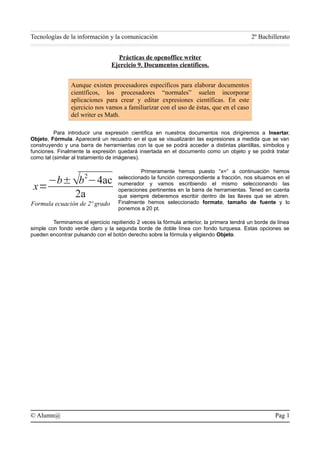
Ejercicio 9
- 1. Tecnologías de la información y la comunicación 2º Bachillerato Prácticas de openoffice writer Ejercicio 9. Documentos científicos. Para introducir una expresión científica en nuestros documentos nos dirigiremos a Insertar, Objeto, Fórmula. Aparecerá un recuadro en el que se visualizarán las expresiones a medida que se van construyendo y una barra de herramientas con la que se podrá acceder a distintas plantillas, símbolos y funciones. Finalmente la expresión quedará insertada en el documento como un objeto y se podrá tratar como tal (similar al tratamiento de imágenes). Primeramente hemos puesto “x=” a continuación hemos seleccionado la función correspondiente a fracción, nos situamos en el numerador y vamos escribiendo el mismo seleccionando las operaciones pertinentes en la barra de herramientas. Tened en cuenta que siempre deberemos escribir dentro de las llaves que se abren. Finalmente hemos seleccionado formato, tamaño de fuente y lo ponemos a 20 pt. Terminamos el ejercicio repitiendo 2 veces la fórmula anterior, la primera tendrá un borde de línea simple con fondo verde claro y la segunda borde de doble línea con fondo turquesa. Estas opciones se pueden encontrar pulsando con el botón derecho sobre la fórmula y eligiendo Objeto. © Alumn@ Pag 1 Aunque existen procesadores específicos para elaborar documentos científicos, los procesadores “normales” suelen incorporar aplicaciones para crear y editar expresiones científicas. En este ejercicio nos vamos a familiarizar con el uso de éstas, que en el caso del writer es Math. Formula ecuación de 2º grado x= −b±b2 −4ac 2a
