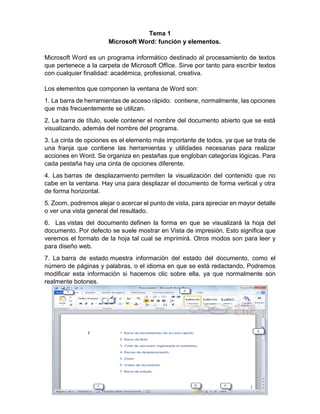
informatica.pdf
- 1. Tema 1 Microsoft Word: función y elementos. Microsoft Word es un programa informático destinado al procesamiento de textos que pertenece a la carpeta de Microsoft Office. Sirve por tanto para escribir textos con cualquier finalidad: académica, profesional, creativa. Los elementos que componen la ventana de Word son: 1. La barra de herramientas de acceso rápido: contiene, normalmente, las opciones que más frecuentemente se utilizan. 2. La barra de título, suele contener el nombre del documento abierto que se está visualizando, además del nombre del programa. 3. La cinta de opciones es el elemento más importante de todos, ya que se trata de una franja que contiene las herramientas y utilidades necesarias para realizar acciones en Word. Se organiza en pestañas que engloban categorías lógicas. Para cada pestaña hay una cinta de opciones diferente. 4. Las barras de desplazamiento permiten la visualización del contenido que no cabe en la ventana. Hay una para desplazar el documento de forma vertical y otra de forma horizontal. 5. Zoom, podremos alejar o acercar el punto de vista, para apreciar en mayor detalle o ver una vista general del resultado. 6. Las vistas del documento definen la forma en que se visualizará la hoja del documento. Por defecto se suele mostrar en Vista de impresión. Esto significa que veremos el formato de la hoja tal cual se imprimirá. Otros modos son para leer y para diseño web. 7. La barra de estado muestra información del estado del documento, como el número de páginas y palabras, o el idioma en que se está redactando. Podremos modificar esta información si hacemos clic sobre ella, ya que normalmente son realmente botones.
- 2. Tema 2 Formato de texto en Word Word 2010 te ofrece herramientas como: negrita, cursiva, y subrayado para cambiar el estilo a tus textos. Además, puedes escoger su alineación y cambiar palabras u oraciones a mayúsculas o minúsculas sin necesidad de borrar lo que tenías escrito. Veamos cómo se hace: Negrita, Cursiva y Subrayado Selecciona el texto donde aplicarás una de las tres opciones anteriores. Ahora, solo tienes que hacer clic sobre el comando: Negrita (N), Cursiva (K) o Subrayado (S). Verás que la opción que elegiste se aplicará al texto seleccionado. Cambiar a mayúsculas Para cambiar un texto a mayúsculas o a minúsculas no necesitas borrar todo el texto. Word 2010 tiene un comando con el que puedes hacerlo de forma automática. Veamos cómo funciona: Paso 1: Selecciona el texto que deseas modificar. Paso 2: Haz clic en el comando Cambiar a mayúsculas. Paso 3: Te aparecerá una lista con varias opciones que puedes aplicar al texto. Allí, escoge la opción deseada haciendo clic sobre ella. Alineación de texto Selecciona el texto que deseas alinear y haz clic en una de estas opciones: Alinear a la izquierda, Centrar, Alinear a la derecha o Justificar.
- 3. Tema 3 Microsoft Excel: función, elementos y datos importantes. Excel es la aplicación de Microsoft especializada para realizar cálculos matemáticos, lógicos, entre otros. Su área de trabajo es una hoja cuadriculada compuesta por celdas establecidas por la intersección de filas y las columnas. Un archivo de Excel es llamado libro de trabajo, ya que este a su vez está compuesto por hojas y páginas. Los elementos que componen la ventana de Excel son: 1. Barra de título 2. Botón office o Archivo 3. Cinta de opciones 4. Barra de fórmula 5. Barra de etiqueta 6. Celda 7. Encabezado de filas 8. Encabezado de columnas 9. Barra de estado 10.Las barras de desplazamiento horizontal y vertical
- 4. Tema 4 Cálculos en Excel Para realizar cálculos en Excel es necesario crear una fórmula sencilla para sumar, restar, multiplicar o dividir los valores de la hoja de cálculo. Las fórmulas sencillas siempre comienzan con un signo igual (=), seguido de constantes que son valores numéricos y operadores de cálculo, como el signo más (+), el signo menos (-), el asterisco (*) o la barra diagonal (/). Por ejemplo, si introduce la fórmula =5+2*3, Excel multiplica los dos últimos números y suma el primer número al resultado. Siguiendo el orden estándar de las operaciones matemáticas, la multiplicación se realiza antes que la suma. Puede introducir en una fórmula tantas constantes y tantos operadores como necesite, hasta un máximo de 8.192 caracteres. En lugar de escribir constantes en la fórmula, puede seleccionar las celdas que contienen los valores que desea usar e introducir los operadores entre selección y selección de celdas y presione Entrar. Para agregar valores rápidamente, puede usar Autosuma en lugar de introducir la fórmula manualmente (pestaña Inicio, grupo Edición). Cuando en una misma fórmula tenemos que realizar diferentes tipos de cálculo, Excel resolverá las operaciones dentro de la fórmula con un determinado orden de prioridad, siguiendo el criterio matemático de separación en términos. De este modo, el resultado de =3+4+5/3 es 8,67 que resulta de: Si necesitamos obtener otro tipo de resultado, podemos introducir paréntesis en la fórmula, para indicarle a Excel que primero debe realizar los cálculos que se encuentran dentro de ellos. De este modo, el resultado de = (3+4+5) /3 es 4, que resulta de:
- 5. Tema 5 Microsoft Power Point: función, elementos. PowerPoint es la herramienta que nos ofrece Microsoft Office para crear presentaciones. Las presentaciones son imprescindibles hoy en día ya que permiten comunicar información e ideas de forma visual y atractiva. En definitiva, siempre que se quiera exponer información de forma visual y agradable para captar la atención del interlocutor. Con PowerPoint, podemos crear presentaciones de forma fácil y rápida, pero con gran calidad, ya que incorpora gran cantidad de herramientas que nos permiten personalizar hasta el último detalle. Podemos controlar el estilo de los textos y de los párrafos, insertar gráficos, dibujos, imágenes... También es posible insertar efectos animados, películas y sonidos. Asimismo, podremos revisar la ortografía de los textos e incluso insertar notas para que el locutor pueda tener pequeñas aclaraciones en su exposición, además de muchas otras posibilidades que veremos a lo largo del curso. Elementos de la pantalla: 1. Cuadro de texto. 2. El área de esquema. 3. La barra de herramientas de acceso rápido. 4. La barra de título. 5. La cinta de opciones. 6. zoom. 7. Botones de vistas. 8. Área de notas. Elaborar una presentación en Power Point, involucra trabajar con las diapositivas e insertar nuevas diapositivas, eliminarlas, copiarlas o moverlas, entre otras actividades muy sencillas de realizar como: 1. Insertar una nueva diapositiva: Puedes añadir una diapositiva de dos formas: Pulsa en el botón Nueva diapositiva que se encuentra en la pestaña Inicio. O bien utiliza la combinación de teclas Ctrl + M. 2. Copiar una diapositiva: puedes hacerlo de varias formas: como por ejemplo desde la cinta, desde el menú contextual y desde el teclado. Es posible copiar varias diapositivas a la vez, seleccionándolas antes de ejecutar la acción de copiar.
- 6. 3. Insertar objetos: Los objetos son: los elementos que podemos incorporar en una diapositiva, como gráficos, imágenes, textos, vídeos o sonidos. Estos objetos tienen sus propias características y propiedades. Los objetos que admiten ser girados o volteados son las imágenes y las formas. Aplicaremos un giro cuando queramos rotar la imagen y voltearemos cuando queramos crear una imagen refleja como la que veríamos si la situáramos frente a un espejo. 4.Diseño: Cuando creamos una nueva diapositiva, escogemos un diseño de entre los existentes. En muchos casos, el diseño incluye un elemento objeto, para seleccionar un objeto o elemento de la diapositiva únicamente tienes que hacer clic sobre él. 5. Temas: Existen dos formas básicas de aplicar un tema a nuestra presentación: hacerlo a la hora de crearla o cambiarlo posteriormente. Ten presente que siempre hay un tema aplicado. 6. Fondo: El fondo de la diapositiva será el color o la imagen que se muestre bajo el contenido de la misma. Se puede modificar desde la ficha Diseño, en el grupo Personalizar.