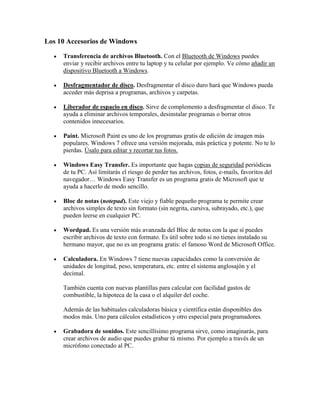
) 2
- 1. Los 10 Accesorios de Windows Transferencia de archivos Bluetooth. Con el Bluetooth de Windows puedes enviar y recibir archivos entre tu laptop y tu celular por ejemplo. Ve cómo añadir un dispositivo Bluetooth a Windows. Desfragmentador de disco. Desfragmentar el disco duro hará que Windows pueda acceder más deprisa a programas, archivos y carpetas. Liberador de espacio en disco. Sirve de complemento a desfragmentar el disco. Te ayuda a eliminar archivos temporales, desinstalar programas o borrar otros contenidos innecesarios. Paint. Microsoft Paint es uno de los programas gratis de edición de imagen más populares. Windows 7 ofrece una versión mejorada, más práctica y potente. No te lo pierdas. Úsalo para editar y recortar tus fotos. Windows Easy Transfer. Es importante que hagas copias de seguridad periódicas de tu PC. Así limitarás el riesgo de perder tus archivos, fotos, e-mails, favoritos del navegador… Windows Easy Transfer es un programa gratis de Microsoft que te ayuda a hacerlo de modo sencillo. Bloc de notas (notepad). Este viejo y fiable pequeño programa te permite crear archivos simples de texto sin formato (sin negrita, cursiva, subrayado, etc.), que pueden leerse en cualquier PC. Wordpad. Es una versión más avanzada del Bloc de notas con la que sí puedes escribir archivos de texto con formato. Es útil sobre todo si no tienes instalado su hermano mayor, que no es un programa gratis: el famoso Word de Microsoft Office. Calculadora. En Windows 7 tiene nuevas capacidades como la conversión de unidades de longitud, peso, temperatura, etc. entre el sistema anglosajón y el decimal. También cuenta con nuevas plantillas para calcular con facilidad gastos de combustible, la hipoteca de la casa o el alquiler del coche. Además de las habituales calculadoras básica y científica están disponibles dos modos más. Uno para cálculos estadísticos y otro especial para programadores. Grabadora de sonidos. Este sencillísimo programa sirve, como imaginarás, para crear archivos de audio que puedes grabar tú mismo. Por ejemplo a través de un micrófono conectado al PC.
- 2. Notas rápidas (sticky notes). Si eres de los que van con una agenda a todos lados, este programa gratis puede serte útil. Con él es posible crear post-its digitales y colocarlos en el Escritorio de Windows. Herramientas del sistema (I) Windows incorpora algunas herramientas para optimizar el funcionamiento del ordenador. En este tema conoceremos con más detalle algunas de las más utilizadas. Aunque la mayoría de las herramientas están reunidas en la carpeta Herramientas del sistema, que se encuentra dentro de la carpeta Accesorios en Todos los programas, también puedes encontrarlas, en el Panel de control o a través del buscador del menú Inicio. 16.1. El comprobador de errores La herramienta de Comprobación de errores en el disco (Scandisk) busca posibles errores en el disco e intenta repararlos. Podemos utilizarla sobre cualquier medio de almacenamiento (discos duros, discos externos, memorias flash, etc.), excepto con los de sólo lectura (CD's y DVD's). Se suele utilizar para reparar un disco dañado y recuperar los datos que había en su interior. Pero no es la panacea, habrá ocasiones en que no será posible la recuperación.
- 3. En ocasiones, el comprobador de errores se inicia automáticamente. Esto sucede, por ejemplo, al encender el equipo tras un apagado incorrecto, producido por un fallo eléctrico o un cuelgue del sistema. Para iniciar la herramienta abrimos la ventana Equipos desde el menú Inicio. Veremos un desglose de los discos y dispositivos del equipo. Tenemos dos opciones: Hacemos clic con el botón derecho sobre el que queramos analizar y pulsamos Propiedades en el menú contextual. O seleccionamos el disco y pulsamos el botón de la barra de herramientas. En la ventana Propiedades deberemos seleccionar la pestaña Herramientas y pulsar el botón Comprobar ahora.... Se mostrará un cuadro de diálogo que nos permitirá escoger entre dos opciones: Reparar automáticamente errores en el sistema de archivos. Corregirá problemas con los archivos. Examinar e intentar recuperar los sectores defectuosos. Al encontrar un sector dañado, intentará extraer su información y reparar el disco.
- 4. Una vez seleccionadas las acciones, pulsamos Iniciar. La comprobación tardará unos minutos, dependiendo del tamaño del disco y lo lleno que esté. Al finalizar, Windows nos informará si todo está correcto o si ha encontrado problemas y cómo ha actuado. 16.2. Desfragmentador de discos Cuando se graban archivos en un disco vacío, se guardan de una pieza y uno a continuación de otro. Pero con el tiempo, al borrar y modificar archivos, van quedando huecos entre ellos. Windows dividirá en varios fragmentos los nuevos archivos y los irá colocando en el espacio libre. Este comportamiento hace que se aproveche mejor el disco. Por contra, ralentiza la lectura y escritura de los archivos, ya que cada vez que Windows trate de acceder a un archivo deberá buscar sus fragmentos repartidos por todo el disco. Además exige que el cabezal que lee el disco duro tenga que hacer más movimientos, lo que a la larga, acorta su tiempo de vida. Desfragmentar el disco ayuda a reorganizar la información del disco, intentando que los archivos estén lo menos fragmentados posible. Al volver a unir los archivos, además de mejorar la velocidad de acceso a los archivos, también ganaremos espacio en el disco, ya que evitaremos los espacios entre archivos demasiado pequeños para ser aprovechados. Podemos acceder al desfragmentador desde varios sitios: Al igual que el comprobador de errores, desde la ventana Propiedades de la unidad, en la opción Desfragmentar ahora... de la pestaña Herramientas. También la encontramos en el menú Inicio>Todos los programas>Accesorios>Herramientas del sistema. El desfragmentador de discos tiene el siguiente aspecto:
- 5. Para no tener que preocuparnos de desfragmentar cada cierto tiempo, podemos programar la desfragmentación para que se realice de forma automática. Desde el botón Configurar programación... podemos modificar la frecuencia de desfragmentación, el horario en que se realiza y sobre qué discos se realizará. Para lanzar manualmente la desfragmentación deberemos: 1. Seleccionar un disco. Es posible que no veas todos tus discos en el listado, ya que Windows no muestra los que no se pueden desfragmentar. 2. Analizar disco. Puesto que el proceso de desfragmentación supone un esfuerzo para el sistema y es posible que se alargue bastante, es recomendable que analicemos el disco antes para que el sistema nos indique si es necesario o no que lo desfragmentemos. Nos indicará el porcentaje de disco desfragmentado. 3. Desfragmentar disco. Si algún disco no está a 0% de fragmentación, puede interesarnos desfragmentarlo desde este botón.
- 6. La papelera de reciclaje (I) La papelera no es más que una carpeta donde se almacena los documentos, carpetas o accesos directos que eliminamos, de forma que podamos recuperar algún elemento borrado por equivocación. Por tanto, es un paso intermedio antes del borrado definitivo. Si tratamos de recuperar un elemento eliminado que se encuentre en la papelera de reciclaje por defecto volverá a su ubicación original. Es decir si eliminamos un archivo situado en la carpeta Documentos cuando lo restauremos lo volverá a guardar en esa carpeta. La papelera mantendrá los documentos eliminados de forma permanente, a menos que la vaciemos o borremos alguno de los elementos que contiene de forma manual. Si borramos el contenido de la papelera ya no podremos recuperarlo, así que debemos tener cuidado y observar bien qué contiene antes de vaciarla. El icono de la papelera es descriptivo. Si no contiene elementos eliminados, el dibujo es una papelera vacía, si en cambio contiene algún elemento, se mostrará con papeles en su interior. Para abrir la papelera sitúate en el Escritorio y haz doble clic sobre Papelera de reciclaje. Verás una ventana similar a la siguiente:
- 7. Se trata de una ventana más del Explorador de Windows, con el panel de navegación, la barra de direcciones y demás elementos que vemos en el resto de carpetas. Sólo hay dos diferencias: 1. La barra de herramientas ahora contiene los botones Vaciar la Papelera de reciclaje, que permite eliminar definitivamente su contenido y Restaurar todos los elementos, que devuelve el contenido de la carpeta a su ubicación original. 2. Los archivos no están accesibles. No podemos visualizar el contenido de un documento o los elementos de una carpeta. Al hacerles doble clic no se ejecutará, sino que se mostrarán las propiedades del mismo, que incluirán datos básicos y la fecha de eliminación. 6.2. Restaurar elementos eliminados Restaurar archivos o carpetas a su lugar de origen. Lo haremos mediante el botón de la barra de herramientas. Si no hay ningún elemento seleccionado, el botón se llamará Restaurar todos los elementos y restaurará todo el contenido de la papelera. Si hay un elemento seleccionado, el botón se llamará Restaurar este elemento. Si hay varios elementos seleccionados, el botón se llamará Restaurar los elementos seleccionados. Si no sabes dónde estaban anteriormente los elementos a restaurar puedes consultar la Ubicación original consultando sus Propiedades. Selecciona el archivo que quieras consultar y desde el botón Organizar, pulsa Propiedades. También puedes hacerlo desde el menú contextual del archivo (botón derecho sobre él) o si tienes activada la vista Detalles aparece en una columna Ubicación original. Para practicar estas operaciones te aconsejamos realizar Ejercicio Restaurar archivos o carpetas. Restaurar archivos o carpetas en un lugar distinto del que se eliminó. Lo haremos simplemente moviendo el contenido desde la papelera hasta la carpeta que queramos, como ya hemos aprendido. Recuerda que el proceso para mover archivos y carpetas es: 1. Seleccionarlos, en este caso entre el contenido de la papelera. 2. Cortarlos. Ya sea desde la opción Cortar del botón Organizar o del menú contextual. También con Ctrl + X. 3. Pegarlos en la carpeta de destino. Abrir la carpeta y elegir Pegar en el botón Organizar, el menú contextual o con las teclas Ctrl + V. También puedes moverlos desde la papelera hasta la carpeta de destino arrastrándolos de una ventana a otra.
