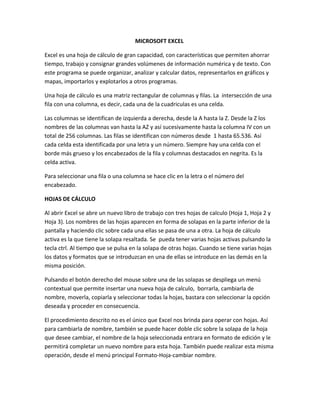
Microsoft excel
- 1. MICROSOFT EXCEL Excel es una hoja de cálculo de gran capacidad, con características que permiten ahorrar tiempo, trabajo y consignar grandes volúmenes de información numérica y de texto. Con este programa se puede organizar, analizar y calcular datos, representarlos en gráficos y mapas, importarlos y explotarlos a otros programas. Una hoja de cálculo es una matriz rectangular de columnas y filas. La intersección de una fila con una columna, es decir, cada una de la cuadriculas es una celda. Las columnas se identifican de izquierda a derecha, desde la A hasta la Z. Desde la Z los nombres de las columnas van hasta la AZ y así sucesivamente hasta la columna IV con un total de 256 columnas. Las filas se identifican con números desde 1 hasta 65.536. Así cada celda esta identificada por una letra y un número. Siempre hay una celda con el borde más grueso y los encabezados de la fila y columnas destacados en negrita. Es la celda activa. Para seleccionar una fila o una columna se hace clic en la letra o el número del encabezado. HOJAS DE CÁLCULO Al abrir Excel se abre un nuevo libro de trabajo con tres hojas de calculo (Hoja 1, Hoja 2 y Hoja 3). Los nombres de las hojas aparecen en forma de solapas en la parte inferior de la pantalla y haciendo clic sobre cada una ellas se pasa de una a otra. La hoja de cálculo activa es la que tiene la solapa resaltada. Se pueda tener varias hojas activas pulsando la tecla ctrl. Al tiempo que se pulsa en la solapa de otras hojas. Cuando se tiene varias hojas los datos y formatos que se introduzcan en una de ellas se introduce en las demás en la misma posición. Pulsando el botón derecho del mouse sobre una de las solapas se despliega un menú contextual que permite insertar una nueva hoja de calculo, borrarla, cambiarla de nombre, moverla, copiarla y seleccionar todas la hojas, bastara con seleccionar la opción deseada y proceder en consecuencia. El procedimiento descrito no es el único que Excel nos brinda para operar con hojas. Así para cambiarla de nombre, también se puede hacer doble clic sobre la solapa de la hoja que desee cambiar, el nombre de la hoja seleccionada entrara en formato de edición y le permitirá completar un nuevo nombre para esta hoja. También puede realizar esta misma operación, desde el menú principal Formato-Hoja-cambiar nombre.
- 2. Si lo que desea es eliminarla, lo podrá realizar desde el menú principal Edición-Eliminar hoja o por el contrario, para insertar una nueva hoja, desde el menú principal-Hoja de calculo. Para cambiar el orden de las hojas basta con hacer clic en la solapa del nombre y arrastrar con al mouse hasta la nueva posición. INTRODUCIR DATOS EN LA HOJA DE CÁLCULO La celda activa es la única donde se puede introducir datos. Una celda se convierte en la celda activada haciendo clic sobre ella. Se puede desplazar la celda activada a las contiguas por medio de las flechas del teclado. Se puede avanzar o retroceder una pantalla con las teclas AVpag y Repag. El contenido de la celda activada aparece en la barra de referencia. Se puede escribir directamente sobre la celda o bien en la propia barra de referencia. Las modificaciones hechas en la celda serán efectivas al pulsar el cuadro de aceptación de la barra de referencia o al pulsar la tecla intro. Si antes de introducir la información cambia de opinión y desea restaurar el contenido de la celda a su valor inicial pulse la tecla Esc o haga clic sobre la caja de cancelación de la barra de referencia. ALINEAR EL CONTENIDO DE UNA CELDA Menú Formato-celda INSERTAR FILAS O CELDAS 1. Menú Insertar-filas o columnas 2. Menú contextual ANCHO DE LA COLUMNA 1. Situar el puntero del mouse al final de la fila y entre la siguiente, el aspecto del puntero del mouse cambiara a un doble fecha, pulsar el botón del mouse y arrastrarlo hasta la altura deseada(aparecerá un recuadro indicando la altura de la fila) 2. Menú Formato-Columna-Ancho OCULTAR Y MOSTRAR COLUMNA
- 3. Menú Formato-Columnas-Ocultar Menú Formato-Columnas-Mostrar Inmovilizar paneles Para seleccionar la sección horizontal superior, seleccione la fila situada debajo de donde desee que aparezca la división. Para seleccionar la sección vertical izquierda, seleccione la columna situada a la derecha de donde desea que aparezca la división. Para inmovilizar tanto la selección superior como la izquierda, haga clic en la celda situada debajo y a la derecha de donde desee que aparezca división. En el menú ventana, haga clic en inmovilizar paneles. Si desea volver a mover los paneles solamente tiene que acceder a la opción movilizar paneles de menú ventana. Selección de rangos Con el mouse Seleccionar una celda Hacer clic en la celda y pasara a ser la celda activa Seleccionar un rango Seleccionar la primera celda seleccionada, pulsar con el mouse, arrastrar marcando todo el rango deseado Selección múltiple Para seleccionar celdas o rangos no contiguos se hará la primera sección y manteniendo pulsada la tecla ctrl. Se hará una nueva zona a seleccionar, repitiendo esta operación tantas veces como sea necesario. Seleccionar toda la hoja Pulsar en el cuadro o botón de seleccionar todo, situado entre el encabezado de las filas y los de las columnas. Seleccionar una fila Pulsar con el mouse en el encabezado de la fila correspondiente. Seleccionar una columna Pulsar con el mouse en el encabezado de la columna correspondiente.
- 4. Autoformato Menú formato/autoformato Copiar formato Se selecciona el rango a copiar-se pulsa sobre el botón copiar formato-se pulsa sobre el rango al que se va copiar Teclas Movimiento Inicio Se desplaza a la primera celda en la fila actual Fin luego enter Se desplaza al borde extremo de la derecha de la parte ocupada de su hoja de trabajo, pero permanece en la fila actual. Ctrl/inicio Se desplaza a la primera celda en la hoja de trabajo, celda A1 Ctrl/fin Se desplaza al borde inferior derecho de la parte ocupada de su hoja de trabajo. Re pag Mueve una pantalla hacia arriba. Av pag Mueve una pantalla hacia abajo. Alt/re pag Mueve una pantalla hacia la izquierda. Alt/av pag Mueve una pantalla hacia la derecha. Ctrl/flecha arriba Se desplaza a la siguiente celda ocupada que limita con una celda vacía en la columna. Ctrl/flecha abajo Se desplaza abajo a la siguiente celda ocupada que limita con una celda vacía en la columna o la fila 65536. Ctrl/flecha derecha Se desplaza a la derecha a la siguiente celda ocupada que limita con una celda vacía en la fila o la columna |V
- 5. Ctrl/flecha izquierda Se desplaza al izquierda a la siguiente celda ocupada que limita con una celda vacía en la fila o a la columna A Ordenar datos Excel posee la propiedad de ordenar alfabéticamente los datos ya sea en orden ascendente o descendente Datos – ordenar - escoger opción Pulsando los botones de la barra d herramientas (a-z-o z-a) Filtrar datos Excel nos proporciona la posibilidad de visualizar solamente los datos que necesitamos según los criterios que se establezcan. Datos-filtro-autofiltro-escoger parámetro Navegar por la hoja de trabajo 1. Escribir la celda a la que se quiere desplazar en el cuadro nombre-enter 2. Edición-ir a-dirección de la celda-aceptar 3. Con la barra de desplazamiento –aparece un rotulo con el número de la fila 4. Teclas de método abreviado Nombrar un rango 1. señalar el rango que se va a nombrar 2. escribir el nombre de la casilla 3. pulsar enter Formulas
- 6. Se señala la celda en la cual se va a escribir el resultado de la operación –se escribe el signo igual –se escribe el rango o se señala las celdas que contienen los operandos separados con el signo de la operación que se desea ejecutar-se pulsa enter. Mostrar formulas Menú herramientas –opciones –señalar formulas Referencias absolutas Para cambiar una referencia relativa a absoluta, se escribe un signo pesos ($) antes de componentes (fila o columna) que se dese a convertir en absoluto. Ejemplo: $A1 se hace referencia siempre a la columna A; la fila varia A$1 hace referencia siempre a la fila 1; la columna varía 4ª$1 hace referencia siempre a la celda A1 Graficas estadísticas La información de las hojas de cálculo es útil e importante, si solo se desea presentar detalles numéricos, pero pueden crearse graficas a partir de los datos de la hoja de cálculo. Las gráficas son muy valiosas para aumentar la comprensión de las relaciones entre los valores numéricos. Una gráfica toma los valores de una hoja de cálculo y los representa de manera visual. Podría decirse que una gráfica es una representación instantánea de datos. Mediante una ilustración, puede observarse con facilidad la relación entre los datos.