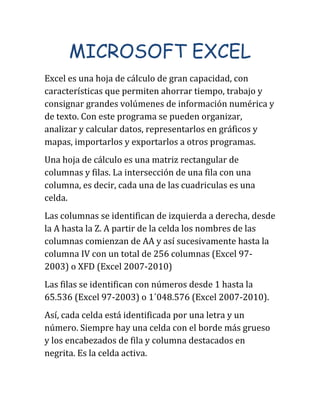
ARCHIVO ADJUNTO
- 1. MICROSOFT EXCEL Excel es una hoja de cálculo de gran capacidad, con características que permiten ahorrar tiempo, trabajo y consignar grandes volúmenes de información numérica y de texto. Con este programa se pueden organizar, analizar y calcular datos, representarlos en gráficos y mapas, importarlos y exportarlos a otros programas. Una hoja de cálculo es una matriz rectangular de columnas y filas. La intersección de una fila con una columna, es decir, cada una de las cuadriculas es una celda. Las columnas se identifican de izquierda a derecha, desde la A hasta la Z. A partir de la celda los nombres de las columnas comienzan de AA y así sucesivamente hasta la columna IV con un total de 256 columnas (Excel 97- 2003) o XFD (Excel 2007-2010) Las filas se identifican con números desde 1 hasta la 65.536 (Excel 97-2003) o 1´048.576 (Excel 2007-2010). Así, cada celda está identificada por una letra y un número. Siempre hay una celda con el borde más grueso y los encabezados de fila y columna destacados en negrita. Es la celda activa.
- 2. Para seleccionar una fila o una columna se hace click en la letra o el número del encabezado. HOJAS DE CÁLCULO Al abrir Excel se abre un nuevo libro de trabajo con 3 hojas de cálculo (Hoja1, Hoja 2 y Hoja 3). Los nombres de las hojas aparecen en forma de solapas en la parte inferior de la pantalla y haciendo click sobre cada una de ellas se pasa de una a otra. La hoja de cálculo activa es la que tiene la solapa resaltada. Se pueden tener varias hojas activas pulsando la letra CTRL al tiempo que se pulsa en la solapa de otras hojas. Cuando se tienen varias hojas activas los datos y formatos que se introduzcan en una de ellas se introducirán en las demás en la misma posición. El procedimiento descrito no es el único que Excel nos brinda para operar con hojas. Así para cambiarla de nombre, también se puede hacer con doble clic sobre la solapa de la hoja que desee cambiar, el nombre de la hoja seleccionada entrará en formato de edición y le permitirá completar un nuevo nombre para esta hoja. También puede realizar esta misma operación, desde el menú principal – Formato – Hoja – Cambiar nombre.
- 3. Si lo que desea es eliminarlo, lo podrá realizar desde el menú principal Edición - Eliminar hojas o por el contrario, para insertar una nueva hoja desde el menú principal Insertar – hoja de cálculo. Para cambiar el orden de las hojas basta con hacer clic en la solapa del nombre y arrastrar con el mouse hasta la nueva posición. INTRODUCIR DATOS EN LA HOJA DE CÁLCULO La celda activa es la única donde se pueden introducir datos; una celda se convierte en la celda activa haciendo clic sobre ella; Se puede avanzar o retroceder una pantalla con las teclas AVPAG y REPAG. El contenido de la celda activa aparece en la barra de referencia. Se puede escribir directamente sobre la celda o bien en la propia barra de referencias.
- 4. Las modificaciones hechas en la celda serán efectivas al pulsar el cuadro de aceptación de la barra de referencia o pulsar la tecla intro. Si antes de introducir la información cambia de opinión y desea restaurar el contenido de la celda a su valor inicial pulse la tecla ESC o haga clic sobre la caja de cancelación de la barra de referencia. ALINEAR EL CONTENIDO DE UNA CELDA Menú - Formato – Celda. INSERTAR FILAS O CELDAS 1) Menú Insertar – filas o columnas 2) Menú contextual
- 5. Altura de la fila 1) Situar el puntero del mouse al final de la fila y entre la siguiente el aspecto del puntero del mouse cambiara a una doble flecha, pulsar en el botón del mouse y arrastrar hasta la altura deseada (aparecerá un recuadro indicando la altura de la fila) 2) Menú Formato – Fila – Alto ANCHO DE LA COLUMNA 1) Situé el puntero del mouse entre el encabezado de la columna a la que se desea cambiar el ancho y arrastra hasta el ancho deseado y suelte el botón 2) Menú formato – Columna – Ancho Ocultar y mostrar columna
- 6. Menú Formato – Columnas – Ocultar Menú Formato – Columnas – Mostrar. NICOLAS ARDILA WILCHES 801 JT
