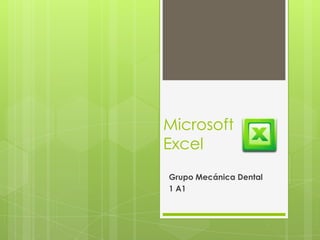
Excel -exposicion
- 2. ¿QUÉ ES EXCEL? Excel es un programa del tipo Hoja de Cálculo que permite realizar operaciones con números organizados en una cuadrícula. Es capaz de trabajar con números de forma sencilla e intuitiva. Excel vuelve a calcularlo todo automáticamente si aplicamos cambios.
- 3. CONCEPTOS BÁSICOS Un libro de trabajo es el archivo que creamos con Excel Un libro de trabajo está formado por varias hojas, en principio de 3 hojas. Puede variar entre 1 y 255.
- 4. La hoja de cálculo es un de tipo de hoja que puede contener un libro de trabajo. Es como una gran hoja cuadriculada Una columna es el conjunto de celdas seleccionadas verticalmente.
- 5. Una fila es el conjunto de celdas seleccionadas horizontalmente. La intersección de una columna y una fila se denomina Celda. Se nombra con el nombre de la columna a la que pertenece y a continuación el número de su fila Fila activa, fila donde se encuentra la celda activa Columna activa, columna de la celda activa Rango es un bloque rectangular de una o más celdas que Excel trata como una unidad.
- 6. COMO INICIAR EXCEL. * Pulsamos el botón "Inicio" en la esquina inferior izquierda. * Y subiendo pulsamos "Programas" Seleccionamos el programa Excel
- 8. BARRAS DE HERRAMIENTAS Barra de Título. La barra azul de arriba muestra el nombre del programa y el nombre del fichero. Como no hemos dado nombre todavía al fichero pone Libro 1, si el fichero tiene nombre pondrá el nombre que le hemos dado. A la derecha se encuentran los botones típicos de Windows para reducir la imagen y para cerrar.
- 9. BARRA DE MENÚ: En esta barra se encuentran los comandos disponibles para las diferentes tareas que podemos llevar a cabo:
- 10. BarraEstándar: nos permite realizar rápidamente algunas de las operaciones más comunes como abrir y guardar ficheros, imprimirlos o copiar y pegar lo copiado en otro lado.
- 11. La Barra de Fórmulas. La siguiente barra muestra la celda activa en este caso la A1 y la zona para escribir o insertar fórmulas en la celda activa.
- 12. HOJA DE TRABAJO. Esel gran área formada por cuadrículas, constituye la hoja de trabajo de la hoja de cálculo.
- 13. LAS COLUMNAS las columnas se designan por letras. En la siguiente imagen las columnas A, B, C, D, E, F y G
- 14. LAS FILAS se nombran mediante números. (En la imagen las filas 1, 2, 3, 4, 5, 5 y 7)
- 15. LASCELDAS se nombran por su columna y por el número de su fila
- 16. LA HOJA DE TRABAJO La hoja de trabajo se compone de 256 columnas y varios miles de filas. Para movernos por las distintas filas de la hoja de trabajo utilizando la barra de desplazamiento que se encuentra en el lateral derecho de la pantalla.
- 17. Otra opción para desplazarnos y cambiar las celdas que se muestran en pantalla es utilizar las flechas del teclado, para movernos arriba, abajo, derecha e izquierda. Otra alternativa para movernos es: Pulsar en el teclado "Enter" para bajar una fila. Pulsar en el teclado el "Tabulador" (una tecla de la esquina izquierda con flechas), para avanzar una columna.
- 18. HOJAS Enla parte inferior tenemos una barra que nos permite cambiar entre las distintas hojas. Igual que en una carpeta, en Excel podemos tener varias hojas. Podemos realizar por ejemplo en cada hoja un presupuesto y posteriormente integrarlos.
- 19. Esaconsejable ser ordenado y utilizar distintas hojas para los distintos proyectos, presupuestos o apartados analizados. Activamos por ejemplo la "Hoja número 2"
- 20. SELECCIONAR FILAS Y COLUMNAS Marcar o seleccionar un conjunto de celdas es muy útil para realizar de forma conjunta operaciones sobre ese grupo de celdas. Por ejemplo para dar un nuevo formato a un gran grupo de celdas es mucho más rápido marcar el grupo y aplicar a todas a la vez el nuevo formato.
- 21. PARA SELECCIONAR UNA FILA pulsamos sobre el número que designa la fila. Y si queremos seleccionar varias filas mantenemos pulsado el botón y nos desplazamos. Por ejemplo vamos a seleccionar las filas 4,5 y 6.
- 22. SELECCIONAR COLUMNAS Para marcar una columna completa nos situamos en la barra superior de la columna donde se encuentran las letras que designan las columnas y pulsamos el botón izquierdo del ratón.
- 23. SELECCIONAR BLOQUES DE CELDAS Escoger un conjunto de celdas Podemos fácilmente seleccionar un rectángulo de celdas pulsando sobre la celda situada en una esquina y manteniendo pulsado el ratón nos movemos hacia la esquina opuesta. Otra forma de hacerlo es marcar la primera celda y manteniendo pulsada la tecla de mayúsculas del teclado movernos a la última.
- 24. Seleccionamos por ejemplo desde la celda B3 a la D5. Pulsamos sobre la B3 y nos movemos a la D5.
- 25. ¿Qué hacer para seleccionar un conjunto de celdas salteadas?. Por ejemplo queremos marcar las celdas B3,B4,B5 y las D3 y D4 Nos movemos desde B3 a B5 manteniendo pulsado el botón izquierdo del ratón.
- 26. Mantenemos pulsada la tecla "Ctrl" (la tecla Control se encuentra en la esquina inferior izquierda del teclado) pero soltamos el botón del ratón y nos movemos a D3 Nos movemos desde D3 a D4 manteniendo pulsado el botón izquierdo del ratón.
- 27. SELECCIONAR TODAS LAS CELDAS Puede ser útil seleccionar todas las celdas. Por ejemplo cuando queremos dar un mismo formato a todas las celdas
- 28. Pulsamos sobre la esquina superior izquierda de la hoja de trabajo. Arriba del "1" que designa la primera columna.
- 29. CAMBIAR EL TAMAÑO DE LA VISUALIZACION DE LAS FILAS
- 30. Podemos cambiar el tamaño de visualización de las filas de igual modo. Nos situamos en la barra que muestra los números de las filas en la línea que queremos mover. Y manteniendo pulsado el ratón movemos la línea
- 31. INTRODUCIR DATOS Y CAMBIARLOS EN LA HOJA DE TRABAJO. En la hoja de cálculo podemos introducir texto, números y funciones. Nos situamos marcando con el ratón por ejemplo en la celda A2 y escribimos PRESUPUESTO ANUAL. Al introducir datos en una celta aparece en la Barra el símbolo X que nos permite cancelar o eliminar lo que acabamos de introducir si nos hemos equivocado o arrepentido.
- 33. REALIZAR CORRECCIONES Para cambiar el contenido de una celda que ya he confirmado: Pulso sobre la celda que quiero cambiar. El programa muestra el contenido en la parte superior. Hago clic sobre la parte de la Barra que muestra el contenido de la celda. Y pulsando en la tecla "Supr" borro el contenido o pulso en la tecla de retroceso que se encuentra encima de Enter en el teclado para realizar modificaciones.
- 34. Por ejemplo he escrito PRESUPUESTO ANUAL pero descubro que tenia que poner PRESUPUESTO MENSUAL
- 35. GRACIAS!
