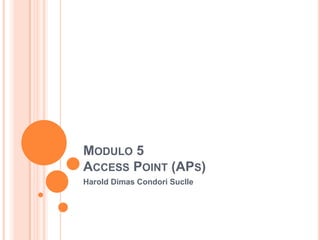
Modulo 5 ap
- 1. MODULO 5 ACCESS POINT (APS) Harold Dimas Condori Suclle
- 2. DESCRIPCIÓN GENERAL Este módulo comenzará con información acerca de la instalación y configuración básicas de un access point (AP). Un Access point actúa como hub de comunicaciones para los usuarios de redes inalámbricas. Un access point puede enlazar redes cableadas e inalámbricas. El objetivo de este módulo es hacer que el AP se configure y comunique. Es importante mantener la configuración simple hasta lograr la conectividad. Posteriormente en este módulo, se tratarán configuraciones y servicios de puerto más detallados.
- 3. CONEXIÓN DEL ACCESS POINT
- 4. INTRODUCCIÓN Un access point (AP) actúa como hub de comunicaciones para los usuarios de redes inalámbricas. Un AP puede enlazar redes cableadas e inalámbricas. En grandes instalaciones, múltiples APs pueden configurarse para permitir a los usuarios inalámbricos hacer roaming entre APs sin interrupción. Los access points también proporcionan seguridad. Finalmente, un AP puede actuar como repetidor inalámbrico, o punto de extensión para la red inalámbrica. Un access point puede controlarse y configurarse a través de la línea de comandos e interfaces de la Web. La administración también puede llevarse a cabo a través de protocolos tradicionales como SNMP y syslog. Una variedad de opciones de antena puede proporcionar un alcance o velocidad adicional, dependiendo de la instalación. Un access point puede ser de banda única, como el access point 802.11a de 5 GHz. También puede ser de banda dual, como el access point 802.11a de 5 GHz o el 802.11b de 2,4 GHz.
- 5. CONEXIÓN DEL 1100/1200 Con la radio 802.11a, o tanto la 802.11a como la 802.11b instaladas, el Cisco Aironet Serie 1200 puede alimentarse a través de Ethernet mediante el inyector de energía por línea entrante opcional, mediante un switch con energía de línea entrante, por medio de un patch panel con alimentación de línea entrante, o mediante una fuente de alimentación universal. El 1100 puede también alimentarse a través de las mismas cuatro opciones. Nunca conecte la alimentación DC al puerto de energía del AP y a la energía de la línea entrante de manera simultánea. Las tecnologías de 2,4 GHz y 5 GHz utilizan 48 volts. Esto permite enviar energía a través del cable Cat 5 sin interrumpir la señal de datos. Se requiere menos hardware para la instalación. La energía proveniente de una línea entrante reduce los costos de instalación, ya que no se requiere un electricista. Cualquier persona que esté calificada para tender cables Cat 5 puede instalar el cableado requerido para alimentar el Access Point Cisco Aironet. Los requisitos de cableado Cat 5 estándar aún se aplican (un máximo de 328 pies o 100 metros).
- 6. CONEXIÓN DEL 1100/1200 Hay cinco pasos que es necesario seguir al conectar el access point: Enchufar el cable RJ-45 al puerto Ethernet que se encuentra en la parte posterior del access point. Conectar el otro extremo del cable Ethernet a la LAN Ethernet 10/100. Enchufar el adaptador de energía a un receptáculo de energía apropiado. Enchufar el conector de energía a la parte posterior del access point. Durante el inicio, los tres LEDs del access point parpadean lentamente con los colores ámbar, rojo y verde en secuencia. Se requieren pocos minutos para completar la secuencia. Durante la operación normal, los LEDs parpadean con una luz verde. Seguir los pasos de configuración para asignar configuraciones básicas al access point. El access point no tiene un interruptor de encendido/apagado. La energía se aplica a la unidad apenas se la enchufa. No conecte el cable Ethernet cuando el access point se activa. Siempre conecte el cable Ethernet antes de aplicar energía al access point.
- 7. INDICADORES LED DE LOS 1100/1200 Las luces LED de un access point transmiten información de estado. Cuando el access point se está encendiendo, los tres LEDs normalmente parpadean. Después del inicio, los colores de los LEDs representan lo siguiente: LEDs verdes indican una actividad normal. LEDs ámbar indican errores o advertencias. LEDs rojos significan que la unidad no está operando correctamente o está siendo actualizada. La Figura explica el significado de cada LED para los access points 1100 y 1200.
- 8. CONEXIÓN AL AP Un access point puede configurarse de varias formas, como lo muestran las Figuras a . Un navegador Web es la forma más fácil de configurar el AP, pero también pueden utilizarse un cliente Telnet o una conexión de consola. El AP obtendrá una dirección IP utilizando DHCP, de ser posible. Si no se dispone de ningún servidor DHCP, un AP Cisco utilizará la dirección IP estática 10.0.0.1, por defecto. La sección 5.2 explicará cómo hallar la dirección IP del AP. Configuración utilizando un navegador Web Configuración utilizando Telnet Desde un Shell DOS, tipee telnet <dirección-ip>. Utilice la dirección IP actualmente asignada al access point para <dirección-ip>. Configuración utilizando la consola Conecte un cable serie desde la PC al access point y abra HyperTerminal. Utilice los siguientes datos para configurar HyperTerminal: Bits por segundo (velocidad en baudios): 9600 Bits de datos: 8 Paridad: No parity Bits de parada: 1 Control de flujo: Xon/Xoff o None.
- 10. RESUMEN SOBRE CONFIGURACIÓN Antes de comenzar la configuración, es importante reunir la información necesaria, que se muestra en la Figura . Una vez reunida la información, utilice un navegador Web para asignar configuraciones básicas al access point. Siga los siguientes pasos para introducir las configuraciones básicas para el access point: Conecte el access point tal como se describió en la sección anterior. Utilice un navegador Web para abrir el sistema de administración para el access point, navegando hasta su dirección IP. Si una red utiliza un servidor DHCP, utilice la Utilidad de Configuración IP (IPSU) para hallar la dirección IP para el AP asignada por DHCP. El uso de la Utilidad de Configuración IP se tratará posteriormente en esta sección. Introduzca las configuraciones básicas en la página Configuración Rápida [Express Setup].
- 11. CONFIGURACIÓN DE LA DIRECCIÓN IP Y LA SSID DE LOS APS Pueden utilizarse cuatro métodos para configurar inicialmente el AP: Una configuración remota utilizando una computadora que se comunique con el AP a través de un AP Cisco. La computadora utilizada para la configuración debe hallarse en la misma subred que el bridge. Utilizar una computadora de la LAN cableada para comunicarse con el AP a través de un hub en la LAN cableada. La Utilidad de Configuración IP (IPSU) debe instalarse en la computadora, así como en la misma subred que el AP. IPSU utiliza IP multicast a través de la LAN cableada para comunicarse con el AP. Utilizar una computadora no conectada en red para comunicarse directamente con el AP a través del cable cruzado. IPSU debe estar instalada en la computadora, así como en la misma subred que el AP. Utilizar un cable consola y configurar el AP a través de la CLI (sólo para el AP 1200). Siga los pasos de la Figura para asignar una dirección IP y una SSID al access point.
- 12. USO DEL NAVEGADOR WEB: CONFIGURACIÓN RÁPIDA PARA INTRODUCIR LA CONFIGURACIÓN BÁSICA Siga los pasos de la Figura para introducir la configuración básica mediante un navegador Web de Internet. Si utiliza Netscape Communicator, el campo en el cual se introduce la dirección IP para el AP lleva el nombre Netsite o Location. Si se utiliza Microsoft Explorer, el campo lleva el nombre Dirección. Si el access point es nuevo y su configuración de fábrica no se ha cambiado, aparecerá la página Configuración Rápida [Express Setup] en lugar de la página Resumen de Estado [Summary Status] al navegar hacia el access point. Las páginas del menú Configuración Rápida [Express Setup], para el Cisco Aironet series 1100 y 1200, se muestran en las Figuras y . Éste es el menú de la página Web para el AP cuando se lo enciende por primera vez. Seguirá siendo la página por defecto hasta que no se haya introducido una configuración y el usuario haya hecho clic en Aplicar o Aceptar. Algunos nombres de campo varían levemente entre el Aironet 1100 y el 1200.
- 13. INTERFAZ DE LÍNEA DE COMANDOS (CLI) Y CONFIGURACIÓN DE SNMP Otro método para configurar access points es mediante el uso de la interfaz de línea de comandos, menú, GUI o SNMP. En general, los usuarios pueden utilizar diferentes métodos para configurar los access points dependiendo del modelo y la versión de la imagen. Otros usuarios pueden preferir configurar un access point con SNMP. En general, SNMP se utiliza para configurar access points cuando un servidor de administración SNMP existente se utiliza para configurar y administrar otros dispositivos de red. Las actividades de demostración de esta sección documentan los pasos requeridos para configurar un access point utilizando CLI y SNMP
- 14. NAVEGACIÓN POR LA ADMINISTRACIÓN Esta sección presentará información acerca de la interfaz de Web para las funciones de administración de los access points Cisco Aironet. Dependiendo del modelo y la versión de la imagen, la interfaz del navegador Web tendrá un aspecto diferente . La interfaz del navegador Web contiene páginas de administración que pueden utilizarse para cambiar las configuraciones de los access points, actualizar el firmware y monitorear y configurar otros dispositivos inalámbricos de la red. La interfaz del navegador Web del access point es completamente compatible con Microsoft Internet Explorer versión 5.x o posterior, o Netscape Navigator versión 4.x. Utilice los pasos que se muestran en la Figura para comenzar a utilizar la interfaz del navegador de la Web.
- 15. CONFIGURACIÓN DEL PUERTO ETHERNET
- 16. DESCRIPCIÓN GENERAL Esta sección describe cómo configurar el puerto Ethernet en un access point. Utilice las páginas de Ethernet que están vinculadas a la página de Configuración del sistema de administración, para establecer la configuración del puerto Ethernet. Las páginas Ethernet incluyen los elementos que se muestran en la Figura : Puerto Ethernet — Enumera la información clave de configuración y estadística para el puerto Ethernet del access point Identificación de Ethernet — Contiene la información básica acerca de la identidad para el puerto Ethernet Hardware Ethernet — Contiene la configuración para la velocidad de conexión del puerto Ethernet en el access point Filtros Ethernet — Contiene las configuraciones para los filtros de protocolo Ethernet Avanzada — Contiene información acerca del estado operativo del puerto Ethernet en el access point. Esta página también puede utilizarse para efectuar cambios temporales en el estado del puerto, para ayudar a resolver problemas de la red.
- 17. PÁGINA DE IDENTIFICACIÓN DE ETHERNET La página de identificación de Ethernet contiene información detallada acerca de la ubicación e identificación del puerto Ethernet. La página de identificación de Ethernet difiere levemente de otros puertos. En general documenta la conexión principal con la red cableada. Configuración del puerto principal La primera opción determina si este puerto es el puerto principal o no. La segunda opción sólo es significativa si el puerto actual no es el puerto principal. En este caso, un sí indica que deberán utilizarse los parámetros para el puerto principal, en lugar de cualquier parámetro configurado en este puerto. Las dos opciones disponibles para las configuraciones del puerto son las siguientes: Puerto principal — El puerto principal determina las direcciones MAC e IP del access point. Lo común es que el puerto principal del AP sea el puerto Ethernet. Seleccione sí para configurar el puerto Ethernet como puerto principal. Seleccione no para configurar el puerto Ethernet como puerto principal. Seleccione no para configurar el puerto de la radio como puerto principal. Adoptar la identidad del puerto principal — Seleccione sí para adoptar la configuración de puerto principal para las direcciones MAC e IP del puerto Ethernet. Seleccione no para utilizar direcciones MAC e IP para el puerto Ethernet.
- 18. PÁGINA DE IDENTIFICACIÓN DE ETHERNET Direcciones IP por defecto y actuales Utilice esta configuración para asignar o cambiar la dirección IP por defecto para el access point. Si DHCP o BOOTP no están habilitados para la red, la dirección IP introducida en este campo se utilizará como dirección IP del AP. Si DHCP o BOOTP están habilitados, la dirección IP será proporcionada por este campo, pero sólo si no responde ningún servidor. La dirección IP actual mostrada bajo la configuración de Dirección IP por Defecto muestra la dirección IP actualmente asignada al access point. Ésta es la misma dirección que la dirección IP por defecto a menos que DHCP o BOOTP estén habilitados. Si DHCP o BOOTP están habilitados, este campo mostrará la dirección IP que ha sido asignada dinámicamente al dispositivo. Esta dirección se mostrará mientras dure la sesión de la red. Esta configuración también puede introducirse en las páginas Configuración Rápida [Express Setup] e Identificación de la radio del AP [AP Radio Identification].
- 19. PÁGINA DE IDENTIFICACIÓN DE ETHERNET Máscara de subred IP por defecto y actual Introduzca una máscara de subred IP para identificar a la subred. Esto permitirá a la dirección IP ser reconocida en la LAN. Si DHCP o BOOTP no están habilitados, este campo se utiliza como máscara de subred. Si DHCP o BOOTP están habilitados, este campo proporcionará la máscara de subred, pero sólo si ningún servidor responde a la solicitud efectuada por el AP. La máscara de subred IP actual muestra la máscara de subred IP que está actualmente asignada al access point. Ésta es la misma máscara de subred que la máscara de subred por defecto, a menos que DHCP o BOOTP estén habilitados. Si DHCP o BOOTP están habilitados, ésta es la máscara de subred asignada por el servidor. Esta configuración también puede introducirse en las páginas Express Setup y AP Radio Identification.
- 20. PÁGINA HARDWARE DE ETHERNET Utilice la página Hardware de Ethernet [Ethernet Hardware] para seleccionar el tipo de conector, la velocidad de la conexión y la configuración dúplex utilizada por el puerto Ethernet del access point. La Figura muestra la página Ethernet Hardware. La página Ethernet Hardware contiene la configuración de Velocidad [Speed]. El menú desplegable Speed enumera cinco opciones para el tipo de conector, la velocidad de conexión y la configuración dúplex utilizados por el puerto. La opción seleccionada debe coincidir con el tipo, velocidad y configuración dúplex del conector real utilizados para enlazar el puerto con la red cableada. La configuración por defecto, Auto, es la mejor para la mayoría de las redes. Esto se debe a que las mejores velocidades de conexión y configuración dúplex se negocian automáticamente entre la LAN cableada y el access point. Si se utiliza otra configuración que no sea Auto, asegúrese de que el hub, switch o router al cual se conecta el access point soporte la selección. Existen las siguientes cinco opciones:
- 21. Auto — Ésta es la configuración por defecto y recomendada. La velocidad de conexión y la configuración dúplex se negocian automáticamente, así como el hub, switch o router al cual está conectado el access point. 10BaseT / Half Duplex — Esto configura el conector de red Ethernet para una velocidad de transmisión de 10 Mbps a través de cable de par trenzado y operar en modo semidúplex. 10BaseT / Full Duplex — Esto configura el conector de red Ethernet para una velocidad de transmisión de 10 Mbps a través de cable de par trenzado y operar en modo full-dúplex. 100BaseT / Half Duplex — Esto configura el conector de red Ethernet para una velocidad de transmisión de 100 Mbps a través de cable de par trenzado y operar en modo semidúplex. 100BaseT / Full Duplex— Esto configura el conector de red Ethernet para una velocidad de transmisión de 100 Mbps a través de cable de par trenzado y operar en modo full-dúplex.
- 22. PÁGINA DEL FILTRO DE PROTOCOLO DE ETHERNET Los filtros de protocolo evitarán o permitirán el uso de protocolos específicos a través del access point. Los usuarios pueden configurar filtros de protocolo individuales o conjuntos de filtros. Por ejemplo, un filtro SNMP del puerto de radio del AP evitaría que los dispositivos clientes inalámbricos utilicen SNMP. No obstante, el filtro SNMP no bloquearía el acceso a SNMP desde la LAN cableada. Utilice la página de Filtros de Protocolo de Ethernet para crear y habilitar filtros de protocolo para el puerto Ethernet del AP. Pueden configurarse tres clases de filtros en el puerto Ethernet, de la siguiente manera: EtherType — Ejemplos incluyen IP, ARP, y RARP Protocolo IP— Ejemplos incluyen TCP, UDP, RIP, y OSPF Puerto TCP o UDP — Ejemplos incluyen HTTP = 80 y SMTP = 25 La configuración y definiciones de filtros específicas se tratan en el Módulo 8.
- 23. PÁGINA AVANZADA DE ETHERNET Utilice la página Avanzada de Ethernet para asignar configuraciones especiales para el puerto Ethernet del AP. La Figura muestra la página Avanzada de Ethernet. La página Avanzada de Ethernet contiene las siguientes configuraciones: La línea Estado Actual [Current Status] bajo la configuración muestra el estado actual del puerto Ethernet. Este campo también puede mostrar Error, que indica que el puerto se encuentra en condición de error. Durante las operaciones normales, la configuración Envío de Paquetes siempre es Habilitado [Enabled]. Para la detección de problemas, configure el envío de paquetes como Inhabilitado [Disabled]. Esto evita que los datos se desplacen entre los puertos Ethernet y de radio.
- 24. PÁGINA AVANZADA DE ETHERNET Filtros de direcciones unicast y multicast por defecto Los filtros de direcciones MAC permiten o no el envío de paquetes unicast y multicast enviados a direcciones MAC específicas. Pueden establecerse filtros que permitirán el paso del tráfico hacia todas las direcciones MAC excepto a aquéllas especificadas, o no permitirán que el tráfico pase si no se lo especifica. Los paquetes unicast se dirigen a un solo dispositivo de la red. Los paquetes multicast y broadcast se dirigen a múltiples dispositivos de la red.
- 25. CONFIGURACIÓN DEL PUERTO DE LA RADIO AP
- 26. DESCRIPCIÓN GENERAL Esta sección describe cómo configurar la radio AP. Utilice las páginas de la Radio AP en la página de configuración del sistema de administración, para establecer la configuración de la radio. Las páginas de la radio incluyen las siguientes: Enlace del Puerto de la Radio AP — Enumera la información de configuración del puerto de la radio y estadísticas claves para el access point Identificación de la Radio AP — Contiene la información básica sobre la ubicación e identidad para el puerto de radio del access point Hardware de la Radio AP — Contiene las configuraciones de SSID para las velocidades de datos, potencia de transmisión, antenas, canal de radio y umbrales operativos del access point Filtros de la Radio AP — Contiene configuraciones para los filtros de protocolo Radio AP Avanzada — Contiene información acerca del estado operativo del puerto de la radio del access point. Esta página también puede utilizarse para efectuar cambios temporales en el estado del puerto para ayudar a detectar problemas de red.
- 27. IDENTIFICACIÓN DEL PUERTO DE RADIO La página de Identificación de la Radio Raíz [Root Radio Identification] contiene la información básica acerca de la ubicación e identificación del puerto de radio del AP. Puerto principal — El puerto principal determina las direcciones MAC e IP para el access point. Comúnmente, el puerto principal del AP es el puerto Ethernet, que está conectado a la LAN inalámbrica. Seleccione no para configurar el puerto Ethernet como puerto principal. Seleccione sí para configurar el puerto de la radio como puerto principal. Adopción de una identidad de puerto principal — Seleccione sí para adoptar la configuración del puerto principal para las direcciones MAC e IP de este puerto. Seleccione no para utilizar diferentes direcciones MAC e IP para el puerto de la radio.
- 28. Máscara de subred IP por defecto y actual Introduzca una máscara de subred IP para identificar la subred de modo tal que la dirección IP pueda reconocerse en la LAN. Si DHCP o BOOTP no están habilitados, este campo es la máscara de subred. Si DHCP o BOOTP están habilitados, este campo proporciona la máscara de subred sólo si ningún servidor responde a la solicitud efectuada por el access point. La máscara de subred IP actual mostrada bajo la configuración muestra la máscara de subred IP actualmente asignada al access point. Ésta es la misma máscara de subred que la máscara de subred por defecto a menos que DHCP o BOOTP estén habilitados. Si DHCP o BOOTP están habilitados, ésta es la máscara de subred asignada por el servidor DHCP o BOOTP. Esta configuración también puede introducirse en la página Express Setup.
- 29. ID del conjunto de servicios (SSID) La SSID es un identificador único que utilizan los dispositivos clientes para asociarse con el access point. La SSID ayuda a los dispositivos clientes a distinguir entre múltiples redes inalámbricas del mismo "vecindario". La SSID puede ser cualquier valor alfanumérico de uno a 32 caracteres de longitud. Esta configuración también puede introducirse en la página Express Setup.
- 30. HARDWARE DEL PUERTO DE RADIO La SSID Identificador unico que los dispositivos clientes utilizan para asociarse al access point LaSSID ayuda a los dispositivos clientes a ditinguir entre multiples redes inalambricas vecinas Permite la asociacion de la SSID de broadcast Se utliza esta configuracion para elgir sise permite a los dispositivos que no especifican una SSID asociarse al ÀP. Estos dispositivos enviaran un mensaje broadcast que busca un AP al cual asociarse. Las siguientes son las opciones que pueden llevarse acabo: (Sí) — Ésta es la configuración por defecto. Permite a los dispositivos que no especifican una SSID asociarse al access point. No — No se permite a los dispositivos sin una SSID especificada asociarse al access point. Si se selecciona no, la SSID utilizada por el dispositivo cliente debe coincidir exactamente con la SSID del access point.
- 31. Potencia de transmisión Esta configuración determina el nivel de potencia de la transmisión de radio. Las regulaciones del gobierno definen el nivel de potencia más alto disponible para los dispositivos de radio. Esta configuración debe conformarse a los estándares establecidos para el país en el cual se está utilizando el access point. Para reducir la interferencia o conservar la potencia, seleccione una configuración de potencia más baja. Las configuraciones del menú desplegable en los access points serie 350 incluyen 1, 5, 20, 50, y 100 miliwatts
- 32. Los diez servicios que pueden configurarse desde la página de configuración se enumeran en la Figura . SNMP, los Servicios Cisco y la Seguridad se tratarán en el Módulo 8. La página Configuración del servidor de tiempo [Time Server Setup] se utiliza para introducir configuraciones propias del servidor de tiempo. La página Configuración del servidor de tiempo contiene las siguientes configuraciones: Protocolo de Tiempo de Red Simple [Simple Network Time Protocol] Servidor de Tiempo por Defecto [Default Time Server] Servidor de Tiempo Actual [Current Time Server] Compensación GMT (hora) [GMT Offset (hr)] Utilizar horario de verano [Use Daylight Savings Time] Configurar manualmente la fecha y la hora [Manually Set Date and Time] SERVIDOR DE TIEMPO
- 33. SERVIDOR DE INICIO Utilice la página Configuración del servidor de inicio [Boot Server Setup] para configurar el access point para que utilice los servidores BOOTP o DHCP de la red, para una asignación automática de direcciones IP. La página Boot Server Setup contiene las siguientes configuraciones, también enumeradas en la Figura : Protocolo del servidor de configuración [Configuration Server Protocol]: utilice el menú desplegable del protocolo del servidor de configuración para seleccionar el método o la asignación de direcciones IP que utilizará la red. El menú contiene las siguientes opciones: None (Ninguno): la red no tiene un sistema automático para la asignación de direcciones IP. BOOTP: la red utiliza el Protocolo de Inicio, en el cual las direcciones IP se asignan de forma permanente, basándose en las direcciones MAC. DHCP: con el Protocolo de Configuración Dinámica del Host, las direcciones IP se alquilan durante un tiempo. Establezca la duración del alquiler mediante las configuraciones de esta página.
- 34. SERVIDOR WEB Utilice la página Configuración del servidor Web [Web Server Setup] para llevar a cabo las siguientes tres funciones: Habilitar la navegación hacia el sistema de administración basado en la Web Especificar la ubicación de los archivos de Ayuda del access point Introducir configuraciones para un sistema personalizado para la administración del access point. La página Configuración del servidor Web contiene las siguientes configuraciones: Puerto HTTP [HTTP Port] – Esta configuración determina el puerto a través del cual el access point otorga acceso a la Web. El Administrador del Sistema deberá poder recomendar una configuración de puerto. URL Raíz de Ayuda por Defecto [Default Help Root URL] – Esta entrada indica al access point dónde buscar archivos de ayuda. El botón Help de cada página del sistema de administración abre una nueva ventana del navegador que muestra la ayuda para dicha página. Los archivos de ayuda online son proporcionados en el CD del access point y del bridge, en el directorio Help.
- 35. SERVIDOR DE NOMBRES Utilice la página Configuración del servidor de nombres [Name Server Setup] para configurar el access point para que funcione junto con el servidor del Sistema de Nombres de Dominio (DNS) de la red. Si la red utiliza un Sistema de Nombres de Dominio (DNS), seleccione Enabled (Habilitado) para indicarle al access point que utilice el sistema. Si la red no utiliza DNS, seleccione Disabled (Inhabilitado). Introduzca el nombre del dominio IP por defecto para la red, en el campo de entrada. La entrada podría tener el siguiente aspecto: mycompany.com La línea Dominio actual [Current Domain] bajo el campo de entrada enumera el dominio que está sirviendo al access point. El dominio actual podría ser diferente al dominio del campo de entrada.
- 36. FTP Utilice la página Configuración de FTP [FTP Setup] para asignar las configuraciones del Protocolo de Transferencia de Archivos (FTP) para el access point. Todas las transferencias de archivos que no se efectúan mediante el navegador son regidas por las configuraciones de esta página. Protocolo de Transferencia de Archivos [File Transfer Protocol] Servidor de archivos por defecto [Default File Server] Directorio FTP [FTP Directory] Nombre de usuario FTP [FTP User Name] Password de usuario FTP [FTP User Password]
- 37. ENRUTAMIENTO Utilice la página Configuración de Enrutamiento [Routing Setup] para configurar el access point para que se comunique con el sistema de enrutamiento de la red IP. Utilice las configuraciones de la página para especificar el gateway por defecto y para construir una lista de configuraciones de las rutas de red instaladas. La página Routing Setup contiene las siguientes configuraciones: Gateway por defecto [Default Gateway] — Introduzca la dirección IP del gateway por defecto de la red en este campo de entrada. La entrada 255.255.255.255 indica que no hay ningún gateway. Configuraciones de las nuevas rutas de la red [New Network Route Settings] — Pueden definirse rutas de red adicionales para el access point. Para agregar una ruta a la lista de rutas instaladas, complete los tres campos de entrada y haga clic en Agregar [Add]. Para eliminar una ruta de la lista, resáltela y haga clic en Eliminar [Remove]. Los tres campos de entrada son los siguientes: Red de destino [Dest Network] — Introduzca la dirección IP de la red de destino. Gateway — Introduzca la dirección IP del gateway utilizado para llegar a la red de destino. Máscara de subred [Subnet Mask] — Introduzca la máscara de subred asociada a la red de destino.
- 38. CONFIGURACIÓN DE CONSOLA Y TELNET Utilice la página Configuración de consola/telnet [Console/Telnet Setup] para configurar el access point para que funcione con un emulador de terminal o Telnet. Velocidad en baudios [Baud Rate] Paridad [Parity] Bits de datos [Data Bits] Bits de parada [Stop Bits] Control de flujo [Flow Control] Tipo de terminal [Terminal Type] Columnas [Columns] Líneas [Lines] Habilitar Telnet [Enable Telnet]
