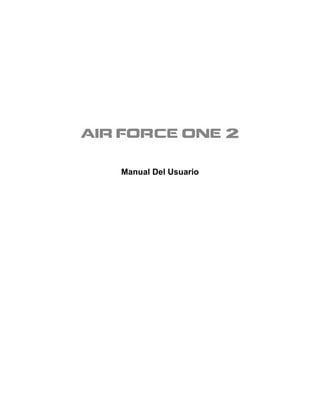
Manual del usuario airforceone 2
- 2. Antes de comenzar a configurar El Router Inalámbrico de Banda Ancha se suministra con los siguientes parámetros por defecto en las interfaces Ethernet LAN. Dirección IP por defecto: 192.168.1.254 Mascara de subred por defecto: 255.255.255.0 Nombre de Usuario: <vacio> Contraseña: <vacio> El dispositivo cuenta con tres modos de funcionamiento (Gateway/Bridge/WISP). La dirección IP por defecto del dispositivo es 192.168.1.254, por lo que asegúrese que la dirección IP de su PC esté en la misma subred que el dispositivo, como 192.168.1.X. Se tardará unos 55 segundos para completar la secuencia de arranque, desde que se alimenta al dispositivo a través del PoE. Prepare su PC para configurar el Router Inalámbrico de Banda Ancha Para Microsoft Windows 95/98/Me: 1. Haga clic en el botón Inicio y seleccione Configuración, a continuación, haga clic en Panel de Control. Aparecerá la ventana Panel de Control. Nota: Los usuarios de Windows Me podrían no ver el icono de Conexiones de Red. Si es así, seleccione Ver todas las opciones del Panel de control en el lado izquierdo de la ventana. 2. Mueva el mouse y haga doble clic con el botón derecho, sobre el icono Conexiones de Red. La ventana Conexiones de Red aparecerá. 3. Verifique la lista de componentes de red instalados en Componentes de Red. Si TCP/IP no esta instalado, haga clic en el botón Agregar e instálelo; de lo contrario vaya al paso 6. 4. Seleccione Protocolo en la ventana Tipo de Componente de Red y haga clic en el botón Agregar. 5. Seleccione Microsoft TCP/IP en el cuadro de dialogo de Selección de Protocolo de Red y haga clic en el botón Aceptar para instalar el protocolo TCP/IP, puede que necesite el CD de Microsoft Windows para completar la instalación. Cierre y vuelva al cuadro de dialogo de Componentes de Red luego de la instalación del protocolo TCP/IP. 6. Seleccione TCP/IP y haga clic en el botón Propiedades en el cuadro de
- 3. dialogo de Componentes de Red. 7. Seleccione Especificar una Dirección de Red, ingrese los valores como en el siguiente ejemplo. Dirección IP: 192.168.1.1, cualquier dirección IP entre 192.168.1.1 a 192.168.1.253 es Buena para conectarse al equipo. Mascara de Subred: 255.255.255.0 8. Haga clic en Aceptar y reinicie su PC luego de completar la configuración IP. Para Microsoft Windows 2000, XP: 1. Haga clic en Inicio y seleccione Configuración, haga clic en Panel de Control. La ventana Panel de Control aparecerá. 2. Mueva el mouse y haga doble clic con el botón derecho, sobre el icono Conexiones de Red. La ventana Conexiones de Red aparecerá. 3. Verifique la lista de componentes de red instalados en Componentes de Red. Si TCP/IP no esta instalado, haga clic en el botón Agregar e instálelo; de lo contrario vaya al paso 6. 4. Seleccione Protocolo en la ventana Tipo de Componente de Red y haga clic en el botón Agregar. 5. Seleccione Microsoft TCP/IP en el cuadro de dialogo de Selección de Protocolo de Red y haga clic en el botón Aceptar para instalar el protocolo TCP/IP, puede que necesite el CD de Microsoft Windows para completar la instalación. Cierre y vuelva al cuadro de dialogo de Componentes de Red luego de la instalación del protocolo TCP/IP. 6. Seleccione TCP/IP y haga clic en el botón Propiedades en el cuadro de dialogo de Componentes de Red. 7. Seleccione Especificar una Dirección de Red, ingrese los valores como en el siguiente ejemplo. Dirección IP: 192.168.1.1, cualquier dirección IP entre 192.168.1.1 a 192.168.1.253 es Buena para conectarse al equipo. Mascara de Subred: 255.255.255.0 8. Haga clic en Aceptar y reinicie su PC luego de completar la configuración IP. Para Microsoft Windows NT: 9. Haga clic en el botón Inicio y seleccione Configuración, a continuación, haga clic en Panel de Control. Aparecerá la ventana Panel de Control. Nota: Los usuarios de Windows Me podrían no ver el icono de Conexiones de Red. Si es así, seleccione Ver todas las opciones del Panel de control en el lado izquierdo de la ventana. 10. Mueva el mouse y haga doble clic con el botón derecho, sobre el icono Conexiones de Red. La ventana Conexiones de Red aparecerá. 11. Verifique la lista de componentes de red instalados en Componentes de Red. Si TCP/IP no esta instalado, haga clic en el botón Agregar e instálelo; de lo
- 4. contrario vaya al paso 6. 12. Seleccione Protocolo en la ventana Tipo de Componente de Red y haga clic en el botón Agregar. 13. Seleccione Microsoft TCP/IP en el cuadro de dialogo de Selección de Protocolo de Red y haga clic en el botón Aceptar para instalar el protocolo TCP/IP, puede que necesite el CD de Microsoft Windows para completar la instalación. Cierre y vuelva al cuadro de dialogo de Componentes de Red luego de la instalación del protocolo TCP/IP. 14. Seleccione TCP/IP y haga clic en el botón Propiedades en el cuadro de dialogo de Componentes de Red. 15. Seleccione Especificar una Dirección de Red, ingrese los valores como en el siguiente ejemplo. Dirección IP: 192.168.1.1, cualquier dirección IP entre 192.168.1.1 a 192.168.1.253 es Buena para conectarse al equipo. Mascara de Subred: 255.255.255.0 16. Haga clic en Aceptar y reinicie su PC luego de completar la configuración IP.
- 5. Esta página muestra la configuración actual y algunas opciones básicas del dispositivo, incluye el sistema inalámbrico, y la configuración Ethernet LAN y WAN.
- 6. Item Descripción System Uptime Muestra el tiempo transcurrido desde que se encendió el router. Firmware version Muestra la versión del firmware. Wireless configuration Mode Muestra el modo de operación wireless Band Muestra la frecuencia en la cual esta operando el wireless. SSID Muestra el SSID de este router. El SSID es el nombre único de red inalámbrica del router y se difunde en su área de servicio, por lo que todos los dispositivos que intenten ingresar en la misma red inalámbrica puedan identificarlo. Channel Number Muestra el canal inalámbrico conectado actualmente. Encryption Muestra el estado de la encriptación. BSSID Muestra la dirección BSSID del Router. BSSID es una dirección de 6 Bytes. Associated Clients Muestra el número de clientes conectados (o estaciones de trabajo). TCP/IP configuration Attain IP Protocol Muestra el tipo de conexión. IP Address Muestra la dirección IP de la interfaz LAN del Router. Subnet Mask Muestra la mascara de subred de la interfaz LAN del Router. Default Gateway Muestra la puerta de enlace predeterminada para la interfaz LAN. DHCP Server Muestra si esta o no activado el servidor DHCP. MAC Address Muestra la dirección MAC de la interfaz LAN. WAN configuration Attain IP Protocol Muestra la forma en que el Router obtiene la dirección IP del Puerto WAN. La dirección IP puede configurarse como estática o se puede configurar en forma dinámica través de un servidor DHCP u obtenerla a través de una conexión PPPoE / PPTP. IP Address Muestra la dirección IP del Puerto WAN del Router. Subnet Mask Muestra la mascara de subred del Puerto WAN del Router. Default Gateway Muestra la puerta de enlace predeterminada para
- 7. el Puerto WAN. DNS1/DNS2/DNS3 Muestra información sobre el servidor DNS. MAC Address Muestra la dirección MAC del Puerto WAN del Router. Asistente de configuración Este asistente le guiará para configurar el router inalámbrico por primera vez Modo de Operación Esta página se puede configurar el modo de operación.
- 8. Zona Horaria Esta página se utiliza para activar y configurar el cliente NTP Configuración de la Interfaz LAN Esta página se utiliza para configurar la dirección IP y la mascara de subred de la interfaz LAN
- 9. Configuración de la Interfaz WAN Esta página se utiliza para configurar el modo de acceso de la interfaz WAN Configuración Básica de la Interfaz Wireless Esta página se utiliza para configurar los parámetros básicos de la interfaz Wireless.
- 10. Configuración de Seguridad de la Interfaz Wireless Esta página se utiliza para configurar la seguridad de la interfaz wireless
- 11. Modo de Operación Esta página se utiliza para configurar el modo de operación de la interfaz wireless Item Description Gateway Configuración tradicional de Gateway. Se conecta siempre a internet a través de una conexión ADSL/Cable Modem. Los módulos de NAT y Firewall están activos en las interfaces LAN, WAN y WIRELESS Bridge Cada interfaz (LAN, WAN y Wireless) actúan como bridge. Todas las funciones de router como NAT y Firewall no están soportadas Wireless ISP Coloca la interfaz Wireless como Puerto WAN y todos los puertos Ethernet en modo bridge. La interfaz Wireless puede realizar todas las tareas de router Apply Changes Presione el botón Apply Changes para aplicar todos los cambios Reset Presione el botón Reset para descartar todos los cambios y recuperar la configuración previa Wireless – Configuración Básica Esta página se utiliza para configurar los parámetros de red para los clientes que quieran
- 12. conectarse vía Wireless al router. Aquí usted puede cambiar la configuración de cifrado inalámbrico, así como los parámetros de red inalámbrica. Item Description Disable Wireless LAN Interface Desactiva la interfaz Wireless. Band Permite seleccionar la banda de operación entre: 2.4GHz(B) / 2.4GHz(G) / 2.4GHz(B+G) Mode Permite seleccionar el modo de funcionamiento entre: WLAN AP / Cliente / WDS / AP+WDS. Site Survey El botón Site Survey provee una herramienta de escaneo de redes inalámbricas. Si alguna punto de acceso o IBSS es encontrado, puede elegir conectarse manualmente a este cuando el modo cliente estuviera active. Referirse a 3.3.9 Site Survey. SSID Es el nombre de la red inalámbrica, puede tener hasta 32 caracteres. Channel Number Seleccione el número de canal. Associated Clients Haga clic en el botón Show Active Clients para abrir la tabla de clientes inalámbricos activos, este
- 13. cuadro muestra: la dirección MAC, paquetes transmitidos, paquetes recibidos y la tasa de transmisión para cada uno de los clientes activos. Enable Mac Clone (Single Ethernet Client) Permite clonar la dirección MAC y ponerla como la dirección MAC del cliente inalámbrico [Modo Cliente Solamente] Enable Universal Repeater Mode Haga clic aquí para habilitar la función de repetidor universal SSID of Extended Interface Asignar SSID cuando se habilita el modo de repetidor universal. Apply Changes Presione el botón Apply Changes para aplicar todos los cambios. Reset Presione el botón Reset para descartar todos los cambios y recuperar la configuración previa. Wireless – Configuración Avanzada Estos ajustes son sólo para los usuarios más avanzados técnicamente que tienen un conocimiento suficiente acerca de las redes inalámbricas. Estos ajustes no deben ser modificados a menos que sepa qué efecto tendrán los cambios en su Router...
- 14. Item Description Authentication Type Para seleccionar el tipo de autenticación entre: Open System, Shared Key o Auto. Fragment Threshold Establece el umbral de fragmentación del paquete de datos, el valor puede ser entre 256 y 2346 bytes. RTS Threshold Ajuste del umbral RTS, el valor puede ser entre 0 y 2347 bytes. Beacon Interval Establece el intervalo Beacon, el valor puede ser entre el 20 y 1024 ms. Data Rate Seleccione la velocidad de transmisión de datos del menú desplegable. La velocidad de transmisión de datos se puede seleccionar automáticamente, 11M, 5.5M, 2M o 1Mbps. Preamble Type Haga clic aquí para seleccionar Long Preamble o Short Preamble soportados en los paquetes de transmisión inalámbricos. Broadcast SSID Haga clic para activar o desactivar la función de difusión SSID.
- 15. IAPP Haga clic para activar o desactivar la función IAPP. 802.11g Protection Proteger usuarios 802.11b. RF Output Power Para ajustar el nivel de potencia de transmisión. Turbo Mode Haga clic para activar o desactivar el modo turbo. (Solo Aplicable a los modelos con chip WLAN Realtek). Block Relay Between Clients Haga clic en Activado / Desactivado para decidir el bloqueo de paquetes entre los clientes. WMM Haga clic en Activado / Desactivado para inicializar la funcionalidad WMM. ACK Timeout Establecer valor de tiempo de ACK. Se muestra la hora actual al final. Apply Changes Presione el botón Apply Changes para aplicar todos los cambios. Reset Presione el botón Reset para descartar todos los cambios y recuperar la configuración previa. Wireless – Configuración de Seguridad Esta página permite configurar la seguridad inalámbrica. Seleccione entre WEP, WPA, WPA2, mediante el uso de claves de encriptación podría prevenir cualquier acceso no autorizado a su red inalámbrica.
- 16. Item Description Encryption Seleccione el cifrado de la red inalámbrica. El método de cifrado puede ser Ninguno, WEP, WPA (TKIP), WPA2 o WPA2 Mixta. Use 802.1x Authentication Cuando la encriptación seleccionada sea WEP. Haga clic en la casilla de verificación para permitir la autenticación IEEE 802.1x. WPAAuthentication Mode Cuando la encriptación seleccionada sea WPA. Haga clic para seleccionar el Modo de autenticación WPA (RADIUS) o (Pre-Shared Key). Pre-Shared Key Format Cuando la encriptación seleccionada sea WPA. Seleccione la clave Pre-shared key del menú desplegable. El formato puede ser alfanumérico o hexadecimal (64 caracteres). [Solo WPA, Personal (Pre-Shared Key)]. Pre-Shared Key Coloque el valor de la clave. [Solo WPA, Personal (Pre-Shared Key)]. Enable Pre-Authentication Haga clic para activar la pre-autenticación. [WPA2/WPA2 sólo Mixta].
- 17. Authentication RADIUS Server Establecer la dirección IP, puerto y contraseña de acceso del servidor RADIUS. Apply Changes Presione el botón Apply Changes para aplicar todos los cambios. Reset Presione el botón Reset para descartar todos los cambios y recuperar la configuración previa. Configuración de la Clave WEP Item Description Key Length Seleccione la longitud de la clave secreta WEP compartida. La longitud puede estar entre 64 bits y 128 bits (conocida como “WEP2”). La clave WEP está compuesta por un vector de inicialización de (24 bits) y la clave secreta de (40-bit o 104-bit). Key Format Seleccione el formato de la clave secreta WEP compartida del menú desplegable. El formato se puede elegir entre texto (ASCII) y hexadecimal (HEX). Default Tx Key Establecer la clave secreta por defecto para la función de seguridad WEP. Este valor se puede elegir entre 1 y 4. Encryption Key 1 Clave secreta 1. Encryption Key 2 Clave secreta 2. Encryption Key 3 Clave secreta 3. Encryption Key 4 Clave secreta 4. Apply Changes Presione el botón Apply Changes para aplicar
- 18. todos los cambios. Close Haga clic para cerrar esta ventana de configuración de la clave WEP. Reset Presione el botón Reset para descartar todos los cambios y recuperar la configuración previa. Longitud de la Clave de cifrado WEP (clave secreta): Longitud Formato 64-bit 128-bit ASCII 5 caracteres 13 caracteres HEX 10 códigos hexadecimales 26 códigos hexadecimales Wireless – Control de Acceso Si habilita el control de acceso inalámbrico, sólo aquellos clientes cuyas direcciones MAC inalámbricas están en la lista de control de acceso serán capaces de conectarse a su Punto de Acceso. Cuando se activa esta opción, los clientes inalámbricos no podrán conectarse si la lista no contiene entradas. Item Description Wireless Access Control Mode Haga clic en Disabled, Allow Listed o Deny Listed del menú desplegable para elegir el modo de control de acceso. Esta es una función de control de seguridad, sólo los clientes registrados
- 19. en la lista de control de acceso se pueden vincular a este Router. MAC Address Rellene la dirección MAC del cliente que registrará en el router. Comment Rellene la etiqueta de comentario para el cliente registrado. Apply Changes Presione el botón Apply Changes para aplicar todos los cambios. Reset Presione el botón Reset para descartar todos los cambios y recuperar la configuración previa. Current Access Control List Muestra la lista de clientes registrados que se les permite conectarse el Router Inalámbrico. Delete Selected Haga clic aquí para suprimir los clientes seleccionados que serán eliminados de la lista de acceso al router. Delete All Haga clic aquí para borrar todos los clientes registrados en la lista de acceso. Reset Presione el botón Reset para descartar todos los cambios y recuperar la configuración previa. Configuración WDS WDS utiliza los medios de comunicación inalámbrica para comunicarse con otros AP, al igual que hace el Ethernet. Para ello, debe configurar estos AP en el mismo canal y establecer la dirección MAC del otro AP con el que desea comunicarse y luego habilitar WDS. Item Description
- 20. Enable WDS Haga clic en la casilla de verificación para habilitar WDS. MAC Address Rellene la dirección MAC del AP para registrar la funcionalidad WDS. Comment Rellene la etiqueta de comentario para el AP registrado. Presione el botón Apply Changes para aplicar todos los cambios. Apply Changes Reset Presione el botón Reset para descartar todos los cambios y recuperar la configuración previa. Set Security Haga clic en el botón de configurar seguridad inalámbrica, como WEP (64bits), WEP (128bits), WPA (TKIP), WPA2 (AES) o Ninguna Show Statistics En él se muestran las estadísticas de paquetes recibidos, transmitidos y velocidades Delete Selected Haga clic aquí para suprimir los clientes seleccionados que se eliminarán del WDS. Delete All Haga clic aquí para borrar todos los AP registrados en la lista del WDS. Reset Presione el botón Reset para descartar todos los cambios y recuperar la configuración previa. WDS - Configuración de Seguridad Requisito: Establecer [Wireless]->[Configuración Básica]->[Modo]->AP+WDS Esta página se utiliza para configurar la seguridad inalámbrica entre AP.
- 21. WDS – Tabla de AP Esta página se utiliza para mostrar las estadísticas WDS Item Description MAC Address Muestra la dirección MAC dentro de WDS. Tx Packets En él se muestra la estadística de recuento de los paquetes enviados a la interfaz LAN inalámbrica. Tx Errors En él se muestra la estadística del contador de errores de paquetes enviados por la interfaz Wireless. Rx Packets En él se muestra la estadística del contador de errores de paquetes recibidos por la interfaz Wireless. Tx Rare (Mbps) En él se muestra la tasa de enlace inalámbrico en el WDS. Refresh Haga clic para actualizar la estadística de contadores en la pantalla. Close Haga clic aquí para cerrar la ventana actual. Site Survey Esta página se utiliza para ver o configurar otros AP cercanos.
- 22. Item Description SSID Muestra el SSID del AP. BSSID Muestra el BSSID del AP. Channel Se muestra el canal actual del AP. Type Muestra el modo del AP. Encrypt Muestra el estado de encriptación. Signal Muestra el nivel de potencia del AP actual. Select Haga clic para seleccionar el AP o el cliente al que desea conectarse. Haga clic en el botón Refresh para volver a escanear el sitio en la pantalla. Refresh Haga clic en el botón Connect para establecer la conexión. Connect Configuración de la Interfaz LAN Esta página se utiliza para configurar los parámetros de red de área local que conecta a los puertos LAN de su router. Aquí usted puede cambiar la configuración de dirección IP, máscara de subred, DHCP, etc.
- 23. Item Description IP Address Rellene la dirección IP de la interfaz LAN de este AP. Subnet Mask Rellene la máscara de subred de la interfaz LAN de este AP. Default Gateway Rellene la puerta de enlace predeterminada para la interfaz LAN. DHCP Haga clic para seleccionar los diferentes modos de operación de la funcionalidad DHCP. DHCP Client Range Rellene la dirección IP de inicial y final para asignar un rango de direcciones IP; a los clientes con DHCP habilitado se les asignará una dirección IP dentro de ese rango. Haga clic para abrir la tabla de clientes activos DHCP, el cuadro muestra los clientes activos con su dirección IP asignada, dirección MAC y el tiempo en que expira la información. [Solo en el modo Servidor] Show Client DNS Server Configuración Manual de la dirección IP del servidor DNS. Domain Name Asigna Nombre de Dominio y lo envía a los clientes DHCP. Este campo es opcional. 802.1d Spanning Seleccione para activar o desactivar la función
- 24. Tree Spanning Tree IEEE 802.1D desde el menú desplegable. Clone MAC Address Rellene la dirección MAC que es la dirección MAC que va a ser clonada. Presione el botón Apply Changes para aplicar todos los cambios. Apply Changes Reset Presione el botón Reset para descartar todos los cambios y recuperar la configuración previa. Configuración de la Interfaz WAN Esta página se utiliza para configurar los parámetros de red de la interfaz WAN de su Router Inalámbrico. Aquí usted puede cambiar el método de acceso a: IP Estática, DHCP, PPPoE o PPTP. IP Estática Item Description Static IP Haga clic para seleccionar el soporte para IP estática en la interfaz WAN. Se deberá configurar la dirección IP, máscara de subred y puerta de enlace predeterminada.
- 25. IP Address Si ha seleccionado una dirección IP estática, introdúzcala aquí. Subnet Mask Si ha seleccionado una dirección IP estática, introduzca aquí la mascara de subred. Default Gateway Si ha seleccionado una dirección IP estática, introduzca aquí la puerta de enlace predeterminada. MTU Size Introduzca el valor de mtu. El valor por defecto es 1400 DNS 1 Introduzca la dirección DNS 1. DNS 2 Introduzca la dirección DNS 2. DNS 3 Introduzca la dirección DNS 3. Clone MAC Address Rellene la dirección MAC que es la dirección MAC que va a ser clonada. Enable uPNP Haga clic en la casilla para habilitar la función UPnP. Enable Web Server Access on WAN Haga clic en la casilla para habilitar la configuración web de lado WAN. Enable WAN Echo Reply Haga clic en la casilla para habilitar la respuesta ICMP. Enable IPSec pass through on VPN connection Haga clic en la casilla para habilitar IPSec packet pass through Enable PPTP pass through on VPN connection Haga clic en la casilla para habilitar PPTP packet pass through Enable L2TP pass through on VPN connection Haga clic en la casilla para habilitar L2TP packet pass through Set TTL value Haga clic para activar y configurar el valor de tiempo de vida de la conexión. Apply Changes Presione el botón Apply Changes para aplicar todos los cambios. Reset Presione el botón Reset para descartar todos los cambios y recuperar la configuración previa.
- 26. Cliente DHCP Item Description DHCP Client Haga clic para seleccionar soporte para cliente DHCP en la interfaz WAN, para que la dirección IP sea asignada automáticamente por un servidor DHCP. Host Name Rellene el nombre de servidor de Host Name. El valor por defecto está vacía MTU Size Introduzca el valor de mtu. El valor por defecto es 1400 Attain DNS Automatically Haga clic para seleccionar obtener la dirección DNS a través de un servidor DHCP. Por favor seleccione Fijar DNS manualmente si el soporte para DHCP está seleccionado. Set DNS Manually Haga clic para introducir la dirección DNS manualmente. DNS 1 Introduzca la dirección DNS 1. DNS 2 Introduzca la dirección DNS 2. DNS 3 Introduzca la dirección DNS 3. Clone MAC Address Rellene la dirección MAC que es la dirección
- 27. MAC que va a ser clonada. Enable uPNP Haga clic en la casilla para habilitar la función UPnP. Consulte 4,22 ¿Qué es Universal Plug and Play (UPnP)? Enable Web Server Access on WAN Haga clic en la casilla para habilitar la configuración web de lado WAN. Enable WAN Echo Reply Haga clic en la casilla para habilitar la respuesta ICMP. Set TTL value Haga clic para activar y configurar el valor de tiempo de vida de la conexión. Apply Changes Presione el botón Apply Changes para aplicar todos los cambios. Reset Presione el botón Reset para descartar todos los cambios y recuperar la configuración previa.
- 28. PPPoE Item Description PPPoE Haga clic para seleccionar el soporte para PPPoE en la interfaz WAN. Deberá configurar el nombre de usuario, contraseña, tipo de conexión y la configuración de tiempo de inactividad. User Name Si selecciona el soporte para PPPoE en la interfaz WAN, rellene el nombre de usuario para ingresar al servidor PPPoE. Password Si selecciona el soporte para PPPoE en la interfaz WAN, rellene la contraseña para ingresar al servidor PPPoE.
- 29. Service Name Rellene el nombre de servicio de Servicio de Nombre. El valor por defecto está vacío. Connection Type Seleccione el tipo de conexión del menú desplegable. Hay tres tipos de conexión Continuous, Connect on Demand y Manual para seleccionar. Continuous para configurar la conexión a través del protocolo PPPoE, el router estará siempre conectado. Connect on Demand para configurar la conexión sobre demanda, solo se conecta cuando se requiere el envío de paquetes de datos. Manual para configurar la conexión manualmente. Idle Time Si selecciona PPPoE y Connect on Demand, ingrese el tiempo para la function de auto-desconexión. El valor puede estar entre 1 y 1000 minutos. MTU Size Introduzca el valor de mtu. El valor por defecto es 1400. Attain DNS Automatically Haga clic para seleccionar obtener la dirección DNS a través de un servidor DHCP. Por favor seleccione Fijar DNS manualmente si el soporte para DHCP está seleccionado. Set DNS Manually Haga clic para introducir la dirección DNS manualmente. DNS 1 Introduzca la dirección DNS 1. DNS 2 Introduzca la dirección DNS 2. DNS 3 Introduzca la dirección DNS 3. Clone MAC Address Rellene la dirección MAC que es la dirección. Enable uPNP Haga clic en la casilla para habilitar la función UPnP. Enable Web Server Access on WAN Haga clic en la casilla para habilitar la configuración web de lado WAN. Enable WAN Echo Reply Haga clic en la casilla para habilitar la respuesta ICMP. Set TTL value Haga clic para activar y configurar el valor de tiempo de vida de la conexión. Apply Changes Presione el botón Apply Changes para aplicar todos los cambios. Reset Presione el botón Reset para descartar todos los cambios y recuperar la configuración previa.
- 30. PPTP Item Description PPTP Permite al usuario hacer un túnel con el sitio remoto directamente para garantizar la transmisión de datos segura. El usuario puede utilizar el cliente PPTP incluido en el router para realizar una conexión VPN. IP Address Si selecciona PPTP en la interfaz WAN, ingrese la dirección IP. Subnet Mask Si selecciona PPTP en la interfaz WAN, ingrese la máscara de subred. Server IP Address Introduzca la dirección IP del servidor PPTP.
- 31. User Name Si selecciona PPTP en la interfaz WAN, ingrese el nombre de usuario para ingresar el servidor PPTP. Password Si selecciona PPTP en la interfaz WAN, ingrese la contraseña para ingresar el servidor PPTP. MTU Size Introduzca el valor de mtu. El valor por defecto es 1400. Request MPPE Encryption Haga clic en la casilla para que pueda solicitar el cifrado MPPE. Attain DNS Automatically Haga clic para seleccionar obtener la dirección DNS a través de un servidor DHCP. Por favor seleccione Fijar DNS manualmente si el soporte para DHCP está seleccionado. Set DNS Manually Haga clic para introducir la dirección DNS manualmente. DNS 1 Introduzca la dirección DNS 1. DNS 2 Introduzca la dirección DNS 2. DNS 3 Introduzca la dirección DNS 3. Clone MAC Address Rellene la dirección MAC que es la dirección. Enable uPNP Haga clic en la casilla para habilitar la función UPnP. Enable Web Server Access on WAN Haga clic en la casilla para habilitar la configuración web de lado WAN. Enable WAN Echo Reply Haga clic en la casilla para habilitar la respuesta ICMP. Set TTL value Haga clic para activar y configurar el valor de tiempo de vida de la conexión. Apply Changes Presione el botón Apply Changes para aplicar todos los cambios. Reset Presione el botón Reset para descartar todos los cambios y recuperar la configuración previa. Firewall – Filtrado de Puertos Las entradas en este cuadro se utilizan para restringir determinados tipos de paquetes de datos de su red local a Internet a través de la puerta de enlace. El uso de estos filtros puede ser útil para la seguridad o la restricción de su red local.
- 32. Item Description Enable Port Filtering Haga clic para activar la función de filtrado de puertos. Port Range Protocol Comments Para restringir la transmisión de datos de la red local en determinados puertos, ingrese el rango de puertos y el protocolo, también puede ingresar un comentario. El Protocolo puede ser TCP, UDP o ambos. Comentarios le permite saber el por que de la restricción a estos puertos. Apply Changes Haga clic en el botón Apply Changes para registrar la lista de filtrado de puertos. Reset Presione el botón Reset para descartar todos los cambios y recuperar la configuración previa. Delete Selected Haga clic aquí para eliminar un rango de puertos de la lista de filtrado de puertos. Delete All Haga clic aquí para borrar todas las entradas registradas en la lista de filtrado de puertos. Reset Presione el botón Reset para descartar todos los cambios y recuperar la configuración previa. Firewall – Filtrado de IP Las entradas en este cuadro se utilizan para restringir determinados tipos de paquetes de datos de su red local a Internet a través de la puerta de enlace. El uso de estos filtros
- 33. puede ser útil para la seguridad o la restricción de su red local. Item Description Enable IP Filtering Haga clic para activar la función de filtrado de IP. Local IP Address Para limitar la transmisión de datos de la red local en determinadas direcciones IP, ingrese la dirección IP y el protocolo, también puede poner sus comentarios. Protocol Comments El Protocolo puede ser TCP, UDP o ambos. Comentarios le permite saber el por que de la restricción de la dirección IP. Apply Changes Haga clic en el botón Apply Changes para registrar la dirección IP a la lista de filtrado de IP. Reset Presione el botón Reset para descartar todos los cambios y recuperar la configuración previa. Delete Selected Haga clic aquí para eliminar una dirección IP de la lista de filtrado de IP. Delete All Haga clic aquí para borrar todas las entradas registradas en la lista de filtrado de IP. Reset Presione el botón Reset para descartar todos los cambios y recuperar la configuración previa. Firewall – Filtrado de MAC Las entradas en este cuadro se utilizan para restringir determinados tipos de paquetes de
- 34. datos de su red local a Internet a través de la puerta de enlace. El uso de estos filtros puede ser útil para la seguridad o la restricción de su red local. Item Description Enable MAC Filtering Haga clic para activar la función de filtrado de MAC. MAC Address Comments Para limitar la transmisión de datos de la red local en determinadas direcciones MAC, ingrese la dirección MAC, también puede poner sus comentarios. Comentarios le permite saber el por que de la restricción de la dirección MAC. Apply Changes Haga clic en el botón Apply Changes para registrar la dirección MAC a la lista de filtrado de MAC. Reset Presione el botón Reset para descartar todos los cambios y recuperar la configuración previa. Delete Selected Haga clic aquí para eliminar una dirección MAC de la lista de filtrado de MAC. Delete All Haga clic aquí para borrar todas las entradas registradas en la lista de filtrado de MAC. Reset Presione el botón Reset para descartar todos los cambios y recuperar la configuración previa.
- 35. Firewall – Redireccionamiento de Puertos Las entradas en este cuadro le permiten redirigir automáticamente los servicios de red común a una máquina detrás del NAT firewall. Estos ajustes sólo son necesarios si se desea publicar algún tipo de servidor como un servidor web o servidor de correo privado en la red local detrás de su puerta de enlace del NAT firewall. Item Description Enable Port Forwarding Haga clic aquí para activar la función de redireccionamiento de puertos. IP Address Para reenviar paquetes de datos procedentes de la interfaz WAN a una determinada dirección IP que se encuentra en red local detrás del NAT firewall, ingrese la dirección IP, protocolo, puerto serie y sus comentarios. Protocol Port Range Comment El Protocolo puede ser TCP, UDP o ambos. El Rango de los puertos para la transmisión de datos. Comentarios le permite saber el por que de la redirección de los paquetes de datos a determinada dirección IP y numero de puerto. Apply Changes Haga clic en el botón Apply Changes para registrar la dirección IP y el número de puerto a la lista de redireccionamiento de puertos.
- 36. Reset Presione el botón Reset para descartar todos los cambios y recuperar la configuración previa. Delete Selected Haga clic aquí para eliminar una dirección IP y un número de puerto de la lista de redireccionamiento de puertos. Delete All Haga clic aquí para borrar todas las entradas registradas en la lista de redireccionamiento de puertos. Reset Presione el botón Reset para descartar todos los cambios y recuperar la configuración previa. Firewall – Filtrado de URL El filtrado de URL se utiliza para restringir a los usuarios acceder a sitios web específicos en internet Item Description Enable URL Filtering Haga clic aquí para activar la función de filtrado de URL. URL Address Añadir una dirección URL. Apply Changes Presione el botón Apply Changes para aplicar todos los cambios. Reset Presione el botón Reset para descartar todos los cambios y recuperar la configuración previa. Delete Selected Haga clic aquí para eliminar una URL de la lista de filtrado de URL.
- 37. Delete All Haga clic aquí para eliminar todas las entradas de la lista de filtrado de URL. Reset Presione el botón Reset para descartar todos los cambios y recuperar la configuración previa. Firewall - DMZ Una zona desmilitarizada se utiliza para ofrecer servicios de Internet sin sacrificar el acceso no autorizado a su red privada local. Normalmente, la zona desmilitarizada contiene dispositivos accesibles para el tráfico de Internet, tales como servidores Web (HTTP), servidores FTP, servidores SMTP (correo electrónico) y los servidores DNS. Item Description Enable DMZ Haga clic aquí para activar la función DMZ. DMZ Host IP Address Para soportar una zona desmilitarizada en el diseño del firewall, ingrese la dirección IP del host DMZ que se podrá acceder desde la interfaz WAN. Presione el botón Apply Changes para registrar la dirección IP del host DMZ. Apply Changes Reset Presione el botón Reset para descartar todos los cambios y recuperar la configuración previa. Configuración VPN Esta página se utiliza para mostrar el cuadro conexión VPN, configurar IPSEC VPN, NAT Trasversal, Generar la clave RSA, mostrar la clave pública RSA
- 38. Item Description Enable IPSEC VPN Haga clic para activar la función IPSEC VPN. Enable NAT Traversal Haga clic para activar la función NAT Trasversal. Generate RSA Key Haga clic para generar la clave RSA. Show RSA Public Key Haga clic para mostrar la clave pública RSA que ha generado. Apply Changes Presione el botón Apply Changes para guardar la configuración IPSEC VPN, NAT Trasversal. Current VPN Connection Table Muestra la información actual de la interfaz WAN y la información de la conexión VPN. Edit Haga clic aquí para entrar en la página de configuración actual del túnel VPN. Delete Haga clic para eliminar el túnel VPN actual. Refresh Haga clic aquí para actualizar la tabla actual de conexión VPN.
- 39. Configuración VPN – Editar el Túnel Item Description Enable Tunnel # Haga clic para habilitar la conexión VPN IPSEC actual. Connection Name Asignar la etiqueta de nombre a la conexión. Auth Type Haga clic para seleccionar PSK o RSA. Local Site Local IP Address/Network Local Subnet Mask Haga clic para seleccionar Dirección Única o dirección de subred de conexión VPN. Ingrese la dirección IP o dirección de subred dependiendo de que opción de Sitio Local elija. Ingrese la máscara de subred local. Remote Site Remote Secure Gateway Remote IP Address/Network Remote Subnet Mask Haga clic para seleccionar Dirección Única, dirección de subred, o cualquier dirección NAT-T de una conexión remota VPN. Ingrese la dirección IP de la puerta de enlace remota Ingrese la dirección IP o dirección de subred dependiendo de la opción de Sitio Remoto que elija. Ingrese la máscara de subred remota. Local/Peer ID Local ID Type Local ID Remote ID Type Definir el tipo de intercambio de información IKE Haga clic para seleccionar IP, DNS o dirección de correo electrónico como el tipo de
- 40. Remote ID intercambio local Ingrese la ID local, salvo la IP seleccionada Haga clic para seleccionar IP, DNS o dirección de correo electrónico como el tipo de intercambio a distancia Ingrese la ID remota a excepción de la IP seleccionada Item Description Key Management Haga clic para seleccionar entre el modo IKE o el modo Manual. Advanced Haga clic en el botón Avanzada para configurar más opciones. Connection Type Haga clic para seleccionar entre el modo Iniciador o modo de Respuesta. Haga clic aquí para conectar manualmente. [Solo Modo Respuesta] Connect Disconnect Haga clic aquí para desconectar manualmente. [Solo Modo Respuesta]. ESP Haga clic aquí para configurar la encriptación 3DES, AES128 o NULL. Haga clic para configurar la autenticación MD5 o SHA1. PreShared Key Ingrese el valor de la clave. [Solo Modo IKE] Remote RSA Key Ingrese el valor de la clave de la puerta de acceso remota. [Solo Modo IKE] Status Muestra el estado de la conexión. [Solo Modo IKE] SPI Ingrese los parámetros del Índice de Seguridad. [Solo Modo Manual]. Encryption Key Ingrese la clave de encriptación. [Solo Modo Manual]
- 41. Ingrese la clave de autenticación. [Solo Modo Manual] Authentication Key Presione el botón Apply Changes para guardar los cambios al túnel actual. Apply Change Reset Presione el botón Reset para descartar todos los cambios y recuperar la configuración previa. Refresh Muestra el estado actual de la conexión. [Solo Modo Manual] Back Vuelve a la página de configuración de VPN. Configuración Avanzada de IKE Item Description Phase 1 Negotiation Mode Modo principal. Encryption Algorithm Haga clic para seleccionar la encriptación 3DES o AES128.
- 42. Haga clic para seleccionar la autenticación MD5 o SHA1. Authentication Algorithm Key Group Haga clic para seleccionar el grupo de claves DH1 (modp768), DH2 (modp1024) o DH5 (modp1536). El valor por defecto es DH2 Key Life Time Ingrese el tiempo de vida en segundos de la clave. Phase 2 Active Protocol ESP. Haga clic para seleccionar la encriptación 3DES, AES128 o NULL. Encryption Algorithm Haga clic para seleccionar la autenticación MD5 o SHA1. Authentication Algorithm Key Life Time Ingrese el tiempo de vida en segundos de la clave. Encapsulation Modo Túnel. Perfect Forward Secrecy (PFS) Haga clic para seleccionar ON o NINGUNO. Ok Presione el botón Ok para guardar la configuración actual. Cancel Presione el botón Cancel para cerrar la ventana actual sin guardar los cambios. Gestión - Estadísticas En esta página se muestran los contadores de paquetes para la transmisión y recepción en las interfaces wireless, LAN y WAN. Item Description
- 43. Wireless LAN Sent Packets Muestra la estadística de paquetes enviados por la interfaz wireless. Wireless LAN Muestra la estadística de paquetes recibidos por la interfaz wireless.Received Packets Ethernet LAN Sent Packets Muestra la estadística de los paquetes enviados por la interfaz LAN. Ethernet LAN Received Packets Muestra la estadística de los paquetes recibidos por la interfaz LAN. Ethernet WAN Sent Packets Muestra la estadística de los paquetes enviados por la interfaz WAN. Ethernet WAN Received Packets Muestra la estadística de los paquetes recibidos por la interfaz WAN. Refresh Haga clic para actualizar la estadística de los contadores en la pantalla. Gestión - DDNS Esta página se utiliza para configurar el servicio de DNS dinámico para tener DNS con IP dinámica.
- 44. Item Description Enable DDNS Haga clic en la casilla para habilitar el servicio DDNS. Service Provider Haga clic en el menú desplegable para seleccionar el proveedor adecuado. Domain Name Para configurar el Nombre de Dominio. User Name/Email Configurar nombre de usuario, dirección de correo electrónico. Password/Key Configurar la contraseña, clave. Presione el botón Apply Changes para guardar los cambios y activar el servicio DDNS. Apply Change Reset Presione el botón Reset para descartar todos los cambios y recuperar la configuración previa. Gestión – Configuración de la Zona Horaria Esta página se utiliza para configurar el cliente NTP para obtener la hora actual. Item Description Current Time Muestra la hora actual. Time Zone Select Haga clic en el huso horario de su país. Enable NTP client update Haga clic en la casilla para permitir la actualización del cliente NTP.
- 45. NTP Server Seleccione por defecto o ingrese la dirección IP del servidor NTP. Apply Change Presione el botón Apply Changes para guardar los cambios y habilitar el cliente NTP. Reset Presione el botón Reset para descartar todos los cambios y recuperar la configuración previa. Refresh Haga clic para actualizar la hora actual mostrada en la pantalla. Gestión - Denegación de Servicio Esta página se utiliza para activar y configurar la protección para prevenir el ataque de programas de hackers. Proporciona un mayor nivel de seguridad para los usuarios.
- 46. Item Description Enable DoS Prevention Haga clic para habilitar la prevención de DoS. Whole System Flood / Per-Source IP Flood… Habilita y configura la prevención en detalle Select ALL Haga clic para habilitar todas las opciones de la prevención. Clear ALL Clic para deshabilitar todos las opciones de la prevención. Apply Changes Presione el botón Apply Changes para guardar
- 47. todos los cambios anteriores. Gestión - Registro Esta página se utiliza para configurar el servidor remoto de registro y muestra el registro actual. Item Description Enable Log Haga clic para habilitar el registro. System all Muestra todos los registros del router Wirelessy Solo muestra los registros del wireless DoS Solo muestra los registros de denegación de servicio. Enable Remote Log Log Server IP Address Clic para habilitar el registro remoto. Ingrese la dirección IP del registro remoto. Apply Changes Presione el botón Apply Changes para guardar todos los cambios anteriores. Refresh Haga clic para actualizar el registro mostrado en
- 48. la pantalla. Clear Limpia el registro mostrado en la pantalla. Gestión – Actualización de Firmware Esta página permite actualizar el firmware del router a la nueva versión. Tenga en cuenta, no apague el dispositivo durante la carga, ya que puede bloquearse el sistema. Item Description Haga clic en el botón Browse para seleccionar de firmware. Select File Haga clic en el botón Upload para actualizar para cargar la imagen del Nuevo firmware al router. Upload Reset Presione el botón Reset para descartar todos los cambios y recuperar la configuración previa. Gestión - Guardar/ Restablecer las Configuraciones Esta página permite guardar la configuración actual a un archivo o recargar la configuración del archivo que fue guardado previamente. Además, puede restablecer la configuración por defecto de fábrica.
- 49. Item Description Haga clic en el botón Save para guardar los parámetros de configuración a su PC. Save Settings to File Haga clic en el botón Browse para seleccionar el archive de configuración, luego haga clic en el botón Upload para actualizar con la configuración seleccionada. Load Settings from File Haga clic en el botón Reset para volver a la configuración de fábrica. Reset Settings to Default Gestión – Configuración de la Contraseña Esta página se utiliza para configurar la cuenta para acceder al servidor web del router. Dejar en blanco el nombre de usuario y la contraseña desactivara la protección. + Item Description User Name Ingrese el nombre de usuario para el control de
- 50. acceso vía web. New Password Ingrese la contraseña para el control de acceso vía web. Confirmed Password Debido a que la contraseña de entrada es invisible, por favor ingrese de nuevo la contraseña para su confirmación. Apply Changes Borrar los campos del Nombre de Usuario y Contraseña desactivara loa protección del control de acceso. Haga clic en el botón Apply Changes para guardar la nueva configuración. Reset Presione el botón Reset para descartar todos los cambios y recuperar la configuración previa. Gestión - WatchDog Esta página se utiliza para la función de vigilancia utilizando comando ping. El usuario configura la dirección IP o el intervalo de ping y las condiciones para decidir si el router se reinicia o no. Item Description Enable WatchDog Haga clic para habilitar watchdog. WatchDog IP Address Dirección IP que se quiere vigilar. Ping Interval Ingrese el tiempo en segundos. Ping Fail to reboot Count Ingrese el valor de umbral para reiniciar el router cuando el ping no es exitoso. Apply Changes Presione el botón Apply Changes para guardar
- 51. todos los cambios anteriores. Reset Presione el botón Reset para descartar todos los cambios y recuperar la configuración previa. Gestión - Calidad de Servicio Esta página se utiliza para hacer control de ancho de banda por dirección IP. El usuario establece un total indefinido y el ancho de banda en primer lugar. A continuación, establecer el ancho de banda por rango de direcciones IP. Item Description Enable QoS Haga clic para habilitar QoS. ISP Bandwidth Ancho de banda provisto por el ISP Download Ingrese el valor de la velocidad de bajada de datos del ISP en KB/s. Upload Ingrese el valor de la velocidad de subida de datos del ISP en KB/s.
- 52. Undef IP Bandwidth Download Definir el ancho de banda de bajada que no está definido. Upload Definir el ancho de banda de subida que no está definido. Apply Changes Presione el botón Apply Changes para guardar todos los cambios anteriores. Reset Presione el botón Reset para descartar todos los cambios y recuperar la configuración previa. Item Description Bandwidth Control IP Address Range Ingrese el rango de inicio y finalización de direcciones IP. Guarantee Bandwidth Download Ingrese el valor en KB/s. Upload Ingrese el valor en KB/s. Piority Haga clic aquí para escoger alto, medio o bajo Apply Changes Presione el botón Apply Changes para completar el proceso de configuración. Se añade a la tabla actual de control de ancho de banda. Reset Presione el botón Reset para descartar todos los cambios y recuperar la configuración previa. Delete Selected Haga clic para eliminar las direcciones IP seleccionadas de la tabla de control de ancho de banda. Delete All Haga clic para eliminar todas las entradas registradas en la tabla de control de ancho de banda. Reset Presione el botón Reset para descartar todos los cambios y recuperar la configuración previa. Cerrar sesión Esta página se utiliza para salir de la página web de gestión. Esta función se activara la próxima vez que inicie sesión, luego de ingresar el nombre de usuario y la contraseña.
- 53. Item Description Presione el botón Apply Change, Luego presione el botón OK para cerrar sesión. Apply Change Preguntas Frecuentes (FAQ) 1. ¿Qué y cómo encontrar la dirección IP y la dirección MAC de mi PC? La dirección IP es el identificador para un ordenador o dispositivo en una red TCP / IP. Redes utilizando el protocolo TCP / IP envían mensajes basándose en la dirección IP del destino. El formato de una dirección IP es una dirección numérica de 32 bits escrita como cuatro números separados por puntos. Cada número puede ser de cero a 255. Por ejemplo, 191.168.1.254 podría ser una dirección IP. La MAC (Media Access Control) es la dirección única de hardware del equipo. (En una red Ethernet, es la misma que su dirección Ethernet.) Cuando esté conectado a Internet de su computadora, un cuadro de correspondencia se refiere a su dirección IP y a su dirección física (MAC) en la dirección de la LAN. Para encontrar la dirección IP y la dirección MAC de su PC, Abra el programa Command en Microsoft Windows. Teclee ipconfig /all y luego presione Enter. La dirección IP es la dirección titulada Dirección IP y la dirección MAC es la titulada Dirección Física.
- 54. 2. ¿Qué es la red inalámbrica? Una red inalámbrica (WLAN) es una red que permite el acceso a Internet sin la necesidad de una conexión por cable a la máquina del usuario. 3. ¿Cuáles son las bandas ISM? ISM es el estándar para las bandas de frecuencias de radio Industrial, Científica y Médica; que la Federal Communications Commission (FCC) autorizó para redes inalámbricas. Las bandas ISM están situadas en 915 + / - 13 MHz, 2450 + / - 50 MHz y 5800 + / - 75 MHz 4. ¿Cómo funcionan las redes inalámbricas? El estándar 802,11 define dos modos: modo de infraestructura y ad hoc. En modo de infraestructura, la red inalámbrica consta de al menos un punto de acceso conectado a la infraestructura de red cableada y un conjunto de estaciones finales inalámbricas. Esta configuración se denomina Basic Service Set (BSS). Un Conjunto de Servicio Extendido (ESS) es un conjunto de dos o BSSs más para formar una sola subred. Dado que la mayoría de las empresas necesitan tener acceso inalámbrico a la red cableada para los servicios (servidores de archivos, impresoras, enlaces de Internet) que operan en modo de infraestructura. El modo Ad hoc (también llamado peer-to-peer o de un modo independiente de servicios básicos Conjunto, o IBSS) es simplemente un conjunto de estaciones inalámbricas 802,11 que se comunican directamente unas con otras sin usar un punto de acceso o de cualquier conexión a una red cableada. Este modo es útil para la rápida y sencilla creación de una red inalámbrica en cualquier lugar que una red inalámbrica de infraestructura no exista o no es necesaria para los servicios, como una habitación de hotel, centro de convenciones, o aeropuerto, o donde el acceso a la red cableada está prohibido (por ejemplo, para consultores en un sitio cliente).
- 55. Ejemplo 2: Red inalámbrica en modo Ad Hoc 5. ¿Qué es BSSID? Es una dirección de seis bytes que distingue a un particular de un determinado punto de acceso. También se conoce como SSID. Actúa como una red de identificación o nombre. 6. ¿Qué es ESSID? Extended Service Set ID (ESSID) es el nombre de la red a la que desea acceder. Se utiliza para identificar diferentes redes inalámbricas. 7. ¿Cuáles son los posibles factores que pueden causar interferencia? Factores de interferencia: Obstáculos: paredes, techos, mobiliario, etc.…. Materiales de construcción: puerta de metal, aluminio. Aparatos eléctricos: microondas, monitores y motores eléctricos. Soluciones para superar las interferencias: Minimizar el número de paredes y techos. Coloque la antena para obtener una mejor recepción. Mantener los dispositivos Wireless lejos de otros dispositivos eléctricos, Como por ejemplo: microondas, monitores, motores eléctricos, etc. Añadir nuevos puntos de acceso Wireless en caso que fuera necesario. 8. ¿Qué son las autenticaciones de Clave Compartida y de Sistema Abierto? IEEE 802,11 admite dos subtipos de servicios de autenticación de red: sistema abierto y clave compartida. En virtud del sistema de autenticación abierta, cualquier estación inalámbrica puede solicitar autenticación. La estación que necesita autenticarse con otra estación inalámbrica envía un marco de gestión de autenticación que contiene la identidad de la estación de origen. La estación receptora devuelve un marco que indica si se reconoce el envío de la estación. En virtud de la autenticación con clave compartida, cada estación inalámbrica se supone que han recibido una clave secreta compartida más de un canal seguro que es independiente de la red inalámbrica. 9. ¿Qué es WEP? Una función adicional de IEEE 802,11 que ofrece transmisión de datos privados similar a una red cableada. Wired Equivalent Privacy genera claves de cifrado que tanto el origen y el destino pueden utilizar para evitar la divulgación de espías. WEP se basa en una clave secreta que es compartida entre una estación móvil (por ejemplo, un ordenador portátil con una tarjeta de red Ethernet inalámbrica) y un punto de acceso (es decir, una estación base). La clave secreta se utiliza para encriptar los paquetes antes de su transmisión, y un control de integridad se utiliza para garantizar que paquetes no son modificados en tránsito. 10. ¿Qué es el umbral de fragmentación? El protocolo utiliza el mecanismo de fragmentación de marco definido en IEEE 802,11 para lograr transmisiones paralelas. Un gran marco de datos se encuentra fragmentado en
- 56. varios fragmentos cada uno de igual tamaño al umbral fragmentación. Al ajustar el valor del umbral de fragmentación, podemos obtener diferentes tamaños de los fragmentos. La determinación de la eficiencia del umbral de fragmentación es un tema importante en este sistema. Si el fragmento del umbral es pequeño, la superposición de las transmisiones paralelas es grande. Esto significa que la proporción de reutilización del espacio de transmisiones paralelas es alta. En cambio, con un gran umbral de fragmentación, el solapamiento es pequeño y la reutilización espacial en proporción es baja. Sin embargo fragmento de alto umbral conduce a baja fragmento general. Por lo tanto hay un equilibrio espacial entre la reutilización y el fragmento sobre la cabeza. Fragmento umbral es el tamaño máximo de paquetes utilizados para la fragmentación. Los paquetes más grandes que el tamaño programado en este ámbito serán fragmentados. Si lo desea, puede intentar reducir su umbral de fragmentación. Esto causa que los paquetes se dividan en pequeños fragmentos. Estos pequeños fragmentos, si se corrompen, pueden ser reenviados más rápido que un fragmento más grande. La fragmentación aumenta los gastos generales, por lo que también quiere mantener este valor lo más cerca posible al valor máximo posible. 11. ¿Qué es el umbral RTS (Solicitud Para Enviar)? El umbral RTS es el tamaño de paquete a paquete de transmisión que se rige por la transacción RTS / CTS. El estándar IEEE 802.11-1997 permite la transmisión de paquetes cortos sin transacciones RTS / CTS. Cada estación puede tener un umbral RTS diferente. RTS / CTS se utiliza cuando el paquete de datos supera el tamaño definido del umbral RTS. Con el mecanismo de transmisión CSMA / CA, la estación transmisora envía un paquete RTS a la estación receptora, y espera a que conteste la estación receptora para enviar un CTS (Clear to Send) de paquetes antes de enviar los paquetes de datos reales. Este ajuste es útil para redes con muchos clientes. Con muchos clientes, y un alto trafico, habrá muchas más colisiones. Al reducir el umbral RTS, podrán ser menores las colisiones, y el rendimiento debe mejorar. 12. ¿Qué es el intervalo Beacon? Además de los datos que llevan marcos de información de las capas superiores, 802,11 incluye gestión y control de fotogramas que apoyan la transferencia de datos. El marco Beacon, que es un tipo de gestión de marco, establece el "latido del corazón" de una LAN inalámbrica, permitiendo a las estaciones establecer y mantener comunicaciones de manera ordenada. El intervalo Beacon representa la cantidad de tiempo que transcurre entre las transmisiones de Beacon. Antes de que una estación entre en modo de ahorro de energía, la estación necesita el intervalo Beacon para saber cuándo reanudar para recibir otro marco (y saber si hay marcos de buffer en el punto de acceso). 13. ¿Qué es el tipo de preámbulo? Hay dos tipos preámbulo que se definen en la especificación IEEE 802,11. Un preámbulo largo donde básicamente el decodificador da más tiempo para procesar el preámbulo. Todos los dispositivos 802,11 soportan este preámbulo largo. El preámbulo corto está diseñado para mejorar la eficiencia (por ejemplo, para sistemas de VoIP). La diferencia entre los dos está en la sincronización campo. El preámbulo largo es de 128 bits, y el corto es de 56 bits.
- 57. 14. ¿Qué es SSID Broadcast? La emisión del SSID se hace en puntos de acceso por Beacon. Esto anuncia su acceso al punto de acceso (con inclusión de diversos bits de información sobre el mismo) para el campo inalámbrico a su alrededor. Para desactivar esta función, el SSID configurado en el cliente debe coincidir con el SSID del punto de acceso. Algunos dispositivos inalámbricos no funcionan correctamente si no es SSID de difusión (por ejemplo, el D-link DWL-120 adaptador USB 802.11b). En general, si su cliente de hardware SSID opera con discapacidad, no es una mala idea ejecutar de esa manera para mejorar la seguridad de la red. Sin embargo no es sustituto de WEP, filtrado MAC u otras protecciones. 15. ¿Qué es Wi-Fi Protected Access (WPA)? Mecanismo de seguridad original Wi-Fi, Wired Equivalent Privacy (WEP), ha venido siendo insuficiente para garantizar la confidencialidad de las comunicaciones empresariales. Una solución a largo plazo esta en fase de desarrollo, el estándar IEEE 802.11i. Sin embargo, el IEEE Estándar 802.11i no se espera que se publique hasta finales de 2003, varios miembros de la Wi-Fi Alliance se unieron con miembros del grupo IEEE 802.11i para desarrollar una significativa mejora a corto plazo de la seguridad Wi-Fi. Juntos, estos equipos desarrollaron Wi-Fi Protected Access. Para actualizar una red Wireless para soportar WPA, se requerirá actualización del software. Los clientes requerirán una actualización del software para la tarjeta de red, y, posiblemente, una actualización de software para el sistema operativo. Para las redes empresariales, un servidor de autenticación, por lo general, que soporte RADIUS y el protocolo de autentificación seleccionado EAP, se añadirá a la red. 16. ¿Qué es WPA2? Es la segunda generación de WPA. WPA2 se basa en la modificación final de IEEE 802.11i a la norma 802,11. 17. ¿Qué es la autenticación 802.1x? 802.1x es un marco para autenticación de control de acceso a nivel MAC, define el Protocolo de Autenticación Extensible (PEA) a lo largo de redes de área local (WAPOL). El estándar se encapsula y aprovecha gran parte de la PEA, que fue definido por dial-up con autenticación Punto-a-Punto en el RFC 2284. Más allá de la encapsulación de los paquetes EAP, el estándar 802.1x también define EAPOL para transmitir la clave compartida para la información crítica de seguridad inalámbrica. 18. ¿Qué es el Protocolo de Clave de Integridad Temporal (TKIP)? El Protocolo de Clave de Integridad Temporal, es parte del IEEE 802.11i de cifrado estándar para redes inalámbricas. TKIP es la siguiente generación de WEP, que se utiliza para garantizar redes inalámbricas 802,11. TKIP proporciona una clave por la mezcla de paquetes, un mensaje de control de integridad y un nuevo mecanismo de manipulación, por lo tanto, corrige las debilidades de WEP.
- 58. 19. ¿Qué es el estándar de encriptación avanzada (AES)? Los temas de seguridad son una preocupación importante en las redes inalámbricas, AES es la próxima generación de algoritmo de criptografía del gobierno de los EE.UU. que sustituirá a DES y 3DES. 20. ¿Qué es el Protocolo Inter-Access Point (IAPP)? El protocolo IEEE 802.11f Inter-Access Point (IAPP) soporta la interoperabilidad de Puntos de Acceso, lo que permite el roaming de estaciones dentro una subred IP. IAPP define los mensajes y datos a ser intercambiados entre los puntos de acceso y entre el IAPP y la capa alta de gestión de entidades de apoyo al roaming. El protocolo IAPP utiliza TCP para la comunicación entre puntos de acceso y comunicación UDP RADIUS para la solicitud / respuesta de los intercambios. También utiliza marcos de capa 2 para actualizar las tablas de redireccionamiento. 21. ¿Qué es Wireless Distribution System (WDS)? La característica WDS permite a los AP hablar directamente a otros AP a través de canales inalámbricos, al igual que el puente inalámbrico o repetidor de servicio. 22. ¿Qué es Universal Plug and Play (UPnP)? UPnP es una arquitectura abierta de red que consta de servicios, dispositivos y puntos de control. El objetivo final es permitir la comunicación de datos entre todos los dispositivos UPnP independientemente de los medios de comunicación, sistema operativo, lenguaje de programación, y el tipo de conexión con cable / inalámbrico. 23. ¿Qué es el Tamaño Máximo de la unidad de Transmisión (MTU)? Máxima Unidad de Transmisión (MTU) indica que cualquier paquete más grande que este valor será fragmentado antes de la transmisión. Durante la negociación PPP, los pares de la conexión PPP indicaran su URM y será aceptada. El MTU actual de la conexión PPP se va a establecer que al valor más pequeño de MTU y los pares de MRU. El valor por defecto es 1400. 24. ¿Qué es el clonar la dirección MAC? Clonar la dirección MAC está diseñado para una aplicación especial que requiere que los usuarios se identifiquen en un servidor con una dirección MAC identificada. Dado que todos los clientes se comunican al mundo exterior a través del Router, por lo que han clonando la dirección MAC se resuelve la cuestión. 25. ¿Qué es DDNS? DDNS es la abreviatura de Dynamic Domain Name Server. Está diseñado para que el usuario alcance el servidor DNS con una dirección IP dinámica. 26. ¿Qué es el Cliente NTP? El cliente NTP está diseñado para ir a buscar la fecha y hora actual a Internet a través del protocolo de red de tiempo. El usuario puede especificar la zona horaria, y la dirección IP del servidor NTP.
- 59. 27. ¿Qué es VPN? VPN es la abreviatura de Red Privada Virtual. Está diseñado para la creación de un vinculo punto a punto privado o compartido a través de la red pública. 28. ¿Qué es IPSEC? IPSEC es la abreviatura de la propiedad intelectual de Seguridad. Se utiliza para transferir datos de forma segura bajo VPN.