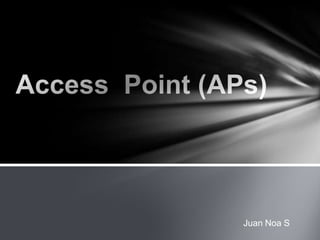
Access Point (AP)
- 1. Juan Noa S
- 2. Un AP o Punto de Acceso, puede enlazar redes cableadas e inalámbricas. Los Access points también proporcionan seguridad. Un Access point puede controlarse y configurarse a través de la línea de comandos e interfaces de la Web. La administración también puede llevarse a cabo a través de protocolos tradicionales como SNMP y syslog. Access Point
- 3. el Cisco Aironet Serie 1200 puede alimentarse a través de Ethernet mediante el inyector de energía por línea entrante opcional, mediante un switch con energía de línea entrante, por medio de un patch panel con alimentación de línea entrante, o mediante una fuente de alimentación universal. Conexión del 1100/1200
- 4. Hay cinco pasos que es necesario seguir al conectar el Access point: 1. Enchufar el cable RJ-45 al puerto Ethernet que se encuentra en la parte posterior del Access point. 2. Conectar el otro extremo del cable Ethernet a la LAN Ethernet 10/100. 3. Enchufar el adaptador de energía a un receptáculo de energía apropiado. 4. Enchufar el conector de energía a la parte posterior del Access point. Durante el inicio, los tres LEDs del Access point parpadean lentamente con los colores ámbar, rojo y verde en secuencia. Se requieren pocos minutos para completar la secuencia. Durante la operación normal, los LEDs parpadean con una luz verde. 5. Seguir los pasos de configuración para asignar configuraciones básicas al Access point. El Access point no tiene un interruptor de encendido/apagado. La energía se aplica a la unidad apenas se la enchufa. No conecte el cable Ethernet cuando el access point se activa. Siempre conecte el cable Ethernet antes de aplicar energía al access point. Pasos Para Conectar un AP
- 5. Las luces LED de un access point transmiten información de estado. Cuando el access point se está encendiendo, los tres LEDs normalmente parpadean. Después del inicio, los colores de los LEDs representan lo siguiente: • LEDs verdes indican una actividad normal. • LEDs ámbar indican errores o advertencias. • LEDs rojos significan que la unidad no está operando correctamente o está siendo actualizada. Indicadores LED de los 1100/1200
- 6. Luz LED AP 1100 Ethernet LED AP 1100 LED de Status AP 1100 Radio LED Negro / Apagado Enlace no funciona o puerto está apagado No hay dispositivos cliente se asocian comprobar las unidades SSID y WEP configuraciones Por Defecto verde parpadeante transmite o recibe paquetes transmitir o recibir paquetes estable verde Enlace Activo Al menos un dispositivo inalámbrico está asociado. todo está bien. verificar el Ethernet o radio LED para más información Ámbar Parpadeante Transmisión o recepción de los errores Ethernet Advertencia general Máximo de reintentos o tampón completa se produjo en una de las radios Red estable Insuficiencia Firmware. Desconecte la alimentación de la unidad y volver a aplicar potencia Si los otros LEDs no son rojas, las unidades se está cargando un nuevo firmware. si el resto de LEDs son rojos este es el fracaso firmware Insuficiencia Firmware. Desconecte la alimentación de la unidad y volver a aplicar potencia Significado LEDs de AP 1100
- 7. Significado LEDs de AP 1200 Luz LED AP 1200 Ethernet LED AP 1200 LED de Status AP 1200 Radio LED Negro / Apagado Sin significado especial. No indica enlace en 350 o 1200 No hay energía Sin significado especial. No indica enlace en 350 o 1200 verde parpadeant e Recepción de paquetes Ethernet No hay dispositivos cliente se asocian comprobar las unidades SSID y WEP configuraciones de la unidad Transmisión o recepción de los errores Ethernet estable verde Normal al menos un dispositivo de cliente inalámbrico operación está asociada a la unidad Ámbar Parpadeant e Transmisión o recepción de los errores Ethernet Advertencia general Máximo de reintentos o tampón completa se produjo en una de las radios Red estable Insuficiencia Firmware. Desconecte la alimentación de la unidad y volver a aplicar potencia Si los otros LEDs no son rojas, las unidades se está cargando un nuevo firmware. si el resto de LEDs son rojos Insuficiencia Firmware. Desconecte la alimentación de la unidad y volver a aplicar
- 8. En Un navegador Web es la forma más fácil de configurar el AP, pero también pueden utilizarse un cliente Telnet o una conexión de consola. El AP obtendrá una dirección IP utilizando DHCP, de ser posible. Si no se dispone de ningún servidor DHCP, un AP Cisco utilizará la dirección IP estática 10.0.0.1, por defecto. Conexión al AP
- 9. Abra un navegador Web, e introduzca la dirección IP del AP en la línea de dirección del navegador. Se mostrará la pantalla de la página Web del AP Configuración utilizando un navegador Web
- 10. Desde un Shell DOS, tipee telnet <dirección-ip>. Utilice la dirección IP actualmente asignada al access point para <dirección-ip>. Configuración utilizando Telnet
- 11. Conecte un cable serie desde la PC al access point y abra HyperTerminal. Utilice los siguientes datos para configurar HyperTerminal: Bits por segundo (velocidad en baudios): 9600 Bits de datos: 8 Paridad: No parity Bits de parada: 1 Control de flujo: Xon/Xoff o None Configuración utilizando la consola
- 12. Pueden utilizarse cuatro métodos para configurar inicialmente el AP: 1. Una configuración remota utilizando una computadora que se comunique con el AP a través de un AP Cisco. La computadora utilizada para la configuración debe hallarse en la misma subred que el bridge. 2. Utilizar una computadora de la LAN cableada para comunicarse con el AP a través de un hub en la LAN cableada. La Utilidad de Configuración IP (IPSU) debe instalarse en la computadora, así como en la misma subred que el AP. IPSU utiliza IP multicast a través de la LAN cableada para comunicarse con el AP. 3. Utilizar una computadora no conectada en red para comunicarse directamente con el AP a través del cable cruzado. IPSU debe estar instalada en la computadora, así como en la misma subred que el AP. 4. Utilizar un cable consola y configurar el AP a través de la CLI (sólo para el AP 1200). Configuración de la dirección IP y la SSID de los APs
- 13. Si el access point no recibe una dirección IP desde un servidor DHCP, utilice IPSU para asignar la dirección IP y la SSID de un AP al mismo tiempo La computadora que se utiliza para asignar una dirección IP al access point debe tener una dirección IP propia. IPSU sólo puede cambiar la dirección IP y la SSID del access point a partir de su configuración por defecto. Una vez que la dirección IP y la SSID se han cambiado, IPSU no puede cambiarlas nuevamente a menos que el botón de modo se mantenga presionado. Esto reiniciará la configuración según los valores por defecto de fábrica. Configuración de la dirección IP y la SSID de los APs
- 14. para asignar una dirección IP y una SSID al Access point. Configuración de la dirección IP y la SSID de los APs Paso 1: doble clic en el icono IPSU en el escritorio para iniciar la utilidad Paso 2: Haga clic en el botón de parámetros definidos en el cuadro de funciones. Paso 3: Introduzca la dirección MAC del punto de acceso en el campo Dispositivo MAC ID. La dirección MAC está impresa en una etiqueta en la parte inferior de la unidad. Debe contener seis pares de dígitos hexadecimales. El campo de dirección de Mac no distingue entre mayúsculas y minúsculas Paso 4: En el campo Dirección IP, escriba la dirección IP adecuada para su cesión Paso 5: Introduzca el SSID para ser asignado en el campo SSID. Paso 6: Haga clic en Establecer parámetros para cambiar la dirección IP y la configuración de SSID.
- 15. para introducir la configuración básica mediante un navegador Web de Internet. Uso del navegador web: configuración rápida para introducir la configuración básica
- 16. Paso 1: Abra el navegador web Paso 2: Escriba o pegue la dirección IP del punto de acceso en el campo localition del navegador y pulse Intro Paso 3: Cuando aparezca la página Resumen de estado, haga clic en la página de configuración que aparece, haga clic en Instalación rápida. Si el punto de acceso es nuevo y su configuración de fábrica no se ha cambiado, aparecerá el Expreso Configurar página en lugar de la página de estado de Sumario al navegar con el acceso punto. Paso 4: Escriba un nombre para el sistema de acceso en el campo de nombre de sistema Paso 5: Seleccione un protocolo de servidor de configuración en el menú desplegable Protocolo configuation Server. Las opciones del menú desplegable Servidor de protocolo de configuración son los siguientes . Nome . Bootp . DHCP Paso 6: Escriba una dirección IP en el campo Dirección IP por defecto Paso 7: Introduzca una máscara de subred en el campo Máscara de subred IP por defecto Paso 8: Introduzca la dirección IP de la puerta de enlace predeterminada en el campo Puerta de enlace predeterminada. Paso 9: Tipo y SSID del punto de acceso en el campo ID de conjunto de servicios de radio (SSID). Uso del navegador web: configuración rápida para introducir la configuración básica
- 17. Paso 10 : Seleccione una función de red para el punto de acceso de la función en el menú desplegable de la red de radio. El menú contiene las siguientes opciones: . Punto de acceso Root . Repetidor no Root . Cliente no Root Paso 11 Seleccione una de las siguientes redes de radio Optimizar para las opciones: . Rendimiento . alcance . Costumbre paso 12 Seleccione una de las siguientes asegurar la compatibilidad con las opciones: . Clientes 2MB/seg . nom-Aironet 802.11 Paso 13 para usar simplificado Network Management Protocol (SNMP), escriba un nombre de comunidad en el administrador SNMP. Ámbito comunitario. Paso 14 Haga clic en Aceptar. Aparece la página de configuración. Si se ha cambiado el papel en la configuración de red de radio, el punto de acceso se reiniciará. Uso del navegador web: configuración rápida para introducir la configuración básica
- 18. Si el access point es nuevo y su configuración de fábrica no se ha cambiado, aparecerá la página Configuración Rápida [Express Setup] en lugar de la página Resumen de Estado [Summary Status] al navegar hacia el access point. Uso del navegador web: configuración rápida para introducir la configuración básica
- 19. Éste es el menú de la página Web para el AP cuando se lo enciende por primera vez. Seguirá siendo la página por defecto hasta que no se haya introducido una configuración y el usuario haya hecho clic en Aplicar o Aceptar. Algunos nombres de campo varían levemente entre el Aironet 1100 y el 1200. Uso del navegador web: configuración rápida para introducir la configuración básica
- 20. Las configuraciones AP por defecto Uso del navegador web: configuración rápida para introducir la configuración básica
- 21. Otro método para configurar access points es mediante el uso de la interfaz de línea de comandos, menú, GUI o SNMP. En general, los usuarios pueden utilizar diferentes métodos para configurar los access points dependiendo del modelo y la versión de la imagen. Interfaz de Línea de Comandos (CLI) y Configuración de SNMP
- 22. La interfaz del navegador Web contiene páginas de administración que pueden utilizarse para cambiar las configuraciones de los access points, actualizar el firmware y monitorear y configurar otros dispositivos inalámbricos de la red. Navegación por la administración
- 23. Descripción general • Puerto Ethernet Enumera la información clave de configuración y estadística para el puerto Ethernet del access point • Identificación de Ethernet Contiene la información básica acerca de la identidad para el puerto Ethernet • Hardware Ethernet — Contiene la configuración para la velocidad de conexión del puerto Ethernet en el access point • Filtros Ethernet — Contiene las configuraciones para los filtros de protocolo • Ethernet Avanzada — Contiene información acerca del estado operativo del puerto Ethernet en el access point. Esta página también puede utilizarse para efectuar cambios temporales en el estado del puerto, para ayudar a resolver problemas de la red. Configuración del Puerto Ethernet
- 24. La página de identificación de Ethernet contiene la configuración del puerto principal, la dirección IP por defecto y la máscara de subred. La página también muestra la dirección MAC del access point, su dirección IP actual y su máscara de subred IP actual. Configuración del puerto principal • Puerto principal — El puerto principal determina las direcciones MAC e IP del access point. Lo común es que el puerto principal del AP sea el puerto Ethernet. Seleccione sí para configurar el puerto Ethernet como puerto principal. Seleccione no para configurar el puerto Ethernet como puerto principal. Seleccione no para configurar el puerto de la radio como puerto principal. • Adoptar la identidad del puerto principal — Seleccione sí para adoptar la configuración de puerto principal para las direcciones MAC e IP del puerto Ethernet. Seleccione no para utilizar direcciones MAC e IP para el puerto Ethernet. Página de identificación de Ethernet
- 25. Si DHCP o BOOTP están habilitados, este campo mostrará la dirección IP que ha sido asignada dinámicamente al dispositivo. Esta dirección se mostrará mientras dure la sesión de la red. Esta configuración también puede introducirse en las páginas Configuración Rápida [Express Setup] e Identificación de la radio del AP [AP Radio Identification]. Página de identificación de Ethernet
- 26. Página hardware de Ethernet Utilice la página Hardware de Ethernet [Ethernet Hardware] para seleccionar el tipo de conector, la velocidad de la conexión y la configuración dúplex utilizada por el puerto Ethernet del access point Existen las siguientes cinco opciones: • Auto — Ésta es la configuración por defecto y recomendada. La velocidad de conexión y la configuración dúplex se negocian automáticamente, así como el hub, switch o router al cual está conectado el access point. • 10BaseT / Half Duplex — Esto configura el conector de red Ethernet para una velocidad de transmisión de 10 Mbps a través de cable de par trenzado y operar en modo semidúplex. • 10BaseT / Full Duplex — Esto configura el conector de red Ethernet para una velocidad de transmisión de 10 Mbps a través de cable de par trenzado y operar en modo full-dúplex. • 100BaseT / Half Duplex — Esto configura el conector de red Ethernet para una velocidad de transmisión de 100 Mbps a través de cable de par trenzado y operar en modo semidúplex. • 100BaseT / Full Duplex— Esto configura el conector de red Ethernet para una velocidad de transmisión de 100 Mbps a través de cable de par trenzado y operar en modo full-dúplex.
- 27. La página Ethernet Hardware contiene la configuración de Velocidad [Speed]. El menú desplegable Speed enumera cinco opciones para el tipo de conector, la velocidad de conexión y la configuración dúplex utilizados por el puerto. La opción seleccionada debe coincidir con el tipo, velocidad y configuración dúplex del conector real utilizados para enlazar el puerto con la red cableada. Página hardware de Ethernet
- 28. Los filtros de protocolo evitarán o permitirán el uso de protocolos específicos a través del access point. Los usuarios pueden configurar filtros de protocolo individuales o conjuntos de filtros Utilice la página de Filtros de Protocolo de Ethernet para crear y habilitar filtros de protocolo para el puerto Ethernet del AP Pueden configurarse tres clases de filtros en el puerto Ethernet, de la siguiente manera: • EtherType — Ejemplos incluyen IP, ARP, y RARP • Protocolo IP— Ejemplos incluyen TCP, UDP, RIP, y OSPF • Puerto TCP o UDP — Ejemplos incluyen HTTP = 80 y SMTP = 25 Página del filtro de protocolo de Ethernet
- 29. Utilice la página Avanzada de Ethernet para asignar configuraciones especiales para el puerto Ethernet del AP La página Avanzada de Ethernet contiene las siguientes configuraciones: Estado Solicitado Envío de Paquetes Filtros de Direcciones Unicast y Multicast por Defecto La configuración del Estado Solicitado es útil para detectar problemas en la red. Activo [Up] es la configuración por defecto. Esta configuración por defecto permite al puerto Ethernet llevar a cabo operaciones normales. Inactivo [Down] inhabilita el puerto Ethernet del access point. Página avanzada de Ethernet
- 30. La línea Estado de Envío [Forwarding State] bajo la configuración muestra el estado del envío actual. El estado de la operación normal es Envío [Forwarding]. Los siguientes cinco estados son posibles: • Enabled (Habilitado) — Éste es el estado operativo normal • Unknown (Desconocido) — El estado no puede determinarse • Disabled (Inhabilitado) — Las capacidades de envío están inhabilitadas • Blocking (En bloqueo) — El puerto está bloqueando la transmisión • Broken (Roto) — Este estado informa respecto a un fallo en el puerto Ethernet Página avanzada de Ethernet
- 31. Filtros de direcciones unicast y multicast por defecto Los menús desplegables para los filtros de direcciones unicast y multicast contienen las siguientes dos opciones: Permitido [Allowed] — El access point envía todo el tráfico excepto los paquetes enviados a las direcciones MAC enumeradas como no permitidas, en la página Filtros de Dirección. No permitido [Disallowed] — El access point descarta todo el tráfico excepto los paquetes enviados a las direcciones MAC enumeradas como permitidas, en la página Filtros de Dirección. Para la mayoría de las configuraciones, el filtro de direcciones multicast por defecto deberá configurarse como Allowed. Si se pretende configurarlo como Disallowed, agregue la dirección MAC broadcast ff ff ff ff ff ff a la lista de direcciones permitidas de la página Filtros de Direcciones, antes de cambiar la configuración. Página avanzada de Ethernet
- 33. Las páginas de la radio incluyen las siguientes: • Enlace del Puerto de la Radio AP — Enumera la información de configuración del puerto de la radio y estadísticas claves para el access point • Identificación de la Radio AP — Contiene la información básica sobre la ubicación e identidad para el puerto de radio del access point • Hardware de la Radio AP — Contiene las configuraciones de SSID para las velocidades de datos, potencia de transmisión, antenas, canal de radio y umbrales operativos del access point • Filtros de la Radio AP — Contiene configuraciones para los filtros de protocolo • Radio AP Avanzada — Contiene información acerca del estado operativo del puerto de la radio del access point. Esta página también puede utilizarse para efectuar cambios temporales en el estado del puerto para ayudar a detectar problemas de red. Configuración del Puerto de la Radio AP
- 34. La página de Identificación de la Radio Raíz [Root Radio Identification] contiene la información básica acerca de la ubicación e identificación del puerto de radio del AP Puerto principal — El puerto principal determina las direcciones MAC e IP para el access point. Comúnmente, el puerto principal del AP es el puerto Ethernet, que está conectado a la LAN inalámbrica. Seleccione no para configurar el puerto Ethernet como puerto principal. Seleccione sí para configurar el puerto de la radio como puerto principal. Adopción de una identidad de puerto principal — Seleccione sí para adoptar la configuración del puerto principal para las direcciones MAC e IP de este puerto. Seleccione no para utilizar diferentes direcciones MAC e IP para el puerto de la radio. Identificación del puerto de radio
- 35. Las siguientes son descripciones de los diversos campos: ID del conjunto de servicios (SSID) — La SSID es un identificador único que los dispositivos cliente utilizan para asociarse al access point. La SSID ayuda a los dispositivos clientes a distinguir entre múltiples redes inalámbricas vecinas. La SSID puede ser cualquier valor alfanumérico de 1 a 32 caracteres de longitud ¿Permitir la asociación de la SSID de broadcast? [Allow Broadcast SSID to Associate?] — Utilice esta configuración para elegir si se permite a los dispositivos que no especifican una SSID asociarse al access point. No —la SSID utilizada por el dispositivo cliente debe coincidir exactamente con la SSID del access point. Yes (Sí) — Ésta es la configuración por defecto. Permite a los dispositivos que no especifican una SSID asociarse al access point. Hardware del puerto de radio
- 36. Potencia de transmisión [Transmit Power] — Esta configuración determina el nivel de potencia de la transmisión de radio. Las regulaciones del gobierno definen el nivel de potencia más alto disponible para los dispositivos de radio. Esta configuración debe conformarse a los estándares establecidos para el país en el cual se está utilizando el access point Hardware del puerto de radio
- 37. Los filtros de protocolo evitan o permiten el uso de protocolos específicos a través del access point. Pueden configurarse filtros de protocolo individuales o conjuntos de filtros. Pueden configurarse protocolos para dispositivos clientes inalámbricos, usuarios en la LAN cableada, o ambos. Pueden configurarse tres clases de filtros en el puerto de radio del AP: • EtherType • Protocolo IP • Puerto IP Filtros del puerto de radio
- 38. La página Radio del AP avanzada [AP Radio Advanced] se utiliza para asignar configuraciones especiales para el estado operativo del puerto Inalámbrico. Esta página puede utilizarse para efectuar cambios temporales en el estado del puerto para ayudar a detectar problemas en la red. Radio AP avanzada
- 39. Servidor de Tiempo • Protocolo de Tiempo de Red Simple [Simple Network Time Protocol]: seleccione Enabled o Disabled para activar o desactivar el Protocolo de Tiempo de Red Simple (SNTP). Si la red utiliza SNTP, seleccione Enabled. • Servidor de Tiempo por Defecto [Default Time Server]: si la red tiene un servidor de tiempo por defecto, introduzca la dirección IP para el servidor en el campo de entrada del Servidor de Tiempo por Defecto. • La línea Servidor de Tiempo Actual [Current Time Server] informa la dirección IP del servidor de tiempo que está utilizando actualmente el access point. El servidor DHCP o BOOTP puede anular el servidor de tiempo por defecto. • Compensación GMT (hora) [GMT Offset (hr)]: el menú desplegable Compensación GMT enumera las zonas horarias mundiales, en relación a la Hora del Meridiano de Greenwich (GMT). Seleccione la zona horaria en la cual opera el access point. • Utilizar horario de verano [Use Daylight Savings Time]: seleccione Sí o No para que el access point se ajuste automáticamente al horario de verano o no. • Configurar manualmente la fecha y la hora [Manually Set Date and Time]: introduzca la fecha y la hora actual en los campos de entrada para anular el servidor de tiempo o para configurar la fecha y la hora si no hay un servidor disponible. Configuración de Servicios
- 40. Servidor de Web Utilice la página Configuración del servidor Web [Web Server Setup] para llevar a cabo las siguientes tres funciones: • Habilitar la navegación hacia el sistema de administración basado en la Web • Especificar la ubicación de los archivos de Ayuda del access point • Introducir configuraciones para un sistema personalizado para la administración del access point. 1. Permitir la navegación fuera de la consola 2. Puerto HTTP [HTTP Port] 3. URL Raíz de Ayuda por Defecto 4. Internet, Servidor de archivos , Unidad de CD-ROM , Unidad de Disco Rígido 5. Archivo de página Web extra 6. URL Raíces de la Web por Defecto Configuración de Servicios
- 41. Utilice la página Configuración del servidor de nombres [Name Server Setup] para configurar el access point para que funcione junto con el servidor del Sistema de Nombres de Dominio (DNS) de la red. Si la red utiliza un Sistema de Nombres de Dominio (DNS), seleccione Enabled (Habilitado) para indicarle al access point que utilice el sistema. Si la red no utiliza DNS, seleccione Disabled (Inhabilitado). Servidores de nombre de dominio — Introduzca las direcciones IP de hasta tres servidores de nombre de dominio de la red. Sufijo de dominio — En este campo de entrada, introduzca la porción del nombre de dominio completo que ha de omitirse desde las pantallas del access point. Servidor de nombres
- 42. Protocolo de Transferencia de Archivos (FTP) Todas las transferencias de archivos que no se efectúan mediante el navegador son regidas por las configuraciones de esta página. La página FTP Setup contiene las siguientes configuraciones : • Protocolo de Transferencia de Archivos • Servidor de archivos por defecto • Directorio FTP • Nombre de usuario FTP • Password de usuario FTP FTP
- 43. Utilice las configuraciones de la página para especificar el Gateway por defecto y para construir una lista de configuraciones de las rutas de red instaladas. La página Routing Setup contiene las siguientes configuraciones: • Gateway por defecto • Configuraciones de las nuevas rutas de la red • Lista de rutas de red instaladas Enrutamiento
- 44. Utilice las configuraciones de la página para especificar el Gateway por defecto y para construir una lista de configuraciones de las rutas de red instaladas. La página Routing Setup contiene las siguientes configuraciones: • Gateway por defecto • Configuraciones de las nuevas rutas de la red a. Red de destino, Gateway, Máscara de subred • Lista de rutas de red instaladas Enrutamiento