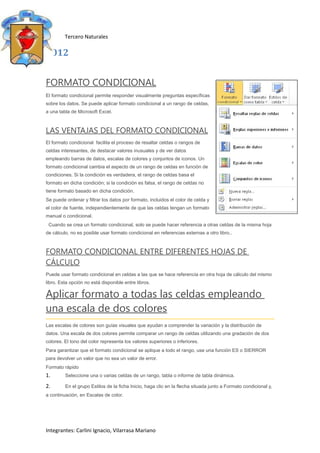
Formato
- 1. Tercero Naturales 2012 FORMATO CONDICIONAL El formato condicional permite responder visualmente preguntas específicas sobre los datos. Se puede aplicar formato condicional a un rango de celdas, a una tabla de Microsoft Excel. LAS VENTAJAS DEL FORMATO CONDICIONAL El formato condicional facilita el proceso de resaltar celdas o rangos de celdas interesantes, de destacar valores inusuales y de ver datos empleando barras de datos, escalas de colores y conjuntos de iconos. Un formato condicional cambia el aspecto de un rango de celdas en función de condiciones. Si la condición es verdadera, el rango de celdas basa el formato en dicha condición; si la condición es falsa, el rango de celdas no tiene formato basado en dicha condición. Se puede ordenar y filtrar los datos por formato, incluidos el color de celda y el color de fuente, independientemente de que las celdas tengan un formato manual o condicional. Cuando se crea un formato condicional, solo se puede hacer referencia a otras celdas de la misma hoja de cálculo, no es posible usar formato condicional en referencias externas a otro libro.. FORMATO CONDICIONAL ENTRE DIFERENTES HOJAS DE CÁLCULO Puede usar formato condicional en celdas a las que se hace referencia en otra hoja de cálculo del mismo libro. Esta opción no está disponible entre libros. Aplicar formato a todas las celdas empleando una escala de dos colores Las escalas de colores son guías visuales que ayudan a comprender la variación y la distribución de datos. Una escala de dos colores permite comparar un rango de celdas utilizando una gradación de dos colores. El tono del color representa los valores superiores o inferiores. Para garantizar que el formato condicional se aplique a todo el rango, use una función ES o SIERROR para devolver un valor que no sea un valor de error. Formato rápido 1. Seleccione una o varias celdas de un rango, tabla o informe de tabla dinámica. 2. En el grupo Estilos de la ficha Inicio, haga clic en la flecha situada junto a Formato condicional y, a continuación, en Escalas de color. Integrantes: Carlini Ignacio, Vilarrasa Mariano
- 2. Tercero Naturales 2012 3. Seleccione una escala de dos colores. Puede cambiar el método usado para especificar el ámbito de los campos del área Valores de un informe de tabla dinámica mediante el botónOpciones de formato que aparece junto al campo de la tabla dinámica que tiene aplicado el formato condicional. Administrar reglas: 1. Seleccione una o varias celdas de un rango, tabla. 2. En el grupo Estilos de la ficha Inicio, haga clic en la flecha situada junto a Formato condicional y, a continuación, en Administrar reglas. Se mostrará el cuadro de diálogo Administrador de reglas de formato condicionales. 3. Siga uno de los procedimientos siguientes: • Para agregar un formato condicional, haga clic en Nueva regla. Aparecerá el cuadro de diálogo Nueva regla de formato. • Para cambiar un formato condicional, haga lo siguiente: 1. Asegúrese de haber seleccionado la hoja de cálculo, tabla o informe de tabla dinámica correctos en el cuadro de lista Mostrar reglas de formato para. 2. Opcionalmente, puede cambiar el rango de celdas. Para ello, haga clic en Contraer diálogo en el cuadro Se aplica a para ocultar temporalmente el cuadro de diálogo, seleccione el nuevo rango de celdas de la hoja de cálculo y luego seleccione Expandir diálogo . 3. Seleccione la regla y, a continuación, haga clic en Editar regla. Aparecerá el cuadro de diálogo Editar regla de formato. 4. En Aplicar regla a, si desea cambiar el ámbito para los campos del área Valores de un informe de tabla dinámica según el método de: • Selección, haga clic en de las celdas seleccionadas. • Todas las celdas para una etiqueta Valor, haga clic en Todas las celdas que muestran valores <etiqueta de valor>. • Todas las celdas para una etiqueta Valor, salvo los subtotales y los totales generales, haga clic en Todas las celdas que muestran valores <etiqueta de valor> para <etiqueta de fila>. 5. En Seleccionar un tipo de regla, haga clic en Dar formato a todas las celdas según sus valores (opción predeterminada). 6. En Editar una descripción de regla, en la lista Estilo de formato, seleccione Escala de 2 colores. 7. Para seleccionar un tipo en el cuadro Tipo para Mínima y Máxima, siga uno de los procedimientos siguientes: Integrantes: Carlini Ignacio, Vilarrasa Mariano
- 3. Tercero Naturales 2012 • Aplicar formato a los valores inferiores y superiores SeleccioneValor más bajo y Valor más alto. En este caso, no escriba un Valor en Mínima y Máxima. • Aplicar formato a un valor de número, fecha u hora SeleccioneNúmero y, a continuación, escriba un Valor en Mínima y Máxima. • Aplicar formato a un porcentaje Seleccione Porcentaje y escriba un Valor en Mínima y Máxima. Los valores válidos son del 0 (cero) al 100. No escriba un signo de porcentaje. Utilice un porcentaje cuando desee ver todos los valores proporcionalmente porque la distribución de los valores es proporcional. • Aplicar formato a un percentil Seleccione Percentil y, a continuación, escriba un Valor en Mínima y Máxima. Los valores de percentiles válidos son del 0 (cero) al 100. Utilice un percentil cuando desee ver un grupo de valores altos (como el percentil 20 superior) en una proporción de escala de color y un grupo de valores bajos (como el percentil 20 inferior) en otra proporción de escala de color porque representan valores extremos que podrían sesgar la presentación de sus datos. • Aplicar formato al resultado de una fórmula Seleccione Fórmula y a continuación escriba valores en Mínima y Máxima. La fórmula debe devolver un valor de número, fecha y hora. Inicie la fórmula con un signo igual (=). Las fórmulas no válidas harán que no se aplique ningún formato. Se recomienda probar la fórmula para asegurarse de que no devuelve ningún valor de error. Para elegir una escala de color Mínima y Máxima, haga clic en Color para cada una y, a continuación, seleccione un color. Si desea elegir colores adicionales o crear un color personalizado, haga clic enMás colores. La escala de color que selecciona aparece en el cuadro Vista previa. Aplicar formato a todas las celdas utilizando barras de datos Una barra de datos le ayuda a ver el valor de una celda con relación a las demás. La longitud de la barra de datos representa el valor de la celda. Una barra más grande representa un valor más alto y una barra más corta representa un valor más bajo. Las barras de datos son útiles para encontrar números más altos y más bajos especialmente con grandes cantidades de datos, como las mayores y menores ventas de juguetes en un informe de ventas. Administrar reglas: 1. Seleccione una o más celdas de un rango, tabla o informe de tabla dinámica. 2. En el grupo Estilo de la pestaña Inicio, haga clic en la flecha junto aFormato condicional, haga clic en Barras de datos y a continuación seleccione un icono de la barra de datos. Integrantes: Carlini Ignacio, Vilarrasa Mariano
- 4. Tercero Naturales 2012 Aplicar formato a todas las celdas empleando un conjunto de iconos Utilice un conjunto de iconos para comentar y clasificar los datos en tres y hasta cinco categorías separadas por un valor de umbral. Cada icono representa un rango de valores. Por ejemplo, en el conjunto de iconos de 3 flechas, la flecha verde hacia arriba representa los valores más altos, la flecha amarilla hacia los costados representa valores medios y la flecha roja hacia abajo representa los valores más bajos. Puede elegir mostrar iconos solo para celdas que cumplen con una determinada condición; por ejemplo, puede mostrar un icono de advertencia para las celdas que se encuentran por debajo de un valor crítico y ningún icono para los que lo superan. Para ello, oculte los iconos al configurar las condiciones; seleccione No hay icono de celda en la lista desplegable de iconos junto al icono. También puede crear su propia combinación de conjuntos de iconos; por ejemplo, una marca de verificación de "símbolo" verde, una "luz de semáforo" amarilla y una "bandera" roja. Problema: el formato condicional no aparece para ninguna celda del rango. Si una o varias celdas del rango contienen una fórmula que devuelve un error, el formato condicional no se aplica a ninguna celda del rango. Para garantizar que el formato condicional se aplique a todo el rango, use una función ES oSIERRORpara devolver un valor (como 0 o "N/A") que no sea un valor de error. Formato rápido 1. Seleccione una o más celdas de un rango, tabla o informe de tabla dinámica. 2. En el grupo Estilo de la pestaña Inicio, haga clic en la flecha junto aFormato condicional, haga clic en Conjunto de iconos y, a continuación, seleccione un conjunto de iconos. Integrantes: Carlini Ignacio, Vilarrasa Mariano
- 5. Tercero Naturales 2012 Aplicar formato solo a las celdas que contienen valores de texto, número, o fecha u hora Para encontrar más fácilmente celdas específicas dentro de un rango de celdas, puede aplicar formato a dichas celdas específicas basándose en un operador de comparación. Por ejemplo, en una hoja de cálculo de inventario ordenada según categorías, puede resaltar los productos con menos de 10 artículos disponibles en amarillo o bien, en una hoja de cálculo de resumen de almacén al por menor, puede identificar todos los almacenes con beneficios superiores al 10%, volúmenes de ventas menores de USD 100.000, y región igual a "Sudeste". NOTA No se puede aplicar formato condicional a campos del área Valores de un informe de tabla dinámica por texto o por fecha, solo por número. Formato rápido 1. Seleccione una o más celdas de un rango, tabla o informe de tabla dinámica. 2. En el grupo Estilo de la pestaña Inicio, haga clic en la flecha junto aFormato condicional y, a continuación, haga clic en Resaltar reglas de celdas. 3. Seleccione el comando que desea, como Entre, Igual a texto que contiene o Una fecha. 4. Escriba los valores que desee utilizar y, a continuación, seleccione un formato. Aplicar formato únicamente a los valores de rango inferior o superior Puede buscar los valores más altos y más bajos en un rango de celdas según un valor de corte que especifique. Por ejemplo, puede buscar los 5 productos más vendidos en un informe regional, el 15% de los productos del final de una encuesta al cliente o los 25 mejores salarios de un análisis de personal de departamento. Formato rápido 1. Seleccione una o más celdas de un rango, tabla o informe de tabla dinámica. 2. En el grupo Estilo de la pestaña Inicio, haga clic en la flecha junto a Formato condicional y a continuación haga clic en Reglas superiores e inferiores. Integrantes: Carlini Ignacio, Vilarrasa Mariano
- 6. Tercero Naturales 2012 3. Seleccione el comando que desee, como 10 elementos superiores o 10% inferiores. 4. Escriba los valores que desee utilizar y, a continuación, seleccione un formato. Aplicar formato únicamente a los valores únicos o duplicados 1. Seleccione una o más celdas de un rango, tabla o informe de tabla dinámica. 2. En el grupo Estilo de la pestaña Inicio, haga clic en la flecha junto aFormato condicional y, a continuación, haga clic en Resaltar reglas de celdas. 3. Seleccione Duplicar valores. 4. Escriba los valores que desee utilizar y, a continuación, seleccione un formato. Formato avanzado 1. Seleccione una o más celdas de un rango, tabla o informe de tabla dinámica. 2. En el grupo Estilos de la ficha Inicio, haga clic en la flecha situada junto aFormato condicional y, a continuación, en Administrar reglas. Integrantes: Carlini Ignacio, Vilarrasa Mariano
- 7. Tercero Naturales 2012 Se mostrará el cuadro de diálogo Administrador de reglas de formato condicionales. 3. Siga uno de los procedimientos siguientes: • Para agregar un formato condicional, haga clic en Nueva regla. Aparecerá el cuadro de diálogo Nueva regla de formato. • Para cambiar un formato condicional, haga lo siguiente: 1. Asegúrese de que la hoja de cálculo o la tabla adecuada está seleccionada en el cuadro de lista Mostrar reglas de formato para. 2. Opcionalmente, puede cambiar el rango de celdas. Para ello, haga clic en Contraer diálogo en el cuadro Se aplica a para ocultar temporalmente el cuadro de diálogo, seleccione el nuevo rango de celdas de la hoja de cálculo y luego seleccione Expandir diálogo . 3. Seleccione la regla y, a continuación, haga clic en Editar regla. Aparecerá el cuadro de diálogo Editar regla de formato. 4. En Seleccionar un tipo de regla, haga clic en Aplicar formato únicamente a los valores únicos o duplicados. 5. En Editar una descripción de regla, en el cuadro de lista Dar formato a todo, seleccione Único o Duplicar. 6. Haga clic en Formato para mostrar el cuadro de diálogo Formato de celdas. 7. Seleccione el número, fuente, borde o formato de relleno que desea aplicar cuando el valor de la celda cumple la condición y, a continuación, haga clic en Aceptar. Puede elegir más de un formato. Los formatos que selecciona aparecen en el cuadro Vista previa. Buscar celdas que tengan formatos condicionales Si la hoja de cálculo tiene una o varias celdas con un formato condicional, puede buscarlas rápidamente de manera que pueda copiar, cambiar o eliminar los formatos condicionales. Puede usar el comando Ir a Especial para buscar solo las celdas con un formato condicional específico o buscar todas las celdas con formatos condicionales. BUSCAR TODAS LAS CELDAS QUE TENGAN UN FORMATO CONDICIONAL 1. Haga clic en cualquier celda que no tenga formato condicional. 2. En la ficha Inicio, en el grupo Edición, haga clic en la flecha situada junto aBuscar y seleccionar y, a continuación, haga clic en Formato condicional. Integrantes: Carlini Ignacio, Vilarrasa Mariano
- 8. Tercero Naturales 2012 BUSCAR SOLO LAS CELDAS CON EL MISMO FORMATO CONDICIONAL 1. Haga clic en la celda que tiene el formato condicional que desea buscar. 2. En la ficha Inicio, en el grupo Edición, haga clic en la flecha situada junto aBuscar y seleccionar y, a continuación, haga clic en Ir a Especial. 3. Haga clic en Celdas con formatos condicionales. 4. Haga clic en Iguales a celda activa, en Validación de datos. Borrar formatos condicionales • Siga uno de los procedimientos siguientes: En una hoja de cálculo 1. En la ficha Inicio, en el grupo Estilos, haga clic en la flecha situada junto a Formato condicional y, a continuación, haga clic en Borrar reglas. 2. Haga clic en Toda la hoja. En un rango de celdas, una tabla o una tabla dinámica 1. Seleccione el rango de celdas, la tabla o la tabla dinámica para la que desea borrar formatos condicionales. 2. En la ficha Inicio, en el grupo Estilos, haga clic en la flecha situada junto a Formato condicional y, a continuación, haga clic en Borrar reglas. 3. Según lo que haya seleccionado, haga clic en Celdas seleccionadas, Esta tabla o Esta tabla dinámica Administrar reglas. Integrantes: Carlini Ignacio, Vilarrasa Mariano
- 9. Tercero Naturales 2012 Esta funcionalidad incluye la posibilidad de determinar que bajo determinada condición no aparezca ningún icono Esto es útil cuando queremos que aparezca un icono sólo cuando se cumple una determinada condición, por ejemplo los tres mejores meses de ventas Integrantes: Carlini Ignacio, Vilarrasa Mariano
- 10. Tercero Naturales 2012 Otro cambio es la posibilidad de elegir el conjunto de iconos visualmente desde una lista desplegable Podemos ver que las proporciones entre las barras del mejor mes (Agosto) y el peor (Setiembre) no concuerdan con la diferencia entre los números. Integrantes: Carlini Ignacio, Vilarrasa Mariano
- 11. Tercero Naturales 2012 Otras mejoras en formato condicional con barras de datos son: • Posibilidad de elegir entre relleno degradado y relleno sólido (en Excel 2007 sólo degradado) • Posibilidad de poner borde a la barra Integrantes: Carlini Ignacio, Vilarrasa Mariano
- 12. Tercero Naturales 2012 • Posibilidad de representar valores negativos en forma efectiva Integrantes: Carlini Ignacio, Vilarrasa Mariano