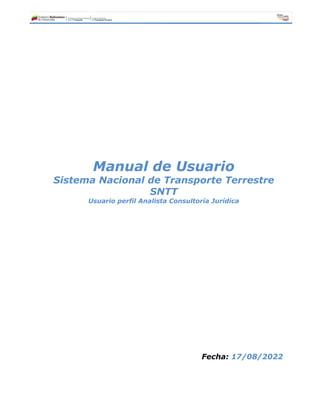
4 MANUAL USUARIO SNTT EVALUACION ANALISTA ASIGNADO CONSULTORIA JURIDICA.pdf
- 1. Manual de Usuario Sistema Nacional de Transporte Terrestre SNTT Usuario perfil Analista Consultoría Jurídica Fecha: 17/08/2022
- 2. 2 Tabla de Contenido Objetivos del Manual..........................................................................3 Requisitos minimos............................................................................3 Acceso al sistema ..............................................................................4 Modulo Gestión de Solicitudes ............................................................5 Evaluar Solicitud ...............................................................................9
- 3. 3 1. OBJETIVO DEL MANUAL: El presente manual tiene como objetivo explicar las funciones del Módulo Gestión de Solicitudes, que tendrá el usuario con perfil Analista, con la finalidad de validar todas las solicitudes asignadas por un coordinador. A través del módulo usted puede: ● Evaluar una Solicitud ● Dar el Visto Bueno de una solicitud ● Dar una Notificación en una solicitud 2. Requisitos mínimos para ingresar al sistema: • Computador Personal de escritorio o portátil con conexión a internet. • Sistema operativo Linux o Windows. • Navegador (Mozilla Firefox o Google Chrome)
- 4. 4 3. ACCESO AL SISTEMA. 1. Ingrese al Sistema Nacional de Transporte Terrestre desde el navegador de su preferencia. Al ingresar se visualizará el formulario para la autenticación Web. Figura N° 1 Autenticación Web 2. Ingrese los datos solicitados en el formulario (Correo y Contraseña) y presione el botón Entrar. Figura N° 2 Autenticación Web
- 5. 5 4. MODULO GESTION DE SOLICITUDES. 1. Seleccione del Menú Principal la opción Gestión de Solicitudes /Solicitudes, como se muestra a continuación: Figura N° 3 Menú Principal 2. Al ingresar al módulo observara la vista Solicitudes. Figura N° 4 Vista Solicitudes Activas
- 6. 6 En esta vista observara: • Pestaña de Solicitudes activas: Observara las solicitudes con estatus: Asignado, En Evaluación (Analista), Por Notificar (Analista), Notificado. • Pestaña de Solicitudes Procesadas: Observara las solicitudes con estatus Aprobadas o Rechazadas. • Pestaña de Solicitudes por Completar: Observan las solicitudes no finalizadas. • Campo Buscar, le permite realizar la búsqueda de una solicitud ingresando un dato en específico. • Campo Mostrar en el cual puede indicar la cantidad de registros por página que desea observar en la vista.
- 7. 7 EVALUAR SOLICITUD. 1. Para evaluar una solicitud debe aceptarla, para esto debe presionar la acción que se observa en la vista. Esta acción cambiara el estatus de la solicitud a En Evaluación (Analista), como se muestra a continuación: Figura N° 5 Vista Solicitudes 2. Seguidamente el sistema muestra un mensaje de confirmación para aceptar la solicitud. Presione el botón Confirmar para continuar. Figura N° 6 Mensaje de Confirmación
- 8. 8 3. Al confirmar observara el cambio de estatus de la solicitud En Evaluación (Analista). Figura N° 7 Vista Solicitudes Activas 4. Para evaluar la solicitud, presione la acción evaluar como se muestra a continuación: Figura N° 8 Vista Solicitudes Activas
- 9. 9 5. El sistema muestra las siguientes secciones: • Información de la Empresa • Expediente Digital Figura N° 9 Secciones 6. Ingrese en la sección Información de la empresa. Debe validar cada una de las secciones que se muestran a continuación: Figura N°10 Secciones
- 10. 10 7. Si observa que todos los datos son correctos en esta sección, debe presionar el botón Visto Bueno, como se muestra a continuación: Figura N° 11 Sección Información de la Empresa 8. Al presionar el botón Visto Bueno, el sistema muestra un mensaje para confirmar si está seguro de realizar la acción. Presione el botón Confirmar para continuar. Figura N° 12 Mensaje
- 11. 11 9. Al confirmar, el sistema muestra el mensaje “Operación Realizada con Éxito”. Presione el botón Confirmar para continuar. Figura N° 13 Mensaje registro exitoso 10. Al dar el visto bueno se observa el botón de la sección con estatus Visto Bueno (Analista). Figura N° 14 Secciones
- 12. 12 11. Ingrese en la sección Logotipo para validar la imagen cargada por la empresa. En caso de no estar de acuerdo con la imagen, tendrá la opción de Notificar. Para esto presione el botón Notificar como se muestra a continuación: Figura N° 15 Notificar Solicitud 12. Al presionar el botón Notificar el sistema muestra la siguiente pantalla en donde debe seleccionar el Motivo del Rechazo y presionar el botón Confirmar. Figura N° 16 Notificar Solicitud
- 13. 13 13. En caso de Rechazo observara la sección con el estatus Por Notificar (Analista) como se observa a continuación: Figura N° 17 Sección Notificada NOTA: Debe ingresar en cada una de las secciones para dar el Visto Bueno o Notificar. 14. Al validar cada sección presione el botón Regresar como se muestra a continuación: Figura N° 18 Secciones
- 14. 14 15. Ingrese en la sección Expediente Digital para validar los recaudos solicitados: Figura N° 19 Secciones 16. Se observa la vista Requisitos REFECIV. Seleccione la acción validar para dar el Visto Bueno en cada uno de los recaudos. Figura N° 20 Vista Expediente Digital 17. Al presionar el botón Visto Bueno, el sistema muestra un mensaje para confirmar si está seguro de realizar la acción. Presione el botón Confirmar para continuar.
- 15. 15 Figura N° 21 Mensaje 18. Al confirmar, el sistema muestra el mensaje “Operación Realizada con Éxito”. Presione el botón Confirmar para continuar. Figura N° 22 Mensaje 19. Al dar el Visto Bueno en cada uno de los recaudos, se observan los estatus Visto Bueno (Analista). Figura N° 23 Vista Expediente Digital
- 16. 16 20. En caso de que observe algún documento erróneo podrá rechazarlo. Para esto presione la acción Notificar como se muestra a continuación: Figura N° 24 Vista Expediente Digital 21. Al presionar el botón Notificar el sistema muestra la siguiente pantalla en donde debe seleccionar el Motivo del Rechazo y presionar el botón Confirmar. Figura N° 25 Mensaje
- 17. 17 22. Al confirmar, el sistema muestra el mensaje “Operación Realizada con Éxito”. Presione el botón Confirmar para continuar. Figura N° 26 Mensaje 25. En caso de que algunas de las secciones este con estatus Notificada, la solicitud se observara en la vista Solicitudes Activas con estatus Por Notificar (Analista). Figura N° 28 Secciones
- 18. 18 26. En caso de que todas las secciones fueron evaluadas con Visto Bueno, observara la solicitud con estatus Visto Bueno (Analista).
