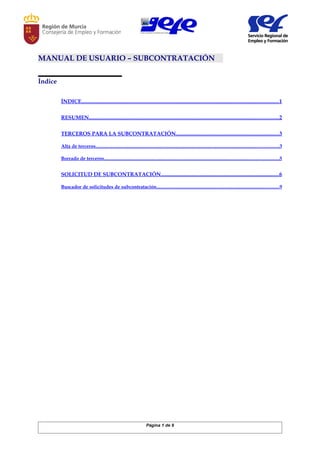
31893 sd-subcontratacion
- 1. MANUAL DE USUARIO – SUBCONTRATACIÓN Índice ÍNDICE...................................................................................................................................................1 RESUMEN.............................................................................................................................................2 TERCEROS PARA LA SUBCONTRATACIÓN.............................................................................3 Alta de terceros....................................................................................................................................................3 Borrado de terceros.............................................................................................................................................5 SOLICITUD DE SUBCONTRATACIÓN........................................................................................6 Buscador de solicitudes de subcontratación...................................................................................................9 Página 1 de 9
- 2. Resumen Dentro del conjunto de manuales de procedimiento de GEFE, este texto intenta explicar los pasos a seguir en la solicitud de subcontratación, así como las acciones necesarias para poder formalizarla. El requisito previo para iniciar este procedimiento es la existencia en el sistema del tercero sobre el que se realizará la subcontratación, a tal efecto se ha creado la gestión de “terceros para la subcontratación”, en la que podrá gestionar los datos de los terceros con los que solicita la subcontratación. Una vez que el tercero ya exista en GEFE, se podrá crear la solicitud de subcontratación sobre la acción formativa y/o sobre el plan/proyecto si procede. Con la solicitud ya creada y cumplimentada se debe presentar al SEF para que tenga constancia de la misma. Cuando el SEF resuelva su solicitud quedará reflejado en GEFE. Página 2 de 9
- 3. Terceros para la subcontratación Como paso previo al inicio del procedimiento de subcontratación el sistema debe tener almacenado el tercero con al que se desea subcontratar. La parte que se encarga de ello es el “mantenimiento de terceros para la subcontratación”. Imagen 1-Buscador de terceros para la subcontratación El buscador de terceros se encuentra bajo el epígrafe “Terceros para subcontratación” dentro del apartado de buscadores de la parte de seguimiento. Desde esta pantalla se puede introducir la ecuación de búsqueda para filtrar los terceros, modificar los datos de un tercero ya introducido o introducir uno nuevo. Alta de terceros El proceso arranca desde el buscador de terceros pulsando sobre el botón nuevo. Imagen 2-Alta de terceros para la subcontratación El formulario requiere la introducción del documento de identidad, que debe ser válido. Posteriormente pulsando el botón aceptar volverá al buscador de terceros. En principio, con esto ya estaría dado de alta tercero con los datos mínimos necesarios. No obstante, es recomendable completar los datos del tercero. Para ello, sobre el buscador seleccione el tercero que acaba de crear y pulse el botón detalle. Página 3 de 9
- 4. Imagen 3-Detalle de terceros Si desea modificar los datos personales del tercero, pulse “modificar” en la zona rotulada “Datos personales”. Esta acción navega a la ventana SDENT11U antes mostrada. En caso de que desee modificar el domicilio pulse “modificar” en la zona rotulada “Datos del domicilio”. Esta acción navega a la ventana de modificación del domicilio. Imagen 4-Mantenimiento de domicilios Teclee los datos del domicilio situando el cursor sobre cada uno de los campos. Especial interés tiene la elección de la provincia, municipio y pedanía ya que su selección se realiza a través de un cuadro de diálogo. Para hacerlo aparecer pulse sobre el icono en forma de linterna, busque el elemento deseado y pulse el botón “Elegir” una vez lo haya seleccionado. En caso de que quiera borrar un elemento seleccionado, haga uso del icono en forma de aspa roja. Tenga en cuenta que existen dependencias entre provincia, municipio y pedanía de modo que no podrá elegir una pedanía mientras que no tenga un municipio y a su vez no podrá elegir un municipio hasta que no haya fijado una provincia. Del mismo modo, si borra la provincia seleccionada también lo hará con la pedanía y si lo hace con la provincia, lo hará con el municipio y la pedanía. Una vez haya completado el formulario, pulse el botón aceptar que le volverá a llevar a la ventana SDENT10P. Página 4 de 9
- 5. Borrado de terceros Para borrar un tercero seleccione una fila de la zona de resultados del buscador de terceros y pulse sobre el botón “Eliminar”. Si el tercero no ha sido incluido nunca en ninguna solicitud de subcontratación la aplicación mostrará un cuadro que le solicita la confirmación del borrado. Imagen 5-Confirmación de borrado de un tercero En caso contrario mostrará una alerta en la zona de mensajes informando que el tercero no puede ser borrado. Imagen 6-Mensaje denegación borrado Página 5 de 9
- 6. Solicitud de subcontratación Para crear una solicitud de subcontratación seleccione dentro del menú “formación- seguimiento”, la opción “Cursos”. Seguidamente busque y seleccione el curso sobre el que va a realizar la solicitud. Pulsando sobre el botón “Seguimiento” llegará a la ventana de detalle del curso. Por último diríjase a la pestaña de subcontratación (SEEPD209B). Imagen 7-Pestaña de subcontratación En las modalidades 1 (planes de formación dirigidos prioritariamente a desempleados) y 3 (proyectos de formación) es posible solicitar la subcontratación para todas las acciones formativas incluidas en el plan/proyecto. En cursos de este tipo, la pestaña de subcontratación se encuentra dividida tal y como se muestra en la imagen anterior. Notar que en el caso de crear una solicitud de subcontratación de plan/proyecto sobre un curso de las modalidades 1 y 3, a pesar de iniciar el procedimiento sobre un curso, se aplica a todos los que estén contenidos dentro del plan/proyecto. Para crear una solicitud de subcontratación pulse el botón “Nuevo” según se trate de una subcontratación sobre el curso o sobre el plan/proyecto. El sistema le llevará a la ventana de creación de la solicitud (SDENT20U). Por defecto, esta pantalla selecciona un tercero sobre el que realizar la subcontratación. Asegúrese que la elección es correcta y en caso contrario cámbielo haciendo uso del botón elegir. Si llegado el caso el tercero no ha sido dado de alta, podrá hacerlo desde aquí siguiendo el proceso descrito en el capítulo “alta de terceros”. Para presentar la solicitud es necesario introducir una justificación, puede hacerlo en este momento o en la pantalla de detalle del procedimiento como se mostrará más adelante. Página 6 de 9
- 7. Imagen 8-Creación de la solicitud Una vez iniciado el procedimiento se navega a la ventana de detalle de la solicitud. Imagen 9-Detalle de la solicitud El formulario tiene tres zonas diferenciadas: Página 7 de 9
- 8. • Autorización: Indica la respuesta del SEF a la petición se subcontratación. No mostrará nada hasta que el estado del procedimiento sea final. • Tercero: Es el tercero al que se le va a realizar la subcontratación, ha sido elegido en la ventana SDENT20U pero se puede modificar mientras no se presente la solicitud. Además se muestra un resumen del domicilio del tercero. • Concepto a contratar y justificación: Se debe indicar qué es lo que se va a subcontratar y añadir una justificación (que puede haber sido introducida en la ventada SDENT20U). Según la convocatoria: “en las acciones formativas que integren los planes de formación de los programas 1, 2, 3, 4 y 5 de la modalidad 1, así como para las acciones formativas con compromiso de contratación del programa 6 de la modalidad 2 y para el desarrollo de las otras acciones de formación que se integren en los proyectos de formación de la modalidad 3, las entidades beneficiarias podrán subcontratar, por una sola vez, la ejecución total o parcial de la acción.” Para este caso se debe indicar el porcentaje de ejecución de la acción (imagen anterior). Sin embargo, “en las acciones formativas que integran los planes de formación del programa 6 de la modalidad 1, para las acciones formativas de todos los programas de la modalidad 2, a excepción del programa 6, así como para las acciones formativas que integran los proyectos de formación de la modalidad 3, la entidad beneficiaria sólo podrá subcontratar la prestación del servicio docente externo.” En este caso, en lugar del cuadro de texto en el que indicar el grado de subcontratación aparecerá una tabla a la que agregar el concepto que se subcontratará que no puede ser otro que “Servicio externo docente”. Imagen 10-Subcontratación del servicio externo docente Pulsado sobre el botón agregar se muestra una ventana nueva con el concepto deseado. Imagen 11-Selección del concepto servicio externo docente Tras pulsar el botón elegir el concepto se inserta en la tabla de la zona “Concepto a contratar y justificación”. Imagen 12-Subcontratación del servicio externo docente (II) El formulario de detalle de la solicitud (SDENT20P), realiza un control de los cambios que se han realizado sobre él, de modo que en caso de detectar cambios, no permitirá que se realice ninguna acción mientras que guarden/deshagan los cambios. En caso de que no proceda de ese modo, la aplicación le mostrará una alerta en la zona de mensajes. Haciendo uso del botón “Eliminar”, podrá borrar cualquier solicitud que no haya sido presentada. Página 8 de 9
- 9. Una vez que haya completado la solicitud y guardado los cambios está en disposición de presentarla al SEF. Para ello pulse el botón “presentar” y siga las indicaciones de la ventana de tramitación. En caso de que no haya completado el formulario la ventana de presentación le informará de los datos faltantes. Subsane los errores y vuelva a presentar la solicitud. Una vez se ha presentado la solicitud ya no podrá modificar sus datos y quedará en espera de respuesta por parte del SEF. En este momento la zona del formulario destinada a la autorización queda completa, bien con la aceptación o con la denegación de la solicitud. Imagen 13-Rechazo de la solicitud de subcontratación Buscador de solicitudes de subcontratación Para consultar el estado de cualquier solicitud de subcontratación que haya realizado puede usar el buscador accesible desde el menú bajo el epígrafe “Solicitudes de subcontratación”. Si lo desea puede introducir filtros de búsqueda haciendo uso de la zona de “Criterios”, exportar el resultado de la consulta a un fichero compatible con Excel o navegar al detalle de una solicitud. Imagen 14-Buscador de solicitudes de subcontratación Al igual que sucede con la pestaña de subcontratación en dentro del expediente del curso (SEEPD209B), la zona de resultados está dividida en dos tablas: una mostrará solicitudes realizadas sobre cursos y otra sobre planes/proyectos. No obstante los criterios de búsqueda son comunes y cuando se realice un filtro, la ecuación de búsqueda se aplicará a ambos tipos de solicitudes. Página 9 de 9
