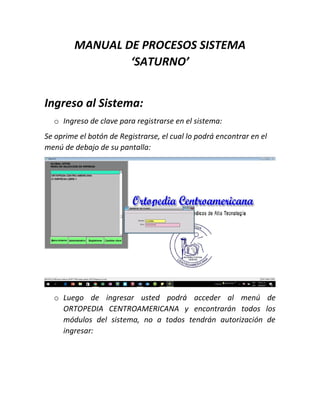
Manual de procesos sistema Saturno
- 1. MANUAL DE PROCESOS SISTEMA ‘SATURNO’ Ingreso al Sistema: o Ingreso de clave para registrarse en el sistema: Se oprime el botón de Registrarse, el cual lo podrá encontrar en el menú de debajo de su pantalla: o Luego de ingresar usted podrá acceder al menú de ORTOPEDIA CENTROAMERICANA y encontrarán todos los módulos del sistema, no a todos tendrán autorización de ingresar:
- 2. El módulo de Contabilidad y Utilitarios es de uso exclusivo para el Administrador y en el caso de la Contabilidad para el Contador de la empresa. Administración del Módulo de BANCOS: o Al ingresa a BANCOS, se tienen tres opciones: ACTUALIZACION INGRESO DE TRANSACCIONES REPORTES o Al ingresar a la opción de ACTUALIZACION Aparecerán las siguientes opciones: Bancos Cuentas Bancarias Motivos de emisión de cheques Motivos de anulación de cheques Mantenimiento de monedas
- 3. Bancos: Opción para creación, cambio y eliminación de Bancos del sistema: Hacemos la búsqueda con un enter: aparecerá la siguiente pantalla: Escogemos un banco y nos presentará las opciones para Modificarse, Eliminarse o salir:
- 4. Si lo que deseamos es agregar un banco Nuevo, solo revisamos el correlativo que continúa y grábanos uno nuevo: Damos enter y grabamos el nuevo banco. Luego con enter consultamos los creado:
- 5. Opción de Cuentas Bancarias: Nos presenta la siguiente pantalla: Hacemos la consulta de las cuentas ya creadas, dando enter en la casilla del Código: Escogemos uno y lo revisamos, se desplegarán las opciones de Modificar, Eliminar o Salir:
- 6. Para crear una cuenta nueva se verifica el correlativo y se ingresa una nueva: BA04, Banco y moneda 01:
- 7. Para la cuenta oprimimos enter y nos presentará la nomenclatura, escogeremos la cuenta de activos donde aplicará los abonos y cargos a ese banco:
- 8. IMPORTANTE LA INFORMACIÓN FINAL QUE ES LA FORMA PARA LOS CHEQUES, ESCOGEMOS LA CREADA PARA ESTA CHEQUERA: Quedará completo el registro para los cheques:
- 9. Opción, Motivos de Emisión de Cheques: Esta opción es importante para direccionar de modo contable, el tipo de pago que se efectuara: Buscamos un código de Motivo de pago de Cheques y aparece la siguiente lista:
- 10. Podemos modificar los datos de igual forma como la efectúa el sistema: Podemos crear un motivo nuevo, tan solo con revisar el correlativo y generar el siguiente, es importante marcar las casillas: Esto afectará la partida de acuerdo al pago a efectuarse. Opción: Motivos de anulación de Cheques: Lo revisaremos de igual forma a las consultas anteriores con un enter y luego podremos efectuar cambios o eliminaciones:
- 11. Opción: Mantenimiento a Moneda: Se revisará de igual forma, nos emitirá la lista con un enter, escogeremos uno para hacer cambios, eliminaciones o salir, o crearemos uno nuevo de acuerdo a su uso: o Al ingresa a BANCOS, luego de haber revisado la opción de ACTUALIZACION procedemos a revisar INGRESO DE TRANSACCIONES: ACTUALIZACION INGRESO DE TRANSACCIONES REPORTES o Al ingresar a la opción de ACTUALIZACION Aparecerán las siguientes opciones: Depósitos Cheques Programación de Pagos Notas de Debito Notas de Crédito Conciliación Bancaria Tasa de Cambio Diaria
- 12. Mantenimiento a Cheques Retenidos o Depósitos: Se ingresa la cuenta si se oprime enter le pondrá una pantalla para que escoja la cuenta a procesar: Al escoger una la pondrá sobre la pantalla para operar el deposito sobre esa cuenta de Banco, luego el sistema le sugerirá un numero de depósito dependiendo del correlativo al que le corresponda, el
- 13. sistema le pondrá la fecha del Día de hoy para ser procesada, fecha contable la cual le sugerirá la misma de la operación y el monto a Depositarse, en tasa de cambio se dejará 1 ya que la operación es en quetzales, se ingresa el nombre del cliente por el que realiza el deposito o el que realizo este, luego se ingresa el tipo de póliza, en la que se escoge la 002, donde especificamos que es una operación de BANCOS, Luego se debe ingresar la cuenta de la razón de donde proviene el dinero del Depósito, para los casos de ventas se debe especificar la cuenta de CLIENTES LOCALES Y DEL EXTERIOR, La cual se busca en la consulta:
- 14. Luego grabamos la póliza con un F3 y se concluye con la explicación de la razón del Depósito y con un enter grabamos. o Cheques: Para esta operación, escogemos en la pantalla de la captura de los cheques; para hacer el pago a una factura de pago a proveedores o servicios esta factura ya tuvo que haber sido ingresada en el módulo de cuentas por pagas como Contraseña de pago cuando es
- 15. un servicio y si es de un proveedor de Mercadería o Materia Prima, se ingresa en el módulo de INVENTARIOS. 1. La Cuenta de donde generaremos el cheque, está la extraemos de la misma forma que los depósitos, con un enter nos presenta la lista. Cada banco ya tiene su formato de acuerdo al diseño del cheque a imprimirse; 2. El sistema pondrá el correlativo siguiente de acuerdo a la cuenta a generarse, este puede ser cambiado o actualizado en esta pantalla; 3. El sistema le sugiere la fecha del día de operación (hoy); 4. El motivo es muy importante, este servirá para generar la póliza contable;
- 16. 5. Luego marcaremos la casilla de NO NEGOCIABLE, si así lo requerimos; 6. Quitamos el cheque de la casilla de RETENIDO; Estas dos operaciones mejor si lo hacemos con el cursor y mouse, de lo contrario con colocamos en la casilla y pulsamos barra espaciadora para quitarlo o ponerlo. 7. Proveedor, este dato es importante y debemos tener ingresado a este en el módulo de Cuentas por Pagar, también lo podemos buscar oprimiendo la tecla enter o tabular (nos presentará la Lista), Escogemos uno y nos presenta los datos de nombres para hacer la operación; 8. Ingresamos el valor del cheque que se va a generar: 9. El tipo de póliza, que será compras, en caso de comprar Materia Prima o Mercadería y Cuentes X Pagar en el caso de servicios;
- 17. 10. Cuando la factura que se pagará ya fue ingresada en el Módulo de Cuentas X pagar o Inventarios (entrada por compra), nos aparecerá la factura en la casilla del pago para que coloquemos la cantidad que se abonará o se pagará, luego pulsamos F3 para grabar el pago, si no hemos grabado la factura, no nos dejará pasar por lo que debemos generarla como pagos varios en el motivo. 11. En la casilla de Póliza, ya aparecerá esta cuadrada de acuerdo al motivo del pago, para algunos motivos debemos teclear la cuenta de cargo, pero en la mayoría aparecerá la póliza ya cuadrada, luego pulsamos F3 para grabar la póliza. 12. Colocamos la Descripción del Pago de Cheque. 13. Ingresamos las iniciales de las personas responsables de emisión y revisión y con enter grabamos el cheque.
- 18. Para anular un cheque se debe ingresar al correlativo correspondiente al cheque a anular, aparecerá la siguiente pantalla:
- 19. Al escoger la opción Yes se desplegará los datos de anulación:
- 20. Se escoge el motivo y se pulsa el botón de Anular cheque. Para reactivar un Cheque se ingresa el correlativo y aparecerá siempre la opción de MODIFICAR:
- 21. Luego la ventana de rehabilitar, con esto ya se podrán ing. Datos. o Programación de Pagos: OPCIÓN NO SE USARÁ POR EL MOMENTO. o Notas de Debito: Siempre se coloca la cuenta, según la lista que se obtiene pulsando enter o tabular.
- 22. Como no se usan centros de costo se deja en blanco esta casilla. Se asignará un correlativo al número de documento de forma automática o se puede ingresar uno nuevo o existente, dependiendo de esto aparecerá, en el caso de ya existir aparecerá en la una ventana la acción que se necesita efectuar, si no existe creará el documento partiendo del número ingresado. Luego se pone en el cliente cuando la razón de la nota de débito se debe a un condicional de los clientes, así será la póliza a procesar en la cuenta de cargos, ejemplo:
- 23. Se cuadra la póliza con esta cuenta y luego ponemos una explicación sobre la nota y grabamos, si es necesario la imprimimos esto lo pregunta antes de grabar. o Notas de Crédito: De igual forma se ingresa la cuenta escogiéndola de la lista que se presenta al pulsar enter o tab.
- 24. Centro de costo en blanco, ya que no manejamos este concepto, luego el número de documento, el cual puede seguir el correlativo que sugiere el sistema o ingresar uno ya existente o uno nuevo, este nuevo será el nuevo correlativo que el sistema establezca. El sistema pondrá las fechas automáticamente (hoy). Se ingresa el monto, la tasa de cambio se queda con 1. Cliente si fuera necesario y el tipo de póliza, el cual se establecerá en la lista proporcionada y siempre será Bancos. Luego cuadramos la póliza, la cuenta de Abono depende de la transacción que haya provocado la Nota de Crédito y la grabamos con F3. Ponemos la explicación de la Nota y la grabamos con enter, el sistema preguntará si la imprimimos, este proceso la enviará a un archivo PDF.
- 25. o Conciliación Bancaria: Para generar la conciliación solo escoja la cuenta, el mes y el año, para luego conciliar, no pulse conciliar hasta cuando se tengan todos los movimientos del mes. o Tipo de Cambio:
- 26. Cuando ingresamos a la opción de tipo de cambio, escogemos la moneda que siempre, por las transacciones efectuadas que son solo en dólares, se escoge la moneda U.S. DOLLAR, El sistema pone el correlativo siguiente y se graba la fecha y el tipo de cambio consultado en la página del BANGUAT. o Mantenimiento a Cheques Retenidos: En esta opción podemos retener o liberar Cheques: o Al ingresa a BANCOS, luego de haber revisado la opción de INGRESO DE TRANSACCIONES, Revisaremos como se usa la opción de Reportes: ACTUALIZACION INGRESO DE TRANSACCIONES REPORTES o Al ingresar a la opción de REPORTES Aparecerán las siguientes opciones: Disponibilidad Bancaria Libro de Bancos Reporte de Conciliación Bancaria Listado de Cheques Listado de Documentos Impresión de Rango de Cheques
- 27. o Disponibilidad Bancaria: Esta opción presenta la siguiente pantalla: Y genera el reporte siguiente. de Disponibilidad en los Bancos:
- 28. o Libro de Bancos: Esta opción presenta la siguiente pantalla, la cual hay que llenar para generar el reporte adjunto: o Reporte de Conciliación Bancaria: Se llena la siguiente pantalla:
- 29. Y Genera el siguiente reporte: o Listado de Cheques: Se ingresan las siguientes variables en esta pantalla:
- 30. Si las casillas de Cuenta, Motivo y proveedor se dejan en blanco se emitirá el reporte de todo de lo contrario extraerá solo la información indicada en la pantalla, al igual que las opciones a marcar, si se dejan en blanco emitirá todo o se delimitará a imprimir solo la información indicada. El resultado es el siguiente reporte:
- 31. o Listado de Documentos: Para esta opción se ingresan los datos de pantalla y se pueden dejar en blanco para que emita todo, a excepción del tipo, se debe ingresar que tipo de documento es el que se necesita:
- 32. Genera el siguiente Reporte: o Impresión de Rango de Cheques: Con esta opción podemos reimprimir cheques ya generados o un rango de cheques o de un día o varios días, con Boucher o no, según el número de Cuenta.
- 33. Lo que genera se imprimirá directamente en nuestra impresora de Cheques, colocar cheques a reimprimir u hojas en blanco.
- 34. Administración del Módulo de INVENTARIOS: o Al ingresa a INVENTARIOS, se tienen tres opciones: ACTUALIZACION INGRESO DE TRANSACCIONES REPORTES o Al ingresar a la opción de ACTUALIZACION Aparecerán las siguientes opciones: Bodegas Lista de Precios Artículos Definición de Partes Componentes Motivos de Movimientos CATALOGO DE DEPARTAMENTALIZACION CATALOGO DE MARCAS Y ARTICULOS GENERICOS o Bodegas: Esta opción sirve solo para dar mantenimiento a la identificación de las Bodegas, podemos realizar estas acciones con Modificar, Eliminar o Salir, para ingresar una nueva bodega o consultar una, se pulsa enter o tab. Nos aparecerá la lista donde escogemos la
- 35. bodega o verificamos el correlativo que corresponda para ingresar una nueva bodega. o Lista de Precios: Al pulsar esta opción nos aparecerá la siguiente pantalla, en esta podremos revisar una lista de precios y sus artículos escogemos la lista consultando las listas con enter o tab.
- 37. Al revisar podremos escoger la lista de precios y configurarla de acuerdo a las variables que se presenta en la pantalla; También podremos ingresar nuevos artículos o realizar cambios a los ya grabados en la lista. o Artículos: Se escoge un Código con enter o tab. Se presenta la lista y escogemos uno, esto en caso de mantenimiento del articulo; Para ingresar uno nuevo se revisa la lista para crear un nuevo correlativo. Se llenan los datos de la cabecera: Se está dejando marcada la casilla de SE PUEDE CAMBIAR LA DESCRIPCION EN LA FACT.
- 38. Luego procedemos a llenar el detalle en la primera pantalla ingresamos la lista de precios y el precio sugerido para esta lista: Se graba con F3, luego nos aparecerá la siguiente pantalla para ser actualizada o generada, Departamentalización, aparecerá la lista de cada variable con un Enter o tab.
- 39. Grupo: Sub-Grupo: para el grupo de Ortesis, se presentan los siguientes:
- 40. Para el tercer nivel que es línea no se trabaja en la Ortopedia. Luego pedirá tipo de Articulo: Para PRODUDTO TERMINADO se detallan los siguientes Marcas: Por lo que este detalle quedará de la siguiente forma:
- 41. Al ingresar esta información el control ser trasladara al área de comisiones, en el caso de la Ortopedia estas casillas se dejan en blanco, por lo que se marca – EL ARTICULO NO TIENE COMISIÓN. Al darse enter se traslada a la parte de Contabilidad. Se dejará en blanco a excepción de los productos para la venta:
- 42. Las cuentas a parametrizar son: Cuenta de Inventarios: 1.02.006.02. 4.01.001.01. 5.01.001.01. 4.01.001.02. PRODUCTOS PARA LA VENTA VENTAS LOCALES Y DEL EXTERIOR COMPRAS LOCALES, COSTO DE VENTAS DEVOLUCIONES Y REBAJAS SOBRE VENTAS Para este caso de ser un Articulo de Producto para la venta se deben ingresar las cuentas indicadas: Al grabar esta pantalla se cambia la pantalla para ingresar la existencia; Se escoge la bodega y luego se ingresa la Cantidad, indicando antes la fecha de conteo y el costo si se posee. Con F3
- 43. Se desplegará después de grabar con F3, grabar el Impuesto al consumo, pero en el caso de la Ortopedia no aplica, por lo que se deja sin ingresar nada: Con enter pasara a la siguiente pantalla de Códigos adicionales:
- 44. Pide Cuatro referencias las cuales se quedan en Blanco: Luego de enter en cada casilla termina la grabación del articulo y el control se pasa a los botones de Salir, este control se pasa a Grabar con la flecha hacia la derecha y se graba el articulo y su detalle. o Definición de Partes Componentes:
- 45. Esta parte no está llena, pero se pueden crear códigos de compuestos que se utilicen para producción, se le agregan productos que lo componen. o Motivos de movimiento: Esta referencia se crea para ubicar un tipo de documento con una transacción de entrada o salida de inventario. Se crearon algunos y los presentamos en la siguiente búsqueda: En la incidencia se escoge una de esta lista, esta identificara el movimiento de inventarios y por lo tanto su contabilidad, ej.
- 46. o CATALOGOS DE DEPARTAMENTALIZACION: o Grupos o Sub-Grupos o Líneas o Grupos: Los existentes se consultan con enter o tab.:
- 47. Se pueden modificar y eliminar los existentes o crear nuevos con correlativo. Sub-grupos: Se ingresa el grupo del que dependerá el sub-grupo con enter o tab los consultamos:
- 48. Podremos consultar también los sub-grupos creados para el grupo 01 PROTESIS: Al escoger estas variables podremos modificar o eliminar Sub- grupos, para crear uno nuevo solo revisamos el correlativo siguiente y creamos el que se necesite. Líneas: Para un grupo y un sub-grupo, puede existir líneas de producción, se ha creado esta opción para crear el último nivel de los inventarios.
- 49. Cada nivel la consultamos con enter o tab y para crear una línea deben existir un grupo y sub-grupo, ya que la línea se basará en estos tres niveles, en la Ortopedia no se lleva este nivel de inventarios. CATALOGOS MARCAS Y ARTICULOS GENERICOS. o Marcas o Tipos de Artículos Marcas: Se hace una búsqueda cuando hay que dar mantenimiento, con enter o tab:
- 50. La única que se utiliza que es la de ORTOPEDIA CENTROAMERICANA. Tipos de Articulo: Con enter o tab, sacamos la lista o verificamos el código de tipo de articulo para crear uno nuevo. Se escoge una o se revisa correlativo para crear una nueva.
- 51. o Ahora revisaremos de los INVENTARIOS: el INGRESO DE TRANSACCIONES: o ACTUALIZACION o INGRESO DE TRANSACCIONES o REPORTES o INGRESO DE TRANSACCIONES: o Entradas por Compra o Otras Entradas o Salidas de Inventario o Traslados o Captura de Inventario Físico o Generación del Ajuste por Ingreso de Inventario Físico o Traslado Intercompañias o ORDENES DE COMPRA o IMPORTACIONES Entradas por compra: Se ingresa un motivo de la entrada, el cual siempre es COMPRAS, Para el número de documento siempre pide un código
- 52. alfanumérico, el sistema pone el correlativo de acuerdo al ingresado anteriormente y el sistema asigna la fecha del día de operación: Se busca la Bodega a la que ingresará la mercadería o Materia Prima; Se marca si Afecta Cuentas X Pagar, si el ingreso de esta factura tendrá efecto para generación de cheque de pago.
- 53. Buscamos el proveedor con un enter o tab: Se pueden ingresar gastos por paquete como: Flete – Seguro y Otros Gastos;
- 54. Luego se captura la parte de los artículos que ingresan al Inventario: Con una consulta (enter o tab) Podemos escoger el articulo a ingresa (Si no existe se debe grabar en los artículos de inventario), se ingresa la cantidad que ingresa y su costo con IVA, el sistema calcula lo demás y lo totaliza:
- 55. Con F3 grabamos el detalle de los artículos, luego pasa el control para la parte de ingreso de la factura se ingresa el tipo de documento, la fecha proveedor, Días Crédito y si se incluye en el libro de compras se marca con cheque (NO INCLUIR EN EL LIBRO DE COMPRAS); En el detalle de los pagos se deja en blanco F3 – Grabar; la póliza se cuadra de inmediato, con F3 se graba y se debe ingresar una descripción del ingreso, con enter se graba la operación.
- 56. Otras Entradas: Ingreso de Mercadería: Esta opción está preparada para el ingreso de mercadería por cualquier otro medio y no se haya registrado una compra, se ingresan: Un motivo: Esto quiere decir según la lista, tenemos: Compras, Devolución de Mercadería, Entrada Inter-empresa, Mal Inventario, Mercadería no enviada a Cliente. La única opción que no se utilizará en esta pantalla es la de Motivo Compras; Se ingresará una serie y correlativo de documento para control interno
- 57. al igual la Bodega donde ingresará la mercadería, fecha y proveedor. Es muy importante por cuestiones de costeo de inventarios poder tener e ingresar los datos de Gastos, Fletes y Seguro (Estos gastos son por articulo); En el detalle se buscan los artículos que ingresan, esto en la lista que se presenta al pulsar enter o tab, es importante también colocar la cantidad y el valor de los artículos Sin IVA, se aclara que son sin Iva porque no se están vendiendo ni comprando artículos, sino ingresando por algún motivo especifico, grabamos la
- 58. información del detalle cuando esté lista con F3 y Agregamos una descripción del ingreso. Salidas del Inventario: Al igual que en la pantalla anterior se ingresa el Motivo de la Salida: Bonificación para clientes, consignación, corrección de costo, corrección por mala facturación, Donaciones, fin de promoción de Bonificaciones, Mercadería Dañada, Muestras, Salida por mal Estado, Salidas Ventas a empleados, Servicios Vendedores, Ventas; Se ingresa también la orden de producción que hace referencia a estos artículos los cuales servirán para la producción de algún artículo, campo que se puede dejar en blanco si no depende de la producción esta salida; Se especifica en este documento, el destino, el Solicitante, Quien lo transporta y la bodega de donde sale.
- 59. Para el detalle se debe especificar la cantidad y debe tener existencia, luego se graba con F3 y se pone una explicación de la salida. Traslados: Traslados de Mercadería entre Bodega: si necesitamos mover Materiales o Mercadería entre bodegas o extraer un artículo de producción hacia la bodega principal realizamos el movimiento desde esta pantalla:
- 60. Se ingresa el motivo Traslados, el documento, serie y correlativo, luego los datos solicitados, de la bodega a la bodega, en la parte del detalle se buscan e ingresan los artículos y su cantidad con F3 se graba y se coloca una descripción del movimiento. Los artículos deben tener existencia en la bodega de Salida. Captura de Inventario Físico: En esta pantalla se captura lo contado e inventariado físicamente y se ingresa en la cabecera el documento de control de la Ortopedia la fecha de ingreso y la bodega a donde ingresa, luego se llena el
- 61. detalle del inventario se graba al final con F3 y se ingresa una descripción del inventario efectuado. Ajuste al Inventario Físico: Luego de grabar el inventario Físico, es necesario que se corrijan las existencias en los saldos de inventario por lo que se requiere un ajuste ya sea positivo o negativo de la existencia actual para llegar
- 62. a cuadrar con el inventario físico, por lo que se debe correr esta opción con las especificaciones de cuadre de la pantalla de ajuste: Traslado Intercompañias: Esta opción será función solo del Administrador y hasta que existan varias compañías y que ofrezcan productos iguales y se requieran traslados de este tipo. o Ahora revisaremos de los INVENTARIO: el REPORTES o ACTUALIZACION o INGRESO DE TRANSACCIONES o REPORTES REPORTES o Reporte de Valuación de Inventarios o Reporte de Existencias o Reporte de Kardex o Cruce de Compras Proveedor/Articulo
- 63. o Correlativo de Documentos o Comparativo Inventario Teórico/Físico o Listado para Pedido/Liquidación Reporte de Valuación de Inventarios: Este reporte lo podemos imprimir en un rango de fechas y por variables y departamentalización tal y como aparece en esta pantalla de generación, si no se marca nada procederá a extraerlo todo: Y Genera un reporte igual al siguiente:
- 64. Reporte de Existencias: Se imprime a una fecha determinada y se define con los lineamientos y ordenamientos que se marquen en esta pantalla: Este es el reporte que generará:
- 65. Reporte de Kardex: Se genera de acuerdo a un rango de movimientos y según bodegas y departamentos solicitados en pantalla, puede ser de un solo articulo:
- 66. Esta es una muestra de la impresión del KARDEX Empresa ejemplo: Cruce de Compras Proveedor/Articulo. En un rango de fecha determinada, se puede imprimir un Detalle agrupado o Resumen y puede ser de un proveedor determinado. Correlativo de Documentos: Se pueden imprimir de acuerdo a un periodo determinado y por una bodega especifica:
- 67. Comparativo Inventario Teórico/Físico: A una fecha determinada y por bodega o todas las bodegas; se pueden elegir datos de selección y ordenamiento: Listado para Pedido/Liquidación. Este reporte nos extrae un reporte del movimiento de inventario durante el período de Ventas que se indica y se toma como base las existencias a la fecha propuesta en la casilla correspondiente, se emite frecuentemente un reporte para pedido, esto para realizar un reorden que se estime según un período de ventas proyectado hacia ventas que se especifiquen en esta pantalla. Se puede imprimir este reporte según el ordenamiento que se indique, Ejemplo:
- 68. Administración del Módulo de FACTURACIÓN: Se ingresa a esta opción la cual nos traslada a las siguientes opciones:
- 69. ACTUALIZACION: Vendedores: En esta opción podremos dar mantenimiento y crear Vendedores Nuevos, esta opción No procede con La ortopedia ya que no posee vendedores. Esta es la pantalla de captura:
- 70. Captura de Clientes de Contado: Solo se llenan los datos de la pantalla, para consultar uno existente pulse enter o tab y desplegará la lista de los ya ingresados. Unidades de Distribución: Para ingresar y dar mantenimiento a Unidades de Medida para la facturación, ejemplo: Motivos de Anulación de Facturas: En esta pantalla se ingresan y dan mantenimiento a los Motivos de Anulación de Facturas, Estos son los motivos ingresados y se pueden cambiar o crear adicionales.
- 71. Rutas: Se ingresan las rutas de Distribución en la actualidad existen 3 y sus cuentas de referencia de ventas aparecen en este ejemplo:
- 72. Tarjetas de Crédito: Si se van a recibir los pagos con tarjeta de crédito, se debe tener el registro de las tarjetas que se usan y la comisión que se paga:
- 73. INGRESO DE TRANSACCIONES: Facturación:
- 74. Ingresamos el No. De Factura de acuerdo al correlativo de las formas, solo la primera vez, luego tomará el correlativo y seguirá con él, para cualquier cambio se ingresa el nuevo correlativo; el sistema indicará la fecha del día de operación, se marca si es exportación o Ventas exentas, se ingresa el cliente y se desplegarán todos los datos de facturación dependiendo de los datos de facturación del cliente; Se debe ingresar la forma de pago (Contado), el envío y si aplica un descuento. Luego pasamos al detalle de esta facturación:
- 75. Consulta de Precios: En esta pantalla se consulta el precio por Articulo, se debe ingresar la lista de Precios, La Bodega y el código de Articulo, se desplegará la información y se podrá revisar el precio o cambiar alguna variable de las presentadas: Consulta de Existencias y Precios: En esta consulta se podrán revisar los precios y existencias de todas las bodegas (Se deja en blanco la casilla de Bodega) o se ingresa una bodega y una descripción o parte inicial de la descripción y realizará la búsqueda de acuerdo a estos criterios:
- 76. Comisiones Por Factura: Revisión de las Distribuciones de Comisiones por factura y Vendedores, esta opción no se utiliza en la Ortopedia, pero puede se de utilidad futura: REPORTES:
- 77. Reporte de Ventas: Se genera este reporte de acuerdo a un período determinado, a un cliente especifico (Blanco = Todos), Vendedor, ruta y los criterios que aparecen en esta pantalla:
- 78. Reporte de Comisiones: Se genera de acuerdo a un rango de fechas y con los criterios y datos de ventas de la siguiente pantalla: Ventas y Cobranzas Diarias: Se ingresan los criterios y se imprime reporte: Correlativo de Facturas:
- 79. Podemos generar las facturas emitidas y anuladas de un período y una Bodega y serie: Ventas Valuadas: Se emite un reporte de nuestras ventas en un período determinado con su Valuación en cuanto a costo, gastos y utilidades y podemos generarla de acuerdo a los criterios siguientes: Cruce de Ventas Cliente/Articulo
- 80. Esta opción nos presenta un detalle de las ventas en un período determinado y hace una referencia entre el cliente o clientes que compraron determinado Articulo, pudiendo definir que artículo se ha vendido más: Lista de Precios: Pantalla de ingreso y reporte que genera, escogemos Bodega (Blanco = Todas) y Lista de Precios, luego generamos a una fecha determinada.
- 81. FACTURAS RECURSIVAS: Estas opciones no se utilizan en la Ortopedia. o Generación de Facturas. o Impresión de Facturas. UTILITARIOS:
- 82. Corrección del numero de la factura: Si existe un problema con el correlativo de alguna Factura se debe ingresar a esta pantalla y hacer la corrección respectiva. Re-Generar la póliza de Ventas: Si la póliza de ventas se generó de forma errónea, se puede volver a generar con esta opción, solo se oprime el botón de Aplicar Póliza:
- 83. Correlativo de Serie de Facturas: Se indica nuevo número con que iniciará el correlativo de Facturas: Cambio de clave Reporte corte Diario: Esta opción nos sirve para generar nuevas claves de procesos especiales del sistema y que solo algunos las deben de conocer y saber trabajar, para efector de autorización:
- 84. NOTA… Para la Ortopedia, El Módulo de CUENTAS POR COBRAR se llevará en el Sistema de PACIENTES Que de PACIENTES Que se maneja alternamente con este sistema.
- 85. Administración del Módulo de CUENTAS POR PAGAR: o Al ingresa a CUENTAS POR PAGAR, se tienen tres opciones: ACTUALIZACION INGRESO DE TRANSACCIONES REPORTES o Al ingresar a la opción de ACTUALIZACION Aparecerán las siguientes opciones: o Mantenimiento de Carteras: En esta opción podremos guardar o corregir datos de carteras del sistema, siempre con enter o tab podremos consultar las carteras o revisar correlativo para ingresar una nueva:
- 86. o Proveedores: Mantenimiento de proveedores, siempre con enter o tab se buscan los proveedores existentes o se verifica el correlativo para crear un nuevo proveedor, tomar en cuenta que todos son de 6 posiciones, iniciando con las letras ‘PR’ Y EL CORRELATIVO QUE LE CORRESPONDA.
- 87. Es importante llenar todas las casillas, pero es posible que falten datos, por esta razón se detallan las casillas que no deben faltar, estas son: Cartera, Nit, Dias Crédito (si no tiene crédito se anota 1 día) Y Nombre; Todos los demás datos son Opcionales, las cuentas también son opcionales, pero es importarte grabarlas: Cta. Proveedores: 2.02.001.01.00 Cta. Anticipos: 1.02.003.03.02 Luego se agrega una Descripción de lo que le compramos a ese Proveedor.
- 88. o Al ingresar a la opción de INGRESO DE TRANSACCIONES, Siempre en Cuentas por pagar, Aparecerán las siguientes opciones: o Ingreso de contraseñas de pago: Opción para GRABAR FACTURAS DE PROVEEDORES DE SERVICIOS y generar la contraseña de pago, Si y solo Si se generará si se programa pago a proveedor de mayor de 30 días crédito; En el caso de la Ortopedia no se emite la contraseña de pago:
- 89. Se Graba en esta pantalla: o El correlativo de la contraseña. o La fecha de la emisión. o El código del proveedor, se busca con enter o tab. o El tipo de póliza, en su mayoría son Cuentas por pagar. o Centro de costo, no se utiliza en la Ortopedia. o El monto de los servicios o bienes adquiridos, por favor siempre colocar la cantidad en la casilla correspondiente. o No se llena No afecto al IVA ni Retención isr o iva, ya que la ortopedia no es agente retenedor de impuesto. o Se llena el tipo de Documento o factura que puede ser: Factura, Comprobante, Factura especial, Importación, Factura pequeño y Factura Electrónica. o Las casillas del cheque en el NO INCLUIR EN EL LIBRO DE COMPRAS Y ANULADA SE DEJAN EN BLANCO. o La casilla del pago no se llena se da un F3 para salir de ese espacio de pagos. o Luego hay que complementar la Póliza y se hace con la cuenta de Gasto que identifica ese gasto, se busca con un enter o tab y se localiza con la palabra SERVICIOS… en donde nos aparecerán todos los gastos por servicios que podemos tomar escogemos uno y del lado de los cargos completamos la cifra con la cantidad que nos aparece en la casilla -diferencia-; Luego grabamos con un F3. o Colocamos una descripción de la compra y con enter terminamos la operación. o El sistema nos preguntará si se imprime la contraseña, a lo que respondemos que NO.
- 90. o Ingreso de Notas de Crédito: Para hacer una Notas de Crédito, debe de estar generadas e ingresadas como comprobantes o en inventarios, una o varias facturas, ya que la nota de Crédito será para ser aplicada a una de estas cuentas por pagar que se tienen de ese proveedor: o Se ingresa el código de Proveedor, se desplegará el nombre. o Luego se desplegará el correlativo que continua y se despliega también la fecha del día de operación. o Pasamos a las casillas de cantidades y se coloca la cantidad que se abonará por el tipo de servicio o bien a abonarse, se anota y se dejan los otros espacios en blanco. o Se pasa luego el cursor hacia la parte de NO INCLUIR EN EL LIBRO DE COMPRAS, se deja sin cheque. o Se trasladará el cursor hacia el cuadro de pagos, donde aparecerá la factura o facturas y se pondrán los abonos a la factura o facturas que correspondan, se da F3 para grabar.
- 91. o Luego de grabar se pasa el control a Tipo de Póliza, para este caso siempre será 006 Cuentas por Pagar. o Cuadro de Cuentas, se generará automáticamente la póliza, quedando pendiente la cuenta de gastos, esta tendrá que ajustar los valores de la póliza, se busca la cuenta y con un enter nos presenta el detalle de cuentas, se escoge con la palabra SERVICIOS el servicio que se afectará, y se cuadra en el lado de los abonos con la cantidad que aparece en la casilla de diferencias. o Se graba la póliza con F3 y el cursor pasara para ingresar la descripción del abono. o Se Ingresa la Descripción y se graba emitiendo o no la impresión de la Nota de crédito, pantalla que aparecerá al final del proceso.
- 92. Liquidación de Documentos Varios o El sistema asigna el correlativo de la Liquidación. o Luego el sistema pone la fecha del día de operación. o No se usa centro de Costo o Se extrae el proveedor consultándolo con enter o tab y escogiendo el proveedor al que se le liquidarán estos gastos. o Se ingresa el tipo de póliza que siempre será 006 CUENTAS POR PAGAR. o Se llena el detalle con los datos DEL PROVEEDOR, FACTURA Y TIPO, SI FUERA COMBUSTIBLE SE DETALLA VALOR Y TIPO, CANTIDAD EN BIENES, LA RAZON, DATOS CONTABLES: LA CUENTA DEBE SER SIEMPRE 6.01.002.03.22 Servicios Varios. Se graba el detalle de líneas con F3. o Luego de grabar, pasa el control hacia el cuadro de pagos, este será llenado donde aparece el efectivo generado para
- 93. este anticipo con el total de la liquidación de este proceso, se graba con F3. o Luego de grabar, pasa el control al cuadro de la póliza esta aparecerá ya cuadrada, solo la revisamos y la grabamos con F3. o Llenamos el cuadro de descripción con los datos que creamos convenientes y damos enter aparecerá el cuadro y preguntará si deseamos imprimir el detalle de las facturas, si damos un si imprimirá el siguiente detalle: Este detalle lo podemos guardar o enviar a la impresora, lo envía a un PDF en el directorio donde esta Saturno instalado. Gastos para Importación: Esta opción no correrla, no funciona y no se utiliza en las operaciones de la Ortopedia.
- 94. o Al ingresar a la opción de REPORTES, Siempre en Cuentas por pagar, Aparecerán las siguientes opciones: Podemos imprimir en esta parte los Reportes que aparecen en la lista: El Catalogo de proveedores. Reporte de antigüedad de saldos Correlativo de contraseñas de pago Estado de Cuenta de proveedor Todo esto orientado a las cuentas que debemos y que están grabadas las facturas y algunas se han pagado otras no: o Catálogo de proveedores: Revisa con personal de Saturno - no funciona --- o Reporte de antigüedad de saldos: Aparecerá la siguiente pantalla:
- 95. Podemos generarla a una fecha determinada de un proveedor especifico o una cartera especifica en la ortopedia solo existe la cartera de 001- Proveedores Locales y 002- Proveedores del exterior, este reporte lo podremos generar según los lineamientos de las casillas que se pueden marcar y que aparecen incluidas para poner cheque. Este es el detalle que imprime:
- 96. o Correlativo de contraseñas de pago: Se genera desde la siguiente pantalla: De acuerdo a un rango de Fechas, un proveedor o todos, un nit o todos, una factura o todas, un centro de costo (no se utiliza en la ortopedia), si se dejan en blanco las casillas, imprime todos. Con la pantalla anterior se genera el siguiente reporte: o Estado de cuenta de Proveedor: Para generar este estado de cuenta se toma de base la siguiente pantalla:
- 97. Y lo podemos imprimir de un rango de fechas determinado, por proveedor o una cartera, puede ser resumido si damos un chek a la casilla de Resumido: Este es el reporte que se genera a ese rango de fechas:
- 98. Administración del Módulo de ACTIVOS FIJOS: o Al ingresa a ACTIVOS FIJOS, se tienen tres opciones: ACTUALIZACION INGRESO DE TRANSACCIONES REPORTES o Al ingresar a la opción de ACTUALIZACION Aparecerán las siguientes opciones: Ubicaciones: Se ingresa el código de ubicación, si es nuevo se debe ingresar su descripción las ubicaciones creadas actualmente son:
- 99. o Con enter o tab, podemos extraer la lista, revisamos el correlativo: para crear una nueva ubicación. o Se ingresa la Descripción, o El período de depreciación o Tiempo de calculo que puede ser: Anual, semestral, trimestral, mensual. o Para los tipos de Póliza escogemos, Depreciaciones o El campo de Centro de Costo queda en blanco. o Las cuentas quedan registradas de la siguiente forma: Cuenta Activo = 1.01.001.11.00 Cuenta de Depreciación Gasto = 6.01.001.01.06 Cuenta de Depreciación Acumulada = 1.01.001.12.00
- 100. o Si se quieren crear ubicaciones, se deben revisar las cuentas de Activo, Pasivo y gasto y colocarlos en la casilla correspondientes de acuerdo a la ubicación creada. o Se colocan las observaciones correspondientes y con enter se termina el proceso. Activos Fijos: En esta pantalla se graban y da mantenimiento a los activos fijos, los campos obligatorios son: o Código, con enter o tab podemos revisar los activos ya grabados. o Si es nuevo colocamos un código nuevo. o Su Descripción. o Departamento o persona Responsable. o Y la Ubicación, esto es importante para el cálculo, las ubicaciones las definimos en la parte inicial del módulo de Activos Fijos.
- 101. o Al ingresa a ACTIVOS FIJOS, se tienen tres opciones: ACTUALIZACION INGRESO DE TRANSACCIONES REPORTES o Al ingresar a la opción de INGRESO DE TRANSACCIONES Aparecerán las siguientes opciones:
- 102. Generación de Depreciaciones: La generación de Depreciaciones se efectúa por ubicación, se ingresa el correlativo del documento, la ubicación y el Tipo de póliza (008), el centro de costo quedara en blanco (No se utiliza). La póliza se genera de forma automática, se pulsa F3 para grabar. Se ingresa una explicación de la depreciación a efectuarse y se genera con enter la depreciación. Al ingresa a ACTIVOS FIJOS, se tienen tres opciones: o ACTUALIZACION o INGRESO DE TRANSACCIONES o REPORTES Al ingresar a la opción de REPORTES Aparecerán las siguientes opciones:
- 103. Reporte de Activos Fijos: Pantalla de generación: Solicitará la Fecha y la ubicación, se puede imprimir el Detalle o el Resumen: Ejemplo del resumen, el detalle no se imprime preguntar a Saturno da problema. Reporte de Depreciaciones: Este reporte de genera por rango de fechas y por ubicación, si se deja sin ubicación imprimirá todas, se puede imprimir resumen o Detalle:
- 104. Administración del Módulo de PLANILLA: o Al ingresa a PLANILLA, se tienen tres opciones: ACTUALIZACION INGRESO DE TRANSACCIONES REPORTES o Al ingresar a la opción de ACTUALIZACION Aparecerán las siguientes opciones:
- 105. Con estas opciones, se configuran las variables para los procesos de la planilla y se da el mantenimiento para tener todos esto actualizados. Las pantallas para estos son: o Tipos de Horas Extras: En esta pantalla se capturan y dan mantenimiento a los tipos de horas extras que se manejan en la Ortopedia, con enter se muestra la lista: (CON ENTER SE PRESENTA LA LISTA) 01 - Horas extras Normales y 02 – Horas extras Dobles
- 106. o Tipos de Descuento: Mantenimiento a estos tipos de Descuento, estos son: o Profesiones:
- 107. o Puestos: Con enter o Tab nos presenta la lista:
- 108. o Jornadas Laborales: En la actualidad solo se tiene configurada una Jornada y en esta opción le podemos darle mantenimiento:
- 109. o Empleados: Esta es la opción donde se graban a los empleados de la empresa y sus sueldos es básica para la generación de los pagos tanto de nómina, como de cálculo de vacaciones, bonos y aguinaldo. Estos son los empleados actuales de la Ortopedia y desde esta opción se pueden cambiar, eliminar o ingresar nuevos:
- 110. 1. Datos Generales:
- 111. 2. Datos Ministerio de Trabajo:
- 112. o Revisaremos ahora del Módulo de PLANILLA, la opción de INGRESO DE TRANSACCIONES: ACTUALIZACION INGRESO DE TRANSACCIONES REPORTES o Al ingresar a la opción de INGRESO DE TRANSACCIONES Aparecerán las siguientes opciones:
- 113. o Generación de Planilla Ordinaria: Esta generación está preparada para procesarse después de la generación del Anticipo Quincenal, Para esta generación se toma como base la siguiente pantalla: Los datos de Correlativo de la Planilla y fechas de cálculo se ponen automáticamente, luego se ingresa la Jornada y aparecerán todos los datos de cálculo, que son los de la configuración de la jornada escogida, se da enter a los datos de parametrización y aparecerán los cálculos con los empleados grabados en esa jornada, se pone el correlativo del anticipo quincenal para efecto de su descuento:
- 114. Luego de Grabarse la información de los descuentos automáticos del Anticipo, por lo que solo se debe grabar con F3, en ambas ventanas de datos, en la ventana de cálculo y en la ventana de la póliza, la cual aparecerá automáticamente y ya cuadrada. Para finalizar solo se ingresan Observaciones se pulsa enter, preguntará si se imprime la planilla y al enviarla a imprimir, terminará el proceso. o Generación del Anticipo Quincenal: Esta opción está preparada para generar los anticipos quincenales y escogerá la fecha 15 del mes en curso de este cálculo, se puede cambiar dependiendo de la fecha de calculo que se vaya a procesar, tomamos de ejemplo el anticipo generado en el mes de abril 2017:
- 115. En este caso que este anticipo no está cerrado, puedo cambiarlo, y se debe ingresar el dato de la Jornada laboral, la cual está en blanco y es necesario colocar el Diurno, luego se da enter a todo y se graban las ventanas de cálculo de empleados, se pone el tipo de póliza que siempre será 005 Planilla de Sueldos:
- 116. o Generación de Planilla Por Unidad de Obra/Tiempo: Esta es la pantalla para la generación de la Planilla Por Unidad de Obra/Tiempo, Pero no se usa en la Ortopedia, por lo que no existe una Jornada que haga este cálculo, se muestra solo para efectos de ejemplo: o Generación de Aguinaldos: Como toda la parametrización ya está incluida cuando se configuro la Jornada Diurna, entonces los cálculos son Automáticos, se debe ingresar y procesar de la siguiente manera: o La máquina le asignará un correlativo, pero usted puede poner el correlativo personalizado de acuerdo a sus propios criterios. o La fecha también se la asignará el sistema y le pondrá la fecha del cálculo.
- 117. o Se pone la Jornada para el cálculo -Diurno- esta Jornada ya tiene puestos los parámetros de cálculo. o Luego de acuerdo a lo parametrizado el cálculo colocará automáticamente todos los valores siguientes, solo debemos revisarlo y pulsar enter en todas. o Luego se pasa el cálculo para la parte de empleados y su líquido, lo revisamos y si todo está bien, se pulsa F3 para Grabar. o Luego el cursor se traslada hacia el tipo de póliza, escogemos la 005 que el para pagos de Planilla. o Pasamos ahora a la parte de la póliza, como ya está cuadrada, esto debido también a la parametrización de cuentas ya incluida en el Turno, se pulsa F3 para grabarla. o Y luego se ingresan Observaciones de la planilla, pulsando enter pasamos a la pantalla de impresión de la planilla, con esto termina el proceso.
- 118. Generación de Bono 14: Como toda la parametrización ya está incluida cuando se configuro la Jornada Diurna, entonces los cálculos son Automáticos, se debe ingresar y procesar de la siguiente manera: o La máquina le asignará un correlativo, pero usted puede poner el correlativo personalizado de acuerdo a sus propios criterios. o La fecha también se la asignará el sistema y le pondrá la fecha del cálculo. o Se pone la Jornada para el cálculo -Diurno- esta Jornada ya tiene puestos los parámetros de cálculo. o Luego de acuerdo a lo parametrizado el cálculo colocará automáticamente todos los valores siguientes, solo debemos revisarlo y pulsar enter en todas. o Luego se pasa el cálculo para la parte de empleados y su líquido, lo revisamos y si todo está bien, se pulsa F3 para Grabar. o Luego el cursor se traslada hacia el tipo de póliza, escogemos la 005 que el para pagos de Planilla. o Pasamos ahora a la parte de la póliza, como ya está cuadrada, esto debido también a la parametrización de cuentas ya incluida en el Turno, se pulsa F3 para grabarla. o Y luego se ingresan Observaciones de la planilla, pulsando enter pasamos a la pantalla de impresión de la planilla, con esto termina el proceso.
- 119. Generación de Vacaciones: Como toda la parametrización ya está incluida cuando se configuro la Jornada Diurna, entonces los cálculos son Automáticos, se debe ingresar y procesar de la siguiente manera:
- 120. o La máquina le asignará un correlativo, pero usted puede poner el correlativo personalizado de acuerdo a sus propios criterios. o La fecha también se la asignará el sistema y le pondrá la fecha del cálculo. o Se pone la Jornada para el cálculo -Diurno- esta Jornada ya tiene puestos los parámetros de cálculo. o Luego se ingresa al Empleado que será beneficiado con las Vacaciones, con enter o tab en la casilla nos desplegara a todos los empleados para escoger al que se calculará. o Luego se ingresa el periodo que cubre estas vacaciones y las fechas de inicio y fin. o De acuerdo a lo parametrizado el cálculo colocará automáticamente todos los valores que siguen a la fecha, solo debemos revisarlo y pulsar enter en todas. o Luego se pasa el cálculo para la parte de empleados y su líquido, lo revisamos y si todo está bien, se pulsa F3 para Grabar. o Luego el cursor se traslada hacia el tipo de póliza, escogemos la 005 que el para pagos de Planilla. o Pasamos ahora a la parte de la póliza, como ya está cuadrada, esto debido también a la parametrización de cuentas ya incluida en el Turno, se pulsa F3 para grabarla. o Y luego se ingresan Observaciones de la planilla, pulsando enter pasamos a la pantalla de impresión de la planilla, con esto termina el proceso. Ingreso de Horas Extras:
- 121. De una forma sencilla podremos grabar las horas extras de los empleados: o Se ingresa la Jornada del cálculo: Diurno. o El sistema asignará el correlativo, pero se puede cambiar al que se estime conveniente. o El sistema asigna la fecha. o Y luego se pasa a la ventana de grabación donde con enter o tab revisaremos los empleados, escogemos los indicados y les asignamos el tipo de hora extra y las horas a procesar, con F3 grabamos el ingreso. o El cursor se traslada a la parte de Observaciones, colocamos la Descripción y pulsamos enter. o Se desplegará una ventana que nos solicitará si queremos imprimir las horas a lo que ponemos que Si, con esto se graban las horas para el pago de la siguiente planilla.
- 122. Ingreso de Días/Horas a Descontar: Esta opción se utiliza, como dice su nombre, para ingresar las faltas en horas o días de algún empleado y poderse descontar con la planilla siguiente, la pantalla que se presenta es la siguiente: o Se ingresa la Jornada del cálculo: Diurno. o El sistema asignará el correlativo, pero se puede cambiar al que se estime conveniente. o El sistema asigna la fecha de la operación. o Y luego se pasa a la ventana de grabación donde con enter o tab revisaremos los empleados, escogemos los indicados y se
- 123. ingresa el total en Días u Horas a Descontar, con F3 grabamos el ingreso. o El cursor se traslada a la parte de Observaciones, colocamos la Descripción y pulsamos enter. o Se desplegará una ventana que nos solicitará si queremos imprimir el detalle de los Días u horas a descontar a lo que ponemos que Si, con esto se graban los datos para el descuento en la siguiente planilla. Pago por Unidad Obra/Tiempo: Esta opción no se usará en los cálculos de planilla de la Ortopedia, pero se explica que existe esta opción para poderla usar en caso de necesidad: o Se ingresa la Jornada del cálculo: Diurno. o El sistema asignará el correlativo, pero se puede cambiar al que se estime conveniente. o El sistema asigna la fecha de la operación.
- 124. o Y luego se pasa a la ventana de grabación donde con enter o tab revisaremos los empleados, escogemos los indicados y se ingresa: El proceso, la fecha en que se efectúo, La cantidad de artículos producidos y lo que se paga por cada unidad, la máquina calcula el total a pagar, así hasta el final de los empleados que ganen de acuerdo a este rubro, con F3 grabamos el ingreso. o El cursor se traslada a la parte de Observaciones, colocamos la Descripción y pulsamos enter. o Se desplegará una ventana que nos solicitará si queremos imprimir el detalle de los pagos según las unidades y sus procesos a lo que ponemos que Si, con esto se graban las horas para el pago de la siguiente planilla. Generación de Cheques para Planilla: Con esta opción enviamos los cheques hacia el Módulo de CHEQUES, con la numeración que se anotó a partir del cheque que se anota en esta pantalla y con los datos siguientes:
- 125. o Se anota el tipo de pago que se enviará hacia los cheques o El No. De planilla que está en proceso o Se anota la cuenta Bancaria o El proveedor (se creó el proveedor PR0049 para la Planilla) o Se escoge también el tipo de póliza 005 Planilla de Sueldos o El motivo del pago que aparece como SALARIOS. o Se ingresa la fecha de los cheques o El número con el que iniciarían los cheques a emitir o La tasa de cambio la pone el sistema en 1 Y así se queda o Se pone un cheque en los nombres de las personas a las que se desea se genere el cheque. o Se graba con F3 y termina el proceso, siempre pide si se imprime el detalle de los cheques a imprimir. o Con esto termina y ya podemos imprimir los cheques desde el módulo de Cheques. Cierre de Planillas: Si ya generamos e imprimimos una planilla, ya sea de anticipo o planilla ordinaria, de Aguinaldo, Vacaciones, Bono14, Etc. Se debe cerrar para poder iniciar un nuevo cálculo u otra planilla.
- 126. Solo consultamos la planilla en proceso la modificamos colocándole la fecha de Cierre, con esto queda cerrada esta planilla. o Revisaremos ahora del Módulo de PLANILLA, la opción de INGRESO DE REPORTES: ACTUALIZACION INGRESO DE TRANSACCIONES REPORTES o Al ingresar a la opción de REPORTES Aparecerán las siguientes opciones:
- 127. o Impresión de Cheques de Planilla: Desde este módulo también podemos imprimir los cheques de la planilla con esta opción y colocamos los siguientes datos: Se ingresa el Pago, el Correlativo del pago y El formato creado para estas impresiones, pulsamos PAUSAR ENTRE IMPRESIONES y oprimimos el botón de imprimir. o Impresión de Recibos de Planilla:
- 128. Este es una parte importante para el pago individual de la planilla, este documento presenta el detalle de lo que se pagará y sus descuentos y es el documento que deben firmar los empleados en el momento de recibir el pago y se envían a imprimir desde esta opción: o Se ingresa el tipo de pago. o El Correlativo de la planilla en proceso. o El código de Formulario que sirve de base a esta impresión. o El concepto de este recibo. o PAUSAR ENTRE IMPRESIONES. o Pulsamos IMPRIMIR o Con OK se envía a imprimir hacia la impresora por Default.
- 129. FIN DE PROCESOS PARA LA ORTOPEDIA CENTROAMERICANA
