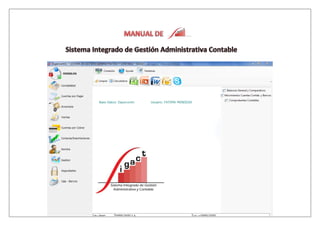
Guía contable
- 2. 2 La Contabilidad, siendo una de las herramientas fundamentales para la toma de decisiones requiere que este proceso se realice de forma ordenada y como sistema permita medir las actividades de la empresa; de esta forma se presenta a continuación un manual que sirva de orientación en la ejecución práctica de las gestiones contables. • Reunir en forma lógica y sistematizada toda la información referente a políticas, normas y procedimientos del área contable, a fin de brindar información veraz y actualizada del sistema de contabilidad. • Servir de ayuda para las instrucciones de adiestramiento al personal en el área contable y ayudar en el entrenamiento del nuevo personal. • Mejorar la eficiencia administrativa, ya que evita la duplicidad de trabajos y la pérdida de tiempo.
- 3. 3 ASUNTO: INGRESO AL SISTEMA Ingresar con su usuario y clave otorgada por el personal de sistemas.
- 4. 4 ASUNTO: PANTALLA PRINCIPAL DEL SISTEMA En la parte superior del Sistema encontramos los siguientes iconos: 2 3 1 4 5 6 1.- Conexión: Con esta opción podremos cambiar de clave del usuario, cambiar de usuario o salir del sistema
- 5. 2.- Ayuda 3.- Ventanas 4.- Limpiar 5.- Calculadora 6.- Herramientas Office: Excel, Power Point, Word, Skype En el Sistema vamos a encontrar los siguientes ICONOS:
- 6. 6 En el lado derecho de la pantalla principal encontraremos los favoritos haciendo clic sobre este lado nos va a aparecer una pantalla en la cual podemos dejar establecidas las opciones que más utilizamos en el sistema por ejemplo:
- 7. 7 Para revisar movimientos contables selecciono de la pantalla de Favoritos la opción Contabilidad -Movimientos Cuentas Contab. y hago clic en el icono . Para visualizar las opciones que agregó en Favoritos tiene que salir y volver a ingresar al sistema. Para eliminar una opción de los Favoritos, tendrá que seleccionar alguna opción de modulo y hacer clic en En este lado de la pantalla también podemos visualizar la fecha de declaración de impuestos de la compañía.
- 8. 8 En la pantalla principal del sistema al lado izquierdo encontraremos los módulos, se puede acceder a estos módulos haciendo clic sobre el icono el respectivo modulo, luego se le van a desplegar varias opciones:
- 9. 9 Al desplegarse cada módulo encontramos las siguientes opciones: 1. Módulo de Contabilidad: 1.1. Mantenimiento: 1.1.1. Plan de Cuentas 1.1.2. Mae. Clientes / Proveedores 1.1.3. Detalle de comprobantes por Transacción 1.2. Movimientos: 1.2.1. Depósitos de cheques 1.2.2. Comprobantes contables 1.3. Procesos: 1.3.1. Mayorización de comprobantes 1.3.2. Unificar Código Clientes – Proveedores 1.3.3. Anexos Transaccionales 1.4. Consultas: 1.4.1. Plan de Cuentas Contables 1.4.2. Balances General y Corporativos 1.4.3. Estado de Resultados - P y G 1.4.4. Movimientos Cuentas Contab. y Bancos 1.4.5. Diario General- Comprobantes 1.4.6. Comprobantes Ingresados 1.4.7. Consultas Ctas. Contables y Bancarias 1.4.8. Estado de Resultado Mensualizado
- 10. 10 Explicación del Módulo de Contabilidad: 1.1. Mantenimiento: 1.1.1. Plan de Cuentas: Definición: Son un conjunto de cuentas que están lógicamente organizadas atendiendo a las características de la empresa, y las normas técnicas y legales, para formular los Estados Financieros y Operativos necesarios para la gestión administrativa y contable, deben ser flexibles para poder incorporar las cuentas que se generen en un futuro. OBJETIVOS ò Permitir que distintos empleados puedan mantener registros coherentes con la implementación de un catálogo de cuentas similar. ò Facilitar el trabajo contable sobre todo cuando se trata de consolidar cifras financieras. ò Facilitar y satisfacer la necesidad del registro diario de las operaciones que ocurren en la empresa. CÓDIGO DE CUENTAS El Plan de Cuentas está dividido de la siguiente manera:
- 11. 11 Secciones Principales Cuenta 1 Activo 2 Pasivo 3 Patrimonio 4 Ingresos 5 Costo de Venta 6 Gastos Con esta pantalla podemos crear , guardar , modificar , eliminar , imprimir y visualizar el plan de cuentas. a. Para crear una nueva cuenta contable: - Damos clic en el icono crear (nuevo), escribimos el código de cuenta que deseamos crear en caso de no tener identificado el código podemos desplegar las cuentas principales y copiar el código que sigue. - Luego escribimos el nombre de la cuenta, los campos código alterno y nombre alterno van sin datos. - Se define la Naturaleza de la cuenta en caso de que sea Deudora o Acreedora. - Finalmente se hace clic en el icono guardar.
- 12. 12 b. Para modificar una cuenta contable: Damos doble clic en la cuenta que queremos modificar al lado izquierdo de la pantalla nos va a aparecer la cuenta en el campo Código de la Cuenta. Podemos cambiar el nombre de la cuenta y hacer clic en guardar. c. Para eliminar una cuenta contable: Damos doble clic en la cuenta que queremos eliminar al lado izquierdo nos va a aparecer la cuenta en el campo Código de la Cuenta, podemos eliminar la cuenta haciendo clic en . Nota: Si la cuenta ha tenido movimientos no va a permitir que esta opción se realice. 1.1.2. Mae. Clientes / Proveedores Por esta opción podemos ingresar la información de los empleados en la pestaña de datos personales tenemos los siguientes campos: Código: Este código puede ser alfanumérico, las dos primeras letras del Apellido más dos números secuenciales. Nombre Principal.- Van los dos apellidos y los dos Nombres Ruc – Cedula: Aquí va el número de cedula. Dirección, Teléfono, Ciudad del empleado. Razón Social, Repres.- Contacto, Direcc-Contacto en caso de tenerlo. Tipo de Persona.- Se escogerá la opción Natural/Activo Tipo de Código.- Empleado
- 13. 13 En la pestaña de Referencias y Observaciones podemos ingresar alguna observación, algo que queramos tener presente. En la parte inferior de esta pantalla podemos ingresar las referencias Comerciales, Personales, Laborales o Bancarias en caso de tenerlas. Las pestañas de Datos importantes y Contables no se las llena ya que en este caso son empleados. Estas pestañas se las llena cuando son proveedores o clientes. ( Lo veremos más adelante) En esta pantalla también podemos modificar los datos de un empleado escogemos el empleado previamente guardado, lo podemos buscar escribiendo el código o haciendo clic en el icono BUSCAR, aparecerá una pantalla y la búsqueda podrá ser de la siguiente manera:
- 14. 14 a) Por Nombre que contenga frase, es decir si el nombre del empleado es PEÑA BRIONES JULIO ABRAHAM, podemos en este campo solo escribir una parte de los nombres o apellidos en este caso JULIO. En la parte de abajo le aparecerá la opción que busca, se hace doble clic en la persona buscada. b) Por nombre de aquí en adelante tiene que escribir tal como lo guardo, en este caso sería PEÑA, ya que primero se puso el apellido y luego el nombre. c) De las mismas formas antes mencionadas se puede buscar por Código, Dirección, Cedula, Ciudad, etc. Luego de haber escogido el empleado a modificar hacemos clic en el icono actualizar y procedemos a realizar los cambios que deseamos finalmente hacemos clic en el icono guardar. Para eliminar el empleado, escogemos el empleado y hacemos clic en el icono eliminar .
- 15. 15 1.1.3. Detalle de comprobantes por Transacción Esta opción sirve para ingresar los comprobantes que van a estar incluidos en el Anexo Transaccional, según como se manejen en cada compañía por ejemplo podría ser para la venta comprobante FACC, compras FAPP y FAPR, etc.
- 16. 16 1.2. Movimientos: 1.2.2. Comprobantes contables Por esta pantalla se pueden ingresar varios comprobantes como por ejemplo AD, Asiento de Diario que se utiliza para realizar según el SubTipo diarios de ajustes, depreciaciones, Asiento de diario Inicial, Asiento por Roles. Se escoge el tipo de comprobante, subtipo, beneficiario, el número de comprobante, la fecha del documento, en la observación podrá detallar el motivo del comprobante, tendrá que colocar primero el valor del comprobante para poder revisar la contabilización.
- 17. 17 1.3. Procesos: 1.3.1. Mayorización de comprobantes La mayorización se podrá realizar de un año específico o con la opción de poder escoger el mes inicial y el mes final. 1.3.3. Anexos Transaccionales
- 18. 18 1- Verificamos la información de la compañía en la pestaña Identificación, escogemos el mes y el año del Anexo a realizar. 2- Hacemos clic en el botón EJECUTAR, se va a desplegar en la pestaña de compras, ventas y anuladas toda la información que ha sido ingresada en el sistema y que ha sido previamente parametrizada en la opción Detalle de comprobantes por Transacción anteriormente mencionada. 3- Se tendrá que revisar si está la información completa, caso contrario o de que este mal alguna información o valor va a aparecer un visto de color azul en la primera columna, esto va a ser en la pestaña Compras, Ventas y Anuladas dependiendo del caso, de la siguiente manera.
- 19. 19 4- Cuando se haya corregido la información se guarda y se genera el archivo XML en el icono y puede generar el reporte de ATS desde el sistema. 5- Una vez guardado el archivo XML se procede abrir el DIMM e importar el archivo desde el disco: C de su pc para validar la información guardada, una vez confirmado que todo esté bien genera el talón resumen y guarda el XML desde el DIMM y finalmente se procede a cargar el Anexo en la página del SRI. 1.4. Consultas: 1.4.1. Plan de Cuentas Contables Al hacer clic en el icono de reporte se generara el plan de cuentas, podrá elegir que cuentas desea revisar o puede sacar todo el plan de cuentas, solo para revisarlo ya que por esta opción no podrán realizar modificaciones. 1.4.2. Balances General y Corporativos En esta pantalla se podrá visualizar los Balances solo se tendrá que establecer a que fecha lo necesita. El balance se genera haciendo clic en el icono de vista preliminar.
- 20. 20 1.4.3. Estado de Resultados - P y G En esta pantalla se podrá visualizar los Estados de Resultados solo se tendrá que modificar a que fecha necesita los Estados, y el formato de salida: Estado de Pérdidas y Ganancias Agrupado o Detallado finalmente se genera el Estado de Resultados en el icono de vista preliminar. 1.4.4. Movimientos Cuentas Contab. y Bancos Con esta opción podrá consultar las cuentas contables que desee, podrá buscar con los siguientes filtros: Por fecha, Por Beneficiario, por cuentas contables, por tipo de comprobante y/o por centro de costo. Para buscar por medio de los diferentes filtros se podrá hacer clic en el icono y escribir la palabra o parte de la palabra que contenga lo solicitado. Tiene la opción de sacar los auxiliares contables totalizados por mes.
- 21. 21 1.4.5. Diario General- Comprobantes Por esta pantalla podrá revisar todos los diarios ingresados, según la fecha que desee y/o por el beneficiario que desee. Por esta pantalla también se puede seleccionar por filtros la información. 1.4.6. Comprobantes Ingresados Por esta pantalla podremos revisar todos los comprobantes ingresados, podemos escoger la fecha, comprobantes, auxiliares, etc,.
- 22. 22 1.4.8. Estado de Resultado Mensualizado Con esta opción podemos visualizar un Estado de Resultados de manera mensual.
- 23. 23 2. Módulo de Cuentas por Pagar 2.1.Mantenimiento: 2.1.1. Mae. Clientes / Proveedores 2.1.2. Mae. De Departamentos 2.2.Movimientos: 2.2.1. Facturas/Débitos Proveed. 2.2.2. Pagos/Créditos Proveed. 2.2.3. Múltiples Pagos/Descargos 2.3.Procesos: 2.3.1. Cruzar Doc. Pendientes 2.4.Consultas: 2.4.1. Análisis de Antigüedad 2.4.2. Documentos Digitalizados 2.4.3. Documentos Pendientes 2.4.4. Estado de Cuentas 2.4.5. Resumen por Tipo de Comprobantes 2.4.6. Dato de Proveedores 2.4.7. Etiqueta de Clientes 2.4.8. Proveedores Movimientos y Pendientes 2.4.9. Documentos Postfechados 2.4.10. Informe de Limites de Crédito 2.4.11. Anexo a Impuestos /Cargos/Descargos
- 24. 24 Explicación de Módulo de Cuentas por Pagar 2.1.Mantenimiento: 2.1.1. Mae. Clientes / Proveedores Por esta opción podemos ingresar la información de los Proveedores en datos personales tenemos los siguientes campos: Código: Este código puede ser alfanumérico, las dos primeras letras del Nombre Comercial más dos números secuenciales. Nombre Principal.- Va el Nombre de la Empresa o Persona Natural Ruc – Cedula: Aquí va el número de RUC o cedula. Dirección, Teléfono, Ciudad del Proveedor. Razón Social, Repres.- Contacto, Direcc-Contacto en caso de tenerlo. Tipo de Persona.- Se escogerá la opción de acuerdo al caso. Tipo de Código.- Proveedor En la pestaña de Referencias y Observaciones podemos ingresar alguna observación, algo que queramos tener presente. En Comerciales, Personales, Laborales, Bancarias podemos ingresar las referencias en caso de tenerlas. La pestaña de Datos importantes en la opción días de visitas podremos seleccionar los días de pagos.
- 25. 25 En la pestaña de Contables y Particulares establecemos la cuenta del proveedor. En otros datos escribimos el número de Autorización de la Factura del proveedor, el número de Autorización de la imprenta, la serie de la factura y la fecha en que caduca la factura En esta pantalla también podemos modificar los datos de un proveedor escogemos el proveedor a modificar ya sea por el código o se hace clic en consultas BUSCAR por Nombre que contenga frase y hacer clic. Se selecciona el proveedor y se modifica la información ya sea nombres, dirección, teléfono, etc., y se hace clic en guardar. Para eliminar el proveedor se lo busca y se hace clic en el icono eliminar. 2.1.2. Mae. De Departamentos Por esta pantalla se puede crear, modificar, anular y eliminar los Departamentos. Los departamentos se deben crear con un código por ejemplo: 1100 Administración
- 26. 26 2.2.Movimientos: 2.2.1. Facturas/Débitos Proveed. Aquí se crearan las Facturas de compras - FAPP para adquisición de servicios, número de comprobante va a ser el que genere el sistema automáticamente, el número de documento será el número de factura por ejemplo: 007-004-558. En el campo de Cta.- SubTip se escogerá de acuerdo a lo que estemos adquiriendo. Se escoge el código del proveedor en caso de que no esté ingresado el proveedor, deberá ingresarlo para poder ingresar la factura. Debe tomar en cuenta que debe tener todo ingresado. En Observación se puede modificar la leyenda y poner el número de factura, concepto de la factura, el número de retención, etc. En subtotal se escribe el subtotal que tiene la factura del proveedor si la factura es sin IVA se quita el visto en la opción CON IVA. Verifica si el valor Neto coincide con la factura . Para ingresar la retención luego de hacer clic en la opción Retenciones se verifica el número de retención, la fecha, el número de serie de la factura, el número de autorización de la retención. Luego de llenar los datos de la factura y retención se selecciona los porcentajes de retención a aplicar ya sea retenciones de IVA o en la Fte., cuando se seleccione Retenciones en la fuente se tendrá que seleccionar que código de Retención es, este código es referente al formulario 103.
- 27. 27 Se hace clic en aceptar y se revisa si son correctos los valores, también se revisa la contabilización y se puede cambiar las cuentas que no estén de acuerdo a la factura que se está ingresando. Puede proceder a guardar la factura e imprimir la retención haciendo clic en vista preliminar. Así mismo se pueden ingresar más comprobantes como Liquidaciones de Compras, Notas de Débito, Notas de Ventas. 2.2.2. Pagos/Créditos Proveed. Por esta pantalla se podrá crear los Cheques mediante el comprobante EGRE y las Notas de Crédito. Para crear un EGRE si maneja solo un banco el número de comprobante será el mismo que el número de cheque de caso contrario el número de comprobante ira en orden secuencial pero el cheque irá dependiendo de la chequera de cada banco. Se escoge en la Sub-Cta. el Banco, el proveedor que le voy a cancelar, la fecha, se cambia la Observación y se escoge la factura a cancelar luego de identificar la factura a cancelar se escribe el valor que voy a cancelar en el lado de VALOR. Revisa la contabilización la cual deberá ser Proveedores Ocasionales contra la cuenta del Banco (Esta contabilización deberá estar previamente parametrizada).
- 28. 28 2.4. Consultas: 2.4.1. Análisis de Antigüedad.- Aquí se podrá revisar las facturas vencidas por pagar. 2.4.2. Documentos Digitalizados.- 2.4.3. Documentos Pendientes.- Podrá visualizar que facturas están pendientes por cancelar. 2.4.4. Estado de Cuentas.- Tiene la opción de revisar estados de cuenta por proveedores, por fecha, por comprobantes, etc. 2.4.5. Resumen por Tipo de Comprobantes 2.4.6. Dato de Proveedores.- Podrá observar todos los proveedores ingresados en el sistema. 2.4.7. Etiqueta de Clientes 2.4.8. Proveedores Movimientos y Pendientes.- Por Proveedor puede revisar la historia de los proveedores 2.4.9. Documentos Postfechados 2.4.10. Informe de Límites de Crédito 2.4.11. Anexo a Impuestos /Cargos/Descargos
- 29. 29 3. Módulo de Inventarios: 3.1.Mantenimiento: 3.1.1. Maestro de Artículos o Ítems 3.1.2. Maestro de Bodegas 3.1.3. Tablas Varias del Sistema 3.1.4. Series de Artículos por Comprobante 3.2.Movimientos: 3.2.1. Compras/Ing./Egr. a Bodegas 3.2.2. Transferencias a Bodegas 3.2.3. Devolución Compras-Notas Crédito 3.2.4. Guía de Remisión 3.2.5. Producción o Ensamble de Artículos 3.2.6. Ingresos/Egresos por Garantía 3.3.Procesos: 3.3.1. Recosteo de Inventario y Facturación 3.3.2. Contabilización Batch de Inventarios 3.3.3. Modifica Códigos de Artículos 3.3.4. Cambiar Códigos de Artículos 3.3.5. Ingresos o Ajustes de Inventarios 3.4.Consultas: 3.4.1. Ingresos –Egresos de Bodega 3.4.2. Kardex o Movim. de Artículos 3.4.3. Toma de Inventario Físico 3.4.4. ostos Artículos y Existencias 3.4.5. Artículos Existencias y Movimientos 3.4.6. Etiquetas de Artículos 3.4.7. Componentes - Sustitutos – Alternos 3.4.8. Consulta de Series de Artículos 3.4.9. Resumen de Movimientos de Artículos 3.4.10. Existencias de Varias las Bodegas 3.4.11. Consulta Análisis Costos y Precios
- 30. 30 Explicación del Módulo de Inventario: 3.1.Mantenimiento: 3.1.1. Maestro de Artículos o Ítems Se crea el Código del Artículo, con este código podrá encontrar de una forma rápida el artículo o servicio que requiera facturar, puede ser una abreviatura del nombre del Artículo o servicio. En Descripción del Artículo se escribirá el Concepto que va a aparecer en la factura, en nombre genérico copia la descripción del Articulo. Se selecciona la opción Ítem es Servicio en caso de que los sea, de caso contrario se quita la opción.
- 31. 31 S Datos del Artículo.- Elige la opción de que si el articulo o servicio grava IVA o no. En caso de ser artículo escribe el STOCK, los costos, el precio.
- 32. 32 La contabilización será de acuerdo al artículo o servicio que se vaya a facturar
- 33. 33 3.1.2. Maestro de Bodegas 3.2.Movimientos: 3.2.1. Compras/Ing./Egr. a Bodegas
- 34. 34 Aquí se crearan las Facturas de compras - FAPR por adquisición de inventario, el número de comprobante va a ser el que genere el sistema automáticamente, el número de documento será el número de factura por ejemplo: 001-001-3951. En el campo de Cta.- SubTip se escogerá de acuerdo a lo que estemos adquiriendo. Se escoge el código del proveedor en caso de que no esté ingresado el proveedor, deberá ingresarlo para poder ingresar la factura. Debe tomar en cuenta que debe tener todo ingresado. En Observación se puede modificar la leyenda y poner el número de factura, concepto de la factura, el número de retención, etc. En subtotal se escribe el subtotal que tiene la factura del proveedor si la factura es sin IVA se quita el visto en la opción CON IVA. Verifica si el valor Neto coincide con la factura . La retención se la ingresa haciendo clic en – Retenciones – de la misma manera que se la ingresa por el módulo de Cuentas por Pagar.
- 35. 35 3.2.2. Transferencias a Bodegas 3.2.3. Devolución Compras-Notas Crédito 3.2.4. Guía de Remisión 3.2.5. Producción o Ensamble de Artículos 3.2.6. Ingresos/Egresos por Garantía 3.5.Consultas: 3.5.1. Ingresos –Egresos de Bodega 3.5.2. Kardex o Movim. de Artículos 3.5.3. Toma de Inventario Físico 3.5.4. Costos Artículos y Existencias 3.5.5. Artículos Existencias y Movimientos 3.5.6. Etiquetas de Artículos 3.5.7. Componentes - Sustitutos – Alternos 3.5.8. Consulta de Series de Artículos 3.5.9. Resumen de Movimientos de Artículos 3.5.10. Existencias de Varias las Bodegas 3.5.11. Consulta Análisis Costos y Precios
- 36. 36 4. Módulo de Ventas: 4.1.Mantenimiento: 4.1.1. Postfechados y Forma Pago 4.1.2. Mae. De Artículos 4.1.3. Mae. Clientes/Vendedores 4.1.4. Mae. Rutas 4.1.5. Clave Autorización de Precios 4.1.6. Mantenimiento de Precios 4.2.Movimientos: 4.2.1. Facturación 4.2.2. Punto de Venta 4.2.3. Devolución de Ventas 4.2.4. Pedidos, Cotizaciones, etc. 4.3.Procesos: 4.3.1. Contabilización Batch de Facturación 4.3.2. Modificación de Facturas y Ventas 4.4.Consultas: 4.4.1. Análisis de Rentabilidad de Ventas 4.4.2. Comisiones de Ventas Pagadas 4.4.3. Cuadre de Caja de Ventas 4.4.4. Facturas y Ventas Ingresadas 4.4.5. Ranking y Ventas por Articulo 4.4.6. Listas de Precios de Artículos 4.4.7. Informe de Clientes - Proveedores 4.4.8. Artículos Existencias y Movimientos 4.4.9. Estadísticas Mensuales y Anuales 4.4.10. Cotización – Guías y Pedidos 4.4.11. Cotización, Pedidos x Artículos 4.4.12. Etiquetas de Clientes 4.4.13. Clientes Movimientos y Pendientes
- 37. 37 Explicación del Módulo de Ventas: 4. Módulo de Ventas: 4.1.Mantenimiento: 4.1.1. Postfechados y Forma Pago.- Por esta pantalla se ingresan los cheques que nos entregan para un depósito en fecha posterior al del recibido, se selecciona el código del cobrador, la fecha de entrega del cheque, el tipo de documento que están cancelando, ingresar el valor a aplicar y la fecha de vencimiento. 4.1.2. Mae. De Artículos.- Para crear, modificar y eliminar un nuevo Artículo se utilizan los mismos pasos que el ítem 3.1.1.
- 38. 38 4.1.3. Mae. Clientes/Vendedores.- Para el ingreso de los clientes se realiza el mismo proceso que en inventarios. 4.1.4. Mae. Rutas.- Por esta opción se pueden ingresar, modificar o eliminar las rutas del repartidor de la mercadería.
- 39. 39 4.1.5. Clave Autorización de Precios
- 41. 4.2.2. Punto de Venta Para proceder a facturar se debe tener en cuenta que este ingresado el cliente y los artículos a facturar. 1.- Confirme que el número de factura físico sea el mismo al que va a ingresar al sistema. 2.- Ingrese la fecha que corresponde la factura 3.- Ingrese el cliente a quien se le va a facturar. 4.- Ingrese el vendedor.
- 42. 42 5.- Para ingresar los artículos, ubíquese en el campo de Articulo y presione ENTER, le va a aparecer un cuadro de búsqueda hay podrá buscar el articulo o servicio a facturar, en caso de ser artículos podrá visualizar que precio tienen, el stock, si hay productos reservados, etc., tiene que dar doble clic sobre el articulo para poderlo facturar. 6.- Luego de seleccionar el artículo puede modificar la cantidad y el precio, esto en caso de tener las respectivas permisiones. 7.- Finalmente se da clic en guardar.
- 43. 43 4.2.3. Devolución de Ventas Escribir la cantidad de artículos que correspondan a la devolución
- 44. 44 Para realizar una devolución de una venta se hace clic en Devolución en Ventas debemos tener identificado si la Devolución es por Cantidad o por Descuento. En Tipo se escoge el comprobante con que ingrese la factura ya sea FACC o FACS y procedemos a ingresar el número de la factura a la que queremos aplicar el descuento. El número de Comprobante como en otros módulos es secuencial y el número de Documento es el número de la Nota de Crédito. Luego de ingresar el número de factura, automáticamente en la parte inferior del Detalle de Devolución le va a aparecer los artículos que fueron facturados, en la Cantidad de Devolución tendrá que escribir la cantidad en los artículos que correspondan a la devolución. 4.2.4. Pedidos, Cotizaciones, etc. Se pueden realizar pedidos, cotizaciones, proforma, etc., luego en base a estos comprobantes realizar la factura. 1.-Debe realizar el ingreso del cliente, modificar la fecha, el vendedor, y la observación. 2.- En detalle del comprobante se ingresara los artículos que el cliente desea cotizar. 3.- Finalmente guarda la cotización. Para realizar la factura, tendrá que ir por la opción de Punto de Venta o Facturación (Depende del comprobante establecido por la empresa). Luego en la factura buscar el comprobante ya sea la cotización o proforma y dar enter aquí podrá modificar la fecha de la factura.
- 45. 45
- 46. 46 4.3.Consultas: 4.3.1. Análisis de Rentabilidad de Ventas 4.3.2. Comisiones de Ventas Pagadas 4.3.3. Cuadre de Caja de Ventas 4.3.4. Facturas y Ventas Ingresadas 4.3.5. Ranking y Ventas por Articulo 4.3.6. Listas de Precios de Artículos 4.3.7. Informe de Clientes - Proveedores 4.3.8. Artículos Existencias y Movimientos 4.3.9. Estadísticas Mensuales y Anuales 4.3.10. Cotización – Guías y Pedidos 4.3.11. Cotización, Pedidos x Artículos 4.3.12. Etiquetas de Clientes 4.3.13. Clientes Movimientos y Pendientes
- 47. 47 5. Módulo de Cuentas por Cobrar 5.1.Mantenimiento: 5.1.1. Mae. Clientes / Proveedores 5.1.2. Mae. De Departamentos 5.1.3. Ingresos de Caja por Cobro 5.2.Movimientos: 5.2.1. Facturas/Débitos Clientes 5.2.2. Cobros/Créditos Clientes 5.2.3. Múltiples Cobros/Descargos 5.2.4. Postfechados y Forma de Pago 5.3.Procesos: 5.3.1. Modificación Datos/Cabecera Comprob. 5.3.2. Cruzar Doc. Pendientes 5.4.Consultas: 5.4.1. Análisis de Antigüedad 5.4.2. Documentos Digitalizados 5.4.3. Documentos Pendientes 5.4.4. Estado de Cuentas 5.4.5. Resumen por Tipo de Comprobantes 5.4.6. Dato de Clientes 5.4.7. Etiqueta de Clientes 5.4.8. Proveedores Movimientos y Pendientes 5.4.9. Documentos Postfechados 5.4.10. Control Limite de Créditos y Ventas 5.4.11. Documentos Pendientes Agrupados 5.4.12. Comisiones por Venta
- 48. 48 5. Módulo de Cuentas por Cobrar 5.1.Mantenimiento: 5.1.1. Mae. Clientes / Proveedores Por esta opción podemos ingresar la información de los clientes en la pestaña de datos personales tenemos los siguientes campos: Código: Este código puede ser alfanumérico, las dos primeras letras del Apellido más dos números secuenciales. Nombre Principal.- Cuando es persona natural tendrá que escribir los dos apellidos y los dos Nombres en caso de ser una compañía escribirá la Razón Social (tal como aparece en el RUC del cliente) Ruc – Cedula: Aquí va el número de cedula o RUC, dependiendo del caso. Dirección, Teléfono, Ciudad del cliente. Razón Social, Repres.- Contacto, Direcc-Contacto en caso de tenerlo. Tipo de Persona.- Se escogerá la opción Natural, Juridico o Contribuyente Especial en caso de serlo Tipo de Código.- Cliente Nota: Toda la información se la podrá confirmar en la página del SRI
- 49. 49 5.1.2. Mae. De Departamentos Por esta pantalla se puede crear, modificar, anular y eliminar los Departamentos. Los departamentos se deben crear con un código por ejemplo: 1100 Administración Este código nos sirve para para saber cuanto tenemos en las diferentes cuentas contables por departamento al momento de generar un reporte. 5.1.3. Ingresos de Caja por Cobro 5.2.Movimientos: 5.2.1. Facturas/Débitos Clientes Por esta opción se pueden ingresar las Notas de Débitos que se les realizan los clientes
- 50. 50 5.2.2. Cobros/Créditos Clientes Con esta opción se pueden ingresar varios comprobantes: a) ANCL ANTICIPO A CLIENTES: Con este comprobante ingresamos los Anticipos que nos realizan los clientes, con la respectiva contabilización. El valor no se lo vamos a aplicar a ninguna factura, lo vamos a aplicar directamente donde dice Valor Comprobante.
- 51. 51 b) CAJA INGRESO A CAJA -VARIOS MOTIVOS c) CRED CREDITOS CLIENTES(tarjetas de crédito) d) DEPO DEPOSITOS O PAGOS CON CHEQUE: (duda va por CXC o por Contab. ) Con este comprobante se realiza el cobro de una factura. El deposito se lo aplica al cliente y a la(s) factura(s) correspondientes cobrar, con la respectiva fecha de cobro.
- 52. 52 e) ICHQ INGRESO PAGO CHEQUE CLIENTES f) INCA INGRESO A CAJA - COBRO EN EFECTIVO g) INCO INGRESOS POR COBRANZAS ANTERIORES h) NCBA NOTA DE CREDITO BANCARIA i) NCCC NOTA DE CREDITO COMERCIAL CLIENTES j) NCCI NOTAS CREDITO COMERCIAL INTERNA k) NCCS NOTA DE CREDITO SALDOS ANTERIORES l) NCTC N/C POR COBRO TARJETAS DE CREDITO m) RETF RETENCION EN LA FUENTE CLIENTES n) RETI RETENCION EN EL IVA CLIENTES o) TARJ TARJETA DE CREDITO O DEBITO p) TRCC TRANSF SALDOS CLIENTES CREDITO 5.2.3. Múltiples Cobros/Descargos 5.2.4. Postfechados y Forma de Pago 5.3.Procesos: 5.3.1. Modificación Datos/Cabecera Comprob. 5.3.2. Cruzar Doc. Pendientes 5.4.Consultas: 5.4.1. Análisis de Antigüedad 5.4.2. Documentos Digitalizados 5.4.3. Documentos Pendientes 5.4.4. Estado de Cuentas 5.4.5. Resumen por Tipo de Comprobantes
- 53. 53 5.4.6. Dato de Clientes 5.4.7. Etiqueta de Clientes 5.4.8. Proveedores Movimientos y Pendientes 5.4.9. Documentos Postfechados 5.4.10. Control Limite de Créditos y Ventas 5.4.11. Documentos Pendientes Agrupados Comisiones por Venta
- 54. 54 6. Módulo de Nómina 6.1.Mantenimiento: 6.1.1. Cargos 6.1.2. Mantenimiento de Empleado 6.1.3. Beneficios / Deducciones 6.1.4. Mantenimiento Rol 6.1.5. Tabla de Impuesto a la Renta 6.1.6. Documentos a Escanear 6.2.Movimientos: 6.2.1. Ingreso de Novedades 6.2.2. Faltas 6.2.3. Aumento de Sueldos 6.2.4. Horas Extras 6.2.5. Prestamos 6.2.6. Vacaciones 6.3.Procesos: 6.3.1. Rol de Pagos 6.3.2. Décimo Tercero 6.3.3. Décimo Cuarto 6.3.4. Liquidación de Utilidades 6.3.5. Liquidación de Empelados 6.4.Consultas: 6.4.1. Consulta de Rol de Pagos 6.4.2. Consulta Beneficios y Deducciones 6.4.3. Consulta de Empleados 6.4.4. Estado de Cuenta de Prestamos
- 55. 55 Módulo de Nómina 6.1.Mantenimiento: 6.1.1. Cargos 6.1.2. Mantenimiento de Empleado.- Por esta pantalla se va a ingresar la información de los empleados. Como tenemos en la imagen las pestañas de Datos Personales, Datos Laborales y Observaciones. Con esta opción se van a ingresar los diferentes cargos de empleados por ej. Jefe de Bodega, Guardián, Gerente Financiero.
- 56. 56 6.1.3. Beneficios / Deducciones.- Por esta pantalla se ingresa los beneficios que tienen los empleados como por ej. Bono de Productividad, Transporte, Lunch, etc. Luego se tiene que seleccionar las diferentes opciones que nos presenta esta pantalla, por cada beneficio.
- 57. 57 6.1.4. Mantenimiento Rol.- Mediante esta pantalla se escogerá que tipos de beneficios y deducciones van a integrar el rol, seleccionando en la columna de Beneficios & Deducciones luego hace clic en la flecha que esta hacia la derecha para ir alimentando el Rol de Pagos. Adicional a esto se tendrá que revisar si es correcta la información que se encuentra en la parte inferior como el porcentaje de aportes al IESS, el Décimo Cuarto, los Fondos de Reserva. En la pestaña Contable se tendrá que parametrizar las cuentas contables de cada rubro. Finalmente en la pestaña Parametros Adicionales se escogerá las opciones adicionales que necesitemos.
- 58. 58 6.1.5. Tabla de Impuesto a la Renta Por esta pantalla podemos visualizar la tabla del Impuesto a la Renta del año que seleccionemos. 6.2.Movimientos: 6.2.1. Ingreso de Novedades: Por esta pantalla podrá ingresar los valores, de manera mensual o quincenal, de los beneficios o deducciones creadas anteriormente. Para poder ingresar las novedades existen algunos filtros: - Por empleado - Por departamento - Por empresa Para poder ingresar los valores se hace clic sobre un empleado se escoge la novedad y se escribe el valor, luego se hace clic en el icono Finalmente guarda las novedades.
- 59. 59 6.2.2. Faltas Por esta pantalla se ingresa las faltas de los empleados ya sea justificadas o injustificadas, se selecciona el día que falto, se ingresa la observación y se hace clic en agregar, automáticamente el sistema calculara el valor a descontar.
- 60. 60 6.2.3. Aumento de Sueldos Para poder guardar un aumento de sueldo se debe ingresar la observación, la fecha que se ingrese será la que afectara el aumento de sueldo en el rol, una vez guardado se enviara un correo automáticamente al Gerente o a la persona destinada para que autorice los aumentos de sueldos mientras no este autorizado el sueldo le va a aparecer con estado pendiente.
- 61. 61 6.2.4. Horas Extras. Por esta pantalla se ingresaran las horas extras de cada empleado o también se pueden utilizar los filtros anteriormente mencionados. Solo se tendrá que poner a que mes afecta la hora extra, cuantas horas e ir seleccionando el tipo de hora extra, al ir agregando se calcula automáticamente las horas en la parte inferior.
- 62. 62 6.2.5. Prestamos Aquí podremos ingresar los préstamos que realicen los empleados, para que se activen los prestamos tendremos que esperar la confirmación del Gerente o la persona encargada. Los prestamos podrán ser en varias cuotas fijas o variables depende de las políticas de la empresa. Podemos escoger la fecha en la que se empezara a descontar en el rol.
- 63. 63 6.2.6. Vacaciones 6.3.Procesos: 6.3.1. Rol de Pagos Para poder generar los roles se escoge el mes del rol que tipo deseo generar: quincenal o mensual, y se hace clic en Genera Rol, antes y luego de guardar el rol se podrá visualizar un reporte del rol. Si se cancela quincenal a los empleados se tendrá que guardar los dos roles quincenal y mensual como lo podremos visualizar a continuación. En el rol quincenal solo se reflejara el rubro de Anticipo Quincenal. En el rol mensual van a aparecer todos los rubros del Rol: sueldos, aportes, bonificaciones, descuentos, beneficios, etc. Antes y después de guardar los roles se podrá visualizar los diferentes reportes de roles que nos presenta el sistema, estos pueden ser: - Roles Individuales - Roles Generales - Roles mensuales Los roles se podrán exportar a Excel y se podrán enviar por correo para un mejor control. Una vez guardado el Rol no se tendrá opciones de modificar.
- 64. 64 6.3.2. Décimo Tercero Por esta pantalla se podrá visualizar el informe sobre la Decimotercera Remuneración solo se tendrá que escoger el periodo a calcular y hacer clic en Genera Décimo Tercer, automáticamente le calculara el total de ingresos de cada empleado en el periodo y el total a recibir. 6.3.3. Décimo Cuarto Es el mismo proceso que se aplicó en el Décimo Tercero 6.3.4. Liquidación de Utilidades Es el mismo proceso que se aplicó en el Décimo Tercero
- 65. 65 6.3.5. Liquidación de Empelados 6.4.Consultas: 6.4.1. Consulta de Rol de Pagos 6.4.2. Consulta Beneficios y Deducciones 6.4.3. Consulta de Empleados 6.4.4. Estado de Cuenta de Prestamos 6.4.5. Formulario 107 Una vez guardados los roles se podrán consultar por esta pantalla los roles, los beneficios y prestamos utilizando varios filtros.
- 66. 66 7. Módulo de Caja – Bancos 7.1.Movimientos: 7.1.1. Caja Chica 7.1.2. Pago por Reposición de Caja Chica 7.1.3. Cuadre de Caja 7.1.4. Cuadre de Caja – Local 7.1.5. Cuadre de Caja – General 7.1.6. Conciliación Bancaria 7.1.7. Cobros Clientes 7.1.8. Pagos Proveedores 7.2. Consultas 7.2.1. Informe de Caja Chica 7.2.2. Disponibilidad Bancaria
- 67. 67 7.1.1. Caja Chica.- Por esta opción se puede ingresar los valores que se van a cancelar por caja chica, se pueden ingresar las facturas, o vales de caja sin soporte lo cual representaría un Gasto No Deducible, los motivos se tendrán que seleccionar en motivo de caja aquí va a encontrar varias opciones están puede ser: - Movilización, comisiones, alimentación, etc. En caso de ser factura se procederá a llenar todos los campos según los datos de la misma. De caso contrario en Autorización será 111111111. Se deberá guardar el CJCH (Control de Caja Chica).
- 68. 68 7.1.2. Pago por Reposición de Caja Chica En la reposición de caja chica se va a realizar el pago de los CJCH que anteriormente se había ingresado se debe escoger el comprobante con el que vamos a cancelar, la numeración, el Beneficiario, se escoge el rango de la fecha que se va a cancelar y se hace click en ejecutar. Selecciona los comprobantes a cancelar y guarda el comprobante. Luego se puede visualizar el reporte del egreso.
- 70. 70 Considerando que la conciliación bancaria es un proceso que permite confrontar y conciliar los valores que la empresa tiene registrados, de una cuenta de ahorros o corriente, con los valores que el banco suministra por medio del extracto bancario. Las empresas tienen un libro auxiliar de bancos en el cual registra cada uno de los movimientos hechos en una cuenta bancaria, como son el giro de cheques, notas débito, notas crédito, anulación de cheques, etc. Mensualmente, el banco envía a la empresa un extracto en el que se muestran todos esos movimientos que concluyen en un saldo de la cuenta al último día del respectivo mes. Por lo general, el saldo del extracto bancario nunca coincide con el saldo que la empresa tiene en sus libros auxiliares, por lo que es preciso identificar las diferencias y las causas por las que esos valores no coinciden. El proceso de verificación y confrontación, es el que conocemos como conciliación bancaria, proceso que consiste en revisar y confrontar cada uno de los movimientos registrados en los auxiliares, con los valores contenidos en el extracto bancario para determinar cuál es la causa de la diferencia. Entre las causas más comunes que conllevan a que los valores de los libros auxiliares y el extracto bancario no coincidan, tenemos: - Cheques girados por la empresa y que no han sido cobrados por el beneficiario del cheque. - Notas debito que el banco ha cargado a la cuenta bancaria y que la empresa no ha registrado en su auxiliar. - Notas crédito que el banco ha abonado a la cuenta de la empresa y que ésta aun no las ha registrado en sus auxiliares. - Errores de la empresa al momento de registrar los conceptos y valores en el libro auxiliar. Para realizar la conciliación, lo más cómodo y seguro, es iniciar tomando como base o punto de partida, el saldo presente en el extracto bancario, pues es el que oficialmente emite el banco, el cual contiene los movimientos y estado de la cuenta, valores que pueden ser más confiables que los que tiene la empresa. Recordemos que en este caso, las notas debito significan una erogación para la empresa, puesto que una nota debito significa un ingreso para quien la emite, que en este caso es el banco, quien bien la puede emitir por el cobro de la cuota de manejo de la cuenta, por la chequera, etc.
- 71. 71 Las notas crédito significan un ingreso para la empresa, puesto que una nota crédito significa un egreso para quien la emite, es decir el banco, el cual la puede emitir por pago de intereses, por ejemplo. Una vez identificados los conceptos y valores que causan la diferencia, se procede a realizar los respectivos ajustes, con el objetivo de corregir las inconsistencias y los errores encontrados. En le eventualidad que el error sea del banco (algo que no es común), se debe hacer la respectiva reclamación, y si se trata de un valor considerable, entonces se debe proceder a contabilizar esta reclamación que es un derecho a favor de la empresa, y como tal se debe contabilizar. La conciliación no busca que ningún momento “legalizar” los errores; la conciliación bancaria es un mecanismo que permite identificar las diferencias y sus causas, para luego proceder a realizar los respectivos ajustes y correcciones. PROCEDIMIENTO PARA CONCILIAR: 1.- Armar el Archivo para conciliar – Estado de Cuenta: 1.1.) Generar de la página de su banco el corte bancario a la fecha a conciliar 1.2.) Copiar los datos del corte bancario siguiendo el formato del estado de cuenta, entregado por el departamento de sistemas, no olvidar que todos los movimientos bancarios deben ir enumerados, a continuación se detalla cada columna: A.- Todo movimiento bancario debe ir enumerado B.- En esta columna deberá ir la fecha que genera el estado de cuenta, por cada transacción. C.- Por cada movimiento se genera el lugar de la transacción D.- El número de transacción será de acuerdo al comprobante: - Si es un cheque en esta columna se reflejara el número de cheque - En caso de ser un deposito se reflejara el número de la papeleta de depósito. E.- Va el detalle del movimiento, si es Cheque o N/D en esta columna ira D (Debito), en el caso que se Deposito o N/C ira la letra C (Crédito).
- 72. 72 2.- Luego de tener armado el estado de cuenta se lo guarda, se procede a ir a la pantalla de conciliación bancaria desde el sistema y se llenan los siguientes campos: 2.1. Selecciona el Banco que va a conciliar 2.2. Escoge la fecha a conciliar Ej. desde 01 / enero /2013 al 31 / enero / 2013, según la fecha que se escoja el sistema importara los movimientos del auxiliar contable. 2.3. En la pestaña de Auxiliar Contable se hace clic en importar, en la pestaña de Estado de Cuenta se hace clic en se selecciona el archivo que se armó con anticipación y luego se lo importa, finalmente aparece un mensaje que el archivo ha sido importado exitosamente. 2.5.Luego hay que escribir el saldo a la fecha de conciliación Según el Estado Bancario. 2.6.En caso de que hayan arrastres de la conciliación anterior se va a ser clic en traer arrastres, de caso contrario se procede a conciliar haciendo clic en 2.7.Cuando se termine de conciliar va a aparecer un mensaje que dice : En caso de que la conciliación este con errores: En caso de que la conciliación este sin errores:
- 73. 73 2.8. Finalmente se podrá visualizar el reporte de conciliación haciendo clic en el icono que se encuentra en la parte superior. Existen dos formas de guardar la conciliación temporal y definitiva: - Temporal.- Si guardo de una forma temporal no quedaran guardados los arrastres, se usa cuando se concilia antes de finalizar el mes, cuando quiero saber que movimientos están pendientes por contabilizar. - Definitiva.- Con esta opción quedan guardados los arrastres, se usa al conciliar a fin de mes y una vez depurada la conciliación, luego de guardar la conciliación como definitiva no se puede modificar, ni ingresar nuevos movimientos que afecten la cuenta bancos. 7.2. Consultas/Reportes: 7.2.1. Informe de Caja Chica Luego de guardar los CJCH y de aplicar los pagos puede visualizar los comprobantes que se han ingresado, los descargos, lo que está pendiente de pago, etc.
- 74. 74 7.2.2. Disponibilidad Bancaria En caso de que la empresa tenga varias compañías podrá visualizar un reporte de las últimas conciliaciones realizadas y guardadas por todos los bancos.
