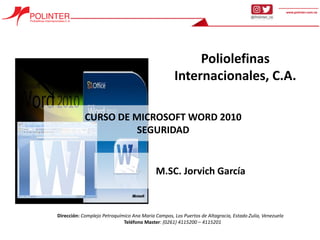
Seguridad en Word
- 1. Dirección: Complejo Petroquímico Ana Maria Campos, Los Puertos de Altagracia, Estado Zulia, Venezuela Teléfono Master: (0261) 4115200 – 4115201 Poliolefinas Internacionales, C.A. CURSO DE MICROSOFT WORD 2010 SEGURIDAD M.SC. Jorvich García
- 2. Hoy en día todo el mundo tiene claro que es imprescindible disponer de un sistema de seguridad en el ordenador. Lo habitual es disponer como mínimo de un antivirus, especialmente si el sistema tiene acceso a internet. Pero también debemos tener en cuenta la seguridad interna, que muchas veces se descuida. Es muy interesante disponer de herramientas para controlar el acceso a los documentos en entornos de trabajo donde usuarios diferentes pueden utilizar una misma máquina. Por ejemplo, en una empresa un empleado puede tener acceso a un ordenador con documentos que no debería poder modificar porque pertenecen a otro empleado de otro turno distinto. En Word existe la posibilidad de aplicar niveles de seguridad en nuestros documentos. En esta unidad veremos la importancia de aplicar sistemas de seguridad sobre nuestros documentos. Podemos definir los siguientes niveles de seguridad: Añadir contraseña a un documento. Controlar quién puede abrir, modificar o imprimir un documento. Identificar al autor del documento por medio de la firma electrónica. Proteger el documento contra virus de macros. Especificar los tipos de cambios que se permiten sobre el documento. Word proporciona un nivel de seguridad adecuado pero no es perfecto, por lo que conviene completar con otras medidas de seguridad los documentos muy importantes.
- 3. Añadir contraseña al documento Una forma muy estricta y bastante eficaz de aplicar seguridad a nuestro documento es asignándole una contraseña para que únicamente la persona que conozca esa contraseña pueda abrir y modificar el documento. Una contraseña (o password) es una combinación de caracteres que pueden contener tanto letras como números y que utilizan un sistema de cifrado para convertir el texto introducido en una cadena de caracteres indescifrables. Accediendo por la pestaña Archivo > Información pulsaremos el botón Proteger documento y elegimos la opción Cifrar con contraseña. Se abrirá el siguiente cuadro de diálogo desde el que introduciremos la contraseña. Al escribir una contraseña nos aparece otro cuadro de diálogo para que volvamos a repetir la contraseña. Así el sistema se asegura de que se ha introducido correctamente y sin errores tipográficos.
- 4. Modificar la contraseña a posteriori es tan sencillo como acceder a esta misma ventana y cambiar el valor. Para borrarla, lo único que haremos será eliminar la contraseña actual dejando el cuadro de texto en blanco. Restricciones de formato y edición Restricciones de formato. Otro nivel de seguridad y de proteger nuestro documento es impedir que puedan modificar el formato de nuestro documento. Los usuarios pueden abrir el documento, escribir y modificar el texto del documento, pero no pueden realizar ningún cambio de formato. Para habilitar esta característica debemos acceder a la pestaña Revisar y seleccionar Restringir edición. Se abrirá el panel de la imagen. La primera opción es la que nos permite aplicar Restricciones de formato en el documento. Pulsando sobre el enlace Configuración... accedemos a un cuadro de diálogo donde podemos seleccionar qué tipo de formatos restringimos.
- 5. Los estilos que vemos marcados son los que están permitidos. Desmarcar una casilla implicaría dejar de permitir la modificación del estilo en sí, es decir, bloquearlo. Disponemos de tres botones. Todo. Marca todos los estilos. Mínimo recomendado. Deja sin marcar algunos estilos según el criterio de Word. Ninguno. No deja marcado ningún estilo. Cuando hayamos seleccionado que estilos permitimos pulsamos Aceptar. En el panel Restringir formato y edición el tercer paso es Comenzar a aplicar. Se activa el botón Si, aplicar la protección. Al pulsar sobre este botón nos solicita que introduzcamos dos veces la misma contraseña, para que posteriormente podamos desactivar esta restricción. Para desactivar esta restricción en este mismo panel debemos pulsar sobre el botón Suspender la protección que aparecerá. Nos aparece un diálogo donde debemos introducir la contraseña y pulsar Aceptar.
- 6. Restricciones de edición. Con esta restricción podemos determinar que tipo de edición permitimos sobre el documento. Podemos limitar los cuatro tipos de edición que vamos a ver a continuación. Al activar la casilla Permitir sólo este tipo de edición en el documento se despliegan unas opciones en el panel de Restringir formato y edición. Podemos seleccionar qué tipo de ediciones queremos habilitar sobre el documento, de entre la lista de opciones que vemos en la imagen. Y en ocasiones podremos seleccionar qué usuarios pueden realizar las modificaciones. Cambios realizados. Esta opción permite que el usuario realice modificaciones sobre el documento, pero los cambios realizados serán resaltados. Comentarios. Con esta opción los usuarios únicamente pueden introducir comentarios sobre el documento. Rellenando formularios. Con esta opción los usuarios solo podrán escribir en las áreas de los formularios. Sin cambios. Esta opción es la más restrictiva, no permite realizar ningún cambio, equivale a sólo lectura.
- 7. La firma digital En la pestaña Archivo > Información > Proteger documento encontramos la opción Agregar una firma digital. Al hacer clic en ella un cuadro de diálogo nos explica en qué consiste firmar documentos y nos permite abrir el catálogo de servicios de firmas recomendados por Word, siempre y cuando dispongamos de internet para conectar con la página web correspondiente. Para tener una firma digital, debemos solicitarla con anterioridad a una autoridad certificadora como la Fábrica Nacional de Moneda y Timbre. Esta y alguna otra compañía ofrecen certificados de firmas digitales, para más información visita su web e infórmate de cómo solicitar una firma digital. Una firma digital sirve para asegurar la autoría de un documento. Permite certificar que el documento que ha sido realizado (o cuanto menos que ha sido firmado) por el firmante. No vamos a entrar en detalle pero en una firma digital existen 2 tipos de clave para un mismo usuario, la clave pública que todo el mundo conoce y sirve para cotejar que un documento es de quien dice ser, y una clave privada que es la que utiliza el usuario que firma el documento y que únicamente debe conocer él.
- 8. Word te da la posibilidad de crear tu propia certificación, que únicamente será valida para identificarte para trabajar con Office. Si ese va a ser el único uso que le vas a dar a tu firma digital puedes utilizar esta alternativa. Una vez creada la firma verás la ventana de la imagen. Si queremos cambiar la firma digital haremos clic en Cambiar y seleccionaremos otra que se encuentre en el equipo. En caso contrario, hacer clic en Firmar. A partir del momento en que se firme un documento, este no podrá ser modificado. En caso de que sufriese algún tipo de edición la firma se rompería, pues no sería posible afirmar que el sujeto que ha realizado los cambios es el mismo que firmó el documento. Puedes firmar y romper la firma tantas veces como quieras. Lo importante es que cuando el documento este finalizado, al añadirle la firma, cada persona que lo abra verá que lo hiciste tú y no podrá modificarlo sin romper la firma digital.
- 9. Seguridad de macros. En la pestaña Archivo > Opciones podemos escoger la categoría Centro de confianza. Allí encontraremos varios enlaces de información y un botón que nos llevará a su configuración: Configuración del centro de confianza, en el que podemos especificar el nivel de seguridad sobre los documentos. Existen formas de programar acciones en documentos de Word, mediante las macros. En ocasiones, una macro puede haber sido programada de forma maliciosa, comprometiendo la seguridad de Word y del sistema al ser ejecutada. De modo que puede ser, y de hecho es, un agujero de seguridad que en cierto modo podemos controlar dependiendo del nivel de seguridad que apliquemos. Deshabilitar todas las macros sin notificación. Es el más restrictivo puesto que no permite la ejecución de macros en tu equipo. Deshabilitar todas las macros con notificación. Permite la ejecución de macros a petición del usuario. cuando abras el archivo saltará un aviso que deberás aceptar si quieres que las macros se ejecuten.
- 10. Deshabilitar todas las macros excepto las firmadas digitalmente. Permite la ejecución de las macros con firma digital. Habilitar todas las macros. Es el nivel más bajo de seguridad y por tanto el más peligroso puesto que no ofrece protección alguna sobre las macros. En la categoría Editores de confianza podemos seleccionar aquellas firmas digitales de usuarios o compañías de las cuales permitimos ejecutar las macros adjuntas en sus documentos.
- 11. En la categoría Opciones de privacidad disponemos de una serie de opciones de confidencialidad, como vemos en esta imagen:
- 12. Podemos seleccionar: Quitar información personal... Si seleccionamos esta opción al guardar el documento en Word, eliminará la información relativa a la autoría del documento, es decir los campos relativos al autor del documento como nuestro nombre y demás se dejarán en blanco. Avisar antes de imprimir... Esta opción permite que seamos avisados antes de imprimir, guardar o enviar un archivo con modificaciones. Almacenar números aleatorios... Word al guardar un documento le asigna un número para posteriormente identificarlo, esta opción genera un número aleatorio para el identificador del documento. Hacer visible el marcado oculto... Esta opción muestra las marcas ocultas al abrir o guardar un documento.
- 13. Gestión de derechos de información (IRM) El IRM (Information Rights Management) permite gestionar los permisos de acceso, impresión, copia y reenvío de los documentos Microsoft Office de una forma bastante completa. Con él conseguimos un mayor control sobre la seguridad de nuestro documento restringiendo el acceso y modificación completa o parcial del documento a los usuarios que nosotros especifiquemos. Es una herramienta independiente que viene, en el caso de Windows Vista, con la instalación del sistema operativo. En cambio en Windows XP hay que instalarla de forma expresa. La principal ventaja es que aplica la seguridad al propio documento, de forma que aunque el archivo cambie de manos, sea enviado o se abra desde otro ordenador la seguridad seguirá vigente. Pero ojo, tampoco es perfecto, nada impide que por ejemplo la persona que visualiza el archivo haga una captura o una fotografía de su contenido, o bien copie a mano el texto.
