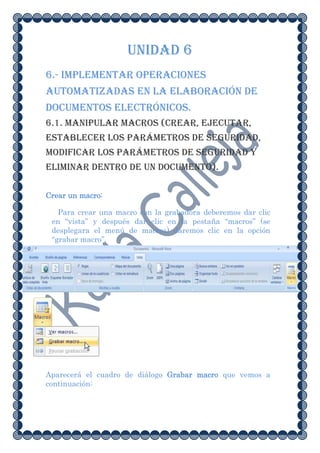
practica 6
- 1. Unidad 6 6.- implementar operaciones automatizadas en la elaboración de documentos electrónicos. 6.1. Manipular macros (crear, ejecutar, establecer los parámetros de seguridad, modificar los parámetros de seguridad y eliminar dentro de un documento). Crear un macro: Para crear una macro con la grabadora deberemos dar clic en “vista” y después dar clic en la pestaña “macros” (se desplegara el menú de macros) daremos clic en la opción “grabar macro”. Aparecerá el cuadro de diálogo Grabar macro que vemos a continuación:
- 2. Al asignar un nombre a la macro debemos tener en cuenta las siguientes condiciones: - Debe comenzar con una letra. - No debe ser un nombre mayor de 80 caracteres entre letras y números. - No puede contener espacios ni símbolos. Nota: Si asignamos el nombre de una macro que ya existía o de un comando existente en Word las acciones de la nueva macro sustituirán a la macro anterior. Asignar macro a: podemos seleccionar donde vamos a asignar su ejecución, si a un botón de alguna barra o alguna combinación de teclas. Descripción: podemos escribir una pequeña sobre que efectos provoca la macro. Para comenzar a crear la macro debemos pulsar sobre Aceptar a partir de ese momento podemos detener la grabación desde el menú Macro o desde la barra de estado:
- 3. Podemos saber que estamos grabando una macro porque el puntero del ratón se transforma con la imagen de una cinta. Desde el menú podemos Pausar la grabación si queremos efectuar alguna acción que no deseamos que se guarde. . La macro se guarda automáticamente una vez hemos pulsado el botón Detener. Ejecutar macros Para llevar a cabo la ejecución de la macro debemos: 1.- Dar clic en vista y después dar clic en la opción Macros. 2.-Seleccionar la macro de la lista. 3.-Pulsar Ejecutar.
- 4. O si la hemos asociado a un botón de la barra de menú o a una combinación de teclas simplemente con pulsar sobre la opción indicada, tenemos suficiente. Eliminar macros. Para eliminar una macro debemos acceder al diálogo de macros, seleccionar la macro a eliminar y pulsar sobre Eliminar. Parámetros de seguridad En Word también tenemos las posibilidades de aplicar niveles de seguridad en nuestros documentos. Añadir contraseña al documento.
- 5. Para asignar contraseña daremos clic en Botón Office - Preparar - Cifrar documento y aparecerá la siguiente ventana: Al escribir una contraseña nos aparece otro cuadro de diálogo para que volvamos a repetir la contraseña. Restricciones de formato. Los usuarios pueden abrir el documento, escribir y modificar el texto del documento, pero no pueden realizar ningún cambio de formato. Dar clic en revisar y desplegar la opción proteger documento después dar clic en restringir formato y edición.
- 6. Aparecerá la siguiente ventana: Pulsando sobre Configuración... accedemos a un cuadro de diálogo donde podemos seleccionar que tipo de formateo restringimos.
- 7. Cuando hayamos seleccionado que estilos permitimos pulsamos Aceptar. Para comenzar a aplicar, se activa el botón Si, aplicar la protección. Al pulsar sobre este botón nos solicita que introduzcamos dos veces la misma contraseña, para que posteriormente podamos desactivar esta restricción. Seguridad de macros. Dar clic en el botón de office -opciones de Word y escoger la categoría centros de confianza Dar clic en la opción de configuración del centro de confianza.
- 8. Aparecerá la siguiente ventana:
- 9. Deshabilitar todas las macros sin notificación: no permite la ejecución de macros en tu equipo. Deshabilitar todas las macros con notificación: Permite la ejecución de macros a petición del usuario Deshabilitar todas las macros excepto las firmadas digitalmente: Permite la ejecución de las macros con firma digital. Habilitar todas las macros: Es el nivel más bajo de seguridad y por tanto el más peligroso puesto que no ofrece protección alguna sobre las macros. En la categoría Editores de confianza podemos seleccionar aquellas firmas digitales de usuarios o compañías de las cuales permitimos ejecutar las macros adjuntas en sus documentos.
- 10. 6.2. Manipular hipervínculos (crear, utilizar, eliminar) entre documentos. Crear un hipervínculo 1.-Para crear dar clic en insertar después en hipervínculo que se encuentra en el cuadro vínculos aparecerá la siguiente ventana: 2.- Dar clic en archivo o pagina web existente dentro de Vincular a y, a continuación es escriba la dirección a la que desea vincular en el cuadro Dirección. Si no conoce la dirección de un archivo, haga clic en la flecha de la lista Buscar en y, a continuación, localice el archivo que desea.
- 11. Para crear un vínculo a un archivo que no se ha creado aún, haga clic en Crear nuevo documento, escriba el nombre del archivo en el cuadro Nombre del nuevo documento y, a continuación, en Cuándo modificar, haga clic en Modificar documento nuevo más adelante o Modificar documento nuevo ahora. Eliminar un hipervínculo individual Presione CTRL+Z. Para eliminar un hipervínculo de una dirección URL que ha escrito, debe presionar CTRL+Z inmediatamente después de escribir dicha dirección o URL. 6.3. Utilizar las plantillas para la creación de documentos electrónicos. 1. Haga clic en el botón de Microsoft Office y, a continuación, haga clic en Nuevo.
- 12. 2. Haga clic en Documento en blanco y, a continuación, haga clic en Crear.
- 13. 3. Realice los cambios que desee en los valores de los márgenes, el tamaño y la orientación del papel, los estilos y otros formatos. Agregue el texto informativo, los controles de contenido (por ejemplo, un selector de fecha) y los gráficos que desee que aparezcan en todos los documentos nuevos basados en la plantilla. 4. Haga clic en el botón de Microsoft Office y, a continuación, haga clic en Guardar como. 5. En el cuadro de diálogo Guardar como, haga clic en Plantillas de confianza. 6. Escriba un nombre de archivo para la nueva plantilla, seleccione Plantilla de Word en la lista Guardar como tipo y, a continuación, haga clic en Guardar. 7. Cierre la plantilla.
- 14. 6.4. Generar documentos de correspondencia. 1.-Inicie Word. 2. En la ficha Correspondencia, dar clic en Iniciar Combinación correspondencia. 3. Haga clic en el tipo de documento que desea crear. Por ejemplo, puede crear: Un conjunto de sobres
- 15. El remite es el mismo en todos los sobres, pero la dirección de destino es única para cada uno de ellos. Haga clic en Sobres y especifique sus preferencias para el tamaño del sobre y el formato del texto en la ficha Opciones de sobre del cuadro de diálogo Opciones de sobre. Etiquetas Cada etiqueta muestra el nombre y la dirección de una persona, pero el nombre y la dirección de cada etiqueta son únicos. Haga clic en Etiquetas y especifique sus preferencias para el tipo de etiqueta en el cuadro de diálogo Opciones para etiquetas. Cartas modelo o mensajes de correo electrónico El contenido básico es el mismo en todas las cartas o mensajes, pero cada uno contiene información específica para cada destinatario, como su nombre, dirección o cualquier otra información. Haga clic en Cartas o en Mensajes de correo electrónico para crear esos tipos de documentos.
- 16. Un catálogo o directorio Para cada elemento se indica el mismo tipo de información, como su nombre o su descripción, pero el nombre y la descripción de cada uno es única. Haga clic en Directorio para crear este tipo de documento.