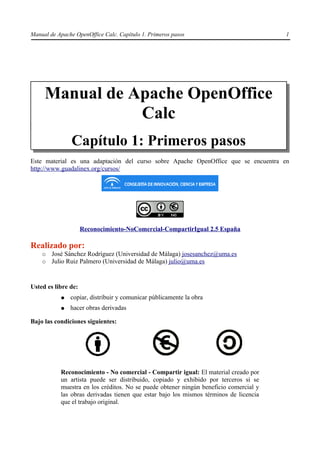
Manual oo calc
- 1. Manual de Apache OpenOffice Calc. Capítulo 1. Primeros pasos 1 Manual de Apache OpenOffice Calc Capítulo 1: Primeros pasos Este material es una adaptación del curso sobre Apache OpenOffice que se encuentra en http://www.guadalinex.org/cursos/ Reconocimiento-NoComercial-CompartirIgual 2.5 España Realizado por: ○ José Sánchez Rodríguez (Universidad de Málaga) josesanchez@uma.es ○ Julio Ruiz Palmero (Universidad de Málaga) julio@uma.es Usted es libre de: ● copiar, distribuir y comunicar públicamente la obra ● hacer obras derivadas Bajo las condiciones siguientes: Reconocimiento - No comercial - Compartir igual: El material creado por un artista puede ser distribuido, copiado y exhibido por terceros si se muestra en los créditos. No se puede obtener ningún beneficio comercial y las obras derivadas tienen que estar bajo los mismos términos de licencia que el trabajo original.
- 2. Manual de Apache OpenOffice Calc. Capítulo 1. Primeros pasos 2 Índice de contenido 1. ANTES DE EMPEZAR..................................................................................................................3 1.1. ¿POR QUÉ OPENOFFICE?....................................................................................................3 1.2. OBTENER OPENOFFICE......................................................................................................4 1.3. INSTALACIÓN DE APACHE OPENOFFICE......................................................................4 1.4. ABRIR CALC EN WINDOWS..............................................................................................5 2. PRIMEROS PASOS CON CALC...................................................................................................7 2.1. HOJA DE CALCULO.............................................................................................................8 2.2. CREANDO UNA NUEVA HOJA DE CÁLCULO................................................................8 2.3. CELDAS..................................................................................................................................9 2.4. ABRIR Y GUARDAR HOJAS DE CÁLCULO...................................................................10 2.5. ABRIENDO VARIAS HOJAS DE CÁLCULO...................................................................12 2.6. SALIR Y TERMINAR..........................................................................................................13 3. MANEJANDO DATOS................................................................................................................14 3.1. INTRODUCIENDO DATOS................................................................................................14 3.2. RANGOS...............................................................................................................................18 3.3. SELECCIONANDO UNA CELDA......................................................................................19 3.4. SELECCIONANDO UN RANGO........................................................................................20 3.5. SELECCIONANDO RANGO Y CELDAS DISJUNTOS....................................................21 3.6. SELECCIONANDO FILAS Y COLUMNAS......................................................................21 3.7. SELECCIONANDO TODAS LAS CELDAS......................................................................22 3.8. EDITANDO Y ELIMINANDO DATOS..............................................................................23 3.9. CORTANDO, COPIANDO Y PEGANDO...........................................................................23 3.10. DESHACER Y RESTAURAR............................................................................................26 3.11. BUSCANDO Y REEMPLAZANDO INFORMACIÓN.....................................................27 4. AYUDA EN OPENOFFICE.........................................................................................................28 4.1. CONTENIDO........................................................................................................................28
- 3. Manual de Apache OpenOffice Calc. Capítulo 1. Primeros pasos 3 1. ANTES DE EMPEZAR 1.1. ¿POR QUÉ OPENOFFICE? Tiene un puesto laboral en el que necesita utilizar un paquete ofimático y está cansado de buscar por distintas vías versiones pirata que pueden estar incompletas, contener virus, etc. Por otra parte, se acaba de comprar un ordenador que no tiene instalado ningún paquete ofimático. Se anima a pedir precios de algunas de estas aplicaciones y se da cuenta que resultan bastante caras para sus posibilidades económicas. Un amigo le habla que existen aplicaciones que se distribuyen gratuitamente, que puede obtener de su página web sin costo alguno. En principio desconfía, pero ese amigo le enseña la aplicación, ya que la tiene instalada en su equipo. Y... le resulta familiar, comprueba que responde a sus necesidades. Las cosas que usted hace con otro paquete ofimático, comprueba que con este también se pueden hacer. Sigue preguntando y le indican que existe versión para diversos sistemas operativos, por lo que si tenemos que cambiar de equipo (por diversas cuestiones: trabajo, viaje, etc.) es casi seguro que podamos utilizar este mismo programa en el sistema operativo que tenga instalado el equipo que utilicemos (ya que existe versión de dicho paquete ofimático, que se llama Apache OpenOffice, para GNU/Linux, Mac y Windows). También existe la posibilidad de llevar instalado Apache OpenOffice en su versión portable en una memoria USB, por lo que podremos hacer uso de él en cualquier equipo sin necesidad de instalarlo (http://portableapps.com/). Por último (y no por ello menos importante) se trata de una aplicación con licencia GPL (General Public License), que nos da a los usuarios varias libertades básicas, entre ellas la posibilidad de hacer las copias que queramos/necesitemos del programa, de poder intercambiarlo con nuestros conocidos sin que esto nos pueda traer ningún problema, de poder instalarlo en los equipos que necesitemos sin pedir permiso a nadie.. Este hecho resulta doblemente conveniente si estamos en el mundo de la enseñanza, ya que podemos utilizar con nuestros alumnos esta aplicación y distribuirla para que la instalen en sus domicilios (si no tienen conexión a Internet) con objeto que puedan trabajar con la misma aplicación que se usa en los centros educativos. También no hay que olvidar que diversas administraciones con competencias en educación (primero fue Extremadura, luego Andalucía, después Castilla-La Mancha, Madrid, Valencia, Cataluña, Cantabria, etc.) han apostado por el software libre y están dotando a los centros con equipos informáticos que tienen una distribución GNU-Linux (Linex, Guadalinex, Max, Molinux, etc.). Y por último, no por ello menos importante, utiliza un formato de archivo estándar: el formato opendocument: (http://es.wikipedia.org/wiki/Open_Document). Y todo esto ha resultado un descubrimiento porque es un paquete ofimático completamente funcional, que continuamente se renueva con nuevas versiones (las cuales no tardan años en aparecer), etc. Con Apache OpenOffice se pueden crear documentos de texto, hojas de cálculo, presentaciones, dibujos, bases de datos, etc.
- 4. Manual de Apache OpenOffice Calc. Capítulo 1. Primeros pasos 4 Apache OpenOffice consta de varios módulos que comparten un interfaz de usuario1 común, lo que facilita el intercambio de información entre ellos, y a los que se pueden acceder individualmente. Estos componentes son el procesador de textos Writer, la hoja de cálculos Calc, la aplicación para presentaciones Impress, el programa de dibujo Draw, el editor de fórmulas Math y la base de datos Base. 1.2. OBTENER OPENOFFICE ¿Cómo se puede conseguir? La obtención e instalación de una aplicación de software libre debe hacerse siempre desde la página web del programa, ya que están saliendo versiones y actualizaciones continuamente y el hacerlo desde una recopilación no nos asegura que instalemos la última versión. La web para descargarlo en español es https://www.openoffice.org/es/. Debemos tener en cuenta que este proceso puede ser lento dependiendo del tipo de conexión que tengamos, ya que el archivo de instalación es un archivo de gran tamaño (la versión 4.1.5 tiene 124 megas). Si queremos obtener la aplicación en otros idiomas accedemos a la web oficial: http://www.openoffice.org/. Abra el navegador y escriba la dirección https://www.openoffice.org/es/ en la barra de dirección, pulse Intro. Pinche en el botón Quiero descargar Apache OpenOffice En la siguiente ventana elija sistema operativo, idioma y versión del programa y haga clic en a) Si utiliza el navegador Firefox pulse en el botón Guardar archivo. La descarga del mismo se hará en la carpeta descargas si no ha cambiado la configuración. Solo queda esperar a que se complete la descarga. 1.3. INSTALACIÓN DE APACHE OPENOFFICE Ya tenemos Apache OpenOffice en nuestro ordenador (en nuestro caso hemos descargado en el escritorio el archivo de instalación) así que el siguiente paso será instalarlo. Es sencillo. En primer lugar hacemos doble clic sobre el archivo Apache_OpenOffice_4.1.5_Win_x86_install_es 1 Todos los elementos del programa como menús, botones, etc. que permiten al usuario comunicarse con el programa.
- 5. Manual de Apache OpenOffice Calc. Capítulo 1. Primeros pasos 5 (este nombre es significativo acerca de la versión de Apache OpenOffice -4.1.5- y el idioma -es-), con lo que aparecerá el asistente de instalación que nos guiará durante todo el proceso. Comenzaremos con las opciones de configuración de la instalación. La primera ventana que le aparecerá, después de iniciar la aplicación de instalación, es un mensaje de bienvenida en el que se nos indica que se va a proceder a descomprimir y a instalar el programa. Debe pulsar el botón Siguiente. El Cuadro de diálogo siguiente interroga al usuario sobre la carpeta en la que desea realizar una descompresión de archivos previa a la instalación. Pinche en el botón Instalar. Comenzará la descompresión (en nuestro caso en el escritorio) y la aplicación realizará una serie de comprobaciones. Pasará una serie de cuadros de diálogo; responda a los datos que en ellos se solicita y, por último, en el botón Finalizar. Una vez instalado Apache OpenOffice la carpeta de instalación que se ha creado en el escritorio (titulada OpenOffice 4.1.5 (es) Installation Files) puede eliminarla de su equipo. 1.4. ABRIR CALC EN WINDOWS Los iconos para iniciar las aplicaciones de Apache OpenOffice se añaden al menú Inicio de Windows, por lo que podemos acceder a estos a través de Inicio >> Todos los programas. De forma que solo hemos de seguir esta ruta y elegir la aplicación deseada, en este caso sería, dentro del grupo OpenOffice 4.1.5 la opción OpenOffice Calc. Durante el proceso de instalación se ha añadido un icono en el escritorio. Al hacer doble clic sobre él podremos acceder a la aplicación de Apache OpenOffice que se desee, así como abrir una plantilla o un documento en concreto previamente guardado.
- 6. Manual de Apache OpenOffice Calc. Capítulo 1. Primeros pasos 6 La primera vez que arrancamos la aplicación nos pregunta por nuestro nombre de usuario. Las demos contienen animaciones de otras versiones de OpenOffice diferentes a la 3 pero con un funcionamiento idéntico. Diferentes formas de abrir OpenOffice Calc http://tecnologiaedu.uma.es/materiales/oocalc/demos/abrirOoc.htm Una vez dentro de Calc nos encontraremos con una ventana que contiene los siguientes elementos: Una barra de título, donde nos aparecerá el nombre de nuestro documento. Hasta que este no se guarda una primera vez este mostrará el texto Sin título, un menú principal, una barra de herramientas estándar con los símbolos de las funciones más habituales de uso, una barra de herramientas formato para modificar rápidamente el texto en los documentos. Además, tenemos una regla horizontal, una zona de trabajo donde escribiremos el contenido de nuestro documento (con las barras de desplazamiento a la derecha y debajo de la misma) y la barra de estado, que nos proporciona información acerca del estado de lo que se está viendo en la ventana del documento. Hay otras barras de herramientas que podemos hacer visibles o no desde el menú Ver de la barra de menú principal.
- 7. Manual de Apache OpenOffice Calc. Capítulo 1. Primeros pasos 7 Estas barras suelen "aparecer" debajo de las otras dos visibles cuando estamos en un elemento asociado a las mismas (por ejemplo: una imagen, una tabla, etc.). También podemos acceder a las opciones de esas barras haciendo clic con el botón derecho sobre esos elementos (imágenes, tablas, etc.) a través del menú contextual emergente2 . 2. PRIMEROS PASOS CON CALC Nuestro gestor nos ha enviado un CD con una gran cantidad de datos referente a nuestra empresa "Supermercados Ibarra", necesitamos ordenarlos y estructurarlos de una manera adecuada para que sea más fácil su comprensión. 2 Menú que aparece al hacer clic con el botón derecho del ratón sobre algún elemento del documento (texto, imagen, tabla, etc.) y cuyas opciones dependerán de dicho elemento.
- 8. Manual de Apache OpenOffice Calc. Capítulo 1. Primeros pasos 8 La información viene en un documento de un programa incluido en el paquete Apache OpenOffice, ideal para gestionar este tipo de datos: la hoja de cálculo. ¿Qué tenemos que hacer para abrir este documento? También nos gustaría poder guardarlo en mi ordenador para no modificar el original. ¿Cómo lo hacemos? 2.1. HOJA DE CALCULO Veremos de qué está compuesta una hoja de cálculo y cómo eso nos puede facilitar nuestro trabajo. Los documentos de trabajo se denominan hoja de cálculo. Por defecto, al iniciar Calc aparecerá Sin nombre1 y los sucesivos libros de trabajo que se vayan abriendo en la misma sesión (cada vez que se arranca la aplicación se comienza una nueva sesión) se irán denominando Sin nombre2, Sin nombre3... Posteriormente, estos nombres podrán ser modificados. Una hoja de cálculo está compuesta a su vez por varias hojas. Por defecto, al crear una hoja de cálculo aparecen tres hojas, pudiéndose apreciar debido a las pestañas que aparecen encima de la barra de estado. Vemos, por tanto, que cada hoja de cálculo puede contener varias hojas y cada una de estas hojas la podemos utilizar para lo que mejor nos convenga. Por ejemplo, podríamos decir que la hoja de cálculo es como una carpeta en la que nosotros guardamos documentos de varios tipos: facturas, recibos, contratos... que en nuestro caso serán cada una de las hojas. 2.2. CREANDO UNA NUEVA HOJA DE CÁLCULO Conoceremos la forma de modificar el número de hojas de las que está compuesto el documento según nos sea necesario. Para crear una nueva hoja de cálculo desde dentro del propio Calc desplegamos el menú Archivo y elegimos la opción Nuevo.
- 9. Manual de Apache OpenOffice Calc. Capítulo 1. Primeros pasos 9 A diferencia de otros paquetes ofimáticos cuando seleccionamos Archivo / Nuevo no se nos abre directamente una hoja de cálculo, sino que nos muestra las distintas posibilidades de todo el paquete OpenOffice (documento de texto, dibujo presentación, documento HTML…). En nuestro caso seleccionaremos Hoja de cálculo, con lo que se abrirá el entorno de filas y columnas dentro del cual introduciremos nuestros datos y realizaremos nuestras operaciones. Cómo crear una nueva hoja de calculo. http://tecnologiaedu.uma.es/materiales/oocalc/demos/nueva_hoja.htm 1. Despliegue el menú Archivo y elija Nuevo / Hoja de cálculo. 2.Ya tenemos una hoja de Calc nueva abierta. 3. Si queremos podemos abrir más. 4. Para ello repetimos el proceso. 2.3. CELDAS Nos introduciremos en la forma en que se dividen la hojas de cálculo que nos permitirán trabajar de una forma cómoda con gran cantidad de datos. Cada una de las hojas de las que está compuesta una hoja de cálculo se divide en filas y columnas. Las filas se identifican por un número y las columnas por una letra. La intersección de una fila y una columna recibe el nombre de celda, y se identifica por la combinación de letra y número correspondientes a la columna y fila a las que pertenece. En la Barra de fórmulas encontraremos la referencia de la celda en la que nos encontramos. Si hacemos clic en las diferentes celdas veremos cómo este indicador varía.
- 10. Manual de Apache OpenOffice Calc. Capítulo 1. Primeros pasos 10 Para desplazarnos por la hoja disponemos de las barras de desplazamiento, tanto vertical como horizontal. Si pulsamos en las flechas que aparecen en los extremos, nos desplazaremos en esa dirección, a lo largo de las columnas si es la barra horizontal y a lo largo de las filas si es en la barra vertical. Si arrastramos el cuadro de desplazamiento nos moveremos más rápido y en proporción al tramo arrastrado. Además, cuando lo hacemos de esta última forma, aparece un pequeño mensaje que nos informa de la fila o columna en la quedaremos situados al soltar el ratón. 1. Seleccione una celda. 2. Compruebe cómo se nos va indicando la referencia de la celda que tenemos activa. 3. Navegue por la hoja usando las barras de desplazamiento. 2.4. ABRIR Y GUARDAR HOJAS DE CÁLCULO A continuación veremos cómo abrir un documento que ya existe, cómo generar uno nuevo y las diferentes opciones que tenemos cuando queremos guardarlo sin que modifiquemos el original. Si disponemos de un archivo de Calc, podemos abrirlo haciendo doble clic sobre el icono del mismo. También podemos abrir el archivo desde la propia aplicación. Esto lo podemos hacer de dos formas: desplegando el menú Archivo / Abrir o en la barra de herramientas estándar seleccionamos el icono. Se nos abrirá un cuadro de diálogo dentro del cual podremos navegar hasta encontrar el archivo que deseamos abrir, haremos clic sobre él y pulsaremos el botón abrir.
- 11. Manual de Apache OpenOffice Calc. Capítulo 1. Primeros pasos 11 Para abrir un archivo también podemos utilizar la combinación de teclas Ctrl + O. Una vez creada una hoja de cálculo debemos guardarla en el disco duro de nuestro ordenador, en una memoria usb... o en cualquier otro dispositivo del que dispongamos. Para ello, en el menú Archivo elegimos Guardar. En el caso de ser la primera vez que guardamos el libro, se abrirá el cuadro de diálogo Guardar como... En este cuadro de dialogo debemos proporcionar un nombre al archivo y una localización en la que será guardado. Una vez la hoja de cálculo esté guardada, las sucesivas veces que seleccionemos la opción Guardar, automáticamente guardará los cambios en el archivo correspondiente.
- 12. Manual de Apache OpenOffice Calc. Capítulo 1. Primeros pasos 12 Podemos guardar un archivo ya existente con otro nombre diferente. Para ello, en el menú Archivo seleccionamos la opción Guardar como... Además de la posibilidad de guardar una hoja de cálculo utilizando el icono disquete en la barra de herramientas Estándar, podemos guardar el documento utilizando la combinación de teclas Ctrl + G. Así mismo, podremos guardar el documento en otro formato diferente, como por ejemplo como una página web. Para ello seleccionamos en el cuadro de diálogo de guardar como... Documento HTML en el desplegable Tipo. Cómo abrir y guardar un documento nuevo con Calc http://tecnologiaedu.uma.es/materiales/oocalc/demos/abrir_hoja.htm 1. Abra el documento a través de Archivo / Abrir. Seleccione el archivo del que se trate y pulse Abrir. 2. Haga clic en Archivo / Guardar como... para guardarlo con otro nombre. Ponga nombre al documento y pulse luego en Guardar. 2.5. ABRIENDO VARIAS HOJAS DE CÁLCULO En Calc tenemos la posibilidad de mantener abierto más de un archivo simultáneamente, lo cual tiene una gran utilidad si consideramos que podemos trasladar datos de una hoja a otra mediante los procesos de Cortar y Pegar. Podemos abrir varias hojas de cálculo desde distintos caminos. A continuación le explicaremos los pasos que debe seguir en cada uno de ellos: • Desde el explorador de archivos: seleccionando varios archivos al mismo tiempo y pulsando la tecla Intro. • Una vez que estemos en Calc pulsando el icono Abrir archivo o bien a través del menú Archivo / Abrir, e incluso a través del atajo de teclado Ctrl + O. Para seleccionar varios archivos seguidos al mismo tiempo mantenga pulsada la tecla Mayús (la que tiene una flecha apuntando hacia arriba a la izquierda y derecha del teclado) y haga clic sobre el primer y último archivo de los que quiera abrir (los intermedios quedarán seleccionados automáticamente). Para seleccionar archivos no consecutivos mantenga pulsada la tecla Ctrl y haga clic sobre los archivos que desee. Para poder pasar de una hoja de cálculo a otra en la barra de menú tenemos la opción Ventana y desde el teclado pulsando al mismo tiempo las teclas Alt + Tabulador.
- 13. Manual de Apache OpenOffice Calc. Capítulo 1. Primeros pasos 13 2.6. SALIR Y TERMINAR Aprenderemos qué debemos hacer para cerrar el documento y para salir de la aplicación. Para cerrar una hoja de cálculo de Calc, seleccionaremos del menú Archivo la opción Cerrar. Si la hoja de cálculo no se ha guardado todavía o se han realizado modificaciones desde la última vez que se guardó, Calc mostrará un mensaje avisando si deseamos guardar los cambios: En cualquiera de los casos estaríamos cerrando la hoja de cálculo abierta, pero no la aplicación. Una vez haya finalizado nuestro trabajo con la hoja de cálculo de Calc, podremos cerrar la aplicación. Para llevar a cabo esta acción tenemos dos posibilidades: • Elegimos la opción Terminar del menú Archivo. • Hacemos un clic en el botón Cerrar de la Barra de título de la ventana del programa. Para salir de la aplicación también podemos usar la combinación de teclas Ctrl + Q. Tanto si al cerrar el documento como al intentar salir de la aplicación existieran libros con cambios por guardar, se nos avisaría de este hecho mediante un aviso. 1. Cierre el documento pulsando Archivo / Cerrar. También se puede haciendo clic en el aspa que se encuentra en la parte superior derecha. 2. Como no hemos guardado los últimos cambios, nos aparece una ventana que nos pregunta si queremos salvarlos. Pulsamos Guardar y se mantiene el escritorio de la aplicación sin ninguna hoja abierta.
- 14. Manual de Apache OpenOffice Calc. Capítulo 1. Primeros pasos 14 3. MANEJANDO DATOS Nos gustaría presentar estos datos a la plantilla. Para ello necesito depurar la información que nos han pasado de la gestoría, eliminando la que sea confidencial y añadiendo otra que pueda ser de interés para mis empleados. Necesitaremos cierta soltura a la hora de navegar por los datos que están incluidos en la hoja de cálculo que nos han proporcionado y acceder de una manera rápida a estos. ¿Qué debemos hacer para introducir los datos en las celda? Hay algunos datos que se repiten, ¿Es preciso que los introduzcamos de nuevo? ¿Cómo podemos copiarlos? ¿Y eliminar los que ya no nos sirvan? 3.1. INTRODUCIENDO DATOS Comenzaremos a introducir contenido en las celdas y sabremos qué tipo de datos tienen cabida en Calc. Introducir información en Calc es sencillo. Basta con dirigir el cursor a la celda que deseemos, seleccionarla e insertar la información. Conforme lo hacemos la barra de fórmulas se activará. A partir de este momento podremos modificar el contenido de la celda también desde dicha barra: Los botones que aparecen nos servirán para cancelar los datos introducidos, y para validar dichos datos. Una vez introducido el dato en cuestión, basta con pulsar el botón de validación o lo que es más simple, la tecla Intro. En el caso de que deseemos cancelar la introducción de alguno de los datos, podemos hacer un clic sobre el icono cancelar o pulsar la tecla Esc. Básicamente, los tipos de datos que vamos a introducir serán: números, texto, fechas y horas. La forma en que serán tratados dependerá del formato concreto que se le haya aplicado a la celda y que será tratado posteriormente en este curso. • Número: es cualquier combinación de dígitos.
- 15. Manual de Apache OpenOffice Calc. Capítulo 1. Primeros pasos 15 • Fecha: las fechas poseerán un esquema de día, mes y año, que se deberá seguir. Posteriormente en este curso trataremos el formato de fecha. • Hora: al igual que las fechas, las horas poseerán un esquema para su introducción. • Texto: texto será para Calc toda aquella cadena de caracteres que no pueda interpretar como un dato de otro tipo. • Fórmulas: independientemente del tipo de datos que hayamos introducido, la hoja de cálculo puede interpretar de dos maneras diferentes la información introducida: • puede tratarse de un dato introducido directamente en una celda, ya sea número, texto... • puede ser una fórmula, ya sea secuencia de valores, referencia a otras celdas, funciones producidas a partir de otros valores existentes, etc. Las fórmulas empezarán siempre con el signo de igual (=). Por ejemplo, la operación de suma 2+2 deberíamos escribirla =2+2 En la celda solo aparecerá el resultado una vez hayamos aceptado la introducción del valor, pero en cambio, y esto es importante, en la barra de fórmulas sí aparecerá la fórmula que contiene oculta esa celda. En muchas ocasiones nos encontraremos con la necesidad de introducir en una fórmula el valor que adopta otra celda. En estos casos, introduciremos simplemente la referencia de esa celda, como se muestra en la imagen. El uso de referencias posee diversos matices que serán analizados con más detalle en un apartado posterior.
- 16. Manual de Apache OpenOffice Calc. Capítulo 1. Primeros pasos 16 La celda D5, que es la celda activa, posee el valor 9, pero como hemos mencionado anteriormente en la barra de fórmulas aparece la expresión que da origen a ese valor (en este caso 5 más el valor de la celda B4). Podría surgirnos la pregunta ¿qué ocurre si en la celda B4 existe otra fórmula? Pues que Calc solo toma el valor que se refleja en celda, con independencia de si su origen es un fórmula o un valor directamente. • Operadores Si se combinan varios operadores en una única fórmula, Calc ejecutará las operaciones en el orden que se indica en la tabla que se muestra a continuación. Si una fórmula contiene operadores con el mismo precedente (por ejemplo, si una fórmula contiene un operador de multiplicación y otro de división) Calc evaluará los operadores de izquierda a derecha. Para cambiar el orden de evaluación escribiremos entre paréntesis la parte de la fórmula que se calculará en primer lugar. Operador Descripción - Negación (como en -1) % Porcentaje ^ Exponente * y / Multiplicación y división + y - Suma y resta & Conecta dos cadenas de texto (concatenación) = < > <= >= <> Comparación (igual, menor que, mayor que, menor o igual que, mayor o igual que, diferente) Hay que tener en cuenta una serie de reglas a la hora de introducir datos • Se pueden incluir puntos (por ejemplo, podemos escribir 1.000.000). • Una sola coma en una cifra será considerada como entrada decimal (ejemplo: 123,50). • Los signos de suma delante de los números serán ignorados. • Los números negativos deberán tener incorporado el signo de menos (-) o estar entre paréntesis. • Si escribimos dos cifras separadas por una barra (/) Calc interpretará que se trata de una fecha (1/2 será el uno de febrero), a no ser que pongamos el signo de igual delante, en cuyo caso se interpretará como una división.
- 17. Manual de Apache OpenOffice Calc. Capítulo 1. Primeros pasos 17 También se pueden realizar operaciones matemáticas con fechas y horas. Hay que tener en cuenta una serie de normas en estos casos: las fechas deberán ir siempre entre comillas, separadas por el signo matemático correspondiente y precedida toda la fórmula por el signo de igual (=). Veamos un ejemplo: Podemos apreciar cómo de la operación visible en la barra de fórmulas resulta el número 85. Es decir, entre las fechas introducidas en la fórmula hay una diferencia de 85 días. Insertar datos de otras hojas Una forma fácil de introducir en una fórmula referencias de otras celdas es la siguiente: una vez hemos comenzado a introducir la fórmula, cuando llega el momento de indicar la referencia de la celda en cuestión, en lugar de escribir sus coordenadas, podemos hacer un clic en la celda correspondiente, con lo que la referencia de la misma aparecerá en la fórmula. De este mismo modo podemos insertar en nuestras fórmulas referencias a celdas de distintas hojas del libro e incluso de diferentes libros. Veamos cómo sería: • En distintas hojas del mismo libro: cuando en la fórmula en cuestión llega el momento de introducir la referencia, nos dirigimos hacia la barra indicadora de hojas. Y seleccionamos aquella en la que se encuentre el dato que nos interesa. Tras esto, en la hoja seleccionada, marcaremos la celda (haciendo un clic sobre ella) que contenga el dato requerido. Una vez hecho esto, tendremos dos opciones: • La fórmula ya está completa: podemos seleccionar el botón de validación de fórmulas, con lo que automáticamente regresaremos a la hoja de origen y contemplaremos el resultado de la fórmula. • La fórmula aún no está terminada: • Antes de volver nuevamente a la hoja origen para completar la fórmula, situamos el cursor en la barra de Fórmulas, tras lo cual volveremos a la barra de hojas para seleccionar la hoja de origen, en la que ya se encontrará la referencia al nuevo dato introducido. Una vez ahí accedemos a la barra de Fórmulas y la completamos. • La otra opción pasa por no regresar a la hoja de origen, con lo que, tras seleccionar la celda en la nueva hoja, situamos el cursor en la barra de Fórmulas y, en esa localización, continuamos introduciendo la fórmula. • En distintas hojas de diferentes libro: en primer lugar, deberemos tener abierto el libro en cuestión. Una vez hecho podremos comenzar a introducir en nuestra hoja origen la expresión
- 18. Manual de Apache OpenOffice Calc. Capítulo 1. Primeros pasos 18 de la fórmula correspondiente. Cuando llegue el momento de introducir la referencia a la celda del otro libro, nos dirigiremos al menú Ventana y, en la parte final del desplegable, aparece una relación de todos los libros que se encuentran abiertos, seleccionamos el que nos interese, la hoja y la celda en cuestión con un clic de ratón. Tras esto, nos encontramos en la misma situación comentada anteriormente cuando la hoja estaba en el mismo libro: que la fórmula esté finalizada y que no lo esté. La solución a esta situación es exactamente igual, tan solo debemos tener en cuenta que ahora además de estar en hojas diferentes, también estaremos en libros diferentes. Cómo introducir distinto tipos de datos en las celdas. http://tecnologiaedu.uma.es/materiales/oocalc/demos/introducir_datos.htm 1. Introducimos texto en una celda. 2. Modificamos el texto en la barra de Fórmulas y pulsamos validar. 3. Introducimos una fórmula en otra celda (=3+2) y pulsamos el botón validar. 4. En una tercera celda introducimos la expresión =4+ 5. Hacemos clic con el ratón a la celda que le queramos sumar a la expresión anterior. 6. Pulsamos el botón Validar. 3.2. RANGOS Un paso básico antes de comenzar a realizar operaciones es conocer las posibles formas que tenemos de seleccionar las celdas. Hemos visto que una celda es la intersección entre una fila y una columna de las que forman la hoja de cálculo, y se designa por la letra de la columna a la que pertenece seguida por el número de la fila. La siguiente imagen muestra, por ejemplo, la celda D10:
- 19. Manual de Apache OpenOffice Calc. Capítulo 1. Primeros pasos 19 Un rango es simplemente un grupo de celdas. La forma de designar un rango es utilizando el nombre de la primera celda (en caso de un rango rectangular, la celda de la esquina superior izquierda) seguida por dos puntos y el nombre de la última celda (esquina inferior derecha). Por ejemplo, en la siguiente imagen se muestra en rango B3:D6 A partir de este momento, no hablaremos más de nombres de celdas y rangos, sino que utilizaremos la expresión referencias. En los casos anteriores D10 es una referencia a una celda y B3:D6 es una referencia a un rango. 3.3. SELECCIONANDO UNA CELDA Veremos cómo seleccionar una celda de nuestra hoja de cálculo. Seleccionar una celda es tan simple como hacer clic sobre ella. Cuando una celda se encuentra seleccionada se dice que la celda está activa, aparecerá con un borde más grueso y su referencia en el área de hoja de la barra de Fórmulas.
- 20. Manual de Apache OpenOffice Calc. Capítulo 1. Primeros pasos 20 También podemos realizar la selección haciendo uso de las teclas de dirección del cursor; con ellas nos podremos ir desplazando por las celdas de la hoja. Cómo seleccionar y navegar por las celdas http://tecnologiaedu.uma.es/materiales/oocalc/demos/moverse_celdas.htm 3.4. SELECCIONANDO UN RANGO Para seleccionar un rango tenemos varias opciones: • Una primera opción es arrastrando el ratón. Para ello, en primer lugar activamos la primera celda del rango (recordemos que esto se hacía realizando un clic de ratón sobre dicha celda) y, sin soltar el botón del ratón, arrastramos hasta la última celda y, una vez que el rango deseado aparezca marcado, soltamos el ratón. • Otra opción es seleccionar la primera celda del rango (en este caso sí podemos soltar el ratón) y, una vez se encuentre activa, pulsamos la tecla Mayus y, sin soltarla, seleccionamos la última celda del rango. • También es posible seleccionar un rango, colocando directamente en el área de hoja de la barra de Fórmulas la referencia del rango, tras lo cual pulsamos la tecla Intro. Podremos seleccionar un rango completo de celdas usando varios métodos para ello. Cómo seleccionar un rango: http://tecnologiaedu.uma.es/materiales/oocalc/demos/elegir_rango.htm 1. Haz clic sobre una celda y, sin dejar de pulsar el botón izquierdo del ratón arrástralo seleccionando así un rango. 2. Ahora utilizaremos otra forma, selecciona una celda de origen, pulsa la tecla mayúsculas en la celda final. 3. Por último, haremos una selección del rango utilizando el Área de hoja en la barra de fórmulas.
- 21. Manual de Apache OpenOffice Calc. Capítulo 1. Primeros pasos 21 3.5. SELECCIONANDO RANGO Y CELDAS DISJUNTOS En ocasiones las celdas que necesitamos seleccionar se encuentran de forma dispersa en la hoja de cálculo. Podemos realizar una selección de varias celdas aunque no se encuentren juntas formando un rango. Esto podría ser útil, por ejemplo, para dar un formato común a una serie de celdas que se encuentran en diversas localizaciones de la hoja. El procedimiento para realizar esto es muy simple: una vez que tenemos activa una primera celda, presionamos la tecla Ctrl y, sin soltarla, vamos marcando el resto de celdas que queremos que formen nuestra selección. Esto que se ha comentado para celdas es también válido para rangos. Una vez seleccionado el primer rango, pulsamos la tecla Ctrl y, sin soltarla, seleccionamos el resto de rangos que queremos formen nuestra selección. Obviamente se pueden combinar sin ningún problema selección de celdas y rangos. Podremos seleccionar un rango disjunto de celdas, es decir, no continuas. 3.6. SELECCIONANDO FILAS Y COLUMNAS Para seleccionar una fila o columna entera haremos un clic con el ratón sobre la letra o número de la columna o fila. De este modo quedará seleccionada en su totalidad. Selección múltiple Si deseamos seleccionar varias filas o columnas contiguas, haremos lo siguiente: seleccionemos la primera de ellas y, sin soltar el botón del ratón, arrastramos hasta que abarquemos las deseadas, momento en el que podremos soltar el ratón. Selecciones disjuntas En el caso de que las filas o columnas que deseemos seleccionar no se encuentren contiguas, la
- 22. Manual de Apache OpenOffice Calc. Capítulo 1. Primeros pasos 22 forma de realizar la selección es similar a la llevada a cabo para las celdas: una vez seleccionada la primera de ellas (podemos soltar el ratón), pulsamos la tecla Ctrl y, sin soltarla, vamos seleccionando todas aquellas que deseemos. 1. Haga clic sobre el número o letra de la columna o fila para seleccionarla en su totalidad. 2. Pulse la tecla Ctrl para hacer selecciones disjuntas. 3.7. SELECCIONANDO TODAS LAS CELDAS Para seleccionar todas las celdas de la hoja de cálculo haremos un clic de ratón en el botón que se encuentra a la izquierda de los encabezados de las columnas y encima de los encabezados de las filas. Haga un clic de ratón en el botón que se encuentra a la izquierda y hemos marcado en amarillo de los encabezados de las columnas y encima de los encabezados de las filas para seleccionar toda la hoja.
- 23. Manual de Apache OpenOffice Calc. Capítulo 1. Primeros pasos 23 3.8. EDITANDO Y ELIMINANDO DATOS Una vez que una celda contiene algún tipo de dato, es posible modificar su contenido, realizando alguna de estas operaciones: En primer lugar la seleccionamos y seguidamente realizamos un doble clic de ratón o pulsamos la tecla F2. Realizando cualquiera de las dos operaciones anteriores el contenido de la celda se edita y en la misma aparece un cursor. Con las teclas de dirección podemos desplazarnos por el contenido de la celda o bien situarnos en cualquier lugar con un clic de ratón. Una vez realizadas las correcciones pulsaremos la tecla Intro o el icono de validar datos de la barra de fórmulas. En el caso de que queramos eliminar el contenido completo de una celda, una vez seleccionada esta, pulsaremos la tecla Supr o Del. Nos aparecerá un cuadro de diálogo y deberemos marcar qué pretendemos borrar y acto seguido pulsar Aceptar. Cómo eliminar los datos de una celda. http://tecnologiaedu.uma.es/materiales/oocalc/demos/eliminar_datos.htm 1.Seleccione la celda que quiera borrar. 2.Haga clic en Eliminar contenidos en el menú contextual o pulse el botón Supr. 3.Aparece un cuadro de diálogo que nos permite elegir qué elementos queremos eliminar. Seleccione todo excepto Eliminar todo, Formatos y Objetos y pulse Aceptar. 4. Pruebe en otra celda siguiendo todos los pasos anteriores, pero en el cuadro de diálogo seleccione Eliminar todo. 3.9. CORTANDO, COPIANDO Y PEGANDO Las acciones de cortar, copiar y pegar nos serán muy útiles a la hora de trabajar con Calc. Con Calc podremos copiar o cortar (mover) celdas desde una localización de la hoja de cálculo a otra, a otra hoja del mismo libro, a otro libro e incluso a otras aplicaciones como por ejemplo
- 24. Manual de Apache OpenOffice Calc. Capítulo 1. Primeros pasos 24 OpenOffice Writer. Para realizar las operaciones de copiar y cortar, Calc hace uso del portapapeles, que no es más que una parte de la memoria del ordenador en la que se coloca de forma provisional la información. Cuando se copia, Calc coloca un duplicado de las celdas seleccionadas en el portapapeles. Al cortar, Calc eliminará los datos de su ubicación original y los colocará en el portapapeles. Para finalizar la operación será necesario pegar los datos almacenados en el portapapeles en la nueva ubicación. Las operaciones de copiar y cortar pueden ser llevadas a cabo sin utilizar el portapapeles, para esto utilizaremos la técnica de arrastrar y colocar. Las operaciones de copiar y cortar se diferencian básicamente en que la primera de ellas mantiene los datos en su localización original, realizando un duplicado de los mismos, mientras que la opción cortar borra los datos de la ubicación de origen. Una vez que hemos copiado o cortado los datos deseados procederemos a pegarlos en la nueva ubicación. Seguidamente vamos a ver algunos ejemplos de cómo se llevarían a cabo estas operaciones: • Cortar datos utilizando Portapapeles Supongamos que en la siguiente imagen quisiéramos desplazar los datos para insertar un Título en la hoja de cálculo. Los pasos que habría que seguir serían, en primer lugar, seleccionar el rango que queremos cortar, posteriormente llevarlo al portapapeles mediante alguna de las siguientes opciones: • Seleccionamos la opción Cortar del menú Edición. • Haciendo un clic en el botón derecho del ratón sobre la zona seleccionada, se despliega un menú contextual, en el que elegiremos Cortar. • Hacemos clic en el botón Cortar, de la barra de herramientas Estándar. Tras esto, resta pegar la selección. Para ello no es necesario seleccionar todo el rango de destino, basta con seleccionar la primera celda del rango. En nuestro ejemplo, pegaremos nuestro rango seleccionado a partir de la celda A4. Con lo que ya podremos colocar nuestro título.
- 25. Manual de Apache OpenOffice Calc. Capítulo 1. Primeros pasos 25 No hay ningún problema en pegar el contenido en una zona que se superponga a la que acabamos de cortar, ya que una vez realizada la operación de pegar, los datos en su ubicación de origen desaparecerán. • Cortar datos utilizando arrastrar y soltar Si el área de destino se encuentra cerca del área de origen, puede resultar más interesante utilizar el método de arrastrar y soltar. Para llevar a cabo esta operación, al igual que antes, en primer lugar seleccionamos el rango de origen, seguidamente situamos el puntero del ratón en alguno de los bordes del rango seleccionado, debe aparecer el puntero en forma de flecha normal. En este momento, hacemos un clic de ratón, y sin soltar el botón, arrastramos el bloque seleccionado hasta dejarlo en la posición que deseemos. Cuando se arrastra, Calc deja una marca de por donde se ubicará el rango de destino. • Copiar datos utilizando Portapapeles Como habíamos comentado anteriormente, los pasos a seguir son prácticamente los mismos que para el caso de Cortar, con la salvedad de que una vez seleccionado el rango a copiar, lo llevaremos al portapapeles mediante alguna de las siguientes opciones: • Seleccionamos la opción Copiar del menú Edición. • Haciendo un clic en el botón derecho del ratón sobre la zona seleccionada, se despliega un menú contextual, en el que elegiremos Copiar. • Hacemos clic en el botón Copiar de la barra de herramientas Estándar. El resto es igual. • Copiar datos utilizando arrastrar y soltar El proceso es igual que para mover datos pero, en este caso, una vez seleccionado el rango origen, se debe mantener pulsada la tecla Ctrl mientras se arrastra el bloque seleccionado. De este modo, en vez de mover (cortar) los datos, éstos se copiarán. Cómo mover una tabla. http://tecnologiaedu.uma.es/materiales/oocalc/demos/copiar_pegar.htm
- 26. Manual de Apache OpenOffice Calc. Capítulo 1. Primeros pasos 26 1. Seleccionamos las celdas a mover. 2. Manteniendo el botón izquierdo del ratón pulsado las desplazamos. 3. Utilizaremos otra forma de moverlas. Seleccionamos de nuevo las celdas. 4. Las cortamos usando Ctrl+ X. 5. Seleccionamos la celda en la que queremos que se inicie la tabla. 6. Pulsamos Ctrl + V. 3.10. DESHACER Y RESTAURAR Es posible que una vez hayamos introducido nuevos cambios en el documento o hayamos cometido algún error y queramos volver a la situación anterior. Con las opciones de Deshacer y Restaurar OpenOffice nos ofrece la posibilidad de rectificarlo. Estas opciones se encuentran en el menú Editar y su manejo es muy sencillo. Para deshacer la última acción usaremos Deshacer y, si hemos deshecho, algo se puede volver a hacer usando Restaurar. Si observa en el menú Editar, la opción de Rehacer no aparecerá activa hasta que no hayamos deshecho algo y siempre última acción deshecha. También nos indicará aquí cuál es esta acción. Otra forma de acceder a estas opciones es a través de los iconos de la barra de herramientas Estándar. Debe saber que OpenOffice guarda en memoria las últimas 100 acciones, por lo que solo podremos deshacer dichas acciones. Para aumentar este número debemos dirigirnos al menú Herramientas / Opciones / OpenOffice / Memoria, y modificar el número en el recuadro Cantidad de pasos. El valor máximo que puede tomar es de 100 pero a mayor número más memoria se requerirá. 1. Cambie varias palabras que tenga escritas en una hoja de cálculo por otras. 2. Para deshacer algún cambio pulse en el menú Editar / deshacer o sobre el símbolo Deshacer hasta volver a tener el texto como lo tenía anteriormente. 3. A continuación puede seguir escribiendo.
- 27. Manual de Apache OpenOffice Calc. Capítulo 1. Primeros pasos 27 3.11. BUSCANDO Y REEMPLAZANDO INFORMACIÓN Cuando estamos trabajando con documentos de gran extensión o simplemente tenemos la necesidad de cambiar alguna palabra, número... que se repite a lo largo del documento, por otro, a veces puede resultar tedioso ir buscándolos y modificándolos uno por uno, o simplemente localizar determinados pasajes del texto. Con la opción de Buscar y Reemplazar esta tarea se simplifica al máximo, ahorrando tiempo y esfuerzo. La opción buscar la puedes encontrar dentro de las opciones del menú Editar, apareciendo como Buscar y reemplazar. El cuadro de diálogo es como el que muestra la imagen. Una vez abierto este cuadro de diálogo, realizaremos nuestra búsqueda escribiendo la cadena de caracteres en el cuadro de texto Buscar. Pulsaremos a continuación el botón Buscar y el proceso habrá comenzado. Si tiene éxito nos mostrará la siguiente cadena de caracteres que se corresponde con la buscada, proporcionándonos la opción de Reemplazarla por otra o continuar con la búsqueda. Si queremos buscar de una vez toda esta cadena en el documento pulsaremos entonces en Buscar todo. En la búsqueda que realicemos podemos establecer una serie de criterios para concretar o ampliar más la búsqueda. En la sección de Más opciones podemos controlar estos criterios activando la opción u opciones que nos interesen. Ya buscada la cadena de caracteres tendremos la opción de cambiarla por otra. Para ello escribiremos en el cuadro de texto Reemplazar por los caracteres por los que queremos cambiarlo y pulsamos el botón Reemplazar para que tenga lugar el cambio. Si lo que queremos es que el cambio afecte a todas las que coincidan en el documento pulsaremos entonces en Reemplazar todo. Otra forma de activar la opción de búsqueda es pulsando al mismo tiempo las teclas Ctrl + B o pulsando en la barra de herramientas Estándar el icono con prismáticos. Para cerrar el cuadro de diálogo haremos clic en el botón Cerrar.
- 28. Manual de Apache OpenOffice Calc. Capítulo 1. Primeros pasos 28 Podemos mantener en primer plano en la pantalla el cuadro de diálogo Buscar y reemplazar mientras se trabaja en el texto. Basta pulsar sobre el texto para desactivar el cuadro y pulsar nuevamente sobre él para volver a activarlo. 4. AYUDA EN OPENOFFICE De pronto se da cuenta, mientras trabaja con Calc, que hay muchas cosas no funcionan exactamente como esperaba. Además ve que hay muchos botones y herramientas que le llaman la atención pero que no sabe para qué sirven. Estaba acostumbrado a utilizar otra hoja de cálculo diferente y recuerda las posibilidades que tenía con ella y le gustaría saber si con Calc también puede hacerlo. Es consciente de que aún hay muchas cosas que desconoce y le gustaría aprender. ¿Dónde buscamos la información que necesitamos? Si alguna vez nos surge un problema ¿dónde puedo acudir para solucionarlo? 4.1. CONTENIDO Muchas veces mientras trabajamos con algún programa siempre hay alguna opción o funcionalidad que no conozcamos pero sí que intuyamos que pueda tener. En estos casos es conveniente saber si este programa cuenta con alguna ayuda y conocer cómo funciona. En Calc la ayuda está disponible como una opción dentro de la barra de menú. Nada más acceder a ella veremos que son varias las opciones disponibles. Si pulsamos en Ayuda de OpenOffice accedemos a un sistema de ayuda basado en enlaces, similar al que nos encontramos en la ayuda de Windows. Esta ayuda no solo es para Calc, sino que también incluye el resto de módulos de Apache OpenOffice (Writer, Draw, Impress...). En la parte superior podrá seleccionar para qué módulo de Apache OpenOffice necesita ayuda y el resto de botones le permiten navegar por la Ayuda como si de un navegador de Internet se tratase. Del mismo modo, en el marco de la izquierda tendrá enlaces a los que podrá acceder y cuya información aparecerá en el marco de la derecha.
- 29. Manual de Apache OpenOffice Calc. Capítulo 1. Primeros pasos 29 Esta ayuda consta de cuatro pestañas que siguen la misma estructura mencionada anteriormente. Cada una de ellas le proporciona un modo distinto de obtener la información que necesite. Así, en Contenido se muestra un índice alfabético de temas; solo tiene que hacer clic sobre la opción que le interese y la información aparecerá en la derecha. En Índice podemos buscar alfabéticamente escribiendo el término de búsqueda. Nos mostrará justo abajo las palabras que vayan coincidiendo con la que escribimos. Seleccionamos la que nos interesa del listado y pulsamos el botón Visualizar. Con Buscar podemos accedemos a un sistema de búsqueda más amplio, al tiempo que más específico ya que podemos indicar que busque solo según determinadas opciones. Un vez escrito el término pulsamos en Buscar y nos mostrará toda la información que posee y que esté relacionada con el término en cuestión. Simplemente pulsamos sobre lo que nos interese y luego en Mostrar.
- 30. Manual de Apache OpenOffice Calc. Capítulo 1. Primeros pasos 30 Finalmente, la pestaña Marcadores recoge aquellos elementos buscados que resulten de nuestro interés y que hemos agregado con el botón de la barra de menú de la Ayuda a los marcadores. Para eliminarlo de los marcadores pulsamos con el botón derecho del ratón sobre el elemento y del menú contextual seleccionamos la opción Borrar.
- 31. Manual de Apache OpenOffice Calc. Capítulo 1. Primeros pasos 31 1.Pulse con el ratón en Ayuda / Ayuda de OpenOffice. 2.En una ventana nueva vemos varias pestañas: Contenidos, Índice, Buscar y Marcadores. 3. Cada opción nos ayudará de manera distinta en la búsqueda de nuestras dudas acerca de la aplicación Calc.