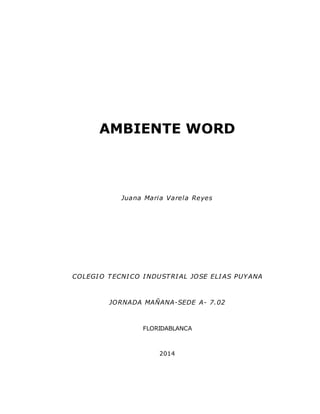
Ambiente word1
- 1. AMBIENTE WORD Juana Maria Varela Reyes COLEGIO TECNICO INDUSTRIAL JOSE ELIAS PUYANA JORNADA MAÑANA-SEDE A- 7.02 FLORIDABLANCA 2014
- 2. AMBIENTE WORD JUANA MARIA VARELA REYES PROFESORA: VITA PAOLA BOLIVAR LEON LICENCIADA EN INFORMATICA COLEGIO TECNICO INDUSTRIAL JOSE ELIAS PUYANA JORNADA MAÑANA- SEDE A- 7.02 FLORIDABLANCA 2014
- 4. TABLA DE CONTENIDO Contenido 1 MENU ARCHIVO _____________________________________________________________________ 10 1.1 BOTONES DEL MENÚ ARCHIVO____________________________________________________________ 10 2 MENU INICIO________________________________________________________________________ 13 2.1 BOTONES DEL MENÚ INSERTAR ___________________________________________________________ 13 3 MENU INSERTAR_____________________________________________________________________ 19 3.1 BOTONES DEL MENÚ INSERTAR ___________________________________________________________ 19 4 MENU DISEÑO DE PAGINA ____________________________________________________________ 24 4.1 BOTONES DEL MENU DISEÑO DE PÁGINA ___________________________________________________ 24 5 MENU REFERENCIAS__________________________________________________________________ 28 5.1 BOTONES DEL MENÚ REFERENCIAS_________________________________________________________ 29
- 5. 6 MENU CORRESPONDENCIA ____________________________________________________________ 31 6.1 BOTONES DEL MENÚ CORRESPONDENCIA ____________________________________________________ 32 7 MENU REVISAR ______________________________________________________________________ 36 7.1 BOTONES DEL MENÚ REVISAR ____________________________________________________________ 36 8 MENÚ VISTA ________________________________________________________________________ 41 8.1 BOTONES DEL MENÚ VISTA ______________________________________________________________ 41 9 MENU FORMATO ____________________________________________________________________ 46 9.1 BOTONES DEL MENÚ FORMATO ___________________________________________________________ 46
- 6. TABLA DE GRAFICA Figura 1. Pantallazo inicial _______________________________________________________________________________9 Figura 2.Ambiente Word _______________________________________________________________________________ 10 Figura 3.Ambiente Word_______________________________________________________________________________ 13 Figura 4. Ambiente Word______________________________________________________________________________ 19 Figura 5. Ambiente Word ______________________________________________________________________________ 24 Figura 6. Ambiente Word ______________________________________________________________________________ 28 Figura 7. Ambiente Word ______________________________________________________________________________ 32 Figura 8. Ambiente Word ______________________________________________________________________________ 36 Figura 9. Ambiente Word ______________________________________________________________________________ 41 Figura 10. Ambiente Word ____________________________________________________________________________ 46
- 7. INTRODUCCION Este es un trabajo en el que se muestran las funciones de cada menú del programa Microsoft Word y sus imágenes, de este trabajo se sacan cosas interesantes Te ayuda a saber que función tiene y saber que necesitas para formar tu documento, aprender a manejar tus programas es fácil y rápido.
- 8. AMBIENTE WORD Word es un programa que es muy util para realizar trabajos, cartas, documentos y ademas si te gusta la literatura puede escribir un cuento o cosas que desees. En word puedes poner todo tipo de elementos.
- 9. Figura 1. Pantallazo inicial
- 10. 1 MENU ARCHIVO 1 1.1 BOTONES DEL MENÚ ARCHIVO Figura 2.Ambiente Word
- 11. Sirve para guardar un documento que ya habíamos hecho y trabajado con él, y que le hicimos algún cambio, cuando estos cambios se tienen que guardar, utilizamos este submenú para hacerlo. Se utiliza para darle un nombre a un documento en el cual hayamos trabajado, o para cambiar el nombre de cualquiera, si ya le habíamos dado un nombre. Sirve para abrir un documento ya guardado en el computador. Te muestra los documentos cerrados o utilizados recientemente. Sirve para cerrar el programa con documentos.
- 12. Este sirve para proteger tus documentos, comprobar si hay problemas y administrar versiones. Funciona para abrir un nuevo documento en el programa. siver para guardar tu documento y enviarlo a donde quieras. Funciona para mandar a imprimir tu documento. Al presionar este botón te brinda ayuda en cualquier duda que tenga.
- 13. Cuando das clic a este cuadro te envía a una barra de opciones. Sirve para salir del menú archivo. 2 MENU INICIO Figura 3.Ambiente Word 2.1 BOTONES DEL MENÚ INSERTAR Funciona para pegar imágenes o textos ya realizados.
- 14. Funciona para cortar imágenes o textos que quieras mover del lugar en donde está. Sirve para alguna imagen o texto, para duplicarla y pegarla en otra parte de nuevo. Aquí se selecciona el texto y te lo copia. Aquí hay varias opciones de qué tipo de letra elegir para tu documento. Acá puedes elegir el tamaño de la letra para tu documento.
- 15. Esto es para si quieres resaltar alguna palabra de tu documento. Esta opción es para poner alguna palabra o texto de ladito de tu documento. Esta opción es para subrayar el texto de tu documento y la flechita es para elegir la forma del subrayado y el color. Esta opción es para trazar una línea en medio de la palabra o texto. Esta opción hace la letra o numero en minúscula debajo de la base del texto. Esta opción hace la letra o numero en minúscula encima de la base del texto. Esta opción cambia la letra del texto a MAYUSCULA o minúscula.
- 16. Esta opción aumenta el tamaño de la letra Esta opción disminuye el tamaño de la letra. Funciona para borrar el tamaño de la letra, tipo de letra, color, etc. De lo que tú ya habías seleccionado pero no te borra el texto. Cuando seleccionas una palabra funciona para resaltar el texto, como si lo hubiera hecho con marcador puedes elegir el color. Aquí cambias el color del texto y la flecha indica diferentes colores. En cualquiera de las tres opciones puedes elegir tipos de viñetas, en la flechita puedes elegir el formato. Acá reduce el nivel de la sangría para tu escrito Acá aumenta el nivel de sangría para tu escrito.
- 17. Alfabetiza el texto seleccionado u organiza los datos numéricos. Alinea el texto que desees a la derecha. Centra el texto que quieras. Alinea el texto que desees a la izquierda. Alinea el texto a la margen de lado a lado. Agrega el tamaño de espacio que quieras entre el texto. Colorea el fondo del texto que elijas y puedes elegir el color. Aquí puedes elegir un tipo de borde personalizado.
- 18. Da formato a títulos, citas, y a otro tipo de texto en esta galería de estilos. Cambia los colores y estilos del documento. Aquí puedes buscar y remplazar el texto. Acá puedes reemplazar alguna palabra de tu documento. Selecciona textos en el documento.
- 19. 3 MENU INSERTAR Figura 4. Ambiente Word 3.1 BOTONES DEL MENÚ INSERTAR Aquí te da diferentes tipos de portadas por si quieres agregar una a tu documento. Acá puedes agregar una página en blanco. Acá te salta a la siguiente página donde quedaste.
- 20. Con esto puedes agregar tablas a tu documento. Acá puedes insertar una imagen que tengas guardada. Acá insertas imágenes prediseñadas buscadas en Word. Con esta función puedes insertar diferentes formas geométricas. Aquí puedes agregar un organigrama de diferentes tipos. En este puedes agregar gráficos de diferentes estilos y colores.
- 21. Sirve para insertar capturas a tu documento. Con esta función puedes agregarle un vínculo, una página de internet. Con esta función puedes asignar un marcador a una palabra importante. Hace referencia encabezados, ilustraciones y tablas insertando una referencia cruzada. Con esta función puedes agregar y modificar el encabezado de tu trabajo.
- 22. Con esta función puedes agregar y modificar tu pie de página. Con esta función puedes ponerle número a cada página de tu documento. Aquí puedes agregar un cuadro de texto. Agrega piezas que se puedan volver a utilizar. Aquí puedes agregar un texto con más detalles. Esta función agrega una letra capital al principio del párrafo.
- 23. Agrega una línea donde se debe firmar. Agrega fecha y hora grabado en el pc. Inserta un objeto incrustado. Acá puedes insertar ecuaciones matemáticas o hacerlas tú Agrega símbolos que no tiene tu teclado.
- 24. 4 MENU DISEÑO DE PAGINA Figura 5. Ambiente Word 4.1 BOTONES DEL MENU DISEÑO DE PÁGINA Cambia el diseño general de todo. Cambia los colores del diseño. Cambia el tipo de letra que escogiste en la función de los temas
- 25. Cambio los efectos del diseño en la función del documento. Aquí puedes cambiar el tamaño de las márgenes en todo el trabajo. Sirve para cambiar la forma de la página, Horizontal o vertical. Funciona para formar el tamaño del papel de la página. Sirve para agregar saltos de página. Agrega números de líneas a las márgenes junto a cada línea del documento. Activa guiones para que Word divida líneas entre silabas de palabras.
- 26. Inserta texto fantasma detrás del contenido de la página. Selecciona un color para el fondo de la página. Agrega o cambia el borde de la página. Sirve para aplicar la sangría en el texto hay indica el lado y con las flechitas se puede elegir la cantidad.
- 27. Sirve para aplicar el espaciado en tu texto hay indica donde y la cantidad. Coloca el objeto seleccionado en la página. Modifica el modo en el que se ajusta el texto. Traer el objeto seleccionado al frente del resto de objetos para que ninguna parte quede oculta detrás de otro objeto. Lleva el objeto seleccionado hacia atrás.
- 28. Puede seleccionar las imágenes que desee. Funciona para alinear los bordes de varios objetos seleccionados. Sirve para agrupar los objetos juntos para que se puedan considerar como un solo objeto. 5 MENU REFERENCIAS Figura 6. Ambiente Word
- 29. 5.1 BOTONES DEL MENÚ REFERENCIAS Agrega una tabla de contenido a tu documento. Agrega el párrafo actual como una entrada en la tabla de contenido. Actualiza la tabla de contenido para que todas las entradas hagan referencia al número de página correcta. Agrega una nota al pie. La numeración de las notas al pie se cambia automáticamente al mismo tiempo que se mueve le texto en el. Sirve para agregar una nota final del documento.
- 30. Desplácese a la siguiente nota al pie del documento Se desplaza por el documento para mostrar la ubicación de las notas al pie y notas al final. Cita un libro, un artículo, de periódica u otra publicación periódica como fuente de una parte de información del documento. Muestra la lista de todas las fuentes citadas en el documento. Funciona para ponerle un mejor estilo a la letra. Agrega una biografía en la que se enumeran todas las fuentes citadas en el documento. Agrega un título o imagen a una imagen.
- 31. Inserta tablas de ilustraciones a tu documento. Actualiza la tabla de ilustraciones para incluir todas las entradas del documento. Hace referencia a elementos como encabezados, ilustraciones y tablas de insertado una referencia cruzada como. Incluye el texto seleccionado en el índice del documento. Inserta un índice en el documento. Actualiza el índice para que todas las entradas hagan referencia al número de página correcta. 6 MENU CORRESPONDENCIA
- 32. Figura 7. Ambiente Word 6.1 BOTONES DEL MENÚ CORRESPONDENCIA Crea e imprime sobres. Crea e imprime etiquetas. Inicia una combinación de correspondencia para crear una carta modelo que vaya a imprimir o enviar por correo electrónico varias.
- 33. Elige la lista de personas a los que se enviara la carta. Permite realizar cambios en la lista de destinatarios y decidir cuál de ellos recibirá la carta. Resalta los campos insertados en el documento. Agrega una dirección a la carta. Agrega una línea de saludo como “destinado”, nombre del documento.
- 34. Agrega cualquier campo de la liste de destinatarios al documento como por ejemplo “ Apellido” “telefono particular” o “ Telefono del trabajo”. Permite especificar reglas para agregar la posibilidad de toma de decisiones en la combinacion de correspondencia. Asignar campos le permite indicar a Word el significado de diferentes campos en la lista de destinatarios. Si esta creando etiquetas actuelizelas todas en el documento para utilizar la imformacion de la lista de destinatarios.
- 35. Reemplaza los campos de combinación del documento con datos reales de la lista de destinatarios para ver la apariencia final. Sirve para adelantar y atrasar las páginas del documento. Busca y obtiene la vista previa de un registro específico en la lista de destinatarios buscando textos. Especifica como para controlar los errores generados al completar la correspondencia. Completa la combinación de la correspondencia.
- 36. 7 MENU REVISAR Figura 8. Ambiente Word 7.1 BOTONES DEL MENÚ REVISAR Comprueba la ortografía y gramática de tu documento. Busca los materiales de referencia como los diccionarios. Sugiere otras palabras que se parecen a las que seleccionaste.
- 37. Cuentas las palabras escritas en el documento. Selecciona las opciones del idioma. Traduce un párrafo o una palabra del documento. Agrega un comentario sobre la elección. Es para eliminar todos los comentarios.
- 38. Va al comentario anterior del documento. Va al siguiente documento del documento. Controla todos los cambios realizados en el documento. Al final del documento muestra todas las revisiones. Elige que tipo de marcado quieres demostrar en tu trabajo. Muestra las revisiones en otra ventana.
- 39. Acepta el cambio actual. Rechaza el cambio actual- Va a la marca de revisión anterior. Se desplaza a la siguiente marca de revisión. Compra varias versiones de un documento. Impide que otros autores editen el texto.
- 41. Restringe la forma en la que editan. 8 MENÚ VISTA Figura 9. Ambiente Word 8.1 BOTONES DEL MENÚ VISTA Acá se elige el diseño de impresión. Acá se hace la lectura de pantalla completa.
- 42. Muestra el documento como seria en la página web. Muestra el documento como un esquema y muestra las herramientas de esquema. Muestra el documento como un borrador para editar el texto rápidamente. Muestra las reglas utilizadas para alinear objetos en el documento. Activa las líneas de cuadricula para alinear los objetos en el documento. Permite navegar por el documento por encabezado, pagina o mediante la búsqueda de texto u objetos.
- 43. Muestra el cuadro de dialogo Zoom para especificar el nivel de zoom del documento. Aplique un zoom del 100% del tamaño normal del documento. Acerca el documento para que se ajuste toda la página en la ventana. Acerca el documento para que se ajusten las dos páginas a la ventana. Acerca el documento para que el ancho se ajuste a la pantalla.
- 44. Abre una nueva ventana que contenga una vista del documento actual. Coloca en mosaico todas las ventanas de los programas abiertos en paralelo de la pantalla. Divide la ventana actual en dos partes para que pueda ver las diferentes secciones del documento al mismo tiempo. Muestra los documentos en paralelo para poderles comparar el contenido.
- 45. Sincroniza el desplazamiento de los dos documentos para que se desplacen juntos. Restablece la posición de la ventana del documento que se está comparando. Pasa a una ventana abierta actualmente diferente. Muestra la lista Macros desde la que se puede ejecutar, crear o eliminar una macro.
- 46. 9 MENU FORMATO Figura 10. Ambiente Word 9.1 BOTONES DEL MENÚ FORMATO Quita automaticamente las partes no deseadas de la imagen. Mejora el brillo, el contraste o la nitidez de la imagen. Cambia el color de la imagen para cambiar la calidad.
- 47. Agrega efectos artísticos para que la imagen parezca un boceto o una pintura. Comprime las imágenes para aparezcan con el tamaño reducido en el documento. Cambia una imagen diferente, manteniento el formato de la imagen actual. Descarta todos los cambios realizados con formato de esta imagen. Selecciona un estilo global o visual a la imagen.
- 48. Sirve para elegir contornos para las imágenes. Aplica un efecto visual a las imágenes. Convierte las imágenes seleccionadas en un gráfico de SmartArt, para títulos y demás en el documento. Coloca el objeto seleccionado en la página. Modifica el modo a su texto. Acerca el objeto seleccionado hacia adelante. Aleja el objeto seleccionado hacia atrás.
- 49. Muestra el panel de selección y ayuda a seleccionar los objetos. Alinea los bordes de varios objetos seleccionados. Agrupa los objetos seleccionados. Gira o voltea el objeto seleccionado. Recorta partes de las imágenes que no queremos usar. Acá seleccionamos y cuando y de donde queremos cortarle a la imagen.
