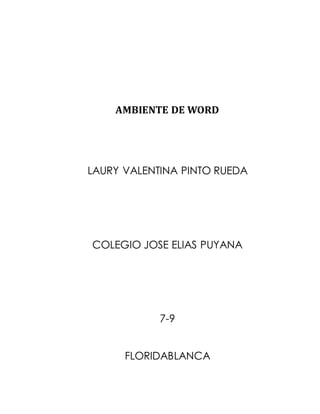
TRABAJO DE WORD
- 1. AMBIENTE DE WORD LAURY VALENTINA PINTO RUEDA COLEGIO JOSE ELIAS PUYANA 7-9 FLORIDABLANCA
- 2. AMBIENTE DE WORD. LAURY VALENTINA PINTO RUEDA. PRESENTADO A: VITA PAOLA LEON. INFORMATICA. COLEGIO JOSE ELIAS PUYANA. 7-9 FLORIDABLANCA 2014
- 3. TABLA DE CONTENIDO. 1 MENU ARCHIVO. __________________________________________________________ 6 2 MENU INICIO ____________________________________________________________ 11 3 MENU INSERTAR.__________________________________________________________ 24 4 MENU DISEÑO DE PAGINA ________________________________________________ 34 5 MENU REFERENCIAS. ______________________________________________________ 45 6 MENU CORRESPONDENCIA. _______________________________________________ 52 7 MENU REVISAR. __________________________________________________________ 60 8 MENU REVISTA. ___________________________________________________________ 69
- 4. TABLA DE FIGURAS FIGURA 1. PANTALLAZO INICIAL.................................................................................................................................................. 5 FIGURA 2. MENÚ ARCHIVO. ....................................................................................................................................................... 6 FIGURA 3. INICIO .................................................................................................................... ERROR! BOOKMARK NOT DEFINED. FIGURA 4. INSERTAR. .............................................................................................................. ERROR! BOOKMARK NOT DEFINED. FIGURA 5. DISEÑO DE PÁGINA. ................................................................................................ ERROR! BOOKMARK NOT DEFINED. FIGURA 6. REFERENCIAS. ........................................................................................................ ERROR! BOOKMARK NOT DEFINED. FIGURA 7. CORRESPONDENCIA. ............................................................................................... ERROR! BOOKMARK NOT DEFINED. FIGURA 8. REVISAR................................................................................................................. ERROR! BOOKMARK NOT DEFINED. FIGURA 9. VISTA..................................................................................................................... ERROR! BOOKMARK NOT DEFINED.
- 5. TRABAJO DE AMBIENTE WORD Word es un programa de computadora que sirve para crear, modificar, e imprimir Figura 1. Pantallazo inicial
- 6. 1 MENU ARCHIVO. La mayoría de los menús están ubicados en la barra de menús, que es la barra de herramientas situada en la parte superior de la pantalla. Las barras de herramientas pueden contener botones, menús o una combinación de ambos. Figura 2. Menú archivo. 1.1 BOTONES DEL MENU.
- 7. Puede usar los comandos Guardar y Guardar como para almacenar su trabajo, y puede ajustar las configuraciones que usa Microsoft Word para guardar los documentos. Guardar como, se utiliza para darle un nombre a un documento nuevo en el cual hayamos trabajado, o para cambiar el nombre de cualquiera, si ya le habíamos dado uno, este nos abre un nuevo cuadro de dialogo donde nos pide darle el nombre y el tipo de archivo
- 8. Dispone de varias opciones para abrir un archivo en Microsoft Office. Puede abrir el archivo original para su modificación, abrir una copia o abrir el archivo en modo de sólo lectura, que le impide guardarlo a menos que lo haga con otro nombre. Sirve para cuando haya terminado con el documento y haya guardado su trabajo, cierre el archivo.
- 9. Da la información del documento. Muestra el documento reciente. El botón Nuevo crea un nuevo documento en blanco usando su plantilla por defecto.
- 10. Imprimirá todas las filas y columnas que piense que contienen datos. El botón Guardar conserva al actual documento de vuelta al lugar de donde vino. Si el documento nunca ha sido guardado antes, verá un cuadro de diálogo donde podrá elegir una carpeta y nombre de archivo. El botón Ayuda abre o bien una ventana de Ayuda o el diálogo del Asistente de Office.
- 11. Para obtener más ideas e información. Para salir. 2 MENU INICIO
- 12. 2.1 BOTONES DEL MUNU. Pegar Pega el contenido del portapapeles. Cortar Corta la selección y pega en el portapapeles.
- 13. Copiar copia la selección y la coloca en el portapapeles. Copiar formato. Copia el formato de un sitio y lo aplica en el otro. Tipo de letra. Cambia la fuente. Tamaño de letra. Cambia el tamaño de la fuente.
- 14. Agrandar fuente. Aumenta el tamaño de la fuente. Encoger fuente. Reduce el tamaño de la fuente. Cambiar mayúsculas y minúsculas. Cambia todo el texto seleccionado a mayúsculas, minúsculas y otras mayúsculas habituales.
- 15. Borrar formato. Borra todo el formato de la selección y deja el texto sin formato. Negrita. Aplica todo el formato de negrita al texto seleccionado. Cursiva. Aplica el formato de cursiva al texto seleccionado.
- 16. Subrayado. Subraya el texto seleccionado. Tachado Traza una línea en medio del texto seleccionado. Subíndice. Crea letras minúsculas debajo de la línea base del texto.
- 17. Superíndice. Crea letras minúsculas debajo de la línea base del texto. Efectos de texto. Aplica un efecto visual al texto seleccionado, como por ejemplo una sombra, iluminado o reflejo. Color de resalto del texto. Cambia el aspecto del texto como si estuviera marcado con marcador.
- 18. Color de fuente. Cambia el color del texto. Viñetas. Inicia una lista con viñetas. Alinear texto a la izquierda. Alinea el texto a la izquierda.
- 19. Numeración. Inicia una lista numerada. Centrar. Centra el texto. Lista multinivel. Inicia una lista de varios niveles.
- 20. Alinear texto a la derecha. Alinea el texto a la derecha. Disminuir sangría. Reduce el nivel de sangría del párrafo. Aumentar sangría. Aumenta el nivel de sangría del párrafo.
- 21. Espacio entre líneas y párrafos. Cambia el espacio entre líneas del texto. Ordenar. Alfabetiza el texto seleccionado u ordena los datos numéricos. Sombreado. Colorea el fondo del texto o párrafo seleccionado.
- 22. Mostar todo. Muestra marcas de párrafo y otros símbolos de formatos ocultos. Borde inferior. Personaliza los bordes de las celdas o texto seleccionado. Estilos.
- 23. Cambiar estilos. Cambia el conjunto de estilos, colores, fuentes, y espacio entre párrafos usado en este documento. Buscar. Busca texto u otro contenido en el documento. Reemplazar. Reemplaza texto en el documento.
- 24. Seleccionar. Selecciona texto u objetos en el documento. 3 MENU INSERTAR. Con este tipo de menú podemos insertar diferentes cosas al documento. 3.1 BOTONES DEL MENU.
- 25. Figura 54. Portada. Inserta una portada con formato completo. Figura 55. Página en blanco. Inserta una nueva página en blanco en la posición del cursor. Figura 56. Salto de página. Inicia la página siguiente en la posición actual.
- 26. Figura 57. Tabla. Inserta o dibuja una tabla en el documento. Figura 58. Insertar imagen desde archivo. Inserta una imagen de un archivo.
- 27. Figura 59. Imágenes prediseñadas. Inserta imágenes prediseñadas en el documento, incluyendo dibujos, películas, sonidos o fotografías almacenadas para ilustrar un concepto específico. Figura 60. Formas. Inserta formas previamente diseñadas como rectángulos y círculos, flechas, líneas, símbolos de diagrama de flujo y llamadas. Figura 61. Insertar grafico SmartArt. Inserta un elemento grafico SmartArt para comunicar información visualmente.
- 28. Figura 66. Insertar gráfico. Inserta un gráfico para ilustrar y comprar datos. Figura 67. Captura. Inserta una imagen de los programas que no están minimizados en la barra de tareas.
- 29. Figura 68. Insertar Hipervínculo. Crea un hipervínculo en la página web, una imagen, una dirección de correo electrónico o un programa. Figura 69. Marcador. Crea un marcador para asignar un nombre a un punto específico en un documento. Figura 70. Insertar referencias cruzadas. Hace referencia a elementos como encabezados, ilustraciones y tablas insertando una referencia cruzada como, “v er tabla 6 a continuación “o “v olv er a la página 8”.
- 30. Figura 71. Encabezado. Edita el encabezado del documento. Figura 72. Pie de página. Edita el pie de página del documento.
- 31. Figura 73. Insertar Número de página. Inserta números de página en el documento. Figura 74. Cuadro de texto. Inserta cuadros de texto con formato previo. Figura 75. Elementos rápidos. Inserta piezas de contenidos que se pueden volver a utilizar, incluyendo campos, propiedades de documento como el título o autor o cualquier fragmento de código con formato previo que cree.
- 32. Figura 76. WordArt. Inserta texto decorativo en el documento. Figura 77. Letra capital. Crea una letra capital al principio de un párrafo. Figura 78. Línea de firma. Inserta una línea de firma que especifique la persona que debe firmar.
- 33. Figura 79. Fecha y hora. Inserta la fecha y la hora actuales en el documento actual. Figura 80. Insertar objeto. Inserta un objeto incrustado
- 34. Figura 81. Ecuación. Inserta ecuaciones matemáticas comunes o permite crear ecuaciones propias con la biblioteca de símbolos matemáticos. Figura 82. Insertar Símbolo. Inserta símbolos que no existen en el teclado, como símbolo copyright, símbolos de marca registrada, marcas de párrafo y caracteres de Unicode. 4 MENU DISEÑO DE PAGINA
- 35. En menú diseño de página encontraremos, como poner los temas, colores cambiar las márgenes, orientación, tamaño, columnas, saltos, números de línea, cambiar el color de la página, podemos ajustar. 4.1 BONOTES DEL MENU. Temas. Cambia el diseño general de todo el documento, incluido colores, las fuentes y los efectos.
- 36. Figura 85. Colores del tema. Cambia los colores del tema actual. Figura 86. Fuentes del tema. Cambia las fuentes del tema actual. Figura 87. Efectos del tema. Cambia los efectos del tema actual.
- 37. Figura 88. Márgenes. Selecciona los tamaños de los márgenes para todo el documento o para la selección actual. Figura 89. Orientación de la página. Cambia el diseño de la página entre vertical y horizontal.
- 38. Figura 90. Tamaño de página. Elige un tamaño de papel para la selección actual. Figura 91. Columnas. Div ide texto en dos o más columnas. Figura 92. Insertar saltos de página y sección. Agrega saltos de página, selección o columna al documento.
- 39. Figura 93. Números de línea. Agrega números de la línea a los márgenes junto a cada línea del documento. Figura 94. Guiones. Activa guiones para que Word div ida líneas entre silabas de palabras. Figura 95. Marca de agua. Inserta texto fantasma detrás del contenido de página.
- 40. Figura 96. Color de página. Selecciona un color para el fondo de la página. Figura 97. Bordes de página. Agrega o cambia el borde alrededor de la página.
- 41. Figura 98. Espacio antes de. Desplaza hacia adentro el lado izquierdo del párrafo. Figura 99. Espacio después de. Desplaza hacia adentro el lado derecho del párrafo. Figura 100. Ubicación de objeto. Coloca el objeto seleccionado en la página.
- 42. Figura 101. Ajustar texto. Modifica el modo en que se ajusta el texto al objeto seleccionado. Figura 102. Traer adelante. Trae el objeto seleccionado hacia delante de forma que quede oculto detrás de menos objetos.
- 43. Figura 103. Enviar atrás. Envía el objeto seleccionado hacia atrás para que quede oculto detrás de otros objetos. Figura 104. Panel de selección. Muestra el panel de la selección para ayudar a seleccionar objetos indiv iduales y para cambiar el orden y la visibilidad.
- 44. Figura 105. Alinear. Alinea los bordes de varios objetos seleccionados. Figura 106. Agrupar. Agrupa los objetos juntos para que se puedan considerar como un solo objeto. Figura 107. Girar. Gira o voltea el objeto Seleccionado.
- 45. 5 MENU REFERENCIAS. Esto se puede utilizar ya para la parte final del trabajo, para insertar conclusiones y para hacer tablas de contenido. 5.1 BOTONES DEL MENU. Tabla de contenido. Agrega una tabla de contenido al documento.
- 46. Agregar texto. Agrega el párrafo actual como una entrada en la tabla de contenido. Figura 111. Actualizar tabla. Actualiza la tabla de contenido para que todas las entradas hagan referencia al número de página correcto.
- 47. Figura 112. Insertar nota de pie. Agrega una nota al pie. Figura 113. Insertar nota al final. Agrega una nota al final del documento. Figura 114. Siguiente nota al pie. Desplácese a la siguiente nota al pie del documento.
- 48. Figura 115. Mostar notas. Se desplaza por el documento para mostrar la ubicación de las notas al pie y notas al final. Figura 116. Insertar cita. Cita un libro, un artículo de periódico y otra publicación periódica como fuente de una parte de información del documento.
- 49. Figura 117. Administrar fuentes. Muestra todas las listas de todas las fuentes citadas en el documento. Figura 118. Estilos de bibliografías. Permite elegir el estilo de cita que se utilizara en el documento. Figura 119. Bibliografía. Agrega una bibliografía en la se enumeran todas las fuentes citadas en el documento.
- 50. Figura 120. Insertar título. Agrega un título o imagen a una imagen. Figura 121. Insertar tabla de ilustraciones. Inserta una tabla de ilustraciones en el documento. Figura 122. Actualizar tabla de ilustraciones. Actualiza la tabla de ilustraciones para incluir todas las entradas del documento.
- 51. Figura 123. Insertar referencias cruzadas. Hace referencia a elementos como encabezados, ilustraciones y tablas insertando. Figura 124. Marcar entrada. Incluye el texto seleccionado en el índice del documento.
- 52. Figura 125. Insertar índice. Inserta un índice en el documento. Figura 126. Actualizar índice. Actualiza el índice para que todas las entradas hagan referencia al número de página correcto. 6 MENU CORRESPONDENCIA. Lo siguiente que van a ver como se ponen como sobres y etiquetas como resaltar los campos de combinación y bloque de direcciones y reglas y otras. 6.1 BOTONES DEL MENU.
- 53. Figura 128. Sobres. Crea e imprime sobres. Figura 129. Etiquetas. Crea e imprime etiquetas.
- 54. Figura 130. Insertar combinación de correspondencia. Inicia una combinación de correspondencia para crear una carta modelo que vaya a imprimir o enviar por correo electrónico varias veces, enviando cada copia a un destinario diferente. Figura 131. Seleccionar destinatarios. Elige la lista de personas a las que se enviara la carta.
- 55. Figura 132. Editar lista destinatarios. Permite realizar cambios en la lista de destinarios y decidir cuál de ellos recibirá la carta. Figura 133. Resaltar campos de combinación. Resalta los campos insertados en el documento.
- 56. Figura 134. Bloque de direcciones. Agrega una dirección a la carta. Figura 135. Línea de saludo. Agrega una línea de saludo.
- 57. Figura 136. Insertar campo combinado. Agrega cualquier campo de la lista de destinarios al documento. Figura 137. Reglas. Permite especificar reglas para agregar la posibilidad de toma de decisiones en la combinación de correspondencia. Figura 138. Asignar campos. Asignar campos que permite indicar Word el significado de diferentes campos en la lista de destinarios.
- 58. Figura 139. Actualizar etiquetas. Si está creando etiquetas, actualícelas todas en el documento para utilizar la información de la lista de destinarios. Figura 140. Vista previa de resultados. Reemplaza los campos de combinación del documento con datos reales de la lista de destinarios para ver la apariencia final.
- 59. Figura 141. Registro. Obtiene una vista previa de un registro específico de la lista de destinarios. Figura 142. Buscar destinario. Busca y obtiene la vista previa de un registro específico en la lista de destinarios buscando texto. Comprobación automáticamente de errores. Especifica cómo controlar los errores generados al completar la combinación de correspondencia.
- 60. Finalizar y combinar. Completa la combinación de la correspondencia. 7 MENU REVISAR.
- 61. 7.1 BOTONES DEL MENU. Ortografía y gramática. Comprueba la ortografía y gramática del texto en el documento. Figura 147. Referencia. Abre el panel de tareas de referencia y busca en los materiales de referencia como diccionarios, enciclopedias y servicios de traducción.
- 62. Figura 148. Sinónimos. Sugiere otras palabras con un significado parecido a las palabras que ha seleccionado. Figura 149. Contar palabras. Busca el número de palabras, caracteres, párrafos y líneas del documento.
- 63. Figura 150. Traducir. Traduce palabras o párrafos a otro idioma mediante diccionarios bilingües o traducción automática. Figura 151. Idioma. Selecciona las opciones del idioma.
- 64. Figura 152. Nuevo comentario. Agrega un comentario sobre la selección. Figura 153. Eliminar comentario. Elimina el comentario seleccionado.
- 65. Figura 154. Comentario anterior. Va al comentario anterior en el documento. Figura 155. Siguiente comentario. Se desplaza al siguiente comentario del documento. Figura 156. Control de cambios. Controla todos los cambios realizados en el documento, incluidas las inserciones eliminaciones y los cambios de formato.
- 66. Figura 157. Mostrar para revisión. Selecciona como quiere ver los cambios propuestos en el documento. Figura 158. Mostrar marcas. Elige que tipi de marcado desea mostrar en el documento. Figura 159. Panel de revisiones. Muestra las revisiones en otra ventana.
- 67. Figura 160. Aceptar y continuar con la siguiente. Acepte el cambio actual y vaya al siguiente cambio propuesto. Figura 161. Rechazar y continuar con la siguiente. Rechace el cambio actual y vaya al siguiente cambio propuesto. Figura 162. Cambio anterior. Va a la marca de revisión anterior para aceptarla o rechazarla
- 68. Figura 163. Cambio siguiente. Se desplaza a la siguiente marca de revisión del documento para aceptarla o rechazarla. Figura 164. Comprar. Compara o combina varias versiones de un documento.
- 69. Figura 165. Bloquear autores. Bloquea autores. Figura 166. Restringir edición. Restringe la forma en que los usuarios editan o dan formato a partes específicas del documento. 8 MENU REVISTA. 8.1 BOTONES DEL MENU.
- 70. Figura 168. Diseño de impresión. Muestra el diseño tan y como aparecerá en la página impresa. Figura 169. Lectura de pantalla completa. Muestra el documento en vista de la lectura a la pantalla completa para maximizar el espacio disponible para la lectura o comentarios del documento.
- 71. Figura 170. Diseño web. Muestra el documento como sería como página web. Figura 171. Vista esquema. Muestra el documento como un esquema y muestra
- 72. Figura 172. Borrador. Muestra el documento como un borrador para editar el texto rápidamente. Figura 173. Regla. Muestra las reglas utilizadas para medir y alinear objetos en el documento. Figura 174. Líneas de cuadricula. Alinea las reglas de cuadricula para alinear los objetos del documento.
- 73. Figura 175. Panel de navegación. Abre el panel de navegación, que permite navegar por el documento por encabezado, página o mediante la brusquedad de texto u objetos. Figura 176. Zoom. Muestra el cuadro de dialogo zoom para especificar el nivel de zoom del documento. Figura 177. 100% Aplique el zoom al 100% del tamaño normal del documento.
- 74. Figura 178. Una página. Acerca el documento para que se ajuste toda la página en la ventana. Figura 179. Dos páginas. Acerca el documento para dos páginas se ajuste en la ventana. Figura 180. Ancho de página. Acerca el documento para que el ancho de la página conocida como el ancho de la ventana.
- 75. Figura 181. Nueva ventana. Abre una nueva ventana que contenga una vista del documento actual. Figura 182. Organizar todo. Coloca en mosaico todas las ventanas de los programas abiertos en paralelo en la pantalla.
- 76. Figura 183. Div idir. Div ide la ventana actual en dos partes para que pueda ver las diferentes selecciones del documento al mismo tiempo. Figura 184. Ver paralelo. Muestra los dos documentos en paralelo para poder comprar el contenido. Figura 185. Desplazamiento sincrónico. Sincroniza el desplazamiento de los dos documentos para que se desplacen juntos.
- 77. Figura 186. Restablecer posición de la ventana. Restablece la posición de la ventana del documento que se está comparando en paralelo para que compartan la pantalla. Figura 187. Cambiar ventanas. Pasa a una ventana abierta actualmente diferente.
- 78. Marcos. Muestra la lista de marcos desde la que se puede ejecutar, crear o eliminar un marco.