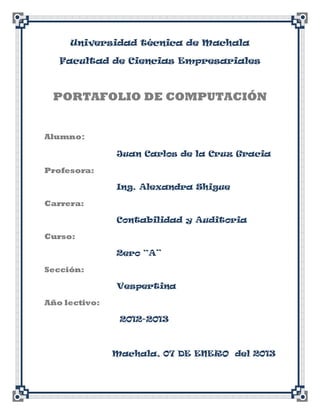
Tutorial de computacion basica ii
- 1. Universidad técnica de Machala Facultad de Ciencias Empresariales PORTAFOLIO DE COMPUTACIÓN Alumno: Juan Carlos de la Cruz Gracia Profesora: Ing. Alexandra Shigue Carrera: Contabilidad y Auditoria Curso: 2ero “A” Sección: Vespertina Año lectivo: 2012-2013 Machala, 07 DE ENERO del 2013
- 2. Ilustración 1 ÍNDICE INTRODUCCIÓN---------------------------------------------------------------------------------3 CORREO ELECTRÓNICO-----------------------------------------------------------------------4 HOTMAIL-----------------------------------------------------------------------------------------4 PASOS PARA REGISTRAR HOTMAIL----------------------------------------------------5-12 GMAIL--------------------------------------------------------------------------------------------13 PASOS PARA REGISTRARSE EN GMAIL...---------------------------------------------13-22 YAHOO-------------------------------------------------------------------------------------------23 PASOS PARA REGISTRAR EN YAHOO-------------------------------------------------23-31 MICROSOFT OUTLOOK-------------------------------------------------------------------32-40 POWER POINT----------------------------------------------------------------------------------41 PASOS PARA CREAR UNA DIAPOSITIVA----------------------------------------------42-51 MICROSOFT WORT -----------------------------------------------------------------------52-71 OPEN OFFICE.ORG------------------------------------------------------------------------ 72-76 OPEN OFFICE.ORG CALC ----------------------------------------------------------------76- 77 OPEN OFFICE.ORG IMPRESS ------------------------------------------------------------77-78 OPEN OFFICE.ORG WRITER -------------------------------------------------------------78-79 WEBGRAFIAS -----------------------------------------------------------------------------------80
- 3. Ilustración 2 INTRODUCCION EL SIGUIENTE TRABAJO ESTA BASADO EN TODO LO APRENDIDO EN EL NIVEL 2 DE COMPUTACION DONDE APRENDIMOS LO IMPORTANTE QUE ES EN NUESTRO ENTORNO LOS CORREOS ELECTRONICOS, YA QUE ESTE MEDIO NOS DAN MUCHO FACILIDAD A LA HORA DE ENTREGAR DEBERES, INFORMES E INCLUSO LOS CORREOS ELECTRONICO NOS SIRVEN PARA INTERACTUAR CON PERSONAS QUE SE ENCUENTRAN EN DISTINTAS PARTES DEL MUNDO. OTRO DE LOS TEMAS APRENDIDO FUE EL USO DE POWER POINT DONDE SUPIMOS QUE SIRVE PARA LA ELABORACION DE PRESENTACIONES DE TRABAJOS. POR ULTIMO NOS ENFOCAMOS EN UN PROGRAMA QUE PARA NOSOTROS FUE NUEVO YA QUE ANTES NO LO HABIAMOS UTILIZADO PERO PODEMOS DECIR QUE ES MUY SIMILAR AL WORD, ESTAMOS HABLANDO DE OPEN OFFICE QUE NOS OFRECE DISTINTOS PROGRAMAS PARA LA ELABORACION DE NUESTRAS TAREAS, LAS CUALES NOS SIRVEN DE GRAN UTILIDAD TANTO A NOSOTROS LOS ESTUDIANTE COMO TAMBIEN A LOS EMPRESARIOS.
- 4. UNIDAD 1 Ilustración 3 CORREO ELECTRÓNICO Correo electrónico (correo-e, conocido también como e-mail), es un servicio de red que permite a los usuarios enviar y recibir mensajes y archivos rápidamente (también denominados mensajes electrónicos o cartas electrónicas) mediante sistemas de comunicación electrónicos. Ilustración 4 HOTMAIL Hotmail (oficialmente Microsoft Hotmail, anteriormente Windows Live Hotmail y MSN Hotmail) es un servicio gratuito de correo electrónico basado en la web de Microsoft y parte de Windows Live. Fue fundado por Saber Bhatia y Jack Smith y lanzado en julio de 1996 como "Hotmail". Fue uno de los primeros servicios de correo electrónico basado en la web, y también uno de los primeros gratuitos. Posteriormente fue adquirido por Microsoft en 1997, por unos 400 millones de dólares y rebautizado como "MSN Hotmail". La versión actual fue lanzada en 2011. Hotmail ofrece espacio de almacenamiento con medidas de seguridad patentadas, tecnología Ajax e integración con mensajería instantánea (Windows Live Messenger), calendario (Hotmail Calendar), Servicio de alojamiento de archivos (SkyDrive) y contactos. Según comScore (junio de 2012), Hotmail es el servicio de correo electrónico más grande del mundo con 324 millones de miembros, seguido de Gmail y Yahoo! Mail, respectivamente. Está disponible en 36 idiomas diferentes. Los equipos de desarrollo y operaciones de Hotmail se encuentran en Mountain View, California. Cuando Hotmail Corporación era una empresa independiente, su sede estaba en Sunnyvale, California. A partir del 31 de julio de 2012, Microsoft ofrece el servicio Outlook.com, que eventualmente reemplazará a Hotmail.
- 5. Ilustración 5 CREAR UN USUARIO EN HOTMAIL 1.- DAMOS CLIC EN RESGISTRARME 2.- LUEGO TENEMOS QUE COMPLETAR UNOS DATOS PERSONALES Y DESPUES DAMOS CLIP EN ACEPTAR
- 6. 3.- UNA VEZ CREADA LA CUENTA PROCEDEMOS A PERSONALIZAR LA CUENTA DE CORREO 4.- DAMOS CLIC EN EL NOMBRE DE LA CUENTA Y NOS APARECE LOS TEMAS QUE DECEAMOS CAMBIAR
- 7. 5.- LUEGO DAMOS CLIC EN PERFIL PARA PRECEDER A CAMBIAR LA FOTO 6.- UNA VEZ DADO CLIC NOS APARECE UNA VENTANA 7.- DESPUES DAMOS CLIC EN CAMBIAR IMAGEN Y LUEGO EN EXAMINAR
- 8. 8.- PARA EDITAR LA INFORMACIÓN PROCEDEMOS DANDO CLIP EN MODIFICAR INFORMACIÓN DEL CONTACTO Y DESPUES DAMOS CLIC EN GUARDAR 9.- TAMBIEN PODEMOS MODIFICAR NUESTRA FECHA DE NACIMIENTO, LUGAR DE TRABAJO, ESTUDIOS, ETC
- 9. CREACION DE ETIQUETAS Y FILTROS 10.- DAMOS CLIC EN OPCIONES Y DESPUES EN MAS OPCIONES Y NOS APARECE UN ENLACE 11.- DAMOS CLIC EN LA OPCIONES EN LA QUE QUEREMOS ETIQUETAR 11.- EN ESTE CASO SELECCIONAMOS FIRMAS Y FUENTE DEL MENSAJE Y DAMOS CLIC EN GUARDAR
- 10. CREACIÓN DE FILTROS 12.-INGRESAMOS A MAS OPCIONES Y DAMOS CLIC EN LA OPCION FILTROS E INFORMACION Y LUEGO EN GUARDAR 13-. UNA VEZ QUE GUARDAMOS EN LOS MENSAJES ENVIADOS NOS APARECERA EL CONTESTADOR AUTOMATICO. 14.- SELECCIONAMOS EL DESTINATARIO
- 11. 15.- SELECCIONAMOS EL DATO ADJUNTO QUE QUEREMOS ENVIAR 16.- DAMOS DOBLE CLIC Y AUTOMATICAMENTE SE CARGA EL DOCUMENTO Y DAMOS CLIC EN ENVIAR
- 12. CONFIGURACION DEL CONTESTADOR AUTOMATICO 17.- DAMOS CLIC EN OPCIONES Y LUEGO EN MAS OPCIONES 18.- LUEGO NOS APARECE UNA VENTANA DONDE DEBEMOS DAR CLIC EN RESPUESTAS AUTOMATICAS 19. UNA VEZ QUE DAMOS CLIC EN RESPUESTAS AUTOMATICAS, ESCRIBINOS LO QUE QUERAMOS QUE QUEDE COMO CONTESTADOR Y DAMOS CLIC EN GUARDAR.
- 13. Ilustración 6 GMAIL Gmail, llamado en otros lugares Google Mail (Austria y antes en Alemania -hasta 2012- y Reino Unido -hasta 2009-) por problemas legales, es un servicio de correo electrónico con posibilidades POP3 e IMAP gratuito proporcionado por la empresa estadounidense Google, Inc a partir del 15 de abril de 2004 y que ha captado la atención de los medios de información por sus innovaciones tecnológicas, su capacidad, y por algunas noticias que alertaban sobre la violación de la privacidad de los usuarios. Tras más de 5 años, el servicio de Gmail, junto con Google Calendar,Google Docs. (ahora integrado en Google Drive), Google Talk y Google Buzz (cerrado); el 7 de julio de 2009, dejaron su calidad de Beta y pasaron a ser considerados productos terminados. Ilustración 7 CREACION DE CUENTA EN GMAIL 1.- PRIMERO BUSCAMOS EN EL LINK GMAIL Y PULSAMOS CLIC EN CREAR UNA CUENTA
- 14. 2.- LUEGO PROCEDEMOS A REGISTRARNOS EN LA CUENTA Y DAMOS CLIC EN ACEPTAR. 3.- A CONTINUACION NOS APARECE UNA VENTANA PARA CONFIRMAR LA CUENTA. 4.-DESPUES NOS APARECE UNA VENTANA DE NUESTRO PERFIL.
- 15. 5.- LUEGO DAMOS CLIC EN CONFIGURACIONES Y DESPUÉS EN TEMAS PARA PERSONALIZAR LA CUENTA. 6.- DAMOS CLIC EN PERFIL PARA PROCEDER A CAMBIAR LOS DATOS
- 16. 7.-DAMOS CLIC EN FOTO Y LEGO EN SUBIR FOTO 8.-Y NOS APARECE UNA VENTANA Y ESCOGEMOS LA FOTO QUE QUERAMOS
- 17. 9.- UNA VEZ QUE DAMOS CLIC EN TAMAS NOS APARECE ALGUNOS TEMAS PARA ESCOGER. 10.- UNA VEZ ESCOGIDO EL TEMA QUE NOS GUSTE DAMOS CLIC EN ACEPTAR PAR QUE SE MODIFIQUE EL TEMA SELECCIONADO. 11.- LUEGO VOLVEMOS A DAR CLIC EN CONFIGURACIONES PARA PERSONALIZAR LOS ENVIO RECIBIMIENTO DE LOS MENSAJES.
- 18. 12.- DAMOS CLIC EN CUENTAS E IMPORTACION PARA MODIFICAR YA SEA EL NOMBRE DE CORREO O LA CONTRASEÑA. 13.- DAMOS CLIC EN CAMBIAR CONTRASEÑA Y SE NOS APARECE UNA VENTANA. 14.- DESPUES DAMOS CLIC EN ETIQUETA Y NOS APARECERA UNA VENTANA.
- 19. 15.- LUEGO DAMOS CLIC EN CREAR ETIQUETA PARA REALIZAR UNA Y DAMOS CLIC EN GUARDAR. 16.- LUEGO CREAMOS LOS FILTROS EN LA CUENTA Y DAMOS CLIC EN FILTROS
- 20. 17.- DESPUES QUE DIMOS CLIC NOS APARECE UNA VENTANA DONDE DEBEMOS DE LLENAR UNOS DATOS. 18.- LUEGO NOS APARECE EN LA PARTE SUPERIOR TODOS LOS DATOS. 19.- LUEGO PROCEDEMOS A CREAR FIRMAS Y DAMOS CLIC EN CONFIGURACIONES 20.- Y LUEGO SE NOS APARECE UNA VENTANA
- 21. 21.- DESPUES COLOCAMOS EL TEXTO DAMOS CLIC EN GUARDAR 22.- LUEGO PROCEDEMOS A CREAR RESPUESTAS AUTOMATICA DONDE NOS APARECE ESTA VENTANA 23.- COLOCAMOS EL TEXTO QUE QUERAMOS
- 22. 24.- DAMOS CLIC EN GUARDAR CAMBIOS 25.- UNA VEZ TERMINADO TODO LOS CAMBIOS DE LA CUENTA DAMOS CLIC EN CERRAR CESION
- 23. Ilustración 8 YAHOO Yahoo! Inc. es una empresa global de medios con sede en Estados Unidos, cuya misión es "ser el servicio global de Internet más esencial para consumidores y negocios". Posee un portal de Internet, un directorio web y una serie de servicios, incluido el popular correo electrónico Yahoo!. Fue fundada en enero de 1994 por dos estudiantes de postgrado de la Universidad de Stanford, Jerry Yang y David Filo. Yahoo! se constituyó como empresa el 2 de marzo de 1995 y comenzó a cotizar en bolsa el 12 de abril de 1996. La empresa tiene su sede corporativa en Sunnyvale, California, Estados Unidos Ilustración 9 CREACION DE UNA CUENTA EN YAHOO 1.-BUSCAMOS EN LA WEB (WWW.YAHOO.ES) 2.- LUEGO DAMOS CLIC EN REGISTRARME Y NOS APARECE UNA VENTANA DONDE DEBEMOS COLOCAR NUESTRO DATOS.
- 24. 3.- UNA VEZ QUE DAMOS CLIC EN CREAR CUENTA NOS APARECERÁ UNA VENTANA DE BIENVENIDA DE LA CUENTA. 4.-AL DAR CLIC EN CONTINUAR NOS APARECE UNA VENTANA DE LA CUENTA CREADA.
- 25. 5.- LUEGO DAMOS CLIC EN CORREO PARA PERSONALIZAR NUESTRA CUENTA 6.- AL ENTRAR AL CORREO DEBEMOS DAR CLIC EN OPCIONES PARA PODER CAMBIAR EL TEMA DE LA CUENTA.
- 26. 7.- A CONTINUACIÓN NOS APARECE LOS DIFERENTES TEMAS A ESCOGER Y DAMOS CLIC EN EL DE NUESTRA PREFERENCIA 8.- AL DAR CLIC EN EL TEMA ESCOGIDO AUTOMATICAMENTE SE PERSONALIZA LA CUENTA 9.- LUEGOS PROCEDEMOS A CONFIGURAR NUESTRO PERFIL DAMOS CLIP EN CAMBIAR IMAGEN DE PORTADA
- 27. 10.- PARA CAMBIAR LA FOTO DE PERFIL DAMOS CLIP EN EL PEQUEÑO RECUADRO AMARILLO EN CAMBIAR FOTO. 11.- LUEGO DAMOS CLIC EN SUBIR UNA FOTO 12.- DESPUES ESCOGEMOS LA FOTO Y DAMOS CLIP EN ABRIR.
- 28. 13.- LUEGO PROCEDEMOS A PERSONALIZAR COMO LEER Y ENVIAR LOS MENSAJES Y DAMOS CLIC EN GUARDAR. 14.- AL FINALIZAR LA PERSONALIZACION DE CUENTA DAMOS CLIC EN OPCIONES Y LUEGO EN OPCIONES DE CORREO PARA CREAR FIRMAS EN LA CUENTA. 15.- UNA VEZ QUE DAMOS CLIC NOS APARECE LA SIGUIENTE VENTANA.
- 29. 16.- Y DAMOS CLIC EN FIRMAS PARA CREAR UNA EN LA CUENTA Y DESPUER DAMOS CLIC EN GUARDAR. 17.- UNA VEZ QUE DAMOS CLIC EN GUARDAR PROCEDEMOS A ENVIAR UN MESAJE PARA COMPROVAR LO CREADO. 18.- LUEGO DAMOS CLIC EN OPCIONES Y DESPUES EN MAS OPCIONES PARA CREAR FILTROS.
- 30. 19.- DESPUES DAMOS CLIC EN FILTROS 20.- LUEGO PROCEDEMOS A CONFIGURAR LOS DATOS Y DAMOS CLIC EN GUARDAR 21.- A CONTINUACIÓN PROCEDEMOS A ELIMINAR LOS CORREOS NO DESEADO.
- 31. 22- LUEGO PROCEDEMOS A CONFIGURAR LAS RESPUESTAS AUTOMÁTICAS 23.- LUEGO DAMOS CLIC EN GUARDAR 22.- AL FINALIZAR DE CONFIGURAR LA CUENDA DAMOS CLIC EN SALIR PARA CERRAR LA CUENTA.
- 32. Ilustración 10 MICROSOFT OUTLOOK 1.- CONFIGURACION de la cuenta de gmail con Outlook 2.- LUEGO NOS APARECE UNA VENTANA
- 33. 3.- DAMOS CLIC EN REENVÍO Y CORREO POP/IMAP 4- DAMOS CLIC EN EL SEGUNDO ICONO PARA HABILITAR POP PARA LOS MENSAJES QUE SE RECIBAN A PARTIR DE AHORA 5.-DAMOS CLIC EN GUARDAR CAMBIOS
- 34. 6.- UNA VEZ QUE MODIFICAMOS ENTRAMOS A LA BANDEJA DE ENTRADA DE MICROSOFT OUTLOOK. 7.- DESPUES DAMOS CLIC EN HERRAMIENTAS DAMOS CLIC EN HERRAMIENTAS
- 35. 8.- DESPUÉS DAMOS CLIC EN CONFIGURACIÓN DE LA CUENTA 9.- LUEGO NOS APARECE UNA VENTANA Y DAMOS CLIC EN NUEVO 10.- DESPUÉS DE DAR CLIC EN NUEVO NOS APARECE UN ENLACE DONDE DEBEMOS DAR CLIC EN SIGUIENTE
- 36. 11.- AL DAR CLIC EN SIGUIENTE SE NOS APARECE UN CUADRO DONDE DEBEMOS LLENAR UNOS DATOS Y DAMOS CLIC EN SIGUIENTE 12.- LUEGO NOS APARECE UNA VENTANA DONDE VAMOS A DAR CLIC EN SIGUIENTE
- 37. 13.- Y LUEGO NOS APARECE ESTO DONDE DAMOS CLIC EN FINALIZAR 14.- DESPUÉS DAMOS CLIP EN LAS OPCIONES DEL SERVIDOR DE CORREOS ELECTRÓNICOS DE INTERNET Y DAMOS CLIC EN SIGUIENTE
- 38. 15.- AL DAR CLIC EN SIGUIENTE NOS APARECERÁ UN CUADRO DONDE DEBEMOS DAR CLIC EN CONFIGURACIONES 16.- AL DAR CLIC EN ACEPTAR NOS APARECE UN CUADRO DE FELICITACIONES Y DAMOS CLIC EN FINALIZAR
- 39. 17.- Y AUTOMATICAMENTE SE NOS APARECERA UNA VENTANA DE MICROSOFT OUTLOOK 18.- PARA PODER ENVIAR UN MENSAJE DAMOS CLIC EN NUEVO MENSAJE Y COLOCAMOS EL DESTINATARIO Y DAMOS CLIC EN ENVIAR
- 40. 19.- Y POR ULTIMO DAMOS CLIC EN ENVIAR Y RECIBIR PARA PODER RECIBIR LOS MENSAJES
- 41. UNIDAD 2 Ilustración 11 POWER POINT Microsoft PowerPoint es un programa de presentación desarrollado por la empresa Microsoft para sistemas operativos Microsoft Windows y Mac OS, ampliamente usado en distintos campos como la enseñanza, negocios, etc. Según las cifras de Microsoft Corporación, cerca de 30 millones de presentaciones son realizadas con PowerPoint cada día. Forma parte de la suite Microsoft Office. Es un programa diseñado para hacer presentaciones con texto esquematizado, animaciones de texto e imágenes prediseñadas o importadas desde imágenes de la computadora. Se le pueden aplicar distintos diseños de fuente, plantilla y animación. Este tipo de presentaciones suelen ser más prácticas que las de Microsoft Word. PowerPoint es uno de los programas de presentación más extendidos. Viene integrado en el paquete Microsoft Office como un elemento más, que puede aprovechar las ventajas que le ofrecen los demás componentes del equipo para obtener un resultado óptimo. Con PowerPoint y los dispositivos de impresión adecuados se pueden realizar muchos tipos de resultados relacionados con las presentaciones: transparencias, documentos impresos para los asistentes a la presentación, notos y esquemas para el presentador, o diapositivas estándar de 35mm.
- 42. Ilustración 12 CREACION DE DIAPOSITIVAS EN POWER POINT 1.- ABRIMOS POWER POINT 2.- ESCOGEMOS EL DISEÑO QUE NOS GUSTE
- 43. 3.- UNA VEZ COGIDO EL DISEÑO CREAMOS LA PORTADA 4.- LUEGO PROCEDEMOS A COLOCAR TEXTO EL LA DIAPOSITIVA
- 44. 5.- UNA VES SELLECIONADA, LUEGO PROCEDEMOS A COLOCAR IMÁGENES 6.- DESPUES COLOCAMOS TEXTO E IMAGENES A LA VEZ
- 45. 7.- LUEGO PROCEDEMOS A CREAS HIPERVÍNCULOS 8.- NOS APARECE UNA VENTANA DONDE DEBEMOS ENLAZAR EL HIPERVINCULO Y DAMOS CLIC EN ACEPTAR.
- 46. 9.- LUEGO REALIZAMOS GRÁFICOS DE SMARTART 10.- Y ESCOGEMOS EL QUE QUERAMOS
- 47. 11.- Y AUTOMATICAMENTE NOS APARECE 12. DESPUES INSERTAMOS UNA TABLA
- 48. 13.- Y PROSEDEMOS A COMPLETAR LOS RECUADROS VACIOS 14.- DESPUES PROCEDEMOS A REALIZAR GRAFICOS MEDIANTE EXEL
- 49. 15.- ESCOGEMOS UNO Y AUTOMATICAMENTE NOS APARECE 16.- Y TAMBIEN APARECE UN CUADRO EN EXEL PARA MODIFICAR LOS DATOS
- 50. 17.- UNA VEZ MODIFICADO NOS QUEDA DE LA SIGUIENTE FORMA 18.- DAMOS CLIC EN PRSENTACION DE LAS DIAPOSITIVAS PARA OBSERVAR TODAS LAS DIAPOSITIVAS
- 51. 19.- Y AUTOMATICAMENTE EMPIEZAN A RODAR TODAS LAS DIAPOSITIVAS
- 52. UNIDAD N°3 Ilustración 13 MICROSOFT WORD Ilustración 14 QUE ES? Word es uno de los procesadores de texto, más utilizados para trabajar con documentos en la actualidad. Word es un software que permite crear documentos en un equipo. Puede usar Word para crear textos con una buena apariencia mediante fotografías o ilustraciones multicolores como imágenes o como fondo, y agregar figuras como mapas y tablas, además, Word proporciona diversas características de ayuda para la creación de texto, de modo que pueda completar documentos profesionales, como artículos o informes, con facilidad. Ilustración 15 IMPORTANCIA La principal importancia de Microsoft Word (ese es su verdadero nombre) es que fue el primer procesador en ofrecer el sistema WYSIWYG (what you see is what you get), que significa que se ven en la pantalla todos los detalles, ajustes y cambios en el documento; fue el primero en desplegar negritas y cursivas en la pantalla de una computadora.
- 53. Ilustración 16 PASOS PARA REALIZAR TRABAJOS EN WORD 1: DAMOS CLIC EN WORD 2: DE INMEDIATO SE HABRE LA VENTANA DE WORD
- 54. 3: ESCRIBIMOS UN TEXTO CREACIONES DE TABLAS 4: DAMOS EN INSERTAR UNA TABLA
- 55. 5: DAMOS CLIC EN INSERTAR Y LUEGO EN TABLA Y NOS APARECE LAS TABLAS A SELECCIONAR. 6: LUEGO DAMOS CLIC EN INSERTAR TABLA PARA SELECCIONAR CUANTAS COLUMNAS Y FILAS QUEREMOS
- 56. 7: AQUÍ YA NOS SALE LA TABLA SELECCIONADA Y DEBEMOS SELECCIONAR EL COLOR AL GUSTO DE NOSOTROS 9: DAMOS CLIC EN DIBUJAR UNA TABLA Y PODEMOS DIBUJAR DEPENDIENDO DE LO QUE NOS PIDAN
- 57. 10: PODEMOS PONERLE BORDES Y COLOR EN LA COLUMNA O FILA QUE QEREMOS
- 58. CREACION DE IMÁGENES Y GRAFICOS 11: AL HACER CLIC EN EL MENÚ INSERTAR, IMAGEN APARECERÁ UNA VENTANA CON ESTAS OPCIONES. 12.LUEGO EN IMÁGENES PREDISEÑADAS. SI HACEMOS CLIC EN IMÁGENES PREDISEÑADAS APARECE EL PANEL LATERAL DE INSERTAR IMAGEN PREDISEÑADA.
- 59. 13: EN EL CUADRO BUSCAR TEXTO INTRODUCIREMOS LAS PALABRAS QUE DESCRIBAN LO QUE BUSCAMOS, SI LO DEJAMOS EN BLANCO, APARECERÁN TODAS LA IMÁGENES DISPONIBLES. 14: APARECEN LA IMÁGENES QUE DESIAMOS BUSCAR
- 60. 15: CREACION DE GRAFICOS PRIMERO DAMOS CLIC EN INSERTAR LUEGO NOS APARECE ALGUNAS HERRAMIENTAS QUE PODEMOS UTILIZAR. 16: AL HACER CLIC EN EL BOTÓN FORMAS SE ABRE ESTA VENTANA QUE PERMITE ELEGIR ENTRE SEIS OBJETOS DE DIBUJO: LÍNEAS, FLECHAS, DOBLES FLECHAS, CURVAS, POLÍGONOS IRREGULARES, TRAZO A MANO ALZADA.
- 61. 17: AQUÍ ELEGIMOS UN GRAFICO Y LE CAMBIAMOS EL COLOR 18: HACEMOS CLIC EN SMART ART Y TENEMOS MAS GRAFICOS
- 62. 19: SELECCIONAMOS EL GRAFICO Y LE PONEMOS UN COLOR 20: PODEMOS HACER CLIC EN AGREGAR FORMA Y EL GRAFICO CAMBIA
- 63. 21: DAMOS CLIC GRAFICOS Y NOS SALE ALGUNOS GRAFICOS A ESCOGER 22: SELECCIONAMOS EL GRAFICO QUE QUEREMOS
- 64. 23: LE AGREGAMOS ESTILOS RAPIDOS DANDO CLIC AHI 24: PODEMOS SELECCIONAR OTRO GRAFICO
- 65. 25: CRACION DE ORGANIGRAMAS EN LA FICHA INSERTAR, EN EL GRUPO ILUSTRACIONES, HAGA CLIC EN SMARTART. 25: DAMOS CLIC EN ESMART ART Y LUEGO EN JERARQUIA Y ESCOGEMOS EL ORGANIGRAMA
- 66. 26: AQUÍ YA TENEMOS EL ORGANIGRAMA Y LE PONEMOS UN COLOR 27: PODEMOS DAR CLIC EN AGREGAR FORMA, PANEL DE TEXTO
- 67. 28: TABLAS DE CONTENIDO E ILUSTRACIONES DAMOS CLIC EN REFERENCIAS Y LUEGO NOS APARECE LA VENTANA DE TABLA DE CONTENIDO. 29: DAMOS CLIC EN TABLA DE CONTENIDO Y SELECCIONAMOS EL INDICE QUE QUEREMOS
- 68. 30: DAMOS CLIC EN INSERTAR INDICE 31: AL DAR CLIC EN TABLA DE CONTENIDO SELECCIONAMOS EL INDICE QUE QUEREMOS
- 69. 32:LUEGO DAMOS CLIC EN TABLA DE CONTENIDO 33: INSERTAMOS NOTA AL PIE
- 70. 34: DAMOS CLIC EN BIBLIOGRAFIA PARA PONER EN ALGUN TEXTO 35: DAMOS CLIC EN TABLA DE ILUSTRACIONES
- 71. 36: OPCIONES PARA LA TABLA DE ILUSTRACIONES 37: MODIFICAMOS EL ESTILO
- 72. UNIDAD IV Ilustración 17 INSTALACION DE OPEN OFFICE ORG 1: DAMOS CLIC EN EJECUTAR COMO ADMINISTRADOR 1. DAMOS CLIC EN SI Y NOS APARECE UNA VENTANA
- 73. 2. AL DAR CLIC EN INSTALAR NOS APARECE LA INSTALACION DEL ASISTENTE Y DAMOS CLIC EN SIGUIENTE. 4: AQUÍ NOS APARECE LA INFORMACION DEL CLIENTE
- 74. 5: DAMOS CLIC EN SIGUIENTE 6: DAMOS CLIC EN SIGUIENTE
- 75. 7: DAMOS CLIC EN INSTALAR 8: AQUÍ APARECE ESTA VENTANA
- 76. 9: UNA VEZ INSTALADO DAMOS CLIC EN INICIO Y APARECE UNA VENTANA 10: NOS UBICAMOS EN OPEN OFFICE ORG CALC
- 77. 11. ENTRAMOS A OPEN OFFICE ORG CALC PARA REALIZAR UNA TABLA 12: ENTRAMOS A OPEN OFFICE ORG IMPRESS
- 78. 13: DAMOS CLIC EN SIGUIENTE 14: DAMOS CLIC EN SIGUIENTE 15: PARA CREAR UNA PRESENTACION
- 79. 16: ABRIMOS OPEN OFFICE ORG WRITER Y CREAMOS UNA PORTADA
- 81. Ilustración 19 PRACTICAS DE LABORATORIO