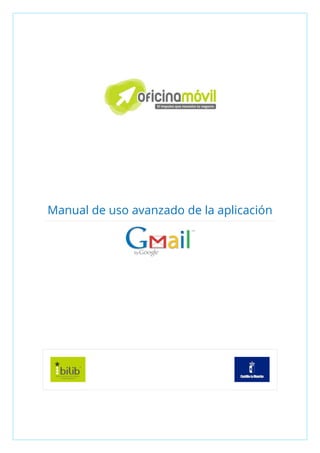
Gmail Advanced Guide
- 1. Manual de uso avanzado de la aplicación
- 2. OFICINA MÓVIL - Manual de uso avanzado de la aplicación Gmail 2 Autor del documento Centro de Apoyo Tecnológico a Emprendedores, Fundación Parque Científico y Tecnológico de Albacete Datos de contacto E-Mail: bilib@bilib.es Página Web: www.bilib.es Teléfono: 967 555 311 Versión del documento 1.0 Fecha: 10-06-2013 Licencia del documento CopyRight © 2012, Junta de Comunidades de Castilla-La Mancha. Publicado bajo licencia Creative Commons By – Sa Usted es libre de: Copiar, distribuir y comunicar públicamente la obra. Hacer obras derivadas Bajo las condiciones siguientes: Reconocimiento. Debe reconocer los créditos de la obra de la manera especificada por el autor o el licenciador (pero no de una manera que sugiera que tiene su apoyo o apoyan el uso que hace de su obra). Compartir bajo la misma licencia. Si transforma o modifica esta obra para crear una obra derivada, sólo puede distribuir la obra resultante bajo la misma licencia, una similar o una compatible. Al reutilizar o distribuir la obra, tiene que dejar bien claro los términos de la licencia de esta obra. Alguna de estas condiciones puede no aplicarse si se obtiene el permiso del titular de los derechos de autor. Nada en esta licencia menoscaba o restringe los derechos morales del autor. Para ver la licencia completa, visite: http://creativecommons.org/licenses/by-sa/3.0/es/legalcode.es Aviso legal Las Marcas, logotipos y nombres comerciales aparecidos en este documento son propiedad de sus respectivos dueños.
- 3. 3 OFICINA MÓVIL - Manual de uso avanzado de la aplicación Gmail Bienvenido/a al espacio Oficina Móvil, te presentamos nuestro Manual de uso avanzado de la aplicación Gmail El espacio Oficina Móvil ofrece a las pymes y autónomos de Castilla-La Mancha el acceso a Servicios TIC online que le permitirán ser más productivos y competitivos, facilitándole la implantación y el uso de estas herramientas en su negocio. El concepto de oficina móvil hace referencia a la posibilidad de acceder a los recursos digitales de una pyme o autónomo desde cualquier lugar, en cualquier momento y desde cualquier dispositivo. A través de este servicio de Oficina Móvil, las Pymes y autónomos de la región podrán dotar a su negocio de ese carácter de movilidad e itinerancia que le facilite al profesional el acceso y la gestión de su negocio desde cualquier punto. Las ventajas más destacadas que suponen su uso para una pyme o un autónomo abarcan: Optimización del Tiempo Ahorro de costes Acceso a la gestión de su empresa desde cualquier lugar y en cualquier momento La Junta de comunidades de Castilla-La Mancha pone en marcha este servicio para ofrecer al tejido empresarial las mejores y más completas herramientas de gestión y administración de su negocio, sin coste alguno para ellos y con las mayores garantías de calidad, seguridad y servicio.
- 4. OFICINA MÓVIL - Manual de uso avanzado de la aplicación Gmail 4 0 Índice de contenidos 1. ¿Qué es Gmail? 2. ¿Cómo me registro en Gmail? 2.1 Requisitos para el registro 2.2. Pasos para crear una cuenta 3. Elementos principales de Gmail 3.1. Elementos avanzados de Gmail 4. Funcionalidad de los elementos de Gmail 4.1. ¿Cómo envío un Correo Electrónico? 4.2. Leer un email recibido 4.3. Eliminar un email 4.4. Mensajes enviados 4.5. Bandeja de borradores 4.6. SPAM 5. Funcionalidad de los elementos avanzados de Gmail 5.1. Tareas 5.2. Cambiar tema 5.3. Incluir firma 5.4. Recuperar contraseña 6. Otras funciones de Gmail 6.1 Gestión de contactos 6.1.1. Añadir contacto 6.1.2. Eliminar contacto 6.2. Cerrar Sesión 6.3. Otras funciones avanzadas de Gmail 6.3.1. Reenviar mensajes 6.3.2. Chat 7. Bibliografía y fuentes consultadas 5 6 6 6 9 9 12 12 12 13 14 14 15 16 16 17 17 18 21 21 21 23 23 24 24 25 26
- 5. 5 OFICINA MÓVIL - Manual de uso avanzado de la aplicación Gmail 1 ¿Qué es Gmail? Para comenzar con este manual, vamos a ver qué es realmente Gmail y qué nos puede aportar. Se trata de un servicio de correo electrónico (y otras tecnologías) gratuito creado por la multinacional Google. Nos ofrecen la oportunidad de crearnos una cuenta que será accesible desde cualquier lugar del mundo con acceso a Internet (webmail). Nuestros correos tendrán la extensión: @gmail.com Veremos que es mucho más potente y seguro que otros gestores de correo como por ejemplo: Yahoo, Hotmail… A continuación se explicará cómo crear una cuenta y su gestión.
- 6. OFICINA MÓVIL - Manual de uso avanzado de la aplicación Gmail 6 2 ¿Cómo me registro en Gmail? El registro en Gmail es muy sencillo y rápido, solamente debemos seguir una serie de pautas. 2.1. Requisitos para el registro. Para conseguir una cuenta de Gmail solamente nos hará falta una conexión a internet y un navegador web. Hoy en día cualquier ordenador del mundo cumple estos requisitos. 2.2. Pasos para crear una cuenta. Crear una cuenta en Gmail nos proporcionará muchas ventajas y comodidades. Para comenzar con el registro nos dirigimos a su página oficial: https://accounts.google.com o bien accedemos desde la página de Google, pulsando el apartado de Gmail: Una vez que hemos entrado procedemos al registro haciendo clic en el botón “CREAR UNA CUENTA”: A continuación, rellenamos el formulario de registro para crear nuestra nueva cuenta en Gmail. Vamos a examinar cada uno de los campos numerados en color negro para no tener problemas con el formulario:
- 7. 7 OFICINA MÓVIL - Manual de uso avanzado de la aplicación Gmail 1 Nombre personal. 2 Apellidos personales. 3 Nombre de usuario. 4 Contraseña para lo nueva cuenta. 5 Confirmación de contraseña 6 Fecha de nacimiento. 7 Sexo. 8 Teléfono móvil de contacto. 9 Dirección email actual (seguridad) 10 Habilitar por seguridad. 11 Introducir las 2 palabras. 12 País de ubicación. 13 Aceptar términos de la compañía. 14 Permitir que Google tome preferencias de nuestros gustos dentro de sus aplicaciones (Youtube, Google+, etc). 15 Pulsar botón para continuar. En este momento Gmail comprobará los datos introducidos. Si todo el correcto nos aparecerá lo siguiente: Vemos que aparece nuestro nombre y apellidos acompañados por un icono. Si queremos cambiar la foto pulsamos sobre el botón “Añadir foto del perfil”. Para continuar con el proceso de registro hacemos clic sobre “Paso siguiente”.
- 8. OFICINA MÓVIL - Manual de uso avanzado de la aplicación Gmail 8 En este momento el equipo de Gmail nos da la bienvenida confirmando nuestra nueva cuenta, Finalmente para acceder a nuestra cuenta nueva pulsamos sobre el botón “Ir a Gmail” y comenzar a utilizar sus servicios. En la siguiente imagen vemos nuestra interfaz principal de la aplicación, desde donde gestionaremos todos los servicios que nos proporciona Gmail. Hasta aquí el proceso de registro en Gmail, más adelante veremos cómo gestionar nuestra cuenta de manera muy simple e intuitiva.
- 9. 9 OFICINA MÓVIL - Manual de uso avanzado de la aplicación Gmail 3 Elementos principales de Gmail Gmail nos proporciona muchos servicios y opciones, todos ellos muy útiles. Para hacer una buena gestión de nuestra cuenta, vamos a examinar las principales secciones de la interfaz general, con el objetivo de reconocer fácilmente todos sus elementos. 1 Redactar un nuevo Email: Pulsando este botón podremos redactar un correo y enviarlo de forma muy sencilla. 2 Reparto de Emails: Nuestros correos se organizarán en diferentes ubicaciones, es decir, estarán separados dependiendo si han sido recibidos, enviados, guardados… 3 Opciones de Correos: Estos 3 iconos nos permitirán realizar varias acciones sobre nuestros emails (eliminar, organizar, marcar como favoritos, etc) 4 Mensajes: En la parte central se almacenarán todos los emails (bandeja de entrada) que lleguen a nuestra cuenta. Como vemos, con la cuenta recién creada, aparecen 4 correos del equipo de Gmail. 5 Icono de Sesión: Pulsando en este icono (nuestra imagen de perfil) podremos realizar las acciones básicas de la cuenta (Google) como cerrar sesión, crear cuenta nueva, editar nuestro perfil… Una vez que reconocemos los principales elementos de la interfaz, vamos a estudiar a fondo cada uno de ellos más adelante. 3.1 Elementos avanzados de Gmail. Tareas En este apartado vamos a poder fijar recordatorios de forma rápida pinchando aquí:
- 10. OFICINA MÓVIL - Manual de uso avanzado de la aplicación Gmail 10 Personalizar Interfaz Gmail nos permite modificar la interfaz a nuestro gusto, para hacernos sentir más cómodos con una serie de temas repartidos en categorías. Chat Una de las herramientas más utilizadas en Gmail es el Chat. Nos permite comunicarnos en tiempo real con nuestros contactos a través de una simple interfaz. Gmail nos da la posibilidad de realizar video-llamadas y chat con voz, pero tendría que instalar un software adicional. Selección anidada Cuando tengamos muchos mensajes, vamos a tener la ventaja de selección y búsqueda rápida, pinchando en el siguiente icono: Más adelante se detallará cómo hacerlo. Cambiar contraseña En todo momento Gmail nos permite cambiar nuestra contraseña, por lo que nuestra cuenta estará siempre bien protegida. Para realizar este cambio, debemos ir a la parte de configuración y acceder en la sección “Cuentas”.
- 11. 11 OFICINA MÓVIL - Manual de uso avanzado de la aplicación Gmail Combinar dos cuentas Conforme vamos cogiendo práctica con Gmail, vamos a ver la necesidad de administrar otra cuenta para sincronizarlas. Este punto se explicará más adelante. Esta configuración se realizará desde Configuración // Cuentas:
- 12. OFICINA MÓVIL - Manual de uso avanzado de la aplicación Gmail 12 4 Funciones básicas En este punto vamos a ver cómo realizar las principales acciones dentro de Gmail paso a paso, con el objetivo de poder controlar nuestra cuenta de forma sencilla. 4.1. ¿Cómo envío un Correo electrónico? Para realizar una de las tareas esenciales de Gmail, pincharemos sobre el botón “REDACTAR”. A continuación nos aparecerá la ventana de crear mensajes, donde se redactará el email a enviar. Como se puede apreciar en la imagen anterior, mandar un email es muy fácil, tan solo debemos indicar quién o quiénes serán los destinatarios, incluyendo un asunto y el mensaje (texto) a enviar. Una vez completados estos 3 campos, con pulsar el botón “Enviar”, el mensaje habrá sido enviado. 4.2. Leer un email recibido: Otras de las funciones básicas dentro de Gmail es la de leer los emails recibidos. Para abrir un mensaje nos dirigimos a la pestaña de “Recibidos ()”, que por defecto está activa, es decir, abierta, al iniciar la aplicación.
- 13. 13 OFICINA MÓVIL - Manual de uso avanzado de la aplicación Gmail En este momento ya podemos ver nuestros mensajes recibidos ordenados por fecha. Un ejemplo sería este: En este ejemplo, los 4 emails recibidos están sin leer, ¿cómo lo sabemos?, porque el mensaje se encuentra en “negrita”. Para leer un mensaje tan solo debemos pinchar sobre dicho mensaje y veremos su contenido. 4.3. Eliminar un email: En el caso que decidamos eliminar un mensaje, debemos seleccionar dicho mensaje y pulsar el icono de la papelera. Más detallado: Una vez que tenemos seleccionado un email, nos aparecen una serie de opciones a desarrollar sobre los mensajes seleccionados. En este caso pulsamos sobre la “Papelera” para eliminarlo. Automáticamente el mensaje desaparece de nuestra lista de “Recibidos”. Pero ¿ese mensaje lo puedo rescatar? Todos los mensajes eliminados serán almacenados en la sección de “papelera”, de manera que dicho mensaje podrá ser leído de nuevo. Si queremos eliminarlo completamente de nuestra aplicación, accederemos a la sección de la papelera y lo borramos, sería así: Sección Papelera: Para acceder a la papelera, en al interfaz general tendremos que hacer clic a la izquierda en “Más” y después en “Papelera”
- 14. OFICINA MÓVIL - Manual de uso avanzado de la aplicación Gmail 14 Una vez dentro, veremos los mensajes eliminados (no definitivamente): Para finalizar esta acción, solo tendremos que seleccionar el mensaje y pulsar el botón “Eliminar definitivamente”. En este momento dicho mensaje desaparecerá para siempre de nuestra aplicación. 4.4. Mensajes Enviados: Gmail también nos almacenará los mensajes que enviemos de la misma forma que los recibidos. Para ver los mensajes enviados vamos a la sección (bandeja) de “Enviados” y allí estarán también ordenados por fecha: Pinchamos sobre la sección de “Enviados” y nos aparecerá la bandeja siguiente: En este ejemplo solo aparece un mensaje enviado. Recuerda que puedes manipular también los mensajes enviados, es decir, eliminarlos, moverlos a otras carpetas (bandejas), marcar como favoritos… 4.5. Bandeja de borradores: En esta carpeta se almacenarán los mensajes que temporalmente se están redactando o los que han sido redactados pero no enviados. Estos mensajes se podrán también eliminar o enviar cuando se desee. Para acceder a esta carpeta pinchamos sobre “Borradores” al igual que en otras carpetas
- 15. 15 OFICINA MÓVIL - Manual de uso avanzado de la aplicación Gmail Una vez dentro de la carpeta vemos lo siguiente: Estos mensajes son de gran utilidad, ya que te permiten redactarlos pero enviarlos cuando quieras. También, si mientras escribes un mensaje ocurre cualquier error, dicho mensaje se guardará automáticamente en esta bandeja. 4.6. SPAM: Un correo SPAM, es un correo basura, es decir, mensajes no deseados o no solicitados de un remitente no conocido. Gmail gestiona perfectamente este tipo de correos, siendo la aplicación de este tipo que menos SPAM genera. Para ver nuestro correo no deseado pinchamos en la sección de “SPAM” dentro del menú desplegable, Una vez dentro de esta carpeta, encontraremos los mensajes no deseados. Ten en cuenta, que cualquier mensaje lo puedes convertir en SPAM cuando desees o viceversa.
- 16. OFICINA MÓVIL - Manual de uso avanzado de la aplicación Gmail 16 5 Funcionalidad de los elementos avanzados de Gmail Para tener un mayor control sobre Gmail, vamos a ver una serie de funciones que nos harán sacarle un mayor rendimiento a nuestra cuenta. Examinaremos cada uno de ellos detalladamente: 5.1. Tareas. Si utilizamos con frecuencia Gmail, vamos a ver la necesidad de llevar una gestión de nuestras obligaciones. Para ello podemos crear “Tareas” o recordatorios. Para crear una tarea hacemos lo siguiente: Dentro de la sección Tareas, nos encontramos lo siguiente: Con solo poner el nombre de la tarea ya estará creada. A continuación la configuramos para una determinada fecha y una descripción de ésta, pulsando sobre la flecha: 1 Salir de las opciones. 2 Marcar tarea como la más importante.
- 17. 17 OFICINA MÓVIL - Manual de uso avanzado de la aplicación Gmail 3 Fecha en el que acabará la tarea. 4 Descripción de la tarea. 5 Eliminar tarea. 5.2. Cambiar tema. Para cambiar la apariencia de Gmail, tenemos una serie de temas a elegir. Con solo pinchar sobre el tema que queramos, se obtendrán los cambios. Veamos un ejemplo: Marcando el tema: Césped, aparecerá el nuevo tema. 5.3. Incluir firma Para personalizar nuestros mensajes podemos incluir al final del texto una firma. Si vamos a la parte de configuración, dentro de la pestaña “General”, vemos el punto de “Firma”. Activamos la opción de incluir firmas y a continuación, introducimos el texto que aparecerá en todos los mensajes que enviemos.
- 18. OFICINA MÓVIL - Manual de uso avanzado de la aplicación Gmail 18 Para dejar de utilizar las firmas, debemos activar la opción “Sin Firma” y ya no aparecerá. 5.4. Recuperar contraseña. La gestión de las contraseñas en cualquier sitio web es fundamental, y más cuando almacenamos datos personales y profesionales. En el caso de que no recordemos nuestra contraseña haremos lo siguiente: Cuando estemos intentando identificarnos, aparecerá el mensaje: Para poder acceder a Gmail, debemos pinchar sobre “¿No puedes acceder a tu cuenta?” Para poder acceder a Gmail, debemos pinchar sobre “¿No puedes acceder a tu cuenta?”. A continuación, tendremos que elegir el motivo de no poder acceder a nuestra cuenta. En este caso el motivo será: “He olvidado mi contraseña”. Una vez seleccionado el motivo nos van a pedir la dirección de correo electrónico cuya contraseña hemos olvidado, pulsamos “Continuar”. A continuación, debemos indicar a qué correo llegará la información para recuperar la contraseña.
- 19. 19 OFICINA MÓVIL - Manual de uso avanzado de la aplicación Gmail Para avanzar con el proceso, pulsamos “Continuar”. Ahora Gmail nos va a pedir una serie de datos sobre la dirección en la que se guardará la contraseña: En este punto, si pulsamos “Continuar”, nos dirán si los datos de autentificación del correo remitente son correctos: En este ejemplo todo es correcto. Presionando sobre “Restablecer contraseña” continuamos con el proceso.
- 20. OFICINA MÓVIL - Manual de uso avanzado de la aplicación Gmail 20 Si las dos contraseñas anteriores coinciden, podrás acceder automáticamente a tu cuenta Gmail. Como has podido comprobar, es un proceso algo pesado, pero esto nos permitirá tener mayor seguridad con nuestras cuentas Gmail.
- 21. 21 OFICINA MÓVIL - Manual de uso avanzado de la aplicación Gmail 6 Otras funciones de Gmail Gmail nos ofrece más opciones a la hora de gestionar nuestro Correo Electrónico. Vamos a ver cómo gestionar nuestros contactos y las sesiones de usuario. 6.1. Gestión de contactos. Tener una buena gestión de contactos nos ahorrará mucho tiempo a la hora de enviar o reconocer emails. 6.1.1. Añadir Contacto. Para añadir un contacto nuevo debemos ir a la sección “Contactos” de Gmail Una vez dentro, observamos que no hay ningún contacto en nuestra lista: Para añadir un nuevo contactos hacemos clic sobre “CONTACTO NUEVO”. Nos aparecerá el siguiente formulario para rellenar. No todos los campos van a ser obligatorios: Vamos a examinar cada campo del formulario:
- 22. OFICINA MÓVIL - Manual de uso avanzado de la aplicación Gmail 22 1 Dirección email del nuevo contacto. 2 Dirección (calle, nº, etc) 3 Teléfono del contacto. 4 Fecha de nacimiento del nuevo contacto. 5 Dirección de su página web o similar. 6 Comentario sobre ese contacto. 7 Añadir más datos sobre el contacto. 8 Nombre del usuario. La forma de guardar estos datos es automática, es decir, conforme completes un campo, éste se guardará o actualizará solo. En este momento ya tenemos nuestro nuevo contacto añadido, comprobamos: Ahora vamos a redactar un nuevo email para ver si nos reconoce el contacto recién creado. Pulsamos el botón de redactar un nuevo mensaje. Introducimos la primera letra del contacto nuevo para ver si nos lo reconoce automáticamente. Como vemos nos aparece el correo electrónico con solo poner la primera letra del contacto. De esta forma ahorraremos tiempo en buscar y poner la dirección completa.
- 23. 23 OFICINA MÓVIL - Manual de uso avanzado de la aplicación Gmail 6.1.2. Eliminar Contacto. Para eliminar un contacto de nuestra lista haremos lo siguiente: Dentro de la sección “Contactos” seleccionamos el contacto a eliminar A continuación en las opciones de la parte superior hacemos clic en “Mas”: Pulsamos sobre “Eliminar contacto”. Nuestro contacto seleccionado ha sido eliminado de nuestra lista. Como has podido ver, administrar contacto con Gmail es “pan comido”, ya que te permite hacer cualquier cosa de forma rápida y sencilla. 6.2. Cerrar Sesión. Cuando accedemos a Gmail, estamos iniciando una sesión de usuario, de modo que hasta que no cerremos dicha sesión, estará disponible para cualquier persona que inicie Gmail desde el mismo ordenador. Por este motivo es aconsejable cerrar la sesión de usuario. ¿Cómo se cierra? En la parte derecha superior de la aplicación, en todo momento podremos hacer esta acción. Tan solo debemos hacer clic sobre nuestro icono y nos aparecerá lo siguiente: Si pulsamos sobre “Cerrar sesión” seremos dirigidos a la página principal de Gmail donde nos identificamos. De esta manera nuestra sesión de usuario estará cerrada.
- 24. OFICINA MÓVIL - Manual de uso avanzado de la aplicación Gmail 24 6.3. Otras funciones avanzadas de Gmail. Para finalizar con este manual, vamos a ver una serie de opciones incluidas en Gmail, que nos harán tener un control profesional sobre la aplicación. 6.3.1. Reenviar mensajes. Gmail nos permite renviar automáticamente el correo entrante a otra dirección. Esta característica es de gran utilidad cuando se tienen varias cuentas de correo se reciben muchos mensajes. Vamos a ver un ejemplo: Situados dentro de la sección de configuración >> Reenvío y correo POP/IMAP, vemos lo siguiente: Ahora introducimos la nueva dirección de envío. A continuación, introducimos la dirección remitente del reenvío y pulsamos siguiente. Nos pedirá la confirmación del correo introducido anteriormente. Si es el correcto pulsamos “Continuar”. En este momento recibiremos en el correo remitente un código para introducirlo por seguridad. Una vez aquí, pulsamos el botón de añadir una dirección de reenvío, donde irán los mensajes que recibamos en nuestra cuenta. Este código lo introducimos aquí: Para continuar pulsamos en “Verificar”.
- 25. 25 OFICINA MÓVIL - Manual de uso avanzado de la aplicación Gmail En este momento ya nos llegarán al segundo email los correos de nuestra primera cuenta. Por ejemplo: todos los mensajes que lleguen a X, serán reenviados (una copia) a Y. 6.3.2. Chat. Hoy en día, es totalmente normal la comunicación escrita en tiempo real. Una herramienta bastante potente sería el chat de Gmail. Con él podremos hablar con nuestros contactos de manera rápida y sencilla. Para poder comunicarnos con un contacto nuevo, lo agregamos desde el menú en la parte “Chats”, introduciendo su dirección email: Si presionamos en “Invitar al chat”, el contacto recibirá una señal de confirmación para poder comunicarse con nosotros ejemplo: Una vez que nos han aceptado, ya podremos hablar con el contacto nuevo. La interfaz del chat tendrá este aspecto:
- 26. OFICINA MÓVIL - Manual de uso avanzado de la aplicación Gmail 26 6 Bibliografía y fuentes consultadas Gmail: https://accounts.google.com