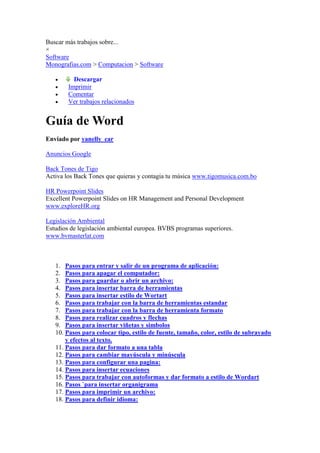
Guia de word
- 1. Buscar más trabajos sobre... × Software Monografias.com > Computacion > Software Descargar Imprimir Comentar Ver trabajos relacionados Guía de Word Enviado por yanelly_car Anuncios Google Back Tones de Tigo Activa los Back Tones que quieras y contagia tu música www.tigomusica.com.bo HR Powerpoint Slides Excellent Powerpoint Slides on HR Management and Personal Development www.exploreHR.org Legislación Ambiental Estudios de legislación ambiental europea. BVBS programas superiores. www.bvmasterlat.com 1. Pasos para entrar y salir de un programa de aplicación: 2. Pasos para apagar el computador: 3. Pasos para guardar o abrir un archivo: 4. Pasos para insertar barra de herramientas 5. Pasos para insertar estilo de Wortart 6. Pasos para trabajar con la barra de herramientas estandar 7. Pasos para trabajar con la barra de herramienta formato 8. Pasos para realizar cuadros y flechas 9. Pasos para insertar viñetas y simbolos 10. Pasos para colocar tipo, estilo de fuente, tamaño, color, estilo de subrayado y efectos al texto. 11. Pasos para dar formato a una tabla 12. Pasos para cambiar mayúscula y minúscula 13. Pasos para configurar una pagina: 14. Pasos para insertar ecuaciones 15. Pasos para trabajar con autoformas y dar formato a estilo de Wordart 16. Pasos `para insertar organigrama 17. Pasos para imprimir un archivo: 18. Pasos para definir idioma:
- 2. MICROSOFT WORD: Utilice Microsoft Word para crear y modificar textos y gráficos en cartas, informes, página Web o mensaje de correo electrónico. PASOS PARA ENTRAR A UN PROGRAMA DE APLICACIÓN: 1. Clip en INICIO 2. Ilu PROGRAMA 3. Clip en MICROSOFT WORD, EXCEL O POWER POINT PASOS PARA CERRAR UN DOCUMENTO Y SALIR DEL PROGRAMA: 1. Clip en ARCHIVO 2. Clip en CERRAR 3. Clip en SALIR. PASOS PARA APAGAR EL COMPUTADOR: 1. Clip en INICIO 2. Clip en APAGAR 3. Seleccione la opción APAGAR 4. Clip en ACEPTAR 5. Espere el mensaje AHORA PUEDE APAGAR EL EQUIPO 6. Apague primero el monitor y luego el CPU. PASOS PARA GUARDAR UN ARCHIVO: 1. Clip en ARCHIVO 2. Clip en GUARDAR COMO 3. Seleccione la unidad en la que desee guardar el archivo 4. Escriba el nombre con que desee guardar el archivo 5. Clip en el botón GUARDAR PASOS PARA ABRIR UN ARCHIVO: 1. Clip en ARCHIVO 2. Clip en ABRIR
- 3. 3. Seleccione la unidad en la que desee buscar el archivo 4. Seleccione el nombre del archivo que desee abrir 5. Clip en el botón ABRIR PASOS PARA INSERTAR BARRA DE HERRAMIENTAS 1. Clip en VER 2. Ilumine BARRA DE HERRAMIENTAS 3. Seleccione la herramienta deseada. Ej: Estándar, formato y dibujo. PASOS PARA INSERTAR LIMITE DE TEXTO 1. Clip en HERRAMIENTAS 2. Clip en OPCIONES 3. Activar LIMITE DE TEXTO PASOS PARA INSERTAR ESTILO DE WORTART 1. Clip en INSERTAR 2. Ilumine IMAGEN 3. Clip en WordArt 4. Seleccione el estilo de WordArt 5. Clip en ACEPTAR 6. ESCRIBA EL TEXTO 7. Se puede cambiar, tipo de FUENTE (letra), TAMAÑO, activar NEGRITA Y CURSIVA. 8. Clip en ACEPTAR PASOS PARA DAR FORMATO A ESTILO DE WordArt Primero clip sobre el estilo de WordArd al que le desee dar formato, clip en formato, clip en bordes y sombreados. Clip en Colores y líneas _ relleno color _ efectos de relleno, clip en línea color (tipo y estilo). PASOS PARA TRABAJAR CON LA BARRA DE HERRAMIENTAS ESTANDAR Nuevo: permite la creación de un nuevo documento Abrir: permite abrir un documento Guardar: permite guardar un documento
- 4. Correo electrónico: permite enviar el documento por correo. Vista preliminar: permite ver n documento en manera de impresión. Imprimir: permite imprimir el documento. Ortografía y gramática: permite la revisión de ortografía del texto. Cortar: permite cortar, es decir eliminar. Copiar: permite copiar texto, imagen ect Pegar: permite pegar texto, imagen ect. Copiar formato: permite copiar el formato. Deshacer: permite deshacer lo ultimo realizado. Rehacer: permite rehacer Insertar hipervínculo: permite insertar un vinculo de una página web. Tablas y bordes: permite activar la barras de herramientas de tablas y bordes. Insertar tablas: permite insertar una tabla Insertar una hoja de Microsoft Excel: permite insertar una hoja de calculo de Microsoft Excel Columnas: permite realizar la división de columnas Dibujo: permite activar y desactivar la barra de dibujo
- 5. Mapa del documento: te muestra un mapa que te permite trasladarte al texto que desees Mostrar u ocultar Zoom: permite definir el tamaño del texto en vista. Ayuda de Microsoft Word: muestra ayuda acerca de Microsoft Word PASOS PARA TRABAJAR CON LA BARRA DE HERRAMIENTA FORMATO Estilo: permite elegir el estilo del texto Fuente: permite elegir el tipo de letra. Tamaño de fuente: permite elegir el tamaño de la letra. Negrita: permite dar formato de negrita al texto Cursiva: permite dar formato de cursiva al texto. Subrayado: permite dar formato de subrayado a un texto. Alineación de texto: permite la alineación de un texto tales como: alinear a la izquierda, centrar, alinear a la derecha, justificar. Numeracíón: permite dar formato de numeración a un texto. Viñetas: permite dar formato de viñeta a un texto. Disminuir sangria: permite disminuir la sangria a un texto. Aumentar sangria:permite dar sangria a un texto, Bordes:permite quitar y poner bordes de una tabla.
- 6. Resaltar:permite dar formato de resalte a un texto . Color de fuente: permite dar formato de color de fuente a un texto. Superíndice: permite dar formato de Superíndice a un texto o numero. Subíndice:permite dar formato de subindice a un texto o un numero. PASOS PARA REALIZAR CUADROS Y FLECHAS 1. Clip en rectángulo y dibuje 2. Clip en color de relleno 3. Clip en color de línea (sin línea) 4. Clip en flecha y dibuje 5. Seleccione el estilo de la flecha PASOS PARA INSERTAR VIÑETA 1. Clip en FORMATO 2. Clip en NUMERACIÓN Y VIÑETA 3. Clip en VIÑETA 4. Seleccione la VIÑETA 5. Clip en el botón PERSONALIZAR: 1. Botón VIÑETA: permite buscar más viñeta. 2. Botón FUENTE: permite colocar color a la viñeta, tamaño, estilo de fuente, subrayado, color de subrayado, efectos y otros. 5.3 Posición de la VIÑETA Y DEL TEXTO: permite colocar sangría a la viñeta y al texto. 1. Clip en ACEPTAR PASOS PARA INSERTAR SIMBOLO 1. Clip en INSERTAR 2. Clip en SIMBOLO 3. Seleccione la categoría de símbolo que desee buscar. 4. Seleccione el SIMBOLO 5. Clip en INSERTAR 6. Clip en CERRAR
- 7. PASOS PARA COLOCAR TIPO DE FUENTE, ESTILO DE FUENTE, TAMAÑO, COLOR, ESTILO DE SUBRAYADO Y EFECTOS AL TEXTO. 1. Clip en FORMATO 2. Clip en FUENTE 3. Seleccione la opción deseada tales como: tipo de fuente (letra), estilo de fuente, tamaño, color de fuente, estilo de subrayado, y efectos tales como: tachado, doble tachado superíndice, subíndice, sombra, contorno, relieve, grabado, versales, mayúsculas, oculto. PASOS PARA INSERTAR UNA TABLA 1. Clip en TABLA 2. Ilumine INSERTAR 3. Clip en TABLA 4. Defina el número de columnas y número de filas 5. Botón AUTOFORMATO: Permite definir el formato de una tabla. 6. Clip en ACEPTAR PASOS PARA DAR FORMATO A UNA TABLA Utilice la barra de herramientas o. 1. Negree la TABLA 2. Clip en FORMATO 3. Clip en BORDES: Permite definir el estilo de la línea del borde, color del borde, ancho y quitar y poner línea. PARA APLICAR BORDES: haga clip en uno de los diagramas de la izquierda o use los botones para aplicar bordes 4. Clip en SOMBREADO: Permite definir el color del relleno, tramas y líneas horizontales. BORDE DE PAGINA: Permite definir el estilo de la línea del borde, color del borde, ancho y arte. Para aplicar bordes: haga clip en uno de los diagramas de la izquierda o use los botones para aplicar bordes. El botón opciones, permite definir el margen del borde de pagina. Pasos para definir la orientación del un texto:
- 8. 1. Clip con el botón derecho del Mouse 2. Clip en dirección del texto 3. Seleccione la orientación del texto 4. Clip en aceptar Pasos para definir la alineación de celdas 1. Clip con el botón derecho del Mouse 2. Ilumine alineación de celdas 3. Seleccione la alineación deseada 4. Escriba el texto. PASOS PARA CAMBIAR MAYUSCULA Y MINUSCULA 1. Clip en FORMATO 2. Clip en CAMBIAR MAYUSCULA Y MINUSCULA 3. Clip en ACEPTAR PASOS PARA CONFIGURAR UNA PAGINA: Clip en ARCHIVO, Clip en CONFIGURACIÓN DE PÁGINA, Defina la configuración deseada Ej Aplicar a todo el documento o de aquí en adelante
- 9. PASOS PARA HACER EL INTERLINEADO DE PARRAFO: Primero, haga clip en FORMATO, luego clip en PÁRRAFO y en INTERLINEADO seleccione la deseada EJ Interlineado: sencillo, 1,5 líneas, doble, mínimo, exacto y múltiple PASOS PARA ENUMERAR UNA PAGINA: Primero, haga Clip en INSERTAR, luego en NUMERO DE PÁGINA, EN POSICIÓN: seleccione la deseada EJ parte superior, parte inferior. EN ALINEACIÓN. seleccione la deseada tales como: derecha, centro, izquierda, interior, exterior. El botón FORMATO: permite definir el formato de los números Ej números, letras, números romanos, NUMERACIÓN DE PÁGINA: permite definir la enumeración desde la sección anterior o iniciar en numero tal. PASOS PARA INSERTAR UNA NOTA AL PIE: Primero, clip en INSERTAR, luego clip en NOTA AL PIE, seleccione NOTA AL PIE, clip en aceptar. PASOS PARA HACER UNA SANGRIA Primero, colocarse al comienzo de la palabra a la que le desea dar sangría, luego haga clip en Formato, clip en TABULACIONES, y en POSICIÓN escriba la deseada EJ 1cm, en TABULACIONES PREDETERMINADA: selecciónela deseada, EJ 1cm, clip en aceptar. Presione la tecla tabulación. PASOS PARA INSERTAR IMAGEN PREDISEÑADA
- 10. Primero, clip en INSERTAR, luego ilumine la palabra IMAGEN, clip en IMÁGENES PREDISEÑADAS, y seleccione la categoría de imagen que desee buscar, luego seleccione la imagen deseada, hacer clip en insertar clip. Clip en X para cerrar. PASOS PARA DEFINIR IMÁGENES Primero, seleccione la imagen prediseñada: Primero clip sobre la imagen que le desee dar formato, clip en formato, clip en bordes y sombreados. Clip en Colores y líneas _ relleno color _ efectos de relleno, clip en línea color. 1. Insertar imagen 2. Control de imagen: permite definir la imagen EJ: color Automático, Escala de grises, Blanco y negro, Marca de agua. 3. Más contraste 4. Menos contraste
- 11. 5. Más brillo 6. Menos brillo 7. Recortar imagen 8. Estilo de la línea 9. Ajuste del texto: permite definir la imagen, EJ: Cuadrado, Estrecho, Detrás del texto, Delante del texto, Arriba y abajo, Transparente, Modificar puntos de ajuste. 10. Formato de imagen: permite definir el color de la línea, tamaño, diseño, imagen ect. 11. Clip en Colores y líneas _ relleno color _ efectos de relleno_ línea color: Seleccione el estilo deseado teles como: DEGRADADO: 1. 2. Un color: Seleccione el color y luego establezca entre claro y oscuro y su estilo de 4sombreado 3. Dos colores: seleccione los dos colores y establezca su estilo de sombreado y su estilo de sombreado 4. Preestablecer: seleccione su color prestablecido. y su estilo de sombreado Estilo de sombreado: 1. 2. Horizontal
- 12. 3. Vertical 4. Diagonal hacia arriba 5. Diagonal hacia abajo 6. Desde la esquina 7. Desde el centro TEXTURA: 1. 2. Seleccione la textura 3. Clip Aceptar 4. TRAMAS: 1. Seleccione la trama 2. Seleccione el color de primer plano y segundo plano 3. Clip en Aceptar PASOS PARA HACER DIVISIÓN DE COLUMNAS 1. Clip en FORMATO 2. Clip en COLUMNAS 3. Defina el número de columnas
- 13. 4. APLICAR de aquí en adelante 5. Clip en ACEPTAR PASOS PARA HACER SALTO DE COLUMNAS 1. Clip en INSERTAR 2. Clip en SALTO 3. Seleccione SALTO DE COLUMNA 4. Clip en ACEPTAR PASOS PARA APLICAR LETRA CAPITAL 1. 2. Negree la PRIMERA LETRA 3. Clip en FORMATO 4. Clip en LETRA CAPITAL 5. Seleccione en TEXTO 6. Clip en ACEPTAR PASOS PARA INSERTAR ECUACIONES 1. Clip en INSERTAR 2. Clip en OBJETO 3. Presione la tecla M 4. Seleccione MICROSOFT EDITOR DE ECUACIONES 3.0 5. Clip en ACEPTAR 6. Seleccione la ecuación deseada y escriba. PASOS PARA TRABAJAR CON AUTOFORMAS Y DAR FORMATO A ESTILO DE WORDART 1. 2. Clip en INSERTAR 3. Ilumine IMAGEN 4. Clip en AUTOFORMA NOTA: también se puede buscar en la barra de dibujo. Pasos para dar color de formato a las figuras de Autoformas: haga clip sobre la figura de Autoforma, y luego clip sobre la herramienta deseada tales como; color de relleno, colora de línea, estilo de línea, sombra y 3D. Pasos para dar formato a estilo de WordArt: : haga clip sobre el estilo de WordArt y luego clip sobre la herramienta deseada tales como; modificar texto, galería de WordArt, formato de WordArt, forma de WordArt, girar libremente, ajuste del texto,
- 14. mismo alto de las letras de WordArt, texto vertical de WordArt, alineación de WordArt, espacio entre caracteres se WordArt. Opciones de Dibujo:: Color de Líneas: De la misma forma como se cambia la forma de un objeto puede modificarse el color de la línea que lo rodea. Seleccione un objeto, haga clip en Color de Línea de la Barra de Herramientas de Dibujo y elija un Color. Automáticamente el color de la línea cambiara al color seleccionado . Como aplica sombra de objetos 3D. Sombra: Otro aspecto que se puede modificar en un objeto, es la sombra. Aplique sombra aun objeto así: Haga clip sobre un objeto para seleccionarlo, pulse el botón sombra de la Barra de Herramienta Dibujo y elija un estilo . Observe que el objeto se presentara con el objeto de sombra seleccionado. Nota: Con el botón sombra, es posible asignar a un objeto una apariencia tridimensional PASOS `PARA INSERTAR ORGANIGRAMA . .Los organigramas: son gráficos compuestos, los cuales están agrupados de acuerdo con un nivel de jerarquía para representar las partes que integran un todo. Para crearlo realice lo siguiente: 1. 2. En el menú insertar elija la opción objeto 3. Se activará el cuadro de diálogo insertar objeto en el recuadro Tipo de objeto :Elija MS Organización Chart 20. 4. Presione Aceptar y se activará la ventana principal de Microsoft Organización Chart, la cual cuenta con sus propios elementos y herramientas para realizar organigramas. 5. A partir de la estructura que se presenta en está plantilla puede diseñarse el organigrama; por ejemplo, para agregar un titulo: 6. Haga clip sobre el titulo del organigrama y escriba el titulo. 7. Haga clip sobre el cuadro, escriba aquí el nombre EJ Gerente. 8. Pulse intro y presione suprimir (supr) para eliminar la segunda línea del cuadro. 9. Introduzca de la misma forma los textos en los demás cuadros y haga clip por fuera de la estructura para terminar la edición.
- 15. 10. Para agregar cuadros, puede emplear la barra de iconos de la siguiente forma : 11. Para agregar cuadros del tipo asistente oprima el botón asistente, De la barra de iconos y desplácelo al área del organigrama, note que el puntero del mouse cambia de aspecto. Haga clip sobre el cuadro y automáticamente aparecerá el cuadro del tipo Asistente 12. Nota: repita este proceso a la hora de realizar, un subordinado o colega 13. Una vez realizada la elaboración del organigrama insértelo en la diapositiva así: 14. Despliegue el menú Archivo y elija la opción Cerrar y volver __________., Presione sí, en el mensaje que se despliega y vera el organigrama insertado como objeto en la diapositiva. 15. Clip en EDICIÓN 16. Ilumine SELECCIONAR, Clip en TODO 17. Clip en CUADRO: permite colocar color, sombra, estilo del borde, color del borde, estilo de la línea del borde. 18. Clip en TEXTO: Permite colocar, tipo de fuente, color, alinear a la izquierda, derecha, centro. 19. Clip en ESTILO: Permite colocar y cambiar el estilo del organigrama. 20. Clip en ARCHIVO: permite colocar un nuevo organigrama, abrir, cerrar y volver a __________doc., actualizar teclas doc., guardar copia como, volver, salir y volver a____________ doc, 21. Clip en VER: permite colocar la vista de organigrama en, 50% actual, tamaño actual, 200% del actual, y ajustar la ventana y ocultar y mostrar la herramientas de dibujo. 22. Clip en LÍNEAS: Permite colocar: grosor, estilo, y color de la líneas. 23. Clip en ORGANIGRAMA: Permite colocar el color del fondo. 24. Clip en VENTANA: Permite colocar la ventana en cascada, y en mosaico 25. Clip en AYUDA: Permite buscar ayuda. PASOS PARA REALIZAR CARTAS POR ASISTENTE: 1. 2. Clip en herramientas 3. Clip en asistentes para cartas 4. Activar línea de fecha 5. Elegir el estilo de la carta 6. Clip en información del destinatario y llene sus datos 7. Clip en información del remitente y llene sus datos. 8. Clip en aceptar. PASOS PARA INSERTAR ENCABEZADO Y PIE DE PÁGINA 1. 2. Primero clip en ver 3. Clip en encabezado y pie de página 4. Seleccione la opción deseada 5. Escriba el texto 6. Clip en cerrar. PASOS PARA IMPRIMIR UN ARCHIVO:
- 16. 1. Clip en archivo 2. Clip en imprimir 3. En impresora seleccione la impresora 4. En intervalo de paginas seleccione lo deseado, tales como todas, pagina actual, páginas. 5. Seleccione el número de copias y si desea intercalar las páginas. PASOS PARA DEFINIR IDIOMA: 1. 2. Clip en herramientas 3. Clip en Idioma 4. Clip en definir idioma 5. Marcar texto seleccionado como: Español España Alfabético Tradicional o Internacional. 6. Clip en el botón Predeterminar. 7. Seleccione la opción "Si" 8. Clip en Aceptar.
