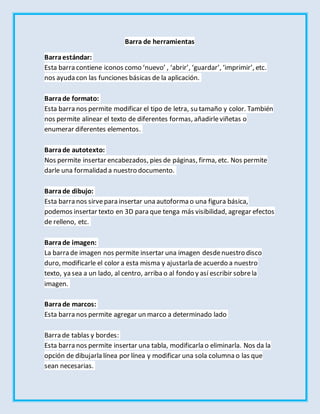
Barra de herramientas de Word: funciones e iconos
- 1. Barra de herramientas Barraestándar: Esta barra contiene iconos como ‘nuevo’ , ‘abrir’, ‘guardar’, ‘imprimir’, etc. nos ayuda con las funciones básicas de la aplicación. Barrade formato: Esta barra nos permite modificar el tipo de letra, su tamaño y color. También nos permite alinear el texto de diferentes formas, añadirleviñetas o enumerar diferentes elementos. Barrade autotexto: Nos permite insertar encabezados, pies de páginas, firma, etc. Nos permite darle una formalidad a nuestro documento. Barrade dibujo: Esta barra nos sirvepara insertar una autoforma o una figura básica, podemos insertar texto en 3D para que tenga más visibilidad, agregar efectos de relleno, etc. Barrade imagen: La barra de imagen nos permite insertar una imagen desdenuestro disco duro, modificarle el color a esta misma y ajustarla de acuerdo a nuestro texto, ya sea a un lado, al centro, arriba o al fondo y así escribir sobrela imagen. Barrade marcos: Esta barra nos permite agregar un marco a determinado lado Barra de tablas y bordes: Esta barra nos permite insertar una tabla, modificarla o eliminarla. Nos da la opción de dibujarla línea por línea y modificar una sola columna o las que sean necesarias.
- 2. WordArt: La barra WordArtnos permite inserte un texto con mayor visibilidad, para que sea más llamativo, nos permite modificar el tipo de letra que queremos y la orientación de este mismo. Iconos: Son aquellos comandos o atajos más importantes del programa de Word. Sin ellos nos sería prácticamente editar y respaldar un texto. Los vamos a encontrar dentro de dos barras las cuales son la barra estándar y la barra de formato. Iconos principales: Abrir Nuevo documento Guardar Copiar Pegar Vista preliminar Zoom Fuente Tamaño de la fuente Alineación (izquierda, centrar, justificar, derecha) Color de la fuente Imprimir Deshacer Nuevo documento: Nos sirvepara abrir un nuevo documento para trabajar desde cero.
- 3. Abrir: Nos permite abrir un documento existente en la computadora Guardar: Esta opción nos permite salvar nuestro documento en el disco duro o alguna unidad extraíble. Copiar: Este comando nos permite copiar desdealguna otra aplicación e insertarlo en Word. Pegar: Nos permite pegar lo que hayamos copiado de alguna otra aplicación a Word Vistapreliminar: Estecomando nos da la opción de ver como quedara nuestro documento antes de imprimirlo o antes de terminar y guardarlo. Zoom: El comando Zoomnos permite ampliar la vista del documento para una mejor visión de lo que hasta ahora llevamos. Fuente: Estecomando nos permite modificar el tipo de fuente que queremos en nuestro documento. Tamaño de la fuente: Este comando nos permite modificar el tamaño que queremos que tenga la fuente de nuestro documento. Alineación: Estecomando nos permite alinear el texto ya sea alinear a la izquierda, centrar, alinear a la derecha y justificar. Izquierda, Centrar, Derecha, Justificar.
- 4. Color de la fuente: Este comando nos permite elegir y cambiar el color del texto de nuestro documento. Imprimir:Este comando nos permite pasar a papel nuestro documento ya con todas las modificaciones que le hicimos anteriormente. Deshacer: Nos permite deshacer un cambio que hayamos hecho al documento y que este vuelva a su estado anterior antes de haber hecho este cambio. Impresión: Me permite llevar a papel un documento previamente editado. Le permite al usuario imprimir x cantidad de hojas así como plasmar en papel en diferentes tipos de hojas, por ejemplo tamaño carta, oficio, sobres, etc. Pasos para imprimir: 1. Ir a menú archivo y elegir la opción imprimir 2. Se abrirá una nueva ventana de opciones para imprimir 3. Seleccionar el intervalo de páginas, ya sea imprimir todas las paginas si es un documento extenso, solo la página en la que se está trabajando, podemos elegir entre que paginas queremos imprimir, ejemplo 1-5-7 y por ultimo nos permite imprimir solo la página que este seleccionada. 4. Seleccionar el número de copias que queremos imprimir. Propiedades de la impresora: Nos permite modificar el tipo de página que queremos usar para trabajar así como el tipo de orientación que le daremos al documento, ya sea vertical u horizontal. Tipos de letra:
- 5. El programa Word nos permite personalizar midocumento de acuerdo a mis propias necesidades. Puedo modificar el tipo de letra, estilo, color, tamaño, agregarle efectos, animaciones, estilos de subrayado, entreotras… Opciones de fuente: Podemos escoger el tipo de fuente que queremos, modificar si la queremos en cursiva o negrita, cambiar el tamaño, etc. Opciones de efectos de texto: Nos permite agregarle efectos a nuestro texto para hacerlo más llamativo, sin embargo, este efecto solo será visible en la computadora, una vez que se imprima el efecto no será visible. Bordes: El programa deWord le permite al usuario insertar. Formatode texto Dar formato a un documento puede variar desde el tamaño del texto modificando o agregando los gráficos. Es fácil agregar toques creativos a cualquier documento con las opciones de MicrosoftWord que tiene para ofrecer. Modificar fuentes El Grupo de fuente le permite cambiar su estilo de fuente del texto, tamaño, color y muchos otros elementos. 1. Resalta el texto que desea modificar. 2. Haga clic en la flecha desplegable de estilo de fuente y tamaño de fuente 3. y seleccionar los cambios que desea hacer. 4. Mientras que el texto se destaca también puede hacer clic en el color, negrita, cursiva o subrayado comandos para modificar el texto aún más. Cambiar mayúsculas y minúsculas del texto
- 6. Puede cambiar el tipo de texto seleccionado en un documento haciendo clic en un botón llamado Mayúsculas cambio de la cinta. 1. Resalta el texto que desea cambiar el caso. 2. En la ficha Inicio, en el grupo Fuente, haga clic en Cambiar mayúsculas y minúsculas. 3. Elija una opción en la lista desplegable, que incluye Caso de la oración, minúsculas, mayúsculas, Capital Cada palabra, y el caso de alternancia. Adición de efectos de texto 1. Seleccione el texto que desea agregar un efecto. 2. En la fichaInicio, en el grupo Fuente, haga clic en Efectos de texto. 3. Haga clic en el efecto que desea. Para más opciones, seleccione Contorno, Sombra, Reflexión, a continuación, haga clic en el efecto que desea agregar. Remover efectos del texto 1. Seleccione el texto que desea quitar un efecto de 2. En la ficha Inicio, en el grupo Fuente, haga clic en Borrar Formato. Copiar formato La característica Copiar formato le permite copiar rápidamente un formato que ha aplicado al texto que ya está en el documento. 1. Seleccione el texto o gráfico que tiene el formato que desea copiar.
- 7. 2. En la ficha Inicio, en el grupo Portapapeles, deun solo clic enFormato, el puntero seconvertirá en un icono de pincel. 3. Lleve el cursor en el texto o gráfico que desea dar formato y haga clic en el texto. 4. Para detener el formateo, presionela tecla ESC o haga clic en el comando Copiar formato. NOTA: Haga doble clic en el botón Copiar formato sidesea cambiar el formato de selección múltiple en el documento. Borrar formato Para deshacersede todos los estilos, efectos de texto y el formato de fuente en el documento, haga lo siguiente: 1. Seleccione el texto que desea borrar el formato de. O presioneCTRL + A para seleccionar todo el documento. 2. En la ficha Inicio, en el grupo Fuente, haga clic en Borrar formato. NOTA: El comando Borrar formato no quita el resaltado de texto. Para borrar el resaltado, seleccione el texto resaltado, y haga clic en la flecha junto a Color de texto Resalte y haga clic en Sincolor. Insertar encabezados y pies de página Los encabezados y pies de página son áreas del margen superior, inferior y laterales de cada página de un documento.
- 8. En los encabezados y pies de página puede insertar texto o gráficos, o bien cambiarlos. Por ejemplo, puede agregar números de página, la hora y la fecha, un logotipo de su organización, el título del documento, el nombredel archivo o el nombredel autor. Si desea cambiar un encabezado o pie de página que haya insertado, la ficha Encabezados y pies de página situada bajo Herramientas para encabezadoy pie de página proporciona más opciones para manipular estos elementos. Los diseños de encabezadoo de pie de página no se venen la galería Si no ve ningún diseño integrado de encabezado o de pie de página en la galería, es posible que los complementos de bloques de creación no estén disponibles. Para asegurarsedeque los diseños integrados aparecen en todas las galerías de bloques de creación de margen MicrosoftOfficeWord 2007, haga lo siguiente: 1. Haga clic en el botón de Microsoft Office y, a continuación, haga clic en Opciones de Word. 2. Haga clic en Complementos. 3. En la lista Administrar, seleccioneElementos deshabilitados y haga clic en Buscar. 4. Haga clic en Bloques de creación.dotx y en Habilitar. 5. Reinicie Word. Trabajar con encabezados y pie de página enun documentosinsecciones En un documento sencillo que no tenga secciones, puede insertar, cambiar y quitar encabezados y pies de página. Si no está seguro de si el documento tiene secciones, haga clic en Borrador en la barra de estado. En la ficha Inicio, dentro del grupo Buscar, haga clic en Ir a. Haga clic en Sección y, a continuación, en Siguiente para buscar los saltos desección que haya en el documento. Insertar ocambiar encabezados o pies de página Puede insertar encabezados o pies de página prediseñados en el documento y cambiar fácilmente los diseños de encabezado y pie de página. O bien,
- 9. puede crear su propio encabezado o pie de página con un logotipo de organización y un aspecto personalizado, y guardar el encabezado o pie de página nuevos en la galería. Insertar el mismoencabezadoy pie de página entodo un documento 1. En el grupo Encabezadoy pie de página de la ficha Insertar, haga clic en Encabezado o en Pie de página. 2. Haga clic en el diseño de encabezado o pie de página que desea usar. El encabezado o el pie de página seinsertan en todas las páginas del documento. NOTA En caso necesario, puede dar formato al texto del encabezado o del pie de página seleccionando el texto y utilizando las opciones de formato de la minibarra de herramientas. Insertar textoográficos enun encabezadoo pie de página y guardarlo enla galería 1. En el grupo Encabezadoy pie de página de la ficha Insertar, haga clic en Encabezado o en Pie de página. 2. Haga clic en Editar encabezado o en Editar pie de página. 3. Insertetexto o gráficos. 4. Para guardar el encabezado o el pie de página creados en la galería de opciones de encabezado o pie de página, seleccione el texto o los gráficos del encabezado o del pie de página y, a continuación, haga clic en Guardar
- 10. seleccióncomonuevoencabezado o en Guardar seleccióncomonuevopie de página. Cambiar encabezados o pies de página 1. En el grupo Encabezadoy pie de página de la ficha Insertar, haga clic en Encabezado o en Pie de página. 2. Haga clic en un diseño de encabezado o pie de página incluido en la galería. El diseño de encabezado o pie de página secambia en todo el documento. Quitar el encabezado o el pie de página de la primera página 1. En la ficha Diseñode página, haga clic en el Iniciador del cuadro de diálogo Configurar página y, a continuación, en la ficha Diseño. 2. Active la casilla de verificación Primerapágina diferente queaparece bajo Encabezados y pies de página. Los encabezados y pies de página sequitan de la primera página del documento. Hacer que sean distintos los encabezados o pies de página de las páginas pares e impares Por ejemplo, podría decidir utilizar el título del documento en las páginas impares y el título del capítulo en las páginas pares. 1. En la ficha Diseñode página, haga clic en el Iniciador del cuadro de diálogo Configurar página y, a continuación, en la ficha Diseño. 2. Active la casilla de verificación Pares e impares diferentes. Ahora puede insertar el encabezado o el pie de página para las páginas pares en una página par y el encabezado o pie de página para páginas impares en una página impar.
- 11. Cambiar el contenido de un encabezado o un pie de página 1. En el grupo Encabezadoy pie de página de la ficha Insertar, haga clic en Encabezado o en Pie de página. 2. Realice los cambios deseados en el encabezado o pie de página seleccionando el texto y modificándolo, o utilizando las opciones de la mini barra de herramientas para dar formato al texto. Por ejemplo, puede cambiar la fuente, aplicarle formato de negrita o aplicar un color de fuente distinto. SUGERENCIA En la vista margen MicrosoftOffice Word 2007vista Diseño de impresión, puede pasar rápidamente del encabezado o pie de página al texto del documento. Haga doble clic en el encabezado o pie de página atenuado, o bien en el texto del documento atenuado. Quitar los encabezados o los pies de página 1. Haga clic en cualquier lugar del documento. 2. En el grupo Encabezadoy pie de página de la ficha Insertar, haga clic en Encabezado o en Pie de página. 3. Haga clic en Quitar encabezado o en Quitar pie de página. El encabezado o los pies de página sequitan de todo el documento. Trabajar con encabezados y pie de página en un documento con varias secciones
- 12. En un documento con margen MicrosoftOfficeWord 2007vista Diseño de impresión sección, puede insertar, cambiar y quitar diferentes encabezados y pies de página para cada sección. O bien, puede utilizar el mismo encabezado o pie de página para todas las secciones. Si no está seguro de si el documento tiene secciones, haga clic en Borrador en la barra de estado. En la ficha Inicio, dentro del grupo Buscar, haga clic en Ir a. Haga clic en Sección y, a continuación, en Siguiente para buscar los saltos desección que haya en el documento. Para crear saltos de sección, haga clic en el lugar del documento dondedesea colocar una sección. En el grupo Configurar página de la ficha Diseñode página, haga clic en Saltos. Crear un encabezado o pie de página diferente para una parte del documento 1. Haga clic en la sección para la que desee crear un encabezado o pie de página distinto. 2. En el grupo Encabezadoy pie de página de la ficha Insertar, haga clic en Encabezado o en Pie de página. 3. Haga clic en Editar encabezado o en Editar pie de página. 4. En la ficha Encabezados y pies de página, dentro del grupo Exploración, haga clic en Vincular al anterior para eliminar la conexión entre el encabezado y el pie de página de la sección nueva y el de la anterior. Margen MicrosoftOfficeWord 2007 no muestra Igual que el anterior en la esquina superior derecha del encabezado o pie de página. 5. Cambie el encabezado o el pie de página existente o cree uno nuevo para esta sección. Utilizar los mismos encabezados y pies de página para cada sección del documento
- 13. 1. Haga doble clic en el encabezado o en el pie de página que desea hacer que sea igual que el de la sección anterior. 2. En la ficha Encabezados y pies de página, dentro del grupo Exploración, haga clic en Anterior o en Siguiente para ir al encabezado o pie de página que desea cambiar. 3. Haga clic en Vincular al anterior para volver a conectar el encabezado y el pie de página de la sección actual con el de la sección anterior. 4. margen MicrosoftOffice Word 2007vista Diseño deimpresión sección Office Word 2007 preguntará sidesea eliminar el encabezado y el pie de página y establecer conexión con el encabezado y pie de página de la sección anterior. Haga clic en Sí. Hacer que sean distintos los encabezados o pies de página de las páginas pares e impares Por ejemplo, podría decidir utilizar el título del documento en las páginas impares y el título del capítulo en las páginas pares. 1. En el grupo Encabezadoy pie de página de la ficha Insertar, haga clic en Encabezado o en Pie de página. 2. Haga clic en Editar encabezado o en Editar pie de página. 3. En la ficha Encabezados y pies de página, dentro del grupo Opciones, active la casilla de verificación Pares e impares diferentes. 4. Si es necesario, en el grupo Exploración, haga clic en Anterior o en Siguiente para entrar en las áreas de encabezado o pie de página de las páginas pares o impares. 5. Cree el encabezado o pie de página para las páginas impares en el área Encabezadoen página impar o Pie de página en página impar. Cree el encabezado o pie de página para las páginas pares en el área Encabezado en página par o Pie de página en página par. Crear una lista numerada o con viñetas
- 14. Puede agregar rápidamente viñetas o números a líneas de texto existentes, o bien, Word puede crear automáticamente listas mientras escribe. De manera predeterminada, si empieza un párrafo con un asterisco o un número 1., Word reconoceque está intentando iniciar una lista numerada o con viñetas. Si no desea que el texto se convierta en una lista, puede hacer clic en el botón Opciones de Autocorrección queaparece. Listas: con uno o varios niveles Cree una lista con un solo nivel, o convierta una lista con varios niveles para mostrar listas dentro de una lista. Cuando cree una lista con viñetas o numerada, puede realizar cualquiera de estas operaciones: Utilizar las cómodas bibliotecas de numeracióny viñetas Uselos formatos predeterminados de viñetas y numeración para las listas, personalice las listas o seleccione otros formatos en las bibliotecas de viñetas y numeración.
- 15. Aplicar formatoa las viñetas o a los números Aplicar a las viñetas o números distintos formatos al del texto de una lista. Por ejemplo, haga clic en un número y cambie el color de los números de toda la lista, sin efectuar cambios en el texto de la lista. Utilizar imágenes osímbolos Cree una lista con viñetas de imagen para agregar atractivo visuala un documento o una página Web. Crear una lista de un nivel numerada o con viñetas Word puede crear automáticamente listas con viñetas y listas numeradas mientras escribe, o puede agregar rápidamente viñetas o números a líneas de texto existentes. Escribir una listaconviñetas o una listanumerada 1. Escriba * (asterisco) para empezar una lista con viñetas o 1. para iniciar una lista numerada y, a continuación, presione las teclas BARRA ESPACIADORA o TAB. 2. Escriba el texto que desee. 3. PresioneENTRAR para agregar el siguiente elemento de la lista. Word inserta automáticamente la viñeta o número siguiente. 4. Para finalizar la lista, presioneENTRAR dos veces o presionela tecla RETROCESO para eliminar la última viñeta o el último número de la lista. Si las viñetas y la numeración no se inician automáticamente 1. Haga clic en el botón de Microsoft Office y, a continuación, haga clic en Opciones de Word. 2. Haga clic en Revisión.
- 16. 3. Haga clic en Opciones de Autocorrección y, a continuación, haga clic en la ficha Autoformatomientras escribe. 4. Bajo Aplicar mientras escribe,activelas casillas de verificación Listas automáticas con viñetas y Listas automáticas connúmeros. Agregar viñetas o números a una lista 1. Seleccione los elementos a los que desee agregar viñetas o números. 2. En el grupo Párrafo de la ficha Inicio, haga clic en Viñetas o en Numeración. NOTA Haciendo clic en la flecha que aparece junto a Viñetas o Numeración en la ficha Inicio, dentro del grupo Párrafo. Puede mover una lista completa hacia la izquierda o hacia la derecha. Haga clic en una viñeta o en un número de la lista y arrástrelo hasta su nueva ubicación. Toda la lista se muevemientras arrastra, pero no cambian los niveles de la numeración. Separar los elementos de una lista Puede aumentar el espacio existente entre las líneas de todas las listas desactivando una casilla de verificación. 1. En la ficha Inicio, dentro del grupo Estilos, haga clic en la flecha que aparece junto a Estilos y, a continuación, haga clic con el botón secundario del mouse (ratón) en Estilo de párrafo de lista. 2. Haga clic en Modificar.
- 17. 3. En el cuadro de diálogo Modificar estilo, haga clic en Formato y, por último, en Párrafo. 4. Desactivela casilla de verificación Noagregar espacioentre párrafos del mismo estilo. Convertir una lista de un nivel en una lista con varios niveles Puede convertir una lista existente en una lista con varios niveles cambiando el nivel jerárquico de los elementos de la lista. 1. Haga clic en cualquier elemento que desee mover a un nivel diferente. 2. En el grupo Párrafo de la ficha Inicio, haga clic en la flecha situada junto a Viñetas o Numeración, haga clic en Cambiar nivel de vista y, a continuación, en el nivel que desee. Elegir en la galería un estilo de lista con varios niveles Puede aplicar un estilo de la galería a cualquier lista con varios niveles. 1. Haga clic en un elemento de la lista. 2. En el grupo Párrafo de la ficha Inicio, haga clic en la flecha situada junto a Listacon varios niveles. 3. Haga clic en el estilo de lista con varios niveles que desee. Bordes y sombreado
- 18. Bordes de página Puede agregar un bordea uno o a todos los lados de cada página de un documento, a las páginas de una sección, sólo a la primera página o a todas las páginas excepto la primera. Puede agregar bordes de página en muchos estilos de línea y colores, asícomo diversos bordes gráficos. Para agregar un bordea una página del documento: 1. En el menú Formato, haga clic en Bordes y sombreado y, a continuación, haga clic en la ficha Borde de página. 2. Seleccione las opciones que desee. 3. Si desea que el bordeaparezcaen un lugar específico de la página, como por ejemplo sólo en la parte superior, haga clic en Personalizar en el cuadro Valor. En Vistaprevia, haga clic en el lugar dondedesee que aparezcael borde. 4. Para especificar que el bordeaparezcaen una página o sección determinada, haga clic en la opción que desee en Aplicar a. 5. Para especificar la posición exacta del bordeen la página, haga clic en Opciones y seleccione las opciones que desee. Nota Para obtener ayuda acerca de una opción, haga clic en el signo de interrogación y, a continuación, haga clic en la opción. Agregar bordesal texto
- 19. Puede separar párrafos o texto seleccionado del resto del documento agregando bordes. También puede resaltar texto aplicando sombreado. Para agregar un borde a un texto 1. Siga uno de estos procedimientos: 1. Para aplicar un borde a un párrafo, haga clic en cualquier lugar del párrafo 2. Para agregar un borde sólo a un texto específico, seleccione el texto. 2. En el menú Formato, haga clic en Bordes y sombreado y, a continuación, haga clic en la ficha Bordes. 3. Seleccione las opciones que necesite y asegúresede que está seleccionada la opción correcta, Párrafo o Texto, en Aplicar a. 4. Para especificar que sólo desea definir bordes para algunos lados, haga clic en Personalizado en el cuadro Valor. En Vistaprevia, haga clic en los lados del diagrama o utilice los botones para aplicar y quitar bordes. 5. Para especificar la posición exacta del bordecon relación al texto, haga clic en Párrafo en Aplicar a, haga clic en Opciones y después seleccione las opciones que desee.
- 20. Agregar sombreado a una tabla, un párrafo o al texto seleccionado Puede utilizar el sombreado para rellenar el fondo de una tabla, párrafo o texto seleccionado. 1. Para aplicar sombreado a una tabla, haga clic en cualquier lugar de la tabla. Para aplicar sombreado a determinadas celdas, seleccione las celdas, incluidas las marcas de fin de celda. Para aplicar sombreado a un párrafo, haga clic en cualquier lugar del párrafo. Para aplicar sombreado a un texto específico, como una palabra, seleccione el texto. 2. En el menú Formato, haga clic en Bordes y sombreado y, a continuación, haga clic en la ficha Sombreado. 3. Seleccione las opciones que desee. 4. En Aplicar a, haga clic en la parte del documento a la que desee aplicar el sombreado. Por ejemplo, si hizo clic en una celda sin haberla seleccionado en el paso 1, haga clic en Celda. De lo contrario, Word aplicará el sombreado a toda la tabla.
- 21. 01. CREACION DECOLUMNAS 1. Clic en la cinta Diseñode página 2. Clic en el botón COLUMNAS. 3. Arrastrar elpuntero del Mousede acuerdo al número de columnas que desea dentro del recuadro que se presenta y cuando setermina hacer clic en la columna. Identificandoel cuadro de diálogo:
- 22. En el punto 1 se selecciona la cantidad y tipo de columna deseada. En el punto 2 si no existe el modelo necesario se puede seleccionar la cantidad. En el punto 3 se puede variar el tamaño de cada columna. En el punto 4 se diseña una línea entre columnas. El punto 5 sólo es una vista; mientras que el punto 6 es desde donde se desea aplicar columnas. 02. SI EL TEXTO YA ESTA INGRESADO 1. Seleccione el texto a dar formato de columnas 2. Clic en el botón Columnas o seleccione el Menú diseñode página, luego opción COLUMNAS 3. Indicar el número de columnas deseadas 03. CAMBIO DE COLUMNA EN FORMA MANUAL 1. Ubicar el cursor antes del texto que desee dar inicio a la siguiente columna 2. Diseñode página 3. Opción, SALTO 4. Seleccione COLUMNA. 04. CAMBIO DEL NUMERO DECOLUMNAS EN UN DOCUMENTO 1. Ubicar el cursor antes del texto que desee dar inicio a la siguiente columna 2. Diseñode página 3. opción SALTO, Seleccione CONTINUO.
- 23. Agrupar o desagrupar formas, imágenes u otros objetos en Word Introducción a la agrupación de formas, imágenes y objetos Para trabajar más rápido, puede agrupar formas, imágenes u otros objeto. La agrupación le permite voltear, girar,mover o cambiar el tamaño de todas las formas u objetos al mismo tiempo incluso sise trata de una única forma u objeto. También puede cambiar los atributo de todas las formas deun grupo a la vez, sicambia el color de relleno o agrega una sombra, por ejemplo. Los efectos no se pueden aplicar al grupo como sifueran un solo objeto, por lo que un efecto como una sombra seaplica a todas las sombras u objetos del grupo y no al contorno del grupo. Puedeseleccionar un elemento del grupo y aplicarle un atributo sin desagrupar las formas o puede crear grupos dentro de los grupos para poder crear dibujos complejos. Puede desagrupar un grupo de formas en cualquier momento y reagruparlas más adelante. Piense en los gráficos de SmartArt como formas agrupadas automáticamente con características de formato automático específicas. Si convierte un gráfico de SmartArten formas individuales, perderá las herramientas de diseño y de formato disponibles en las fichas Herramientas de SmartArt, incluidas las galerías Diseños, Cambiar colores y Estilos de SmartArt. Sin embargo, en su lugar puede dar formato a cada forma mediante las opciones de la ficha Herramientas de dibujo. Después deconvertir un gráfico de SmartArt en formas individuales, no es posible volver a convertir las formas en un gráfico de SmartArt. Agrupar formas u objetos 1. Inserteun lienzo de dibujo. En la ficha Insertar, en el grupo Ilustraciones, haga clic en Formas y, a continuación, haga clic en Nuevolienzode dibujo. 2. Corte y pegue las formas o los objetos que desee agrupar en el lienzo de dibujo.
- 24. 3. Seleccione las formas u otros objetos que desee agrupar. Para obtener más información acerca de la selección de formas, vea Seleccionar una forma u otro objeto. 4. Siga uno de estos procedimientos: o Para las formas sin texto, en Herramientas de dibujo, en la ficha Formato, en el grupo Organizar, haga clic en y, después, haga clic en Agrupar. o Para las formas con texto, en Herramientas de cuadrode texto, en la ficha Formato, en el grupoOrganizar, haga clic en Agrupar y, después, haga clic en Agrupar. Si no ve las fichas Herramientas de dibujo, Herramientas de cuadrode texto o Formato, asegúresede que ha seleccionado una forma u otro objeto. 5. Arrastrelas formas u objetos agrupados fuera del lienzo de dibujo. 6. Seleccione el lienzo de dibujo y, después, presioneSUPRIMIR. NOTAS o Tras agrupar las formas u otros objetos, puede seleccionar cualquier forma u objeto individual dentro del grupo. Seleccione el grupo y, a continuación, haga clic en la forma u objeto individual que desee seleccionar. o No se pueden agrupar formas y otros objetos entre varios programas. Agrupar imágenes 1. Haga clic con el botón secundario en cada imagen que desee agrupar y, en el menú contextual, elija Ajuste del texto. 2. Haga clic en Cuadrado o en otra opción distinta de En líneacon el texto.
- 25. 3. Inserteun lienzo de dibujo. En la ficha Insertar, en el grupo Ilustraciones, haga clic en Formas y, a continuación, haga clic en Nuevolienzode dibujo. 4. Corte y pegue las imágenes que desee agrupar en el lienzo de dibujo. 5. Seleccione las imágenes que desee agrupar. Para obtener más información acerca de la selección de imágenes, vea Seleccionar una forma u otro objeto. 6. En Herramientas de imagen, en la ficha Formato, en el grupo Organizar, haga clic en Agrupar y, después, haga clic en Agrupar. Si no ve las fichas Herramientas de imagen o Formato, asegúresede que ha seleccionado una imagen u otro objeto. 7. Arrastrelas imágenes agrupadas fuera del lienzo de dibujo. 8. Seleccione el lienzo de dibujo y, después, presioneSUPRIMIR. NOTAS o Tras agrupar las imágenes u otros objeto, puede seleccionar cualquier imagen u objeto individual dentro del grupo. Seleccione el grupo y, a continuación, haga clic en la imagen u objeto individual que desee seleccionar. o No se pueden agrupar imágenes y otros objetos entre varios programas. Desagrupar formas, imágenes u objetos Para desagrupar un grupo de formas, imágenes u otros objetos (por ejemplo, si desea mover un grupo pero dejar una forma detrás o realizar cambios importantes en una forma sin cambiar las demás), siga este procedimiento:
- 26. 1. Inserteun lienzo de dibujo. En la ficha Insertar, en el grupo Ilustraciones, haga clic en Formas y, a continuación, haga clic en Nuevolienzode dibujo. 2. Arrastreel grupo que desee desagrupar allienzo de dibujo. 3. Siga uno de estos procedimientos: o Para desagrupar formas sin texto u otros objetos, en Herramientas de dibujo, en la ficha Formato, en el grupo Organizar, haga clic en y, después, haga clic en Desagrupar . o Para las formas con texto, en Herramientas de cuadrode texto, en la ficha Formato, en el grupoOrganizar, haga clic en Agrupar y, después, haga clic en Agrupar. o Para desagrupar imágenes, en Herramientas de imagen, en la ficha Formato, en el grupo Organizar, haga clic en Agrupar y, después, haga clic en Desagrupar. 4. Si no ve las fichas Herramientas de dibujo, Herramientas de cuadrode texto, Herramientas de imagen oFormato, asegúresedeque ha seleccionado un grupo de formas, imágenes u otros objetos. 5. Arrastrelas formas, imágenes u objetos fuera del lienzo de dibujo. 6. Seleccione el lienzo de dibujo y, después, presioneSUPRIMIR. Convertir un gráfico de SmartArt en formas individuales
- 27. Si desea conferir a las formas del gráfico de SmartArtun aspecto complejo u obtener un control preciso sobrelas acciones de cambio de tamaño y colocación de las formas en el gráfico de SmartArt, convierta los gráficos de SmartArten formas individuales. IMPORTANTE Después deconvertir el gráfico de SmartArten formas individuales, no es posible convertirlas en un gráfico de SmartArt. Cuando se convierte un gráfico de SmartArt, no puede disponer automáticamente las formas y se pierden el diseño y las herramientas de formato disponibles en las fichas Herramientas de SmartArt,incluidas las galerías Diseño, Cambiar colores y Estilos de SmartArt. Sin embargo, todavía puede dar formato a las formas mediante las opciones de la ficha Herramientas de dibujo. 1. Seleccione todas las formas del gráfico de SmartArt. Para seleccionar todas las formas, haga clic en una forma y, a continuación, presioneCTRL+A. 2. En la ficha Inicio, en el grupo Portapapeles, haga clic en Copiar. 3. Para convertir el gráfico de SmartArten formas individuales, haga clic en un área diferente del documento y, a continuación, en la ficha Inicio, en el grupo Portapapeles, haga clic en Pegar. NOTA Al convertir un gráfico de SmartArten formas, cada forma individual se convierte en una forma agrupada. Por lo tanto, para cada forma del gráfico de SmartArt, seagrupan dos formas al pegar: una forma es para el texto y la otra para la geometría. Si la forma del gráfico de SmartArtno contenía texto, puede ver un tamaño de fuente o de texto diferente del de las otras formas al escribir texto en ella. Reagrupar formas u objetos 1. Inserteun lienzo de dibujo. En la ficha Insertar, en el grupo Ilustraciones, haga clic en Formas y, a continuación, haga clic en Nuevolienzode dibujo.
- 28. 2. Arrastrelas formas o los objetos que desee reagrupar en el lienzo de dibujo. 3. Seleccione una de las formas u objeto que había previamente en un grupo. Si convirtió el gráfico de SmartArten formas individuales, no es posible convertir éstas de nuevo en un gráfico de SmartArtni reagruparlas. 4. Siga uno de estos procedimientos: o Para reagrupar formas sin texto u otros objetos, en Herramientas de dibujo, en la ficha Formato, en el grupo Organizar, haga clic en y, después, haga clic en Reagrupar . o Para reagrupar formas con texto, en Herramientas de cuadrode texto, en la ficha Formato, en el grupoOrganizar, haga clic en Agrupar y, después, haga clic en Reagrupar. 5. Si no ve las fichas Herramientas de dibujo, Herramientas de cuadrode texto o Formato, asegúresede que ha seleccionado un grupo de formas, imágenes u otros objetos. 6. Arrastrelas formas u objetos reagrupados fuera del lienzo de dibujo. 7. Seleccione el lienzo de dibujo y, después, presioneSUPRIMIR. Reagrupar imágenes 1. Inserteun lienzo de dibujo. En la ficha Insertar, en el grupo Ilustraciones, haga clic en Formas y, a continuación, haga clic en Nuevolienzode dibujo.
- 29. 2. Arrastrelas imágenes o los objeto que desee reagrupar al lienzo de dibujo. 3. Seleccione una de las imágenes u objetos que había previamente en un grupo. 4. En Herramientas de imagen, en la ficha Formato, en el grupo Organizar, haga clic en Agrupar y, después, haga clic en Reagrupar . Si no ve las fichas Herramientas de imagen o Formato, asegúresede que ha seleccionado una imagen u otro objeto. 5. Arrastrelas formas u objetos reagrupados fuera del lienzo de dibujo. 6. Seleccione el lienzo de dibujo y, después, presioneSUPRIMIR.