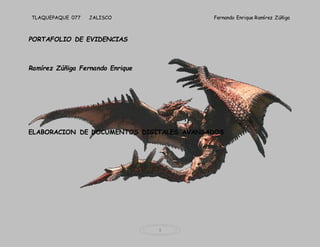
Portafolio de evidencias
- 1. TLAQUEPAQUE 077 JALISCO Fernando Enrique Ramírez Zúñiga 1 PORTAFOLIO DE EVIDENCIAS Ramírez Zúñiga Fernando Enrique ELABORACION DE DOCUMENTOS DIGITALES AVANSADOS
- 2. TLAQUEPAQUE 077 JALISCO Fernando Enrique Ramírez Zúñiga 2
- 3. TLAQUEPAQUE 077 JALISCO Fernando Enrique Ramírez Zúñiga PROPÓSITO DEL MÓDULO Tratar información mediante el uso de aplicaciones para procesamiento de textos, desarrollo de presentaciones electrónicas y cálculo automatizado de datos alfanuméricos así como de los recursos disponibles en internet para la elaboración de documentos digitales que respondan a las necesidades del usuario u organización. 3 1.1. Objetivo General de la Carrera P.T. y P.T-B en Informática. Desempeñar a nivel operativo actividades de apoyo y Colaboración con otros profesionales del área en l a automatización, organización, codificación y recuperación de la información, el análisis y gestión de sistemas de información en instituciones o empresas públicas y privadas.
- 4. TLAQUEPAQUE 077 JALISCO Fernando Enrique Ramírez Zúñiga Unidades de Aprendizaje Unidad de aprendizaje: Manejo de procesadores de texto. Número 1 Propósito de la unidad Elaborará documentos digitales con base en un diseño requerido y aplicando las herramientas predeterminadas y personalizadas de un procesador de texto. 50 horas Resultados de aprendizaje: 1.1 Reconoce y establece las opciones disponibles en el procesador de texto acorde con los requerimientos del usuario. 5 horas 4
- 5. TLAQUEPAQUE 077 JALISCO Fernando Enrique Ramírez Zúñiga 5
- 6. TLAQUEPAQUE 077 JALISCO Fernando Enrique Ramírez Zúñiga 6 CONTENIDO HERRAMIENTAS DEL PROCESADOR DE TEXTO (WORD) Nuevo: permite la creación de un nuevo documento Abrir: permite abrir un documento Guardar: permite guardar un documento Correo electrónico: permite enviar el documento por correo Vista preliminar: permite ver un documento en manera de impresión. Imprimir: permite imprimir el documento Ortografía y gramática: permite la revisión de ortografía del texto. Cortar: permite cortar, es decir eliminar Copiar: permite copiar texto, imagen etc. Pegar: permite pegar texto, imagen etc.
- 7. TLAQUEPAQUE 077 JALISCO Fernando Enrique Ramírez Zúñiga 7 Copiar formato: permite copiar el formato. Deshacer: permite deshacer lo último realizado. Rehacer: permite rehacer Inicio Estilo: permite elegir el estilo del texto Fuente: permite elegir el tipo de letra. Tamaño de fuente: permite elegir el tamaño de la letra. Negrita: permite dar formato de negrita al texto Cursiva: permite dar formato de cursiva al texto. Subrayado: permite dar formato de subrayado a un texto. Alineación de texto: permite la alineación de un texto tales como: alinear a la
- 8. TLAQUEPAQUE 077 JALISCO Fernando Enrique Ramírez Zúñiga izquierda, centrar, alinear a la derecha, justificar. Numeración: permite dar formato de numeración a un texto. 8 Viñetas: permite dar formato de viñeta a un texto. Disminuir sangría: permite disminuir la sangría a un texto. Aumentar sangría: permite dar sangría a un texto, Bordes: permite quitar y poner bordes de una tabla. Resaltar: permite dar formato de resalte a un texto Color de fuente: permite dar formato de color de fuente a un texto. Superíndice: permite dar formato de Superíndice a un texto o número. Subíndice: permite dar formato de subíndice a un texto o un número. Insertar
- 9. TLAQUEPAQUE 077 JALISCO Fernando Enrique Ramírez Zúñiga Insertar hipervínculo: permite insertar un vínculo de una página web. Tablas y bordes: permite activar las barras de herramientas de tablas y bordes. 9 Insertar tablas: permite insertar una tabla Insertar una hoja de Microsoft Excel: permite insertar una hoja de calculo de Microsoft Excel Columnas: permite realizar la división de columnas Opciones de dibujo.- en esta opción se encuentran todas las opciones para manejar los dibujos, como agrupar,
- 10. TLAQUEPAQUE 077 JALISCO Fernando Enrique Ramírez Zúñiga 10 desagrupar, cuadricula, empujar, girar, etc. Seleccionar objetos.- Transforma el puntero en una flecha de selección para poder seleccionar objetos en la ventana activa. Para seleccionar un solo objeto, haga clic en el objeto con la flecha. Para seleccionar uno o varios objetos, arrastre la flecha sobre los objetos que desee seleccionar. Girar libremente.- Gira un objeto seleccionado hacia cualquier ángulo. Seleccione el objeto, haga clic en Girar libremente y, a continuación, arrastre una esquina del objeto en la dirección que desee. 4. Autoformas.- Aquí se encuentran diversos figuras que se pueden insertar Línea (barra de herramientas Dibujo).-Dibuja una línea recta en el lugar de la ventana activa donde haga clic o arrastre. Para dibujar la línea en ángulos de 15 grados desde su punto de inicio, mantenga presionada la tecla MAYÚS mientras arrastra. Flecha.- Inserta una línea con una punta de flecha en el lugar donde hace clic o arrastra en la ventana activa. Para mantener la línea sujeta para dibujar un ángulo de 15 grados desde su punto de inicio, mantenga presionada la tecla MAYÚS mientras arrastra. Rectángulo.- Dibuja un rectángulo en el lugar de la ventana activa donde haga clic o arrastre. Para dibujar un cuadrado, arrastre manteniendo presionada la tecla MAYÚSCULAS. Elipse.- Dibuja una elipse en el lugar de la ventana activa donde haga clic o arrastre. Para dibujar un círculo,
- 11. TLAQUEPAQUE 077 JALISCO Fernando Enrique Ramírez Zúñiga arrastre manteniendo presionada l a tecla MAYÚSCULAS. Cuadro de texto.- Dibuja un cuadro de texto al hacer clic o arrastrar en la ventana activa. Utilice un cuadro de texto para agregar texto (títulos o llamadas) a las imágenes y gráficos. WordArt.- Crea efectos de texto insertando un objeto de dibujo de Microsoft Office. Color de relleno.- Agrega, modifica o quita el color o efecto de relleno del objeto seleccionado. Los efectos de relleno incluyen degradado, textura, trama e imágenes. Color de línea.- Agrega, modifica o quita el color de la línea del objeto seleccionado. Color de fuente.- Aplica al texto seleccionado el formato de color en el que haya hecho clic. 11
- 12. TLAQUEPAQUE 077 JALISCO Fernando Enrique Ramírez Zúñiga Como insertar una macro 12 Escribir o grabar una macro En Microsoft Office Word 2007 se pueden automatizar las tareas realizadas con más frecuencia creando macros. Una macro consiste en una serie de comandos e instrucciones que se agrupan en un solo comando de manera que la tarea pueda realizarse automáticamente. Con frecuencia, las macros se utilizan para lo siguiente: Acelerar las tareas rutinarias de modificaciones y formatos. Combinar varios comandos; por ejemplo, para insertar una tabla con un tamaño y bordes específicos, y con un número determinado de filas y columnas. Hacer que una opción de un cuadro de diálogo sea más accesible. Automatizar series de tareas complejas. Para crear macros puede utilizar la grabadora de macros para grabar una secuencia de acciones, o bien, puede crear macros desde el principio escribiendo código de Visual Basic para Aplicaciones en el Editor de Visual Basic. NOTA Para trabajar con macros en Office Word 2007 es necesario mostrar la ficha Programador. ¿Qué desea hacer?
- 13. TLAQUEPAQUE 077 JALISCO Fernando Enrique Ramírez Zúñiga 13 Mostrar la ficha Programador Utilizar la grabadora de macros Utilizar Visual Basic para Aplicaciones Mostrar la ficha Programador Haga clic en el botón de Microsoft Office y, a continuación, haga clic en Opciones de Word. Haga clic en Más frecuentes. Bajo Opciones principales para trabajar con Word, active la casilla de verificación Mostrar ficha Programador en la cinta de opciones. NOTA TheRibbonis a component of the Interfaz de usuario de Microsoft Office Fluent. VOLVER AL PRINCIPIO Utilizar la grabadora de macros En el grupo Código de la ficha Programador, haga clic en Grabar macro. En el cuadro Nombre de macro, escriba el nombre correspondiente. NOTA Si asigna a una nueva macro el mismo nombre que el de una macro integrada existente en Office Word 2007, las acciones de la primera reemplazarán a las de la macro integrada. Para ver una lista de las macros
- 14. TLAQUEPAQUE 077 JALISCO Fernando Enrique Ramírez Zúñiga integradas, en la ficha Programador, dentro del grupo Código, haga clic en Macros. En la lista Macros en, haga clic en Comandos de Word. En el cuadro Guardar macro en, haga clic en la plantillao en el documento en que desea guardar la macro. En el cuadro Descripción, escriba un texto descriptivo de la macro. 14 Siga uno de estos procedimientos: Para empezar a grabar la macro sin asignarla a un botón de la Barra de herramientas de acceso rápido o a una tecla de método abreviado, haga clic en Aceptar. Para asignar la macro a la Barra de herramientas de acceso rápido, siga estos pasos: Haga clic en Botón. Bajo Personalizar barra de herramientas de acceso rápido, seleccione el documento (o todos los documentos) para el que desea agregar la macro a la Barra de herramientas de acceso rápido. En el cuadro de diálogo Comandos disponibles en, haga clic en la macro que vaya a grabar y, a continuación, haga clic en Agregar. Haga clic en Aceptar para comenzar a grabar la macro. Para asignar la macro a un método abreviado de teclado, siga este procedimiento: Haga clic en Teclado.
- 15. TLAQUEPAQUE 077 JALISCO Fernando Enrique Ramírez Zúñiga En el cuadro Comandos, haga clic en la macro que va a grabar. En el cuadro Nueva tecla de método abreviado, escriba la secuencia de teclas que desea utilizar y haga clic en Asignar. 15 Haga clic en Cerrar para empezar a grabar la macro. Realice las acciones que desee incluir en la macro. NOTA Cuando grabe una macro, utilice el mouse (ratón) para hacer clic en comandos y opciones, pero no para seleccionar texto. Si desea seleccionar texto, hágalo usando el teclado. Para obtener información sobre cómo seleccionar texto utilizando el teclado, vea el tema Seleccionar texto Para dejar de grabar las acciones, haga clic en Detener grabación en el grupo Código. VOLVER AL PRINCIPIO Utilizar Visual Basic para Aplicaciones En el grupo Código de la ficha Programador, haga clic en Macros. En el cuadro Nombre de macro, escriba el nombre correspondiente. NOTA Si asigna a una nueva macro el mismo nombre que el de una macro integrada existente en Office Word 2007, las acciones de la primera reemplazarán a las de la macro integrada. Para ver una lista de las macros integradas, haga clic en Comandos de Word en la lista Macros en. En la lista Macros en, haga clic en la plantilla o el documento donde desee guardar la macro.
- 16. TLAQUEPAQUE 077 JALISCO Fernando Enrique Ramírez Zúñiga 16 Haga clic en Crear para abrir el Editor de Visual Basic.
- 17. TLAQUEPAQUE 077 JALISCO Fernando Enrique Ramírez Zúñiga Crear un hipervinculo Crear un hipervínculo personalizado a un documento, un archivo o una página Web Seleccione el texto o la imagen que desee mostrar como hipervínculo. En la ficha Insertar, dentro del grupo Vínculos, haga clic en Hipervínculo . También puede hacer clic con el botón secundario del mouse (ratón) en el texto o en la imagen y, a continuación, hacer clic en Hipervínculo en el menú contextual. 17 Siga uno de estos procedimientos: Para crear un vínculo a un archivo o página Web existente, haga clic en Archivo o página Web existente dentro de Vincular a y, a continuación, escriba la dirección a la que desea vincular en el cuadro Dirección. Si no conoce la dirección de un archivo, haga clic en la flecha de la lista Buscar en y, a continuación, localice el archivo que desea. Para crear un vínculo a un archivo que no se ha creado aún, haga clic en Crear nuevo documento en Vincular a, escriba el nombre del archivo en el cuadro Nombre del nuevo documento y, a continuación, en Cuándo modificar, haga clic en Modificar documento nuevo más adelante o Modificar documento nuevo ahora. Nota Para personalizar la información en pantalla que aparece al situar el puntero sobre el hipervínculo, haga clic en Información en pantalla y escriba el texto que desee. Si no especifica una sugerencia, Word utiliza la ruta de acceso o la dirección del archivo como sugerencia.
- 18. TLAQUEPAQUE 077 JALISCO Fernando Enrique Ramírez Zúñiga Crear un hipervínculo a un mensaje de correo electrónico vacío Seleccione el texto o la imagen que desee mostrar como hipervínculo. En la ficha Insertar, dentro del grupo Vínculos, haga clic en Hipervínculo . También puede hacer clic con el botón secundario del mouse (ratón) en el texto o en la imagen y, a continuación, hacer clic en Hipervínculo en el menú contextual. Bajo Vincular a, haga clic en Dirección de correo electrónico. Escriba la dirección de correo electrónico que desee en el cuadro Dirección de correo electrónico o seleccione una dirección de correo electrónico en el cuadro Direcciones de correo utilizadas recientemente. En el cuadro Asunto, escriba el asunto del mensaje de correo electrónico. 18 Notas Algunos exploradores Web y programas de correo electrónico pueden no reconocer la línea de asunto. Para personalizar la información en pantalla que aparece al situar el puntero sobre el hipervínculo, haga clic en Información en pantalla y escriba el texto que desee. Si no especifica una sugerencia, Word utiliza "mailto" seguido por la dirección de correo electrónico y la línea de asunto como sugerencia. Sugerencia También puede crear un hipervínculo a un mensaje de correo electrónico vacío escribiendo la dirección en el documento. Por ejemplo, escriba alguien@example.com; Word creará el hipervínculo automáticamente, a menos que haya desactivado el formato automático de hipervínculos.
- 19. TLAQUEPAQUE 077 JALISCO Fernando Enrique Ramírez Zúñiga 19 Volver al principio Crear un hipervínculo a una ubicación en el documento o la página Web actual Para crear un vínculo a una ubicación en un documento o página Web creados en Word, debe marcar la ubicación o el destino del hipervínculo y agregar a continuación el vínculo. Marcar la ubicación del hipervínculo Puede marcar la ubicación del hipervínculo utilizando un marcador o un estilo de título en Word. Insertar un marcador En el documento actual, realice las siguientes acciones: Seleccione el texto o el elemento al que desee asignar un marcador o haga clic en el lugar donde desee insertar un marcador. En el grupo Vínculos de la ficha Insertar, haga clic en Marcador. En Nombre del marcador, escriba un nombre. Los nombres de los marcadores deben comenzar por una letra y pueden incluir números. No se puede incluir espacios en el nombre de un marcador. No obstante, puede utilizar el carácter de subrayado para separar palabras, como por ejemplo, Primer_título. Haga clic en Agregar.
- 20. TLAQUEPAQUE 077 JALISCO Fernando Enrique Ramírez Zúñiga 20 Aplicar un estilo de título Puede aplicar uno de los estilos de título integrados en Word al texto en la ubicación a la que desee ir. En el documento actual, realice las siguientes acciones: Seleccione el texto al que desea aplicar un estilo de título. En el grupo Estilos de la ficha Inicio, haga clic en el estilo que desee. Por ejemplo, si seleccionó texto al que desea aplicar un estilo de título principal, haga clic en el estilo denominado Título 1 en la galería Estilos rápidos. Agregar el vínculo Seleccione el texto o el objeto que desee mostrar como hipervínculo. Haga clic con el botón secundario del mouse y, a continuación, haga clic en Hipervínculo en el menú contextual. Bajo Vincular a, haga clic en Lugar de este documento. En la lista, seleccione el título o el marcador al que desee vincular. Nota Para personalizar la información en pantalla que aparece al situar el puntero sobre el hipervínculo, haga clic en Información en pantalla y escriba el texto que desee. Si no especifica una sugerencia, Word utiliza "Documento activo" como sugerencia para los vínculos a los títulos. Para los vínculos a los marcadores, Word utiliza el nombre del marcador. Volver al principio
- 21. TLAQUEPAQUE 077 JALISCO Fernando Enrique Ramírez Zúñiga Crear un hipervínculo a una ubicación específica en otro documento o página Web Para crear un vínculo a una ubicación en un documento o página Web creados en Word, debe marcar la ubicación o el destino del hipervínculo y agregar a continuación el vínculo. 21 Marcar la ubicación del hipervínculo Inserte un marcador en el archivo de destino o página Web. Abra el archivo desde el que desee establecer el vínculo y seleccione el texto o el objeto que desea mostrar como hipervínculo. Haga clic con el botón secundario del mouse y, a continuación, haga clic en Hipervínculo en el menú contextual. Bajo Vincular a, haga clic en Archivo o página Web existente. En el cuadro Buscar en, haga clic en la flecha abajo, desplácese hasta el archivo con el que desea establecer el vínculo y selecciónelo. Haga clic en Marcador, seleccione el marcador que desee y, a continuación, haga clic en Aceptar. Nota Para personalizar la información en pantalla que aparece al situar el puntero sobre el hipervínculo, haga clic en Información en pantalla y escriba el texto que desee. Si no especifica una sugerencia, Word utiliza la ruta de acceso al archivo, incluyendo el nombre del marcador, como sugerencia. Agregar el vínculo Seleccione el texto o el objeto que desee mostrar como hipervínculo.
- 22. TLAQUEPAQUE 077 JALISCO Fernando Enrique Ramírez Zúñiga Haga clic con el botón secundario del mouse y, a continuación, haga clic en Hipervínculo en el menú contextual. 22 Bajo Vincular a, haga clic en Lugar de este documento. En la lista, seleccione el título o el marcador al que desee vincular. Nota Para personalizar la información en pantalla que aparece al situar el puntero sobre el hipervínculo, haga clic en Información en pantalla y escriba el texto que desee. Si no especifica una sugerencia, Word utiliza "Documento activo" como sugerencia para los vínculos a los títulos. Para los vínculos a los marcadores, Word utiliza el nombre del marcador. Sugerencia Desde los documentos de Word puede crear vínculos a ubicaciones específicas de archivos guardados en formato de Microsoft Office Excel (.xls) o Microsoft Office PowerPoint (.ppt). Para vincular a una ubicación específica de un libro de Excel, cree un nombre definido en el libro y después escriba a continuación del nombre de archivo en el hipervínculo el signo de número # seguido del nombre definido. Para establecer un vínculo con una diapositiva específica de una presentación de PowerPoint, escriba el signo # seguido del número de la diapositiva después del nombre de archivo. Volver al principio Crear rápidamente un hipervínculo a otro archivo Puede crear rápidamente un hipervínculo sin necesidad de utilizar el cuadro de diálogo Insertar hipervínculo arrastrando el texto o las imágenes seleccionadas desde un documento de Word o arrastrando una dirección Web o un hipervínculo desde algunos exploradores Web. También puede copiar una celda o un rango de celdas seleccionadas en Microsoft Office Excel.
- 23. TLAQUEPAQUE 077 JALISCO Fernando Enrique Ramírez Zúñiga Por ejemplo, es posible que desee crear un hipervínculo a una explicación más extensa en otro documento o a una noticia completa en una página Web. Importante El texto que copie debe provenir de un archivo que ya se haya guardado. Nota No se pueden arrastrar los objetos de dibujo como, por ejemplo, Formas, para crear hipervínculos. Para crear un hipervínculo a un objeto de dibujo, seleccione el objeto, haga clic con el botón secundario del mouse y, a continuación, haga clic en Hipervínculo en el menú contextual. Crear un Hipervínculo arrastrando contenido de otro documento de Word Guarde el archivo al que desea vincular. Este es el documento de destino. Abra el documento en el que desea agregar un hipervínculo. Abra el documento de destino y seleccione el texto, los gráficos o el elemento al que desea desplazarse. Por ejemplo, es posible que desee seleccionar las primeras palabras de una sección de un documento al que desea vincular. Haga clic con el botón secundario del mouse en el elemento seleccionado, arrástrelo a la barra de tareas y colóquelo sobre el icono del documento en el que desea agregar un hipervínculo. Suelte el botón secundario del mouse en el lugar de la página donde desea que aparezca el hipervínculo y, a continuación, haga clic en Crear hipervínculo aquí . Nota El texto, los gráficos o los elementos que haya seleccionado formarán el vínculo al documento de destino. 23
- 24. TLAQUEPAQUE 077 JALISCO Fernando Enrique Ramírez Zúñiga Crear un hipervínculo arrastrando un elemento desde una página Web Abra el documento en el que desea agregar un hipervínculo. Abra una página Web y haga clic con el botón secundario del mouse en el elemento al que desea crear un vínculo en dicha página. Arrastre el elemento a la barra de tareas y colóquelo sobre el icono del documento en el que desea agregar un hipervínculo. Suelte el botón secundario del mouse en el lugar de la página donde desea que aparezca el hipervínculo y, a continuación, haga clic en Crear hipervínculo aquí . Crear un hipervínculo copiando y pegando desde una hoja de cálculo de Excel Abra la hoja de cálculo de Excel a la que desee vincular y, a continuación, seleccione una celda o un rango de celdas. Haga clic con el botón secundario del mouse y, a continuación, haga clic en Copiar en el menú contextual. Abra el documento de Word en el que desea agregar un hipervínculo. En la ficha Inicio, dentro del grupo Portapapeles, haga clic en la flecha Pegar y, a continuación, haga clic en Pegar como hipervínculo. 24 Volver al principio Activar los hipervínculos automáticos
- 25. TLAQUEPAQUE 077 JALISCO Fernando Enrique Ramírez Zúñiga Para activar los hipervínculos automáticos después de haberlos desactivado, realice las siguientes operaciones: Haga clic en el botón de Microsoft Office y, a continuación, haga clic en Opciones de Word. 25 Haga clic en Revisión. Haga clic en Opciones de Autocorrección y, a continuación, haga clic en la ficha Autoformato mientras escribe. Active la casilla de verificación Rutas de red e Internet por hipervínculos. Volver al principio Desactivar los hipervínculos automáticos Para desactivar los hipervínculos automáticos, realice las siguientes operaciones. Desactivar la característica de reconocimiento automático de hipervínculos Haga clic en el botón de Microsoft Office y, a continuación, haga clic en Opciones de Word. Haga clic en Revisión. Haga clic en Opciones de Autocorrección y, a continuación, haga clic en la ficha Autoformato mientras escribe. Desactive la casilla de verificación Rutas de red e Internet por hipervínculos. Eliminar un hipervínculo individual
- 26. TLAQUEPAQUE 077 JALISCO Fernando Enrique Ramírez Zúñiga Presione CTRL+Z. Para eliminar un hipervínculo de una dirección URL que ha escrito, debe presionar CTRL+Z inmediatamente después de escribir dicha dirección o URL. Nota Si presiona CTRL+Z una segunda vez, la dirección URL escrita se eliminará. 26
- 27. TLAQUEPAQUE 077 JALISCO Fernando Enrique Ramírez Zúñiga 27
- 28. TLAQUEPAQUE 077 JALISCO Fernando Enrique Ramírez Zúñiga Como poner seguridad a sus documentos de Word En este manual vamos a ver cómo proteger con contraseña documentos de Word y de Writer. Al ponerle contraseña, protegemos el acceso al documento y salvaguardamos nuestra privacidad, sobretodo en ordenadores compartidos, ya que quien no tenga la contraseña no podrá acceder a él, modificarlo, etc. 28 Esta contraseña que pongamos podrá ser de tres tipos: Para abrir el documento. Para poder editar, es decir, modificar y poder guardar los cambios. O recomendar que se abra en modo “Solo lectura”. Este tipo, en realidad no tiene contraseña, pero de algún modo está protegido, puesto que sólo permite lectura y no modificaciones del mismo. Como viene siendo habitual vamos a realizar las explicaciones de este manual sobre los procesadores de texto Word y Writer. Os recuerdo que Word pertenece a la ofimática Office (de Microsoft y de pago) y Writer pertenece a la suite ofimática gratuita Open Office y a Libre Office. Vamos a ver a continuación los pasos necesarios ello. Néis más información y enlaces de descarga de estos programas gratuitos en nuestro otro blog Cajón desastres, pinchando en los siguientes enlaces: Más información de Libre Office. Más información de Open Office. La contraseña la podemos poner bien al crear el documento, o bien a un documento ya creado, tan sólo es preciso abrirlo y seguir las instrucciones.
- 29. TLAQUEPAQUE 077 JALISCO Fernando Enrique Ramírez Zúñiga Tener en cuenta que, las operaciones que vamos a realizar en este tutorial son única y exclusivamente para el documento que vamos a crear, o el que estemos editando; para los que creemos en el futuro, si queremos que también tenga contraseña, tendremos que realizar la misma operación que aquí vamos a ver. Poner contraseña a documentos de Writer: Con un documento abierto, al cual queremos poner contraseña, pulsamos en Archivo, Guardar como, veremos esta ventana. Si nos fijamos en la parte que os señalo, veremos la opción Guardar con contraseña que está desmarcado, lo marcamos y pulsamos en Guardar. Nos aparecerá esta ventana para que ingresemos la contraseña. Esta primera opción es contraseña para abrir el archivo, es decir, cuando alguien, o nosotros mismos, intenten abrir el archivo le pediría la contraseña. 29
- 30. TLAQUEPAQUE 077 JALISCO Fernando Enrique Ramírez Zúñiga Si lo que queremos es ponerle contraseña para que otra persona no lo pueda modificar, lo que se llama impedir la edición, pulsamos en Más opciones. 30
- 31. TLAQUEPAQUE 077 JALISCO Fernando Enrique Ramírez Zúñiga Entonces ya veremos en la zona inferior donde debemos poner la contraseña. Optemos por la opción de optemos, después de poner y confirmar la contraseña pulsamos en Aceptar. De igual modo, si marcamos la opción Abrir documento sólo para lectura debemos pulsar en Aceptar. Cuando intentemos abrir un documento guardado con contraseña, una ventana como esta nos pedirá que la introduzcamos, de no hacerlo, el archivo no se abrirá. 31
- 32. TLAQUEPAQUE 077 JALISCO Fernando Enrique Ramírez Zúñiga 32 Poner contraseña a documentos de Word; Con un documento abierto, al cual queremos poner contraseña, pulsamos en Archivo, Guardar como, Nos aparecerá la ventana habitual, pero si nos fijamos a la derecha, arriba, vemos Herramientas, pulsamos y después pulsamos sobre Opciones de seguridad.
- 33. TLAQUEPAQUE 077 JALISCO Fernando Enrique Ramírez Zúñiga 33 Veremos esta ventana: La primera opción como os pongo en la captura es contraseña para abrir el documento. La segunda es contraseña para que pueda editar el mismo.
- 34. TLAQUEPAQUE 077 JALISCO Fernando Enrique Ramírez Zúñiga 34 Y debajo la casilla Recomendado sólo lectura. Escribimos la contraseña en la casilla de la opción elegida y pulsamos en Aceptar. Veremos como una nueva ventana nos pide confirmar la contraseña, la escribimos y pulsamos Aceptar.
- 35. TLAQUEPAQUE 077 JALISCO Fernando Enrique Ramírez Zúñiga Al pulsar en aceptar nos devolverá a la ventana inicial donde ponemos nombre a nuestro documentos, pulsamos en Guardar. Ahora cuando intentemos o intenten, abrir ese documento una pantalla como esta le pedirá que introduzca la contraseña. 35 La escribimos y pulsamos en Aceptar. Así de sencillo es poner contraseña a nuestros documentos.
- 36. TLAQUEPAQUE 077 JALISCO Fernando Enrique Ramírez Zúñiga De interés: – Especial Messenger. – Especial correo Hotmail. – Especial Firefox. – Qué drivers necesito y cómo descargarlos. – Qué es un Recovery o Disco de Recuperación. – Consejo. Una carpeta personal para tus archivos. – Retirar del equipo un dispositivo de almacenamiento masivo USB. Como insertar video Acrobat Pro añade una función a Word y PowerPoint que le permite agregar vídeo en formato FLV o SWF a un documento de Word o de PowerPoint. El vídeo creado en otros formatos admitidos se convierte al formato FLV al agregarse. Una vez agregado un vídeo a un documento de Word o PowerPoint, puede convertir el documento a PDF y editar las propiedades del vídeo si es necesario. En el documento de Word o PowerPoint, seleccione la posición en que desee que aparezca el vídeo. 36 Realice una de las acciones siguientes: En Office 2003, haga clic en el botón Incrustar Flash de la barra de herramientas de PDFMaker. En Office 2007/2010, haga clic en el botón Incrustar Flash en la cinta de Acrobat.
- 37. TLAQUEPAQUE 077 JALISCO Fernando Enrique Ramírez Zúñiga Haga clic en el botón Examinar, y a continuación localice el vídeo que desea incluir. 37 Cambie la configuración de vídeo si es necesario: Para vídeos que no estén en formato FLV ni SWF, defina una imagen de póster moviendo la flecha reguladora hasta el fotograma deseado. A continuación, haga clic en Establecer imagen de póster a partir del fotograma actual. Para determinar cómo se muestran los controles de reproducción, seleccione una opción del menú Máscara. Para cambiar el tamaño de visualización del vídeo, haga clic en Redimensionar vídeo, y a continuación cambie el ancho y el alto. Conserve las proporciones para una correcta visualización. Haga clic en Aceptar para convertir el vídeo (si es necesario) y agregarlo al documento.
- 38. TLAQUEPAQUE 077 JALISCO Fernando Enrique Ramírez Zúñiga Insertar marcadores o eliminar marcadores Un marcador identifica una ubicación o una selección de texto a la que se asigna un nombre para identificarla para futuras referencias. Por ejemplo, puede utilizar un marcador para identificar el texto que desea revisar más adelante. En lugar de desplazarse por el documento para localizar el texto, puede ir al texto utilizando el cuadro de diálogo Marcador. También se pueden agregar referencias cruzadas a los marcadores. Por ejemplo, después de insertar un marcador en un documento, se puede hacer referencia a esos lugares del texto creando referencias cruzadas a ese marcador. 38 ¿Qué desea hacer?
- 39. TLAQUEPAQUE 077 JALISCO Fernando Enrique Ramírez Zúñiga 39 Agregar un marcador Cambiar un marcador Ir a un marcador específico Eliminar un marcador Agregar un marcador Seleccione el texto o el elemento al que desee asignar un marcador o haga clic en el lugar donde desee insertar un marcador. En el grupo Vínculos de la ficha Insertar, haga clic en Marcador. En Nombre del marcador, escriba o seleccione un nombre. Los nombres de los marcadores deben comenzar por una letra y pueden incluir números. No se puede incluir espacios en el nombre de un marcador. No obstante, se puede utilizar el carácter de subrayado para separar palabras, por ejemplo, "Primer_título". Haga clic en Agregar. Volver al principio
- 40. TLAQUEPAQUE 077 JALISCO Fernando Enrique Ramírez Zúñiga 40 Cambiar un marcador Cuando se agrega un marcador a un bloque de texto, Microsoft Office Word rodea el texto entre corchetes. Cuando cambie un elemento que tiene un marcador, asegúrese de cambiar el texto o los gráficos situados dentro de los corchetes. Mostrar los corchetes de marcador Haga clic en el botón de Microsoft Office y, a continuación, haga clic en Opciones de Word. Haga clic en Avanzados y active la casilla de verificación Mostrar marcadores en Mostrar contenido de documento. Haga clic en Aceptar. Si asigna un marcador a un elemento, el marcador aparecerá entre corchetes ([...]) en la pantalla. Si asigna un marcador a una ubicación, entonces se mostrará en forma de barra I. Los corchetes no se imprimen. Marcar los cambios que se pueden realizar Puede cortar, copiar y pegar elementos señalados con un marcador. También puede agregar y eliminar texto de los elementos marcados. Si Ocurre lo siguiente Copia todo o parte de un elemento marcado a otra posición del mismo documento El marcador permanecerá con el elemento original; la copia no estará marcada.
- 41. TLAQUEPAQUE 077 JALISCO Fernando Enrique Ramírez Zúñiga 41 Copia un todo un elemento marcado a otro documento Ambos documentos contienen elementos y marcadores idénticos. Corta todo un elemento marcado y lo pega en el mismo documento El elemento y el marcador pasarán a la nueva posición. Elimina parte de un elemento marcado El marcador permanecerá con el texto restante. Agrega texto entre dos caracteres delimitados por un marcador El texto agregado quedará incluido en el marcador. Hace clic justo después del corchete de apertura de un marcador y, a continuación, agrega texto o gráficos al elemento El texto agregado quedará incluido en el marcador. Hace clic justo después del corchete de cierre de un marcador y agrega información al elemento Los elementos agregados no quedarán incluidos en el marcador. Volver al principio Ir a un marcador específico En el grupo Vínculos de la ficha Insertar, haga clic en Marcador.
- 42. TLAQUEPAQUE 077 JALISCO Fernando Enrique Ramírez Zúñiga Haga clic en Nombre o en Ubicación para ordenar la lista de marcadores del documento. 42 Haga clic en el nombre del marcador al que desea ir. Haga clic en Ir a. Volver al principio Eliminar un marcador En el grupo Vínculos de la ficha Insertar, haga clic en Marcador. Haga clic en el nombre del marcador que desee eliminar y, a continuación, en Eliminar. Nota Para eliminar el marcador y el elemento marcado (como un bloque de texto u otro elemento), seleccione el elemento y presione la tecla SUPRIMIR. Crear una tabla de contenido a manera más sencilla de crear una tabla de contenido es utilizar los formatos de nivel de esquema o estilos de título integrados. Si ya utiliza los formatos de nivel de esquema o estilos de título integrados, siga est os pasos: Haga clic en la posición en la que desee insertar la tabla de contenido. En el menú Insertar, elija Referencia y haga clic en Índices y tablas.
- 43. TLAQUEPAQUE 077 JALISCO Fernando Enrique Ramírez Zúñiga 43 Haga clic en la ficha Tabla de contenido. Para utilizar uno de los diseños disponibles, haga clic en un diseño en el cuadro Formatos. Seleccione las demás opciones de tabla de contenido que desee. Si no utiliza los niveles de esquema o estilos integrados, siga uno de estos procedimientos: Crear una tabla de contenido a partir de los niveles de esquema Crear una tabla de contenido a partir de los estilos personalizados Crear una tabla de contenido a partir de las entradas marcadas Notas Para crear una tabla de contenido de un marco Web, elija Marcos en el menú Formato y haga clic en Tabla de contenido en marco. Una tabla de contenido en un marco Web sólo puede crearse a partir de los estilos de título integrados. Si trabaja con un documento maestro, haga clic en Expandir subdocumentos en la barra de herramientas Esquema antes de generar o actualizar la tabla de contenido.
- 44. TLAQUEPAQUE 077 JALISCO Fernando Enrique Ramírez Zúñiga Como insertar pies y encabezados Puede agregar números de página y encabezados y pies de página mediante la galería o bien puede crear un número de página, encabezado o pie de página personalizado. Para obtener los mejores resultados, primero decida si desea un número de página solamente o si desea información además de un número de página en el encabezado o pie de página. Si desea un número de página sin ningún otro tipo de información, agregue un número de página. Si desea un número de página además de otra información o si solo desea otro tipo información, agregue un encabezado o pie de página. 44 ¿Qué desea hacer? Agregar un número de página sin otra información Agregar un encabezado o pie de página que incluya un número de página Iniciar la numeración con 1 en otra página Agregar encabezados y pies de página o números de página diferentes en distintas partes del documento Quitar números de página, encabezados y pies de página Agregar un número de página sin otra información Si desea un número de página en cada página y no desea incluir otro tipo de información, como el título del documento o la ubicación del archivo, puede agregar un número de página rápidamente desde la galería o puede crear
- 45. TLAQUEPAQUE 077 JALISCO Fernando Enrique Ramírez Zúñiga un número de página personalizado o un número de página personalizado que incluya el número total de páginas (página X de Y páginas). 45 Agregar un número de página desde la galería En la ficha Insertar, en el grupo Encabezado y pie de página, haga clic en Número de página. Haga clic en la ubicación del número de página que desee. En la galería, desplácese por las opciones y, a continuación, haga clic en el formato de número de página que desee. Para volver al cuerpo del documento, haga clic en Cerrar encabezado y pie de página en la ficha Diseño (en Herramientas para encabezado y pie de página).
- 46. TLAQUEPAQUE 077 JALISCO Fernando Enrique Ramírez Zúñiga Nota La galería de números de página incluye formatos de página X de Y páginas en los cuales Y es el número total de páginas del documento. 46 Agregar un número de página personalizado Haga doble clic en el área del encabezado o en el área del pie de página (cerca de la parte superior de la página o cerca de la parte inferior de la página). De esta forma se abre la ficha Diseño en Herramientas para encabezado y pie de página. Para ubicar el número de página en el centro o en la parte derecha de la página, haga lo siguiente: Para ubicar el número de página en el centro, haga clic en Insertar tabulación de alineación en el grupo Posición de la ficha Diseño, haga clic en Centro y, a continuación, haga clic en Aceptar. Para ubicar el número de página en la parte derecha, haga clic en Insertar tabulación de alineación en el grupo Posición de la ficha Diseño, haga clic en Derecha y, a continuación, haga clic en Aceptar. En el grupo Texto de la ficha Insertar, haga clic en Componentes rápidos y, a continuación, en Campo. En la lista Nombres de campo, haga clic en Página y, a continuación, en Aceptar.
- 47. TLAQUEPAQUE 077 JALISCO Fernando Enrique Ramírez Zúñiga Para cambiar el formato de numeración, haga clic en Número de página en el grupo Encabezado y pie de página y, a continuación, haga clic en Formato del número de página. Para volver al cuerpo del documento, haga clic en Cerrar encabezado y pie de página en la ficha Diseño (en Herramientas para encabezado y pie de página). Agregar un número de página personalizado que incluya el número total de páginas La galería incluye algunos números de página que incluyen el número total de páginas (página X de Y páginas). Sin embargo, si desea crear un número de página personalizado, haga lo siguiente: Haga doble clic en el área del encabezado o en el área del pie de página (cerca de la parte superior de la página o cerca de la parte inferior de la página). De esta forma se abre la ficha Diseño en Herramientas para encabezado y pie de página. Para ubicar el número de página en el centro o en la parte derecha de la página, haga lo siguiente: 47
- 48. TLAQUEPAQUE 077 JALISCO Fernando Enrique Ramírez Zúñiga Para ubicar el número de página en el centro, haga clic en Insertar tabulación de alineación en el grupo Posición de la ficha Diseño, haga clic en Centro y, a continuación, haga clic en Aceptar. Para ubicar el número de página en la parte derecha, haga clic en Insertar tabulación de alineación en el grupo Posición de la ficha Diseño, haga clic en Derecha y, a continuación, haga clic en Aceptar. 48 Escriba página y un espacio. En el grupo Texto de la ficha Insertar, haga clic en Componentes rápidos y, a continuación, en Campo. En la lista Nombres de campo, haga clic en Página y, a continuación, en Aceptar. Después del número de página, inserte un espacio, escriba de y, a continuación, inserte otro espacio. En el grupo Texto de la ficha Insertar, haga clic en Componentes rápidos y, a continuación, en Campo. En la lista Nombres de campo, haga clic en NumPages y, a continuación, en Aceptar.
- 49. TLAQUEPAQUE 077 JALISCO Fernando Enrique Ramírez Zúñiga Después del número total de páginas, inserte un espacio y escriba páginas. Para cambiar el formato de numeración, haga clic en Número de página en el grupo Encabezado y pie de página y, a continuación, haga clic en Formato del número de página. Para volver al cuerpo del documento, haga clic en Cerrar encabezado y pie de página en la ficha Diseño (en Herramientas para encabezado y pie de página). 49 Volver al principio Agregar un encabezado o pie de página que incluya un número de página Si desea agregar un gráfico o texto en la parte superior o en la parte inferior del documento, debe agregar un encabezado o pie de página. Puede agregar un encabezado o pie de página rápidamente desde las galerías o puede agregar un encabezado o pie de página personalizado. Puede usar estos mismos pasos para agregar un encabezado o un pie de página sin números de página. Agregar un encabezado o pie de página desde la galería
- 50. TLAQUEPAQUE 077 JALISCO Fernando Enrique Ramírez Zúñiga En la ficha Insertar, en el grupo Encabezado y pie de página, haga clic en Encabezado o en Pie de página. Haga clic en el encabezado o pie de página que desea agregar al documento. Para volver al cuerpo del documento, haga clic en Cerrar encabezado y pie de página en la ficha Diseño (en Herramientas para encabezado y pie de página). 50 Agregar un encabezado o pie de página personalizado Haga doble clic en el área del encabezado o en el área del pie de página (cerca de la parte superior de la página o cerca de la parte inferior de la página). De esta forma se abre la ficha Diseño en Herramientas para encabezado y pie de página.
- 51. TLAQUEPAQUE 077 JALISCO Fernando Enrique Ramírez Zúñiga Para colocar información en el centro o en la parte derecha de la página, siga uno de los pasos que se indican a continuación: Para ubicar información en el centro, haga clic en Insertar tabulación de alineación en el grupo Posición de la ficha Diseño, haga clic en Centro y, a continuación, haga clic en Aceptar. Para ubicar la información en la parte derecha, haga clic en Insertar tabulación de alineación en el grupo Posición de la ficha Diseño, haga clic en Derecha y, a continuación, haga clic en Aceptar. 51 Siga uno de estos pasos: Escriba la información que desea que aparezca en el encabezado. Agregue un código de campo; para ello, haga clic en la pestaña Insertar, seleccione Elementos rápidos, haga clic en Campo y, a continuación, haga clic en el campo que desee en la lista Nombres de campo. Algunos ejemplos de información que puede agregar mediante el uso de campos son Page (para número de página), NumPages (para el número total de páginas del documento) y FileName (puede incluir la ruta de acceso del archivo). Si agrega un campo Page, puede cambiar el formato de la numeración. Para ello, haga clic en Número de página en el grupo Encabezado y pie de página y, a continuación, haga clic en Formato del número de página. Para volver al cuerpo del documento, haga clic en Cerrar encabezado y pie de página en la ficha Diseño (en Herramientas para encabezado y pie de página).
- 52. TLAQUEPAQUE 077 JALISCO Fernando Enrique Ramírez Zúñiga 52 Volver al principio Iniciar la numeración con 1 en otra página Puede iniciar la numeración en la segunda página del documento o en otra página. Iniciar la numeración en la segunda página Haga doble clic en el número de página. De esta forma se abre la ficha Diseño en Herramientas para encabezado y pie de página. En la ficha Diseño, en el grupo Opciones, active la casilla de verificación Primera página diferente.
- 53. TLAQUEPAQUE 077 JALISCO Fernando Enrique Ramírez Zúñiga Para iniciar la numeración con 1, haga clic en Número de página en el grupo Encabezado y pie de página, seleccione Formato del número de página, haga clic en Iniciar en y escriba 1. Para volver al cuerpo del documento, haga clic en Cerrar encabezado y pie de página en la ficha Diseño (en Herramientas para encabezado y pie de página). 53 Iniciar la numeración en otra página Para iniciar la numeración en una página diferente, en lugar de en la primera página del documento, deberá agregar un salto de sección antes de la página en la cual desea iniciar la numeración. Haga clic al comienzo de la página en la que desea iniciar la numeración. Puede presionar INICIO para asegurarse de que se encuentra al comienzo de la página. En el grupo Configurar página de la ficha Diseño de página, haga clic en Saltos.
- 54. TLAQUEPAQUE 077 JALISCO Fernando Enrique Ramírez Zúñiga 54 En Saltos de sección, haga clic en Página siguiente. Haga doble clic en el área del encabezado o en el área del pie de página (cerca de la parte superior de la página o cerca de la parte inferior de la página). De esta forma se abre la ficha Herramientas para encabezado y pie de página. En Herramientas para encabezado y pie de página, en el grupo Navegación, haga clic en Vincular al anterior para desactivarlo. Siga las instrucciones para agregar un número de página o para agregar un encabezado y un pie de página con un número de página Para iniciar la numeración con 1, haga clic en Número de página en el grupo Encabezado y pie de página, seleccione Formato del número de página, haga clic en Iniciar en y escriba 1. Para volver al cuerpo del documento, haga clic en Cerrar encabezado y pie de página en la ficha Diseño (en Herramientas para encabezado y pie de página).
- 55. TLAQUEPAQUE 077 JALISCO Fernando Enrique Ramírez Zúñiga 55 Volver al principio Agregar encabezados y pies de página o números de página diferentes en distintas partes del documento Se pueden agregar números de página solo a una parte del documento. Además, es posible usar diferentes formatos de numeración en distintas partes del documento. Por ejemplo, quizás desee usar la numeración i, ii, iii para la tabla de contenido y la introducción, y la numeración 1, 2, 3 para el resto del documento y ningún número de página para el índice. Asimismo, puede haber diferentes encabezados y pies de página en las páginas pares e impares. Agregar encabezados y pies de página o números de página diferentes en distintas partes Haga clic al comienzo de la página en la que desea iniciar, terminar o cambiar el encabezado, el pie de página o la numeración de página. Puede presionar INICIO para asegurarse de que se encuentra al comienzo de la página. En el grupo Configurar página de la ficha Diseño de página, haga clic en Saltos.
- 56. TLAQUEPAQUE 077 JALISCO Fernando Enrique Ramírez Zúñiga 56 En Saltos de sección, haga clic en Página siguiente. Haga doble clic en el área del encabezado o en el área del pie de página (cerca de la parte superior de la página o cerca de la parte inferior de la página). De esta forma se abre la ficha Diseño en Herramientas para encabezado y pie de página. En Diseño, en el grupo Navegación, haga clic en Vincular al anterior para desactivarlo. Siga uno de estos pasos: Siga las instrucciones para agregar un número de página o para agregar un encabezado y un pie de página con un número de página Seleccione el encabezado o pie de página y presione SUPR. Para elegir un formato de numeración o el número inicial, haga clic en Número de página en el grupo Encabezado y pie de página, haga clic en Formato del número de página, haga clic en el formato y el número Iniciar en que desee usar y, a continuación, haga clic en Aceptar. Para volver al cuerpo del documento, haga clic en Cerrar encabezado y pie de página en la ficha Diseño (en Herramientas para encabezado y pie de página).
- 57. TLAQUEPAQUE 077 JALISCO Fernando Enrique Ramírez Zúñiga Agregar encabezados y pies de página o números de página diferentes en páginas impares y pares Haga doble clic en el área del encabezado o en el área del pie de página (cerca de la parte superior de la página o cerca de la parte inferior de la página). De esta forma se abre la ficha Herramientas para encabezado y pie de página. En la ficha Herramientas para encabezado y pie de página, en el grupo Opciones, active la casilla de verificación Páginas pares e impares diferentes. En una de las páginas impares, agregue el encabezado, pie de página o número de página que desee para las páginas impares. 57
- 58. TLAQUEPAQUE 077 JALISCO Fernando Enrique Ramírez Zúñiga En una de las páginas pares, agregue el encabezado, pie de página o número de página que desee para las páginas pares. 58 Volver al principio Quitar números de página, encabezados y pies de página Haga doble clic en el encabezado, pie de página o número de página. Seleccione el encabezado, pie de página o número de página. Presione SUPR. Repita los pasos del 1 al 3 en cada sección que tenga un encabezado, pie de página o número de página diferente.
