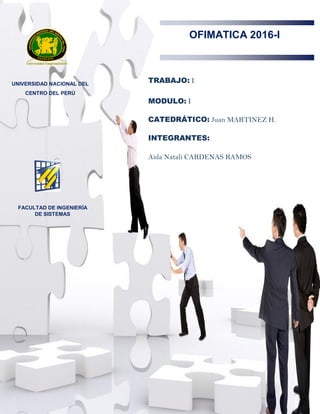
Configurar acceso remoto Windows
- 1. Alumna: NATALI CARDENAS RAMOS 1 FACULTAD DE INGENIERIA DE SISTEMAS OFIMATICA TRABAJO: I MODULO: I CATEDRÁTICO: Juan MARTINEZ H. INTEGRANTES: Aida Natali CARDENAS RAMOS UNIVERSIDAD NACIONAL DEL CENTRO DEL PERÚ FACULTAD DE INGENIERÍA DE SISTEMAS OFIMATICA 2016-I
- 2. Alumna: NATALI CARDENAS RAMOS 2 FACULTAD DE INGENIERIA DE SISTEMAS OFIMATICA TRABAJO N° 1: I. CONEXIÓN A ESCRITORIO REMOTO Primero ubicar la ventana principal del panel de control: Hacer clic en la opción sistema y seguridad, sistema:
- 3. Alumna: NATALI CARDENAS RAMOS 3 FACULTAD DE INGENIERIA DE SISTEMAS OFIMATICA Aparecerá la ventana principal de información del sistema: Clic en configuración de acceso remoto:
- 4. Alumna: NATALI CARDENAS RAMOS 4 FACULTAD DE INGENIERIA DE SISTEMAS OFIMATICA Se seleccionan los usuarios de la PC. En seguida se apertura la ventana de escritorio remoto: A continuación se selecciona al usuario de la otra máquina para tener una conexión entre ambas maquinas Programas que permiten la conexión remota: Team viewer Logmein, radmin
- 5. Alumna: NATALI CARDENAS RAMOS 5 FACULTAD DE INGENIERIA DE SISTEMAS OFIMATICA II. CREACION DE USUARIOS Y GRUPOS Abrir la ventana principal del panel de control, seleccionamos la primera opción, sistema y seguridad: Seguido la opción herramientas administrativas: Luego, administración de equipos:
- 6. Alumna: NATALI CARDENAS RAMOS 6 FACULTAD DE INGENIERIA DE SISTEMAS OFIMATICA En la ventana mostrara diferentes opciones, se procede a selecionar con doble clic la opción usuarios y grupos: Para los usuarios: Esta es la primera forma de crea un nuevo usuario; Anti clic en usuario nuevo, seguido se edita el nombre de la cuenta y la contraseña, para finalizar en c r e a r :
- 7. Alumna: NATALI CARDENAS RAMOS 7 FACULTAD DE INGENIERIA DE SISTEMAS OFIMATICA Para la segunda manera de crear se ingresa a cuentas de usuario en la ventana principal de el panel de control: Se realiza clic en las opciones de las cuenta y cambiar su configuración: S e selecciona la cuenta a configurar:
- 8. Alumna: NATALI CARDENAS RAMOS 8 FACULTAD DE INGENIERIA DE SISTEMAS OFIMATICA Se puede restablecer contraseñas: Además se elige el tipo de cuenta va a ser el usuario: Existe otra manera de crear una cuenta de usuario:
- 9. Alumna: NATALI CARDENAS RAMOS 9 FACULTAD DE INGENIERIA DE SISTEMAS OFIMATICA Se establece la contraseña con un indicio y finalizas. Así mismo se puede editar también el tipo de cuenta:
- 10. Alumna: NATALI CARDENAS RAMOS 10 FACULTAD DE INGENIERIA DE SISTEMAS OFIMATICA Se restablecen contraseñas y editas el perfil de tu usuario: Para los grupos: La forma es similar, ingresando al panel de control, en herramientas administrativas y administración de equipos:
- 11. Alumna: NATALI CARDENAS RAMOS 11 FACULTAD DE INGENIERIA DE SISTEMAS OFIMATICA Hacer clic en usuarios y grupos locales, anti clic en nuevo grupo:
- 12. Alumna: NATALI CARDENAS RAMOS 12 FACULTAD DE INGENIERIA DE SISTEMAS OFIMATICA Se debe asignar un nombre a este grupo, así mismo los usuarios quienes van a trabajar conjuntamente: Se aceptan las configuraciones realizadas y cierras la ventana:
- 13. Alumna: NATALI CARDENAS RAMOS 13 FACULTAD DE INGENIERIA DE SISTEMAS OFIMATICA Existe otra manera de crear grupos de trabajo: abriendo el explorador de Windows, realizar anti clic en equipo y seleccionar propiedades: Realizar clic en cambiar configuración: En la ventana se configura el nombre de este nuevo grupo asignándole si va a ser un dominio o un grupo hogar, luego clic en aplicar y aceptar.
- 14. Alumna: NATALI CARDENAS RAMOS 14 FACULTAD DE INGENIERIA DE SISTEMAS OFIMATICA Para el caso de deshabilitar al usuario: se ingresa a la ventana principal de las herramientas administrativas, procede a hacer anti clic en el usuario al cual se desea deshabilitar, clic en aplicar y aceptar: En el caso de deshabilitar grupos también se utiliza la misma forma: Para ambos casos las cuentas se deshabilitan y así no obstruyen los demás trabajos.
- 15. Alumna: NATALI CARDENAS RAMOS 15 FACULTAD DE INGENIERIA DE SISTEMAS OFIMATICA III. CONTROL PARENTAL/ CONTROL INFANTIL Se apertura la ventana principal del panel de control y seleccionamos la opción cuentas y protección infantil: En seguida aparecen todas las cuentas del equipo, del cual se selecciona a la del hijo, en nuestro caso es el USUARIO 1: A este usuario se le puede designar horas en fechas establecidas para su uso de la PC, esto haciendo clic en la opción Limites de tiempo:
- 16. Alumna: NATALI CARDENAS RAMOS 16 FACULTAD DE INGENIERIA DE SISTEMAS OFIMATICA Luego se apertura más opciones para establecer los días y el tiempo para que acceda este usuario 1: Además se puede restringir los horarios de uso del usuario 1:
- 17. Alumna: NATALI CARDENAS RAMOS 17 FACULTAD DE INGENIERIA DE SISTEMAS OFIMATICA En cuanto a los programas que puede utilizar el usuario 1, se realiza las mismas configuraciones, hacemos clic en la opción de restricciones de aplicaciones: Se procede a seleccionar las aplicaciones que este usuario puede tener acceso y activar: Además se puede restringir el acceso a juegos y la tienda de Windows:
- 18. Alumna: NATALI CARDENAS RAMOS 18 FACULTAD DE INGENIERIA DE SISTEMAS OFIMATICA Esta es la ventana que se presentara para configurar los juegos al cual puede acceder el usuario 1: Otro programa que te permita realizar estas mismas configuraciones para restringir el acceso es: IV. ACERCA DEL COMPUTADOR Para realizar el cambio de nombre de la PC, primero ingresar a la ventana principal del panel de control, hacer clic en la opción sistema y seguridad: Windows Live Protección Infantil.
- 19. Alumna: NATALI CARDENAS RAMOS 19 FACULTAD DE INGENIERIA DE SISTEMAS OFIMATICA Seguidamente se selecciona la opción de sistema: Aparecerá una ventana brindando todas las características del sistema, luego hacer clic en cambiar configuración: En la ventana pequeña se configura el nombre del equipo. Clic en aplicar y aceptar:
- 20. Alumna: NATALI CARDENAS RAMOS 20 FACULTAD DE INGENIERIA DE SISTEMAS OFIMATICA Para el caso del dominio y grupo de trabajo, se realiza de la misma manera, solo se presiona la opción cambiar: Para la optimización del rendimiento del computador, ingresar a la ventana principal del panel de control, hacer clic en la opción sistema y seguridad: Seleccionar el icono de herramientas administrativas :
- 21. Alumna: NATALI CARDENAS RAMOS 21 FACULTAD DE INGENIERIA DE SISTEMAS OFIMATICA Después se selecciona la opción de administrador de equipos, y se apertura una nueva ventana, de esta se selecciona la opción de rendimiento: Por consiguiente se realiza clic en la opción de Abrir el monitor de recursos y se puede observar la optimización de recursos:
- 22. Alumna: NATALI CARDENAS RAMOS 22 FACULTAD DE INGENIERIA DE SISTEMAS OFIMATICA Dos programas que permitan optimizar el funcionamiento del computador son: V. CREACION DE MAQUINAS VIRTUALES En el menú Inicio: Si la opción del menú no está visible, haga clic en Todos los programas, haga clic en la carpeta de Windows Virtual PC y, a continuación, haga clic en Windows Virtual PC. El programa que te permite crear máquinas virtuales es : Virtual box VI. COMPARTIR CARPETAS TuneUp Utilities ccleaner
- 23. Alumna: NATALI CARDENAS RAMOS 23 FACULTAD DE INGENIERIA DE SISTEMAS OFIMATICA Como primer paso se apertura el explorador de Windows: Seguido se realiza la ubicación de la carpeta, la cual se va a compartir, además se apertura la ventana de sus propiedades: En esta ventana se selecciona la segunda pestaña de Compartir , seguido de uso compartido avanzado,
- 24. Alumna: NATALI CARDENAS RAMOS 24 FACULTAD DE INGENIERIA DE SISTEMAS OFIMATICA En el caso de la configuración de permisos se configura como va a ser compartida la carpeta ya sea permitiendo o denegando licencias: Además en la misma ventana se puede seleccionar a los usuarios o grupos a los cuales se desea compartir la carpeta: Se aceptan los cambios realizados y nuestro usuario podrá acceder a la carpeta y con los permisos ya establecidos:
- 25. Alumna: NATALI CARDENAS RAMOS 25 FACULTAD DE INGENIERIA DE SISTEMAS OFIMATICA VII. ADMINISTRACION DE DISCOS Para cambiar el nombre de la unidad, primero se ingresa al explorador de Windows: Se selecciona la unidad a la cual se va asignar otro nombre, clic derecho en la unidad y seleccionamos la opción cambiar nombre:
- 26. Alumna: NATALI CARDENAS RAMOS 26 FACULTAD DE INGENIERIA DE SISTEMAS OFIMATICA Editas el nombre nuevo que se asignara a la unidad: Además se puede asignar otra sigla para la unidad, esto mediante la realización de un clic izquierdo y clic en la opción de cambiar la letra y ruta de acceso: Se procede a cambiar, seleccionando la nueva letra y aceptas:
- 27. Alumna: NATALI CARDENAS RAMOS 27 FACULTAD DE INGENIERIA DE SISTEMAS OFIMATICA Para eliminar una unidad de nuestro disco , primero ingresamos a panel de control: Ingresar a herramientas administrativas y seleccionar la opción de crear y formatear parición del disco duro: Se apertura una ventana donde te presenta toda la información de las unidades de nuestro disco duro:
- 28. Alumna: NATALI CARDENAS RAMOS 28 FACULTAD DE INGENIERIA DE SISTEMAS OFIMATICA Seleccionamos la unidad a la cual vamos a eliminar, esto con el icono de la “x” en la parte superior de la ventana y aceptamos: Para el caso de formatear una unidad se puede realizar de dos maneras: La primera con un clic derecho sobre la unidad, seleccionando la opción formatear desde el explorador de Windows: La segunda forma es desde la ventana de administrador de discos, realizas clic derecho sobre la unidad y seleccionas la opción formatear:
- 29. Alumna: NATALI CARDENAS RAMOS 29 FACULTAD DE INGENIERIA DE SISTEMAS OFIMATICA Programas que permiten un trabajo similar al de la herramienta de Windows: VIII. INDIZACION DE CARPETAS Las indizaciones son el método usado para localizar la pista donde se encuentra la información. Para realizar una indización de carpetas primero, se apertura el explorador de Windows y se ubica la carpeta: EaseUS Partition Master MiniTool Partition Wizard Home Edition:
- 30. Alumna: NATALI CARDENAS RAMOS 30 FACULTAD DE INGENIERIA DE SISTEMAS OFIMATICA Luego en la primera pestaña se ubica la opción de fácil acceso: Deslizamos la opción y agregamos una unidad a esta carpeta, para así hacer más fácil el acceso, esto nos permite optimizar la ubicación de la carpeta:
- 31. Alumna: NATALI CARDENAS RAMOS 31 FACULTAD DE INGENIERIA DE SISTEMAS OFIMATICA IX. DIRECTIVAS DE SEGURIDAD Para habilitar las complejidades para una contraseña segura, primero se ingresa al panel de control e ingresamos a la opción sistema y seguridad: Ingresamos a herramientas administrativas, después ubicamos la opción de directiva de seguridad local: Se apertura una nueva ventana, donde hacemos clic en directivas de cuenta, se despliegan dos opciones y seleccionamos para este caso Directivas de contraseñas:
- 32. Alumna: NATALI CARDENAS RAMOS 32 FACULTAD DE INGENIERIA DE SISTEMAS OFIMATICA Nuestra tercera opción es sobre los requisitos de complejidad la cual debemos habilitar para su respectiva configuración: Para habilitar las vigencias mínima de las contraseñas, nos ubicamos en la ventana de Directivas de seguridad local, directivas de contraseña y vigencia mínima de contraseñas: Se habilita la opción y configura los días mínimos, en nuestro caso será 20:
- 33. Alumna: NATALI CARDENAS RAMOS 33 FACULTAD DE INGENIERIA DE SISTEMAS OFIMATICA Para habilitar la vigencia máxima de las contraseñas, nos ubicamos en la ventana de Directivas de seguridad local, directivas de contraseña y vigencia máxima de contraseñas: Se habilita la opción y configuramos los días máximos de vigencia de la contraseña, en nuestro caso como ejemplo son 42 y finalmente aceptamos: Para habilitar las longitudes de las contraseñas, de la misma manera nos ubicamos en la ventana de Directiva de seguridad local, en la cuarta opción donde refiere a la longitud de caracteres para una contraseña:
- 34. Alumna: NATALI CARDENAS RAMOS 34 FACULTAD DE INGENIERIA DE SISTEMAS OFIMATICA Configuramos nuestra cantidad mínima de caracteres y aceptamos: Para habilitar el umbral de bloqueo de las cuentas, se ubica la ventana de Directivas de Seguridad local, en directivas de cuenta y directiva de bloqueo de cuenta, se despliegan opciones, de ellas la última opción es umbral de bloqueo de cuenta: Para este ejemplo configuraremos con 6 intentos y aceptamos:
- 35. Alumna: NATALI CARDENAS RAMOS 35 FACULTAD DE INGENIERIA DE SISTEMAS OFIMATICA Para habilitar la duración del bloqueo de la cuenta, se ubica la ventana de Directivas de Seguridad local, en directivas de cuenta y directiva de bloqueo de cuenta, se despliegan opciones, de ellas la primera opción es duración de bloqueo de cuenta : Así mismo también se configuran los minutos en los cuales bloqueara la cuenta y aceptas: Para habilitar para restablecer el bloqueo después del bloqueo de la cuenta, se ubica la ventana de Directivas de Seguridad local, en directivas de cuenta y directiva de bloqueo de cuenta, se despliegan opciones, de ellas la segunda se refiere a restablecer el bloqueo de cuenta:
- 36. Alumna: NATALI CARDENAS RAMOS 36 FACULTAD DE INGENIERIA DE SISTEMAS OFIMATICA De la misma manera se configuran los minutos para los cuales se restablece el bloqueo de cuenta, clic en aceptar: Para asignar derechos a los usuarios, primero habilitamos nuestro usuario 1, después ingresamos a la venta de Directivas de seguridad local, nuestra opción a elegir es Directivas locales, clic en la carpeta de asignación de derechos de usuarios: A continuación se despliega un panel de opciones, es decir todos los derechos a los cuales puede acceder un usuario:
- 37. Alumna: NATALI CARDENAS RAMOS 37 FACULTAD DE INGENIERIA DE SISTEMAS OFIMATICA Eliges el derecho a asignar, por ejemplo “denegar el inicio de sesión como servicio” y asignas un usuario, para nuestro caso será el Usuario 1: El segundo derecho a asignar es “crear objetos compartidos permanentes”:
- 38. Alumna: NATALI CARDENAS RAMOS 38 FACULTAD DE INGENIERIA DE SISTEMAS OFIMATICA Asignamos el derecho al usuario 1: En la ventana podemos visualizar que el usuario 1 aparece al costado de los derechos, por ser propios de el: X. PROGRAMAR TAREAS Para la creación de tareas, se apertura la ventana principal del panel de control- herramientas administrativas y administrador de equipos:
- 39. Alumna: NATALI CARDENAS RAMOS 39 FACULTAD DE INGENIERIA DE SISTEMAS OFIMATICA Seguido, nos ubicamos en la opción de Programador de tareas- así en la parte derecha de la ventana crearemos una nueva tarea : En esta ventana se muestra todas las configuraciones que haremos como, ejecutar con los privilegios más altos, y configuración para Windows Server, Windows xp y Windows 2000: Iniciar según la tarea desde el día 18 de febrero del 2016
- 40. Alumna: NATALI CARDENAS RAMOS 40 FACULTAD DE INGENIERIA DE SISTEMAS OFIMATICA Los meses de setiembre y diciembre, los días 24 y 25, las horas se sincronizaran: La tarea se iniciara solo si el equipo está inactivo una hora.
- 41. Alumna: NATALI CARDENAS RAMOS 41 FACULTAD DE INGENIERIA DE SISTEMAS OFIMATICA Detener la tarea si se ejecuta durante más de un día. Abrir el programa Windows media: A
- 42. Alumna: NATALI CARDENAS RAMOS 42 FACULTAD DE INGENIERIA DE SISTEMAS OFIMATICA continuación se especifica las tareas creadas en estado habilitado: XI. ADMINISTRACION DE DISPOSITIVOS Para actualizar una instalación de un dispositivo mediante la ventana de administración de dispositivos, primero ingresamos al panel de control. En la opción sistema y seguridad, en herramientas administrativas y administrador de equipos: Ubicamos la opción de administrador de dispositivos:
- 43. Alumna: NATALI CARDENAS RAMOS 43 FACULTAD DE INGENIERIA DE SISTEMAS OFIMATICA Seleccionamos el dispositivo, realizas clic derecho sobre la opción y actualizas : Para eliminar una instalación de un dispositivo mediante la ventana de administración de dispositivos, se realiza de la misma manera, seleccionando el dispositivo y deshabilitándolo del equipo:
- 44. Alumna: NATALI CARDENAS RAMOS 44 FACULTAD DE INGENIERIA DE SISTEMAS OFIMATICA XII. GRABAR CD-DVD Para realizar una grabación de CD y DVD haciendo uso de la herramienta de Windows, primero abrimos el explorador, ubicando la carpeta: Seguido ubicamos la pestaña compartir, y realizamos clic en la opción grabar en disco:
- 45. Alumna: NATALI CARDENAS RAMOS 45 FACULTAD DE INGENIERIA DE SISTEMAS OFIMATICA XIII. CIFRADO DE UNIDADES: Para realizar el cifrado de una unidad extraíble se ingresa al panel de control, ingresando a la opción de sistema y seguridad: Ubicamos la opción de cifrado bitlocker: Seleccionamos la unidad extraíble, en este caso es la (E) a la cual cifraremos:
- 46. Alumna: NATALI CARDENAS RAMOS 46 FACULTAD DE INGENIERIA DE SISTEMAS OFIMATICA Se establece la contraseña del cifrado:
