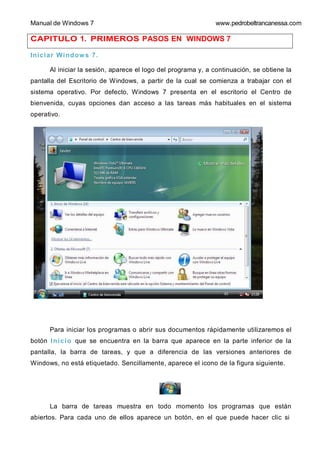
Manual win7.pbc
- 1. Manual de Windows 7 www.pedrobeltrancanessa.com CAPITULO 1. PRIMEROS PASOS EN WINDOWS 7 Iniciar Windows 7. Al iniciar la sesión, aparece el logo del programa y, a continuación, se obtiene la pantalla del Escritorio de Windows, a partir de la cual se comienza a trabajar con el sistema operativo. Por defecto, Windows 7 presenta en el escritorio el Centro de bienvenida, cuyas opciones dan acceso a las tareas más habituales en el sistema operativo. Para iniciar los programas o abrir sus documentos rápidamente utilizaremos el botón Inicio que se encuentra en la barra que aparece en la parte inferior de la pantalla, la barra de tareas, y que a diferencia de las versiones anteriores de Windows, no está etiquetado. Sencillamente, aparece el icono de la figura siguiente. La barra de tareas muestra en todo momento los programas que están abiertos. Para cada uno de ellos aparece un botón, en el que puede hacer clic si
- 2. Manual de Windows 7 www.pedrobeltrancanessa.com desea cambiar inmediatamente al programa correspondiente. Así mismo, basta situar el ratón sobre una aplicación de la barra de tareas para ver un resumen de la misma. T ambién incluye iconos de determinados drivers en memoria de trabajo, un control de volumen para los altavoces (si dispone de una tarjeta de sonido en el equipo) y otros iconos (como, por ejemplo, un escáner o el icono del idioma) que le permitirán cambiar algunas opciones de configuración. Desde el botón Inicio es posible iniciar casi todas las actividades que se pueden realizar con el equipo. Al hacer clic en el botón, aparece el menú Inicio que presenta a su izquierda una lista de los programas más habituales y de los usados recientemente. El botón Todos los programas da acceso a la totalidad de programas instalados (muchos de ellos aparecen en submenús, como, por ejemplo, Accesorios). También es posible acceder a los documentos abiertos recientemente mediante Elementos recientes.
- 3. Manual de Windows 7 www.pedrobeltrancanessa.com Al Panel de control para cambiar la configuración y personalizar el equipo.
- 4. Manual de Windows 7 www.pedrobeltrancanessa.com A la Ayuda y soporte técnico. Red. A conexiones como Internet con Conectar a; a equipo y conexiones de red con
- 5. Manual de Windows 7 www.pedrobeltrancanessa.com A todas las unidades del propio equipo y de la red con Equipo y a programas, archivos, carpetas y documentos en su propio equipo o en otro diferente (Documentos, Imágenes, Música, Juegos, Favoritos y Programas determinados). También es posible realizar búsquedas con Buscar, apartado que está muy reforzado en esta versión de Windows y que se tratará posteriormente. Reiniciar y apagar el sistema. Para apagar el sistema, se hace clic en Inicio, a continuación se elige Apagar en el menú que se obtiene al hacer clic con el ratón en el icono de la barra situada en la parte inferior derecha del menú Inicio.
- 6. Manual de Windows 7 www.pedrobeltrancanessa.com Para reiniciar su PC, haga clic en Reiniciar. Para guardar la sesión y pasar el equipo a estado de baja energía para que pueda continuar trabajando rápidamente, haga clic en Suspender. Para bloquear el equipo, haga clic en Bloquear. Para cerrar la sesión actual y los programas, haga clic en Cerrar sesión. Esto cierra todos los programas, desconecta su PC de la red y prepara el equipo para que lo pueda utilizar otra persona. Para cambiar de usuarios sin cerrar los programas, haga clic en Cambiar de usuario. ADMINISTRAR CUENTAS DE USUARIO Cada persona que utilice el equipo de forma habitual debe tener una cuenta de usuario. La cuenta de usuario se identifica mediante un nombre de usuario y una contraseña que el usuario deberá escribir al iniciar una sesión en el equipo. Cuando iniciamos una sesión en el equipo como Administrador, podemos crear cuentas de usuario individuales. Para crear cuentas de usuario hay que seguir los siguientes pasos: 1. Hacemos clic en el botón Inicio y, a continuación, hacemos clic en Panel de
- 7. Manual de Windows 7 www.pedrobeltrancanessa.com control. Nos aparece la siguiente pantalla. 2. Hacemos doble clic en Agregar o quitar cuentas de usuario y aparecerá el panel Cuentas de usuario.
- 8. Manual de Windows 7 www.pedrobeltrancanessa.com 3. La opción Crear una nueva cuenta permite añadir una cuenta al equipo, darle un nombre y elegir el tipo de cuenta que se va a crear (Usuario estándar o Administrador) con un pequeña descripción de la propiedades de cada tipo de cuenta. Al pulsar en el botón Crear cuenta nos aparecerá el panel Cuentas de usuario con la nueva cuenta que hemos creado. Para eliminar una cuenta seguiremos los siguientes pasos: 1. En el panel de cuentas de usuario hacemos clic en la cuenta que queramos eliminar.
- 9. al de Windows, Prohibida su distribución comercial. www.luisbonilla.com 2. A continuación hacemos clic en Eliminar la cuenta en la lista de cambios a realizar. Nos aparecerá una ventana en la que nos da la posibilidad de eliminar los archivos y carpetas de la cuenta o conservarlos en el disco duro aunque desaparezca la cuenta. 3. Finalmente, nos aparece la pantalla para confirmar el borrado de la cuenta. Al pulsar en Eliminar la cuenta desaparece del equipo y ya no formará parte del panel de cuentas de usuario. Para cambiar las propiedades de una cuenta existente, haremos clic sobre la cuenta. Nos aparecerá la pantalla siguiente.
- 10. Manual de Windows 7 www.pedrobeltrancanessa.com Dónde: La opción Cambiar el nombre de cuenta nos permite cambiar el nombre de la cuenta, una vez introducido el nuevo nombre de la cuenta pulsaremos en Cambiar el nombre. La opción Cambiar una contraseña nos permite cambiar la contraseña de la cuenta escribiendo la nueva contraseña y confirmándola en los campos de la figura de abajo. Se puede crear también un indicio que le ayude a recordar la contraseña visible para los usuarios del equipo.
- 11. Manual de Windows 7 www.pedrobeltrancanessa.com La opción Cambiar la imagen nos permite elegir una imagen asociada a la cuenta del usuario elegida. La opción Cambiar el tipo de cuenta nos permite cambiar de tipo la cuenta entre Usuario estándar y Administrador. La opción Configurar control parental nos permite establecer reglas para el acceso de menores a los recursos.
- 12. Manual de Windows 7 www.pedrobeltrancanessa.com CAPITULO 2. CONTROL PARENTAL El control parental tiene como finalidad poder restringir el acceso de los menores a las distintas aplicaciones. Windows 7 ha reforzado este control con la incorporación de varias herramientas que controlan las aplicaciones que ejecuta el niño, el tiempo que puede acceder al ordenador o los juegos que puede utilizar. También se pueden filtrar las páginas Web que puede visitar y, en definitiva, se puede llevar a cabo un registro de prácticamente cualquier acción que el niño realice con el ordenador. Para establecer el control parental sobre una cuenta de usuario determinada, seguiremos los siguientes pasos: 1. Hacemos clic en el botón Inicio y, a continuación, clic en Panel de control. 2. Hacemos doble clic en Agregar o quitar cuentas de usuario en el grupo Cuentas de usuario y protección infantil y aparecerá el panel Cuentas de usuario. 3. Haga clic sobre Configurar control parental. 4. Para establecer el control parental sobre una cuenta existente, hacemos
- 13. Manual de Windows 7 www.pedrobeltrancanessa.com epósito Legal V2020-2013 clic sobre la cuenta. Las cuentas Invitado y Admin no admiten control parental. 5. Nos aparecerá la pantalla siguiente en la que se seleccionan los elementos a cambiar en la cuenta mediante el control parental. D
- 14. Manual de Windows 7 www.pedrobeltrancanessa.com 6. La opción Filtro Web de Windows 7 permite controlar, entre otras cosas, los sitios permitidos y las descargas. Hay cuatro niveles de bloqueo automático de contenido Web (Alto, Medio, Personalizado y Ninguno). También es posible bloquear sólo los sitios Web que no estén en la lista de permitidos.
- 15. Manual de Windows 7 www.pedrobeltrancanessa.com 7. La opción Límites de tiempo permite controlar el tiempo que el usuario puede utilizar el equipo. Se marcan en azul en la cuadrícula las fechas no permitidas. 8. La opción Juegos permite controlar los juegos a utilizar por tipo, contenido o título. Al pulsar Establecer clasificación de juego nos aparecerá:
- 16. Manual de Windows 7 www.pedrobeltrancanessa.com Al pulsar Bloquear o permitir juegos específicos nos aparecerá: 9. La opción Permitir y bloquear programas específicos permite utilizar o impedir el uso de cualquier programa en el equipo. Se marcan en la lista los programas permitidos.
- 17. Manual de Windows 7 www.pedrobeltrancanessa.com ósito Legal V2020-2013 En la parte de la derecha de Control Parental nos encontramos con la opción Ver informes de actividades. Opción que nos genera un informe de todas las actividades que se han realizado en la cuenta, páginas web visitadas, archivos descargados, juegos utilizados, e-mail, así como cambios en el sistema.
- 18. Manual de Windows 7 www.pedrobeltrancanessa.com Para establecer el control parental sobre una cuenta de usuario determinada, también es posible hacerlo siguiendo los siguientes pasos: 1. Hacemos clic en el botón Inicio y, a continuación en Panel de control. 2. Hacemos doble clic en Configurar el control parental para todos los usuarios en el grupo Cuentas de usuario y protección infantil y nos aparecerá el panel Cuentas de usuario. 3. Se obtiene la pantalla Elegir un usuario y configurar su control parental que contiene los usuarios del equipo. Se elige el usuario a configurar y se siguen los mismos pasos ya expuestos anteriormente.
- 19. Manual de Windows 7 www.pedrobeltrancanessa.com
- 20. Manual de Windows 7 www.pedrobeltrancanessa.com CAPITULO 3. ELEMENTOS BÁSICOS DE WINDOWS 7. El escritorio. El escritorio es el área que aparece en la pantalla cuando se inicia Windows 7, que, por defecto, presenta el Centro de bienvenida. Se trata del espacio de trabajo desde el que se gobernará una gran parte de las tareas en Windows 7. dicho. Si cerramos el Centro de bienvenida, se obtiene el escritorio propiamente
- 21. Manual de Windows 7 www.pedrobeltrancanessa.com En el lado izquierdo del escritorio hay iconos, o pequeñas imágenes que representan archivos, generalmente documentos, carpetas o programas. Cuando desee abrir un archivo o carpeta, o ejecutar un programa, haga doble clic en su icono. Por ejemplo, para ejecutar el programa de Microsoft Word, basta con hacer doble clic sobre el icono relativo a este programa que se encuentra en la parte izquierda del escritorio. En la parte inferior del escritorio aparece la barra de tareas, en cuyo extremo izquierdo se encuentra el icono del botón Inicio desde el que se abren todos los menús de Windows 7 y las aplicaciones instaladas sobre él. A continuación, se encuentran iconos relativos a documentos o a las aplicaciones actualmente abiertas sobre Windows XP (en este momento se encuentran abiertos Ayuda y Soporte técnico y Microsoft Word). A la derecha de la barra de tareas se encuentran iconos relativos a determinados dispositivos instalados (icono de activación, idioma, W indows Messenger. altavoces, escáner, etc.). Al pulsar sobre estos iconos, se accede de modo rápido a la aplicación correspondiente. En la parte derecha del escritorio se encuentran miniaturas de aplicaciones situadas en una barra lateral o Sidebar. En la parte superior derecha del escritorio se encuentra situado un reloj con la hora actual.
- 22. Manual de Windows 7 www.pedrobeltrancanessa.com ¿Dónde está el escritorio? Puesto que los programas se ejecutan sobre el escritorio, éste suele quedar oculto parcial o totalmente cuando tenemos abierto los programas. Sin embargo, sigue allí, debajo de todo. Para ver el escritorio completo sin cerrar ninguno de los programas o ventanas abiertos, haremos clic en el botón Mostrar escritorio de la barra de tareas. De este modo el escritorio pasa a ser visible. Vuelva a hacer clic en el icono para restaurar el aspecto original de todas las ventanas. Trabajando con los iconos del escritorio. Los iconos son pequeñas imágenes que representan archivos, carpetas, programas y otros elementos. La primera vez que inicie Windows, aparecerá por lo menos un icono en el escritorio: la Papelera de reciclaje (que se explica más adelante). Es posible que el fabricante de su equipo haya agregado otros iconos al escritorio. A continuación, se muestran algunos ejemplos de iconos de escritorio. Si hacemos doble clic en un icono del escritorio, se inicia o abre el elemento que representa. Por ejemplo, si hace doble clic en el icono de Internet Explorer, se inicia Internet Explorer.
- 23. Manual de Windows 7 www.pedrobeltrancanessa.com Agregar y quitar iconos del escritorio. Podemos elegir qué iconos aparecen en el escritorio; podemos agregar o quitar un icono en cualquier momento. A algunas personas les gusta tener el escritorio despejado y no saturado con pocos o ningún icono. Otros prefieren tener docenas de iconos en el escritorio para poder así tener acceso a los programas, archivos y carpetas que se utilizan con más frecuencia. Si deseamos tener un fácil acceso desde el escritorio a nuestros archivos o programas favoritos, cree accesos directos a ellos. Un acceso directo es un icono que representa un vínculo a un elemento, en lugar del elemento en sí. Al hacer doble clic en un acceso directo, se abre el elemento correspondiente. Si elimina un acceso directo, únicamente se quita el acceso directo, no el elemento original. Es posible identificar los accesos directos por la flecha incluida en sus iconos. Para agregar un acceso directo al escritorio 1. Encuentre el elemento para el que desea crear un acceso directo. 2. Haga clic con el botón secundario en el elemento, haga clic en Enviar a y, a continuación, haga clic en Escritorio (crear acceso directo). De este modo aparece el icono de acceso directo en el escritorio.
- 24. Manual de Windows 7 www.pedrobeltrancanessa.com Para agregar o quitar iconos de escritorio comunes. Los iconos de escritorio comunes son Equipo, la carpeta personal, Red, la Papelera de reciclaje, Internet Explorer y Panel de control. 1. Haga clic con el botón secundario en un área vacía del escritorio y, a continuación, haga clic en Personalizar.
- 25. Manual de Windows 7 www.pedrobeltrancanessa.com 2. En el panel izquierdo, haga clic en Cambiar iconos del escritorio. 3. En Iconos del escritorio, active la casilla de cada icono que desee agregar al escritorio, o desactive la casilla de cada icono que desee quitar del escritorio y, a continuación, haga clic en Aceptar.
- 26. Manual de Windows 7 www.pedrobeltrancanessa.com Para mover un archivo de una carpeta al escritorio. 1. Abra la carpeta que contiene el archivo. 2. Arrastre el archivo al escritorio. Para quitar un icono del escritorio. 1. Haga clic con el botón secundario del mouse en el icono y, a continuación, haga clic en Eliminar. Si el icono es un acceso directo, únicamente se quita el acceso directo; no se elimina el elemento original. Mover iconos. Windows apila los iconos en columnas en el lado izquierdo del escritorio, pero no tiene por qué limitarse a esta organización. Puede mover un icono arrastrándolo a un nuevo lugar en el escritorio. También puede hacer que Windows organice automáticamente los iconos. Haga clic con el botón secundario en un área vacía del escritorio, haga clic en Ver y, a continuación, haga clic en Organización automática. Windows apila los iconos en la esquina superior izquierda y los deja bloqueados en su lugar. Para desbloquear los iconos de manera que pueda volver a moverlos, vuelva a hacer clic en Organización automática, quitando la marca de verificación situada al lado de esta opción.
- 27. Manual de Windows 7 www.pedrobeltrancanessa.com Nota. De manera predeterminada, Windows separa los iconos de un modo uniforme en una cuadrícula invisible. Para acercar los iconos o separarlos con más precisión, desactive la cuadrícula. Haga clic con el botón secundario en un área vacía del escritorio, haga clic en Ver y, a continuación, haga clic en Alinear a la cuadrícula para quitar la marca de verificación. Repita estos pasos para volver a activar la cuadrícula. Selección de varios iconos. Para mover o eliminar varios iconos simultáneamente, en primer lugar debe seleccionarlos todos. Haga clic en un área vacía del escritorio y arrastre el mouse. Rodee los iconos que desea seleccionar con el rectángulo que aparece. A continuación, libere el botón del mouse. Ahora puede arrastrar los iconos como un grupo o eliminarlos. Seleccione varios iconos de escritorio arrastrando un rectángulo alrededor de ellos.
- 28. Manual de Windows 7 www.pedrobeltrancanessa.com Ocultar los iconos del escritorio. Si desea ocultar temporalmente todos los iconos del escritorio sin realmente quitarlos, haga clic con el botón secundario en una parte vacía del escritorio, haga clic en Ver y, a continuación, haga clic en Mostrar iconos del escritorio para desactivar la casilla de esa opción. De este modo no se muestra ningún icono en el escritorio. Puede recuperarlos volviendo a hacer clic en Mostrar iconos del escritorio. La Papelera de reciclaje. Cuando se elimina un archivo o una carpeta, no se elimina inmediatamente, sino que se mueve a la Papelera de reciclaje. Esto puede ser muy útil porque, si cambiara de idea y decidiese que necesita un archivo eliminado, podría recuperarlo. Si está seguro de que no volverá a necesitar los elementos eliminados, puede vaciar la Papelera de reciclaje. Al hacerlo, eliminará permanentemente los elementos que contiene y recuperará el espacio de disco que ocupaban. Selección de un fondo de escritorio. Uno de los modos más fáciles de personalizar el equipo es cambiar el fondo del
- 29. Manual de Windows 7 www.pedrobeltrancanessa.com escritorio, al que también se denomina papel tapiz. Puede elegir uno de los fondos proporcionados con Windows, elegir una de sus imágenes digitales favoritas de su propia colección o usar un color de fondo sólido. En Internet también puede encontrar imágenes diseñadas para su uso como fondos de escritorio.
- 30. Manual de Windows 7 www.pedrobeltrancanessa.com CAPITULO 4. ELEMENTOS BÁSICOS DE WINDOWS 7 II. Aero. Windows Aero es la nueva interfaz visual avanzada en tres dimensiones de Windows 7. Incluye un diseño de cristal transparente con sutiles animaciones de ventana y nuevos colores, todo ello situado en un escritorio tridimensional. La nueva interfaz visual muestra todo su esplendor si contamos con una buena máquina. Las transparencias, sombras y demás efectos y elementos gráficos se aprecian con el modo Aero Glass, que presenta un cambio radical frente a las anteriores ediciones de Windows. En Windows 7, las ventanas son dinámicas. Cuando está minimizada, una ventana se anima sutilmente en una ubicación específica de la barra de tareas, lo que permite localizarla fácilmente cuando se necesite. Con Windows Aero, las miniaturas reales de la barra de tareas muestran el contenido de las ventanas que están abiertas en ese momento, en el fondo o minimizadas en la barra de tareas. Al detener el mouse sobre la ficha de una ventana en la barra de tareas, se puede ver la miniatura del contenido real de esta ventana sin necesidad de que aparezca en primer plano en la pantalla.
- 31. Manual de Windows 7 www.pedrobeltrancanessa.com Intercambiador de tareas (Windows Flip). El nuevo intercambiador de tareas, que se activa con la tradicional combinación de teclas Alt + Tabulador, presenta un renovado aspecto. En lugar de toscos iconos que muestran qué aplicaciones o ventanas tenemos abiertas, este nuevo elemento aprovecha la potencia de Aero para presentar el aspecto de las ventanas en miniatura. De hecho, podremos comprobar cómo las ventanas de vídeo también quedan miniaturizadas con su contenido en reproducción constante, incluso en esa versión mini. También permite minimizar instantáneamente todas las ventanas del escritorio. Flip3D. La característica más llamativa visualmente es la denominada técnica Flip3D, que permite comprobar qué tareas tenemos abiertas y cuál querernos elegir mediante una representación de las ventanas en tres dimensiones.
- 32. Manual de Windows 7 www.pedrobeltrancanessa.com Para activarla, tendremos que usar la combinación de las teclas Windows + Tabulador, y el modo de funcionamiento es en esencia idéntico al tradicional Alt + tabulador. Requisitos para Aero. En cuanto al software, las ediciones de Windows 7 que incluyen Aero son: Windows 7 Business, Windows 7 Enterprise, Windows 7 Borne Premium y Windows 7 Ultimate. Para conocer la versión de Windows 7 que tiene el equipo, abra el Centro de bienvenida. La edición de Windows 7 que está ejecutando aparece con los detalles del equipo cerca de la parte superior de la ventana. En cuanto al hardware para que funcione Aero, se requieren los siguientes requisitos: Procesador de 1 GHz de 32 bits (x86) o 64 bits (x64). 1 gigabyte (GB) de memoria de acceso aleatorio (RAM). Tarjeta gráfica de 128 MB. Aero también requiere un procesador de gráficos de clase DirectX 9 que admite un controlador de Windows Display Driver Model Driver, Pixel Shader 2.0 en
- 33. Manual de Windows 7 www.pedrobeltrancanessa.com hardware y 32 bits por pixel. Para obtener mejores resultados, puede que también desee seguir estas recomendaciones de procesador de gráficos: 64 megabytes (MB) de memoria de gráficos para admitir un monitor único con una resolución menor de 1.310.720 píxeles (por ejemplo, una pantalla LCD de panel plano de 17 pulgadas que tiene una resolución de 1280 X 1024). 128 MB de memoria de gráficos para admitir un monitor único con una resolución de 1.310.720 a 2.304.000 píxeles (por ejemplo, un monitor LCD de panel plano de 21,1 pulgadas que tiene una resolución de hasta 1600 X 1200). 256 MB de memoria de gráficos para admitir un monitor único con una resolución mayor de 2.304.000 píxeles (por ejemplo, un monitor LCD de panel plano de pantalla ancha de 30 pulgadas que tiene una resolución de hasta 2560 x 1600). Adicionalmente, para que funcione Aero, asegúrese de que el color esté establecido en 32 bits, la frecuencia de actualización del monitor sea superior a 10 hercios, el tema esté establecido en Windows 7, la combinación de colores sea Aero de Windows y la transparencia del marco de ventanas esté activada. Barra lateral Sidebar. Una de las tendencias que ha afectado al nuevo sistema operativo de Microsoft ha sido la de integrar pequeños programas en el escritorio, denominados gadgets, que ofrecen información mediante un vistazo y proporcionan un acceso fácil a las herramientas de uso frecuente. Windows 7 se sirve del componente llamado Sidebar (barra lateral), en el que podremos colocar las miniaplicaciones que queramos (reloj, calendario, etc.). El sistema ofrece unas cuantas de serie, pero existen muchas más en las páginas de Microsoft. Además, también podremos situarlas en cualquier zona del Escritorio y no restringir su posición a esta barra lateral.
- 34. Manual de Windows 7. www.pedrobeltrancanessa.com Para abrir Windows Sidebar, haga clic en el botón Inicio, en Todos los programas, en Accesorios y, finalmente, en Windows Sidebar.
- 35. Manual de Windows 7 www.pedrobeltrancanessa.com Sidebar puede mantener la información y las herramientas disponibles para su uso. Por ejemplo, puede mostrar titulares de las noticias junto a los programas abiertos. De esta manera, para estar al tanto de las últimas noticias mientras trabaja, ya no necesita dejar de trabajar para visitar una página Web de noticias. Con Sidebar, puede utilizar el gadget Encabezados de la fuente para ver los titulares de las noticias más recientes procedentes de las fuentes que elija. No necesita dejar de trabajar en el documento, ya que los titulares siempre están visibles. Si ve un titular que le interesa, puede hacer clic en él y el explorador web le conducirá directamente a la noticia. Para mantener Sidebar constantemente visible, debe configurarla de manera que otras ventanas no la cubran. Para ello: 1. Hacemos clic con el botón secundario en cualquier parte libre de gadgets de sidebar y, a continuación, en Propiedades de Windows Sidebar. 2. Activamos la casilla Mantener Windows Sidebar siempre visible. 3. Hacemos clic en Aceptar. Si hacemos clic en Ver lista de gadgets en ejecución nos aparecerá la siguiente ventana, con todos los gadgets que están ejecutándose en este momento. Si deseamos quitar alguno, simplemente lo seleccionamos y pulsamos en el botón Quitar: Introducción a los gadgets. Windows incluye una pequeña colección de gadgets, pero únicamente algunos de ellos aparecen en Sidebar de manera predeterminada. Para comprender el uso de los
- 36. Manual de Windows 7. www.pedrobeltrancanessa.com gadgets, vamos a centrarnos en tres gadgets: el Reloj, la Presentación y Encabezados de la fuente. El reloj. Al hacer clic en el gadget Reloj, aparecen dos botones cerca de la esquina superior derecha: el botón Cerrar, que es el botón superior, y el botón Opciones. Si hace clic en el botón Cerrar, se quitará el Reloj de Sidebar. El botón situado debajo del botón Cerrar muestra opciones para cambiar el nombre del reloj, cambiar la zona horaria y mostrar la manecilla de los segundos.
- 37. Manual de Windows 7 www.pedrobeltrancanessa.com
- 38. Manual de Windows 7. www.pedrobeltrancanessa.com La Presentación. A continuación, pruebe a colocar el puntero sobre el gadget Presentación, que muestra una presentación continua de imágenes en el equipo. Al señalar Presentación, los botones Cerrar y Opciones aparecen cerca de la esquina superior derecha del gadget. Si hace clic en el botón Opciones, puede elegir qué imágenes deben aparecer en la presentación, controlar la velocidad a la que se reproduce la presentación y cambiar el efecto de transición entre las imágenes.
- 39. Manual de Windows 7 www.pedrobeltrancanessa.com De manera predeterminada, el gadget Presentación muestra los elementos en la carpeta Imágenes de muestra. Si deseamos cambiar las imágenes de Presentación seguiremos los siguientes pasos: 1. Señale Presentación y, cuando aparezca el botón Opciones, haga clic en él. 2. En el cuadro Carpeta, seleccione la ubicación de las imágenes que desea mostrar. 3. Haga clic en Aceptar. Para establecer la velocidad de la presentación y el efecto de transición seguiremos los siguientes pasos: 1. Señale Presentación y, cuando aparezca el botón Opciones, haga clic en él. 2. En la lista Mostrar cada imagen, seleccione el número de segundos que desee mostrar cada imagen. 3. En la lista Transición entre las imágenes:, haga clic en la transición que desee. 4. Haga clic en Aceptar.
- 40. Manual de Windows 7. www.pedrobeltrancanessa.com Encabezados de la fuente. Encabezados de la fuente puede mostrar los titulares de actualización frecuente de un sitio web que suministre fuentes, también denominadas fuentes RSS, fuentes XML, contenido sindicado o fuentes web. Los sitios web a menudo utilizan fuentes para distribuir noticias y blogs. De manera predeterminada, Encabezados de la fuente no muestra titulares. Para empezar a mostrar un pequeño conjunto de titulares preseleccionados, haga clic en Ver encabezados. Al señalar Encabezados de la fuente, los botones Cerrar y Opciones aparecen cerca de la esquina superior derecha del gadget. Si hace clic en el botón Opciones, puede elegir de una lista de fuentes disponibles. Puede agregar a la lista eligiendo sus propias fuentes de la Web. Para elegir una fuente de la Web con Internet Explorer busque una página web que tenga fuentes (Cuando Internet Explorer encuentra fuentes disponibles, el botón Fuentes , situado en la barra de herramientas de Internet Explorer, cambiará de gris a naranja.) Haga clic en la flecha situada junto al botón Fuentes y, a continuación, en la lista que aparece, haga clic en la fuente que desee. En la página web que aparece, haga clic en Suscribirse a esta fuente. En el cuadro de diálogo que aparece, haga clic en Suscribirse. La fuente ahora debería estar disponible para Encabezados de la fuente. Para mostrar la fuente en Encabezados de la fuente señale Encabezados de la fuente y, a continuación, haga clic en el botón Opciones. En la lista Mostrar esta fuente, haga clic en la carpeta que desee presentar.
- 41. Manual de Windows 7 www.pedrobeltrancanessa.com Haga clic en Aceptar. Nota Para desplazarse en los titulares, señale Encabezados de la fuente y, a continuación, haga clic en la flecha hacia bajo o hacia arriba que aparece en el borde inferior. Antes de que se pueda agregar un gadget a Sidebar, debe estar instalado en el equipo. Para ver los gadgets que están instalados en el equipo: 1. En la parte superior de Sidebar, haga clic en el signo más (+) para abrir la Galería de gadgets. 2. Haga clic en los botones de desplazamiento para ver todos los gadgets. 3. Haga clic en un gadget y después en Mostrar detalles para ver información sobre su función en la parte inferior del cuadro de diálogo.
- 42. Manual de Windows 7. www.pedrobeltrancanessa.com Podemos descargar gadgets adicionales de la Web. Para buscar gadgets en línea, visite el sitio web de Microsoft Gadgets (puede estar en inglés). Agregar y quitar gadgets. Es posible agregar a Sidebar cualquier gadget que tenga instalado. Si lo desea, puede agregar varias instancias de un gadget. Por ejemplo, si está realizando un seguimiento de la hora en dos zonas horarias, puede agregar dos instancias del gadget Reloj y establecer la hora de cada uno de ellos como corresponda. Para agregar un gadget a Sidebar: 1. En la parte superior de Sidebar, haga clic en el signo más (+) para abrir la Galería de gadgets. 2. Haga doble clic en un gadget para agregarlo a Sidebar. Para quitar un gadget de Sidebar: 1. Haga clic con el botón secundario del mouse en el gadget y, a continuación, haga clic en Cerrar gadget.
- 43. Manual de Windows 7 www.pedrobeltrancanessa.com Organizar los gadgets. Podemos organizar los gadgets de cualquiera de estas maneras: Puede mantener todos los gadgets unidos a Sidebar. Puede mantener algunos gadgets unidos a Sidebar y colocar otros en el escritorio. Puede separar todos los gadgets de Sidebar y colocarlos en el escritorio. Si organiza los gadgets de esta manera, es posible que le convenga cerrar Sidebar. Para colocar un gadget en el escritorio: Para separar un gadget de Sidebar, arrástrelo hasta el escritorio. Para volver a unir el gadget, arrástrelo hasta cualquier parte de Sidebar. Puede que nos convenga cerrar Sidebar si separa todos los gadgets de ella. Haga clic con el botón secundario del mouse en Sidebar y, a continuación, haga clic en Cerrar Sidebar. Para volver a abrir Sidebar, haga clic con el botón secundario del mouse en el icono de Sidebar en el área de notificación de la barra de tareas y, a continuación, haga clic en Abrir.
- 44. Manual de Windows 7 www.pedrobeltrancanessa.com CAPITULO 5. AYUDA GENERAL. Se puede aprender a utilizar Windows 7 a partir de su propia ayuda, que es el principal origen de información para el usuario. La ayuda, que está disponible en la opción Ayuda y soporte técnico del menú Inicio describe cómo realizar una amplia variedad de tareas, desde configurar una impresora hasta conectarse a Internet. La opción de ayuda le lleva directamente a la pantalla de Ayuda y soporte técnico de Windows, que contiene vínculos a diferentes temas, recursos basados en Web, etc..
- 45. Manual de Windows 7 www.pedrobeltrancanessa.com A continuación, se describimos las opciones más interesantes de la ayuda. La opción Windows Fundamentos da acceso a información sobre aspectos básicos de Windows. La opción Índice da acceso al índice de la ayuda y es muy útil para ordenarse en la navegación por los diferentes temas.
- 46. Manual de Windows 7 www.pedrobeltrancanessa.com La opción Novedades aporta ayuda sobre lo nuevo en Windows 7. La opción Ayuda en pantalla de Windows permite navegar por la página oficial de ayuda de Microsoft. También hay una opción de ayuda sobre seguridad y mantenimiento y un solucionador de problemas. EXPLORAR SU PC. Para explorar Windows XP, utilice la barra de tareas (incluido el botón Inicio), Equipo, el Explorador de Windows o Red. También se pueden hacer exploraciones locales utilizando Documentos, Imágenes y Música. En algunos casos, un método es más eficaz que otro. Por ejemplo, es más rápido iniciar los programas desde el botón Inicio que desde el Explorador de Windows, pero éste último le da una imagen más completa de todos los archivos de su PC. En otros casos, la elección es una preferencia personal. Al examinar las carpetas (contenedores de documentos y programas), por ejemplo, puede utilizar Equipo o el Explorador de Windows, en función de cómo desee ver el contenido de su PC. Equipo. Utilice Equipo (opción del menú Inicio) si desea ver el contenido de una sola carpeta o disco.
- 47. Manual de Windows 7 www.pedrobeltrancanessa.com Los iconos que representan todas las unidades disponibles en el equipo y en la red aparecerán en la ventana (a la izquierda de esta ventana se observa la estructura de carpetas del equipo). Cuando haga doble clic en el icono de una unidad, aparecerá una ventana que muestra las carpetas contenidas en esa unidad. Puede hacer doble clic en un icono para abrir la carpeta o el archivo correspondiente al mismo.
- 48. Manual de Windows 7 www.pedrobeltrancanessa.com Explorador de Windows Pueden verse los archivos en una estructura jerárquica (de forma similar a un árbol genealógico), utilizando el Explorador de Windows, que se obtiene mediante la opción del menú Inicio o mediante Inicio -> Todos los programas —> Accesorios —> Explorador de Windows. En vez de abrir discos y carpetas en ventanas independientes, puede explorarlos en una única ventana. El panel de la izquierda de la ventana del Explorador de Windows contiene una lista de los discos y carpetas y el panel de la derecha muestra el contenido del disco o la carpeta seleccionada. Puede utilizar el icono Vistas para cambiar la forma en que se mostrarán los iconos en el panel de la derecha. Pueden mostrarse como Iconos muy grandes.
- 49. Manual de Windows 7 www.pedrobeltrancanessa.com G Medianos.
- 50. Manual de Windows 7 www.pedrobeltrancanessa.com Pequeños. Como una Lista. Con Detalles (opción por defecto con nombre, tamaño, tipo y fecha de la última modificación.
- 51. Manual de Windows 7 www.pedrobeltrancanessa.com Y como Mosaicos. Las opciones del icono Organizar permiten organizar el contenido de la carpeta seleccionada, crear nuevas carpetas y otras tareas definidas por el propio nombre de las opciones del icono. Si se selecciona un elemento, aparecen sus propiedades en la parte inferior de la venta del explorador y el menú de la parte superior muestra nuevas opciones dependiendo del objeto seleccionado (Abrir y Correo electrónico para ficheros y Explorar, Correo electrónico y Compartir para carpetas). El icono Adelante permite avanzar un lugar hacia arriba en el árbol de unidades y carpetas. El icono Atrás permite avanzar un
- 52. Manual de Windows 7 www.pedrobeltrancanessa.com lugar hacia atrás en el árbol de unidades y carpetas o ir a Equipo. La barra de herramientas (Archivo Edición Ver Herramientas Ayuda) situada en la parte superior de la ventana del explorador, que se obtiene y oculta pulsando Alt, permitirá gobernar el trabajo con los archivos y carpetas que se exploran. Red Una red es un grupo de equipos conectados entre sí, de forma que pueden compartir recursos, como archivos e impresoras. Si el equipo está conectado a una red, podrá utilizar la opción Red del menú Inicio para explorar los recursos de la red de la misma forma que explora el contenido del equipo. Imágenes La carpeta (u opción del menú Inicio) Imágenes permite distintas formas de ver las imágenes, publicarlas en Internet o enviarlas por correo electrónico a amigos y familia. Con Imágenes, puede pedir imágenes digitales directamente a través de Internet. Todas las imágenes se guardan en la carpeta Imágenes, por lo que siempre sabrá dónde encontrarlas. El menú de la carpeta Imágenes ofrece nuevas maneras de Organizar, Imprimir, obtener Vistas, enviar por Correo electrónico y Compartir las fotografías. Utilice la opción de Vista previa para ver imágenes en miniatura más rápidamente y, después, archive las imágenes en las carpetas que ha creado y a las que ha asignado un nombre. Utilice la vista de Presentación para ver las imágenes en la pantalla completa del escritorio, una por una. Administrar las fotografías requiere tan poco esfuerzo que podrá mantener la atención en las fotografías mientras trabaja con ellas, en lugar de esperar a que el equipo termine de guardar o mover las imágenes. Después de cargar las fotografías digitales en el equipo (por ejemplo, desde una cámara), puede verlas en la carpeta Imágenes y clasificarlas, eliminarlas y organizarlas en subcarpetas.
- 53. Manual de Windows 7 www.pedrobeltrancanessa.com Música La carpeta (u opción del menú Inicio) Música permite organizar los archivos de música en carpetas adecuadas, ver rápidamente la lista de los archivos de música que hay en una carpeta, realizar tareas básicas de administración, como recuperar, agregar, ordenar y eliminar archivos de música y realizar otras tareas como compartir, explorar y reproducir archivos de música previamente seleccionados. Todo ello a través de las barras de menús. Documentos La carpeta (u opción del menú Inicio) Documentos permite ver rápidamente cartas, informes, notas y otro tipo de documentos. Las opciones de la barra de menú de la venta Documentos permiten gobernar la administración de las tareas con archivos y carpetas de la ventana (cambiar nombres, mover, copiar, compartir, enviar por correo electrónico, etc.).
- 54. Manual de Windows 7 www.pedrobeltrancanessa.com PANEL DE CONTROL El panel de control es uno de los elementos que se utilizan más a menudo en Windows. Habitualmente, se necesita configurar dispositivos, desinstalar programas, modificar opciones del sistema o cualquiera de las tareas esenciales contenidas en el panel de control. En Windows 7, el panel de control contempla una reorganización muy importante. Accedemos al panel de control mediante Inicio Panel de control. El contenido del panel de control permite trabajar ordenadamente con tareas que aparecen organizadas por grupos en el mismo. La parte inferior derecha del panel de control muestra las últimas funciones que se han utilizado en el apartado Tareas recientes.
- 55. Manual de Windows 7 www.pedrobeltrancanessa.com El panel de control presenta en su parte superior el cuadro Buscar. Si se introduce cualquier palabra en él, la búsqueda de Windows ofrecerá todos los apartados del panel de control que contengan esa palabra. En cada grupo del panel de control aparecen inicialmente las tareas más importantes, pero un grupo puede mostrarse completo al hacer clic sobre su cabecera. Por ejemplo, si se hace clic en Apariencia y personalización, se obtienen todas las tareas completas de este grupo.
- 56. Manual de Windows 7 www.pedrobeltrancanessa.com Es posible acceder a la vista de versiones anteriores del panel de control mediante la opción Vista clásica situada en su parte superior izquierda. Se observa la gran cantidad de opciones disponibles en la pantalla, sin agrupar por temas, lo que dificulta la identificación de una tarea en concreto que se necesite en un momento dado. Por ello se recomienda utilizar la vista actual del panel de control en lugar de la vista clásica. Volviendo a hacer clic sobre Ventana principal del panel de control se recupera la vista actual.
- 57. Manual de Windows 7 www.pedrobeltrancanessa.com CENTRO DE BIENVENIDA El centro de bienvenida presenta un subconjunto de las opciones más útiles inicialmente del panel de control. Aparece siempre al iniciar Windows y está ubicado en la opción Sistema y mantenimiento del panel de control. Utilizando la opción citada también puede abrirse alternativamente el centro de bienvenida. Las opciones del centro de bienvenida permiten, entre otras tareas, analizar el equipo, agregar usuarios y conectarse a Internet.
- 58. Manual de Windows 7 www.pedrobeltrancanessa.com CAPITULO 6. ARCHIVOS Y CARPETAS Prácticamente todas las tareas que se realizan con Windows implican el uso de archivos y carpetas. El trabajo que se realiza con archivos y carpetas pertenece a tres categorías: Organizar y administrar archivos y carpetas: puede realizar las tareas básicas de archivos y carpetas, tales como crear, eliminar, copiar y mover archivos y carpetas, o tareas más avanzadas, como cambiar las propiedades de un archivo o de una carpeta y administrar carpetas compartidas. Buscar archivos y carpetas: puede afinar el enfoque de las búsquedas de archivos y carpetas mediante criterios adicionales de búsqueda, tales como la fecha, el tipo, el tamaño del archivo o la distinción entre mayúsculas y minúsculas. También puede ampliar el alcance de las búsquedas de archivos si utiliza caracteres comodines o especifica texto literal o expresiones regulares. Proteger archivos y carpetas: puede proteger sus archivos y carpetas mediante las características de seguridad de Windows 7, como las cuentas de usuario y de grupo, la directiva de grupo, las carpetas compartidas y los permisos de impresoras, la auditoría y los derechos de usuario. Si tiene un controlador NTFS instalado, podrá establecer permisos de archivo y de carpeta, y cifrar archivos y carpetas. Abrir archivos o carpetas Para abrir un archivo o una carpeta, seguiremos los siguientes pasos: 1. En el menú Inicio seleccione Equipo y, a continuación, haga doble clic en la unidad que contiene el archivo que quiere abrir.
- 59. Manual de Windows 7 www.pedrobeltrancanessa.com 2. Haga doble clic en el archivo o en la carpeta que desee abrir. Notas: Para abrir un archivo o una carpeta con el Explorador de Windows, haga
- 60. Manual de Windows 7 www.pedrobeltrancanessa.com clic en Inicio, seleccione Programas, Accesorios, haga clic en el Explorador de Windows y, a continuación, haga doble clic en el archivo ola carpeta que desea abrir. Si el archivo que deseamos abrir no está asociado a un programa en particular, podrá seleccionar el programa utilizado para abrir el archivo si hace clic con el botón secundario del ratón en el archivo, hacer clic en Abrir con y, después, seleccionamos el nombre del programa.
- 61. Manual de Windows 7 www.pedrobeltrancanessa.com Podemos utilizar los comandos de la opción Ver de la barra de herramientas para cambiar la manera de presentar los archivos (se activa con Alt). Igualmente, puede utilizar la opción Vistas de la barra de menú. Para abrir un archivo utilizado recientemente, haga clic en Inicio, seleccione Elementos recientes y, a continuación, haga clic en el elemento que desea abrir. Algunos programas no pueden agregar elementos al menú Documentos recientes, por lo que es posible que un elemento que ha utilizado recientemente no aparezca aquí.
- 62. Manual de Windows 7 www.pedrobeltrancanessa.com Si está buscando un elemento que no aparece en la lista, podrá utilizar Iniciar búsqueda en el menú Inicio para buscar el elemento. CREAR UNA CARPETA NUEVA Para crear una carpeta nueva, seguiremos los siguientes pasos: 1. Abriremos el Explorador de Windows, hacemos clic en la unidad o en la carpeta donde desea crear una carpeta nueva.
- 63. Manual de Windows 7 www.pedrobeltrancanessa.com 2. En el menú Organizar, seleccionamos Nueva carpeta y, a continuación, escribimos el nombre de la carpeta en el espacio sombreado para ello y pulsamos Intro. 3. Igualmente, podemos crear una carpeta nueva si hacemos clic con el botón secundario del ratón en una zona en blanco del panel derecho del Explorador de Windows o en el escritorio, seleccionamos Nuevo del menú que nos aparecerá y, a continuación, hacemos clic en Carpeta.
- 64. Manual de Windows 7 www.pedrobeltrancanessa.com COPIAR O MOVER UN ARCHIVO O UNA CARPETA Para copiar o mover un archivo o una carpeta, seguiremos los siguientes pasos: 1. Abrimos el Explorador de Windows. 2. Hacemos clic en la unidad o carpeta con la que deseamos trabajar. 3. Hacemos clic en el archivo o carpeta que deseamos copiar o mover. 4. En el menú Organizar, hacemos clic en Copiar. O bien, hacemos clic en Cortar para mover el elemento.
- 65. Manual de Windows 7 www.pedrobeltrancanessa.com También podemos hacer clic con el botón derecho del ratón sobre el archivo y elegir las mismas opciones en el menú emergente resultante. 5. Abrimos la carpeta o el disco donde deseemos copiar o mover el elemento. 6. En el menú Organizar, hacemos clic en Pegar.
- 66. Manual de Windows 7 www.pedrobeltrancanessa.com Notas: Para seleccionar archivos o carpetas consecutivos que copiar o mover, hacemos clic en el primer elemento, mantenemos presionada la tecla MAYUS y sin soltar la tecla hacemos clic en el último elemento. Para seleccionar archivos o carpetas que no son consecutivos, mantenemos presionada la tecla CTRL y hacemos clic en cada uno de los elementos. COPIAR UN ARCHIVO O CARPETA EN UN DISCO Para copiar un archivo o carpeta en un disco, seguremos los siguientes pasos: 1. Insertamos el disco en la unidad de disco. 2. Abrimos el Explorador de Windows. 3. Hacemos clic en el archivo o la carpeta que deseamos copiar. 4. En el menú Archivo (se activa con Alt), seleccionamos Enviar a y, a
- 67. Manual de Windows 7 www.pedrobeltrancanessa.com continuación, hacemos clic en Disco de 3 1/2 (A). 5. También puede copiar un archivo o una carpeta en un disco si hacemos clic con el botón secundario del ratón en el archivo o carpeta, seleccionamos Enviar a y, después, hacemos clic en Disco de 3 1/2.
- 68. Manual de Windows 7 www.pedrobeltrancanessa.com CAMBIAR EL NOMBRE DE UN ARCHIVO O CARPETA Para cambiar el nombre de un archivo o de una carpeta, seguiremos los siguientes pasos: 1. Abrimos el Explorador de Windows. 2. Hacemos clic en el archivo o en la carpeta cuyo nombre deseemos cambiar. 3. En el menú Archivo o en el menú Organizar, hacemos clic en Cambiar nombre. 4. A continuación escribimos el nombre nuevo y presionamos INTRO. 5. Igualmente, podemos cambiar el nombre de un archivo o de una carpeta si hacemos clic con el botón secundario del ratón en el fichero o carpeta y, a continuación, hacemos clic en Cambiar nombre.
- 69. Manual de Windows 7 www.pedrobeltrancanessa.com Notas: No es necesario abrir el archivo o la carpeta para cambiar su nombre. Un nombre de archivo puede contener 215 caracteres, como máximo, incluidos los espacios en blanco. Sin embargo, no se recomiendan nombres tan largos. La mayor parte de los programas no pueden interpretar nombres de archivo demasiado largos. Los nombres de archivo no pueden contener los caracteres siguientes: / : * ? " < > . El nombre de las carpetas del sistema como Documents, Settings, Winnt o System32 no se puede cambiar porque son necesarias para que Windows funcione correctamente. ELIMINAR UN ARCHIVO O UNA CARPETA Para eliminar un archivo o una carpeta, seguiremos los siguientes pasos: 1. Abrimos el Explorador de Windows. 2. Hacemos clic en el archivo o carpeta que deseamos eliminar.
- 70. Manual de Windows 7 www.pedrobeltrancanessa.com 3. En el menú Archivo o en el menú Organizar, hacemos clic en Eliminar. 4. Windows nos pide confirmación para el borrado. 5. También podemos eliminar archivos o carpetas si hacemos clic con el botón secundario del ratón en el archivo o carpeta y, a continuación, hace clic en Eliminar. Notas: Los archivos eliminados permanecerán en la Papelera de reciclaje hasta que la vaciemos, a menos que mantengamos presionada la tecla MAYUS y arrastremos un elemento a la Papelera de reciclaje. Entonces, el elemento se elimina del equipo sin almacenarse en la Papelera de reciclaje. Si deseamos recuperar un archivo eliminado, hacemos doble clic en Papelera de reciclaje en el escritorio, hacemos clic con el botón secundario del ratón en el archivo que deseamos recuperar y, a continuación, hacemos clic en Restaurar.
- 71. Manual de Windows 7 www.pedrobeltrancanessa.com ELIMINAR O RESTAURAR ARCHIVOS DE LA PAPELERA DE RECICLAJE Para eliminar o restaurar archivos de la Papelera de reciclaje, se tendrán en cuenta los siguientes pasos: 1. En el escritorio, haga doble clic en Papelera de reciclaje y. 2. Realice una de las acciones siguientes: Para restaurar un elemento, haga clic con el botón secundario del ratón en él y, a continuación, en Restaurar. También se puede utilizar la opción Restaurar este elemento de la barra de menús. Para restaurar todos los elementos, en el menú Edición, hacemos clic en Seleccionar todo y, a continuación, hacemos clic con el botón derecho del ratón sobre cualquier zona de la selección y elegimos Restaurar en el menú emergente resultante.
- 72. Manual de Windows 7 www.pedrobeltrancanessa.com Para eliminar un elemento, haga clic con el botón secundario del ratón en el mismo y, a continuación, en Eliminar. Para eliminar todos los elementos, en la barra de menús, haga clic en Vaciar Papelera de reciclaje. Notas: Al eliminar un elemento de la Papelera de reciclaje, se quita de forma definitiva del equipo. Los elementos que se eliminan de la Papelera de reciclaje no se pueden restaurar.
- 73. Manual de Windows 7 www.pedrobeltrancanessa.com Puede arrastrar, elementos a la Papelera de reciclaje para eliminarlos. Si presiona MAYUS mientras lo arrastra, el elemento se eliminará del equipo, sin quedar almacenado en la Papelera de reciclaje. Si restaura un elemento de la Papelera de reciclaje, éste volverá a la ubicación original. Para recuperar varios elementos a la vez, mantenga presionada la tecla CTRL y, a continuación, haga clic en cada elemento que desee recuperar. Una vez seleccionados los elementos que desea recuperar, haga clic con el botón derecho del ratón sobre cualquier zona de la selección y elija Restaurar en el menú emergente resultante. Si restaura un archivo que se encontraba originalmente en una carpeta eliminada, se volverá a crear la carpeta en la ubicación original y, a continuación, se restaurará el archivo en ella. Los elementos siguientes no se almacenan en la Papelera de reciclaje y no se pueden restaurar: o Elementos eliminados de ubicaciones de red. o Elementos eliminados de medios extraíbles (como discos de 3,5 pulgadas). o Elementos que son mayores que la capacidad de almacenamiento de la Papelera de reciclaje.
- 74. Manual de Windows 7 www.pedrobeltrancanessa.com CAPITULO 7. BUSCAR ARCHIVOS O CARPETAS. EL NUEVO SISTEMA DE BÚSQUEDAS DE WINDOWS 7 Una de las novedades más interesantes de Windows 7 es el nuevo sistema de búsquedas. Se trata de un sistema similar al de Google en el que es posible olvidarse de la organización estructurada de documentos y carpetas y concentrarse en los contenidos. Para buscar un archivo, carpeta, servicio u otro elemento cualquiera del sistema operativo, basta con utilizar el cuadro etiquetado Iniciar búsqueda situado en la parte inferior del menú Inicio escribiendo sobre él el nombre del objeto del sistema a buscar.
- 75. Manual de Windows 7 www.pedrobeltrancanessa.com Automáticamente, van apareciendo organizados por categorías en la parte superior del panel los elementos encontrados. Si hacemos clic en la opción Ver todos los resultados en la parte inferior del menú Inicio, se accede a una ventana en la que se resumen y analizan todos los objetos encontrados. Y cuya opción Búsqueda avanzada proporciona el menú Herramientas de búsqueda cuyas opciones permiten refinar la búsqueda aún más.
- 76. Manual de Windows 7 www.pedrobeltrancanessa.com La opción Opciones de búsqueda da paso a la pantalla de la figura siguiente que permite ajustar las condiciones de búsqueda.
- 77. Manual de Windows 7 www.pedrobeltrancanessa.com La opción Modificar las ubicaciones del índice permite cambiar el sistema de indización de la búsqueda. No olvidemos que el sistema de búsquedas de Windows 7 se basa en la indización. La opción Panel de búsqueda nos devuelve al panel de entrada de la búsqueda. CREAR UN ACCESO DIRECTO A UN ARCHIVO O CARPETA EN UN LUGAR DETERMINADO Un acceso directo es una manera rápida de iniciar un programa que se utiliza con frecuencia o de abrir un archivo o una carpeta sin tener que ir a donde están instalados. Para crear un acceso directo a un archivo o carpeta seguiremos los siguientes pasos: 1. Abrimos el Explorador de Windows, nos situamos en la carpeta en la que queremos situar el acceso directo (por ejemplo en Escritorio) y pulse la tecla Alt para activar la barra de herramientas.
- 78. Manual de Windows 7 www.pedrobeltrancanessa.com 2. En el menú Archivo, seleccionamos Nuevo y, a continuación, hacemos clic en Acceso directo. 3. Se obtiene la pantalla de la figura siguiente, que pide la ubicación del elemento para el que se crea el acceso directo. La ubicación puede escribirse directamente o elegirse con el botón Examinar. Una vez introducida la ubicación.
- 79. Manual de Windows 7 www.pedrobeltrancanessa.com 4. Se pulsa Siguiente y se da un nombre al acceso directo (Word ejemplo). 5. Al pulsar Finalizar, el acceso directo aparece en el propio escritorio por haber elegido esta carpeta.
- 80. Manual de Windows 7 www.pedrobeltrancanessa.com CREAR UN ACCESO DIRECTO RÁPIDO A UN ARCHIVO 0 CARPETA EN EL ESCRITORIO O EN EL MENÚ INICIO Para agregar rápidamente un acceso directo de un archivo o carpeta al Escritorio, seleccionamos el archivo o carpeta mediante Equipo o mediante el Explorador de Windows. Hacemos clic con el botón derecho del ratón sobre el icono del programa y seleccionamos Enviar a Escritorio (crear acceso directo) según se ve en la siguiente figura.
- 81. Manual de Windows 7 www.pedrobeltrancanessa.com También se puede utilizar Archivo --> Enviar a - Escritorio (crear acceso directo) según se ve en la siguiente figura (después de activar con Alt la barra de herramientas). Al volver al escritorio, se observa la presencia del icono de acceso directo al programa. Para agregar un acceso directo al menú Inicio, seleccionamos el programa mediante Equipo o mediante el Explorador de Windows. Hacemos clic con el botón derecho del ratón sobre el icono del programa y seleccionamos Anclar al menú Inicio según se observa en la siguiente figura. También se puede utilizar Archivo Anclar al menú Inicio. Al volver al menú inicio, se observa la presencia del icono de acceso directo al programa.
- 82. Manual de Windows 7 www.pedrobeltrancanessa.com La opción Agregar a Inicio rápido sitúa el acceso directo para inicio rápido. ELIMINAR UN ACCESO DIRECTO DEL MENÚ INICIO Para eliminar un acceso directo a un programa desde el menú Inicio, seleccione el programa mediante Equipo o mediante el Explorador de Windows. Haga clic con el botón derecho del ratón sobre el icono del programa y seleccione Desanclar del menú Inicio según observamos en la siguiente figura.
- 83. Manual de Windows 7 www.pedrobeltrancanessa.com También se puede habilitar con Alt la barra de herramientas y utilizar Archivo --> Desanclar del menú Inicio. Alternativamente, se puede hacer clic con el botón derecho del ratón sobre el programa en el menú Inicio y elegir la opción Desanclar del menú Inicio. Nota: al quitar el acceso directo de un programa, el programa original permanece en el equipo. ELIMINAR UN ACCESO DIRECTO DEL ESCRITORIO Para eliminar un acceso directo del Escritorio, el camino más sencillo es hacer clic con el botón secundario del ratón sobre el icono del acceso directo, para obtener el menú contextual. Si en este menú se elige Eliminar, el acceso
- 84. Manual de Windows 7 www.pedrobeltrancanessa.com directo se borrará del escritorio, previa petición de confirmación. Si no se acepta la confirmación, el acceso directo al programa no se borrará del escritorio.
- 85. Manual de Windows 7 www.pedrobeltrancanessa.com CAPITULO 8 TRABAJO CON FOTOGRAFÍAS DIGITALES La edición e impresión fotográfica anteriormente requería una sala oscura o un laboratorio fotográfico profesional, además de haber realizado cursos avanzados. Pero en la última década, las cámaras digitales y los equipos han revolucionado el campo de la fotografía, permitiendo que cualquier persona pueda editar e imprimir fotografías en casa. En este artículo, aprenderá cómo las herramientas de Windows pueden ayudarle a ver, organizar, editar, compartir e imprimir fotografías digitales. Transferencia de las fotografías de una cámara al equipo La mayoría de las cámaras digitales almacenan las fotografías en una tarjeta de memoria flash, por ejemplo, una tarjeta Compact Flash o SD (Secure Digital). Una vez que haya llenado de fotografías la tarjeta de memoria hasta el límite, tendrá que importar las fotografías al equipo. A continuación, puede borrar la tarjeta de memoria y utilizarla para hacer un nuevo lote de fotografías. Hay dos modos fundamentales de importar fotografías: Conecte la cámara directamente. Puede importar las fotografías conectando la cámara directamente al equipo mediante un cable de bus serie universal (USB). Con este método, la cámara debe estar activada, de manera que la importación de fotografías utilizará algo de energía de las pilas. También necesitará tener el cable a mano si importa fotografías periódicamente. Use un lector de tarjetas de memoria. El modo más rápido de importar las fotografías es utilizar un lector de tarjetas de memoria que se adquiere por separado. Retire la tarjeta de memoria de la cámara, insértela en el lector de tarjetas y, a continuación, conecte el lector de tarjetas en el puerto USB del equipo. Muchos equipos tienen lectores de tarjetas integrados, lo que le permite insertar las tarjetas de memoria directamente en el equipo.
- 86. Manual de Windows 7 www.pedrobeltrancanessa.com Independientemente del método que elija, Windows debería reconocer automáticamente la cámara o lector de tarjetas cuando los conecte al equipo. A continuación, siga estos pasos: 1. En el cuadro de diálogo Reproducción automática, al hacer clic en Importar imágenes con Windows. Windows buscará las fotografías en la tarjeta de memoria. Este cuadro de diálogo aparece al conectar una cámara o lector de tarjetas en el equipo. 2. Una vez que Windows ha encontrado las fotografías, se le pregunta si desea crear una etiqueta (una palabra o frase corta que describe el grupo) para las fotografías que está importando. Si su respuesta es sí, escriba el nombre de la
- 87. Manual de Windows 7 www.pedrobeltrancanessa.com etiqueta en el cuadro Etiquetar estas imágenes (opcional). Si las fotografías que se van a importar no tienen ni una sola característica en común, omita este paso. Siempre puede agregar etiquetas a cada una de las fotografías posteriormente. Es posible agregar una etiqueta a las fotografías cuando las importe. 3. Cuando Windows comience a importar las fotografías, active la casilla Borrar después de importar si desea eliminar las fotografías de la tarjeta de memoria una vez que haya finalizado la importación. De este modo se libera espacio en la tarjeta para que pueda hacer un nuevo lote de fotografías. Active la casilla para borrar las fotografías importadas de la tarjeta de memoria. Una vez que las fotografías hayan sido importadas, aparecerán en la Galería fotográfica de Windows. Puede utilizar un dispositivo llamado escáner para convertir fotografías convencionales en fotografías digitales. Galería fotográfica de Windows y carpeta Imágenes La Galería fotográfica de Windows es una herramienta incluida con Windows que puede utilizar para ver, organizar, editar, compartir e imprimir las fotografías digitales (y los vídeos). Se abre automáticamente después de importar un lote de fotografías. Para
- 88. Manual de Windows 7 www.pedrobeltrancanessa.com abrirla en otro momento, haga clic en el botón Inicio , haga clic en Todos los programas y, a continuación, en Galería fotográfica de Windows. La Galería fotográfica de Windows está diseñada para usarse con la carpeta Imágenes, la ubicación de almacenamiento principal para fotografías del equipo. Las fotografías de la carpeta Imágenes, que incluye las que ha importado, aparecen en la Galería fotográfica. Para abrir la carpeta Imágenes, haga clic en el botón Inicio , y a continuación haga clic en Imágenes. La Galería fotográfica de Windows y la carpeta Imágenes pueden hacer lo mismo en algunos casos. Por ejemplo, puede ver e imprimir fotografías, así como ver una presentación de las fotografías tanto desde la carpeta Imágenes como desde la Galería fotográfica. Por tanto, ¿cuál debería usarse? En general, la Galería fotográfica es el mejor lugar para trabajar con las fotografías.
- 89. Manual de Windows 7 www.pedrobeltrancanessa.com Le permite ver todas las imágenes en un único lugar, lo que facilita su presentación por fecha, etiqueta y otros criterios. También incluye algunas características que no posee la carpeta Imágenes, por ejemplo, la capacidad de reparar la exposición y el color de una fotografía, recortarla y quitar el efecto de ojos rojos. Visualización de las fotografías La Galería fotográfica de Windows proporciona diversas opciones para ver su colección de fotografías. Cuando abra la Galería fotográfica por primera vez, verá todas las fotografías y todos los vídeos. Para ver sólo las fotografías, haga clic en la flecha junto a Todas las imágenes y vídeos y, a continuación, haga clic en Imágenes. Trabajo con vistas en miniatura La Galería fotográfica de Windows muestra las fotografías como vistas en miniatura, versiones en pequeño de las fotografías de tamaño completo. Para mostrar tantas imágenes en miniatura como sea posible, haga que la ventana Galería fotográfica llene la pantalla haciendo clic en el botón Maximizar . Para cambiar el tamaño de las vistas en miniatura, haga clic en el botón Zoom y, a continuación, suba o baje el control deslizante. Puede reducir las vistas en miniatura para poder así examinar rápidamente una colección de fotografías grande. O bien, puede ampliar las vistas en miniatura para ver más detalles de cada fotografía. El cambio del tamaño de la vista en miniatura no afecta a la versión en tamaño completo de la fotografía. Vistas en miniaturas grandes (izquierda) y vistas en miniaturas pequeñas (derecha).
- 90. Manual de Windows, Prohibida su distribución comercial. www.luisbonilla.com Para volver a la vista original de las vistas en miniatura de tamaño mediano, haga clic en el botón Establecer tamaño de vista en miniatura predeterminado . En el caso de vistas en miniatura de tamaño pequeño y mediano, al señalar una de ellas, se muestra una vista previa más grande junto con información sobre la fotografía. Girar una fotografía Las fotografías verticales pueden aparecer de lado en la Galería fotográfica. Puede girar estas fotografías hacia la orientación correcta haciendo clic en el botón Girar en el sentido opuesto a las agujas del reloj o en el botón Girar en el sentido de las agujas del reloj . Vista en miniatura antes de girarse (izquierda) y después de girarse (derecha). Ver una fotografía en tamaño completo Para ver una fotografía de manera que ocupe la mayor parte de la ventana de Galería fotográfica, haga doble clic en la fotografía. En el lado derecho de la ventana, el panel de información muestra información acerca de la fotografía y le permite agregar etiquetas a la misma (consulte "Agregar etiquetas a fotografías" a continuación). Para ver la vista más grande posible de la fotografía, maximice la ventana de Galería fotográfica. También puede cerrar el panel de información haciendo clic en el botón de cierre situado en la esquina superior del panel.
- 91. Manual de Windows, Prohibida su distribución comercial. www.luisbonilla.com Para acercar parte de la fotografía, haga clic en el botón Zoom y mueva el control deslizante hacia arriba. Con el zoom activo, puede arrastrar cualquier parte de la fotografía con el puntero de mano para mover la fotografía. Para volver a la vista normal, haga clic en el botón Ajustar a la ventana . Imagen de tamaño completo (izquierda); imagen ampliada (derecha) Para volver a las vistas en miniatura, haga clic en Volver a la Galería. Ver una presentación de las fotografías Puede ver las fotografías digitales como una presentación en pantalla completa que se ejecuta de manera automática. También puede elegir entre una gran variedad de temas de presentación que incluyen animación y otros efectos visuales. Algunos temas presentan varias fotografías en la pantalla simultáneamente, tal y como se muestra en la imagen incluida a continuación.
- 92. Manual de Windows 7. www.pedrobeltrancanessa.com Presentación de ejemplo Para iniciar una presentación, seleccione las fotografías que desee y, a continuación, haga clic en el botón Presentación situado en parte inferior de la Galería fotográfica. Si no selecciona ninguna fotografía, la presentación incluirá todas las fotografías de la vista actual. Botón Presentación Durante una presentación, puede realizar una pausa, ajustar su velocidad, avanzar o retroceder, y elegir si las fotografías se muestran de manera aleatoria o en secuencia. Para mostrar los controles de presentación, pase el mouse por la parte inferior de la pantalla. Si no aparecen los controles, haga clic con el botón secundario en la presentación, para que aparezca un menú. Controles de Presentación Para finalizar una presentación, presione la tecla ESC o haga clic en Salir en los controles de presentación. Organización y búsqueda de fotografías Si utiliza la cámara digital con frecuencia, pronto acumulará cientos o miles de fotografías en el equipo. Las herramientas de la Galería fotográfica de Windows pueden ayudarle cuando necesite encontrar una fotografía concreta de una colección. Buscar fotografías por fecha La cámara digital agrega a las fotografías la fecha en la que se tomaron. La Galería fotográfica utiliza esta información para organizar automáticamente las fotografías por fecha. De este modo, puede examinar las fotografías según el año, el mes o el día en el que se tomaron. Para buscar fotografías por fecha, haga clic en un año, un mes o un día en Fecha de captura en el panel de navegación (panel izquierdo) de Galería fotográfica. De este
- 93. Manual de Windows 7 www.pedrobeltrancanessa.com modo verá todas las fotografías que se realizaron en el período de tiempo que seleccione. Agregar etiquetas a fotografías Puede utilizar la Galería fotográfica de Windows para agregar etiquetas a las fotografías; las etiquetas son palabras o frases que sirven para describir quién o qué hay en la fotografía, así como el lugar donde se realizó. El etiquetado de las fotografías sirve para facilitar su búsqueda en el futuro, ya que puede mostrar fácilmente las fotografías que tengan una etiqueta concreta. Si agregar etiquetas a cada fotografía le parece una tarea que consume mucho tiempo, puede agregar etiquetas a un lote completo de fotografías simultáneamente. Por ejemplo, puede agregar la etiqueta "Cumpleaños" a 20 o 30 fotografías de una fiesta de cumpleaños. Para agregar etiquetas a fotografías, siga estos pasos: 1. En la Galería fotográfica, seleccione las fotografías a las que desea agregar etiquetas. Para seleccionar más de una fotografía, mantenga presionada la tecla CTRL mientras hace clic en las fotografías. 2. Haga clic en el botón Info . A continuación, se abre el panel Info. 3. En este panel, haga clic en Agregar etiquetas, escriba el nombre de la etiqueta y presione ENTRAR. La etiqueta se agrega a todas las fotografías seleccionadas. Puede agregar todas las etiquetas que desee.
- 94. Manual de Windows 7 www.pedrobeltrancanessa.com Si ya ha creado las etiquetas, no necesita escribirlas. (Puede ver las etiquetas que ha creado haciendo clic en la flecha junto a Etiquetas en el panel de navegación de la Galería fotográfica.) Para agregar una etiqueta existente a una fotografía, arrastre una o más fotografías hasta la etiqueta, tal y como se muestra en la imagen incluida a continuación. Arrastre las fotografías hasta una etiqueta para agregar la etiqueta a esas fotografías Intente acostumbrarse a etiquetar las fotografías inmediatamente después de importarlas. De ese modo, no acabará con un gran número de fotografías pendientes de etiquetar. Buscar fotografías por etiqueta Una vez que haya etiquetado las fotografías en la Galería fotográfica, será más fácil volver a encontrarlas. Simplemente escriba la etiqueta en el cuadro de búsqueda. De este modo, aparecen todas las fotografías que contienen esa etiqueta. En el ejemplo incluido a continuación, al escribir Animales, se encuentran todas las fotografías en cuyas etiquetas aparezca la palabra "Animales". Si alguna de las fotografías tiene la palabra "animales" en el nombre de archivo, éstas también aparecerán.
- 95. Manual de Windows 7 www.pedrobeltrancanessa.com Escriba en el cuadro de búsqueda para buscar las fotografías que ha etiquetado Si no puede recordar qué etiquetas ha creado, haga clic en cualquier tag de la lista Etiquetas para ver todas las fotografías que contienen esa etiqueta. Corregir fotografías No es fácil hacer una fotografía perfecta. Por este motivo, la Galería fotográfica de Windows incluye herramientas muy útiles para retocar las fotografías. Para obtener acceso a estas herramientas, seleccione una fotografía, haga clic en el botón Corregir de la barra de herramientas y, a continuación, haga clic en una de las siguientes opciones del panel Corregir: Ajuste automático. Optimice automáticamente el brillo, el contraste y el color de la fotografía. Ajustar exposición. Ajuste manualmente el brillo y el contraste. Ajustar color. Ajuste manualmente la temperatura, el tinte y la saturación del color. Recortar imagen. Recorte la fotografía para quitar de ellas elemento prescindibles, centrarse en una parte de la escena o cambiar sus proporciones. Corregir efecto de ojos rojos. Quite el efecto de ojos rojos que ocasiona el flash al reflejarse en los ojos.
- 96. Manual de Windows 7 www.pedrobeltrancanessa.com Una fotografía marcada para recortar (izquierda); la fotografía después de recortarse (derecha) Experimente tanto como desee, ya que siempre puede deshacer los cambios y volver a la versión original. Compartir fotografías Compartir las fotografías digitales significa ponerlas a disposición de otras personas para que puedan verlas en sus equipos. Los métodos más habituales de compartir fotografías son exponerlas en un sitio web y enviarlas a través del correo electrónico. Sitios web para compartir fotografías Un modo de compartir las fotografías digitales con otras personas es cargarlas (copiarlas) en un sitio web usado para compartir fotografías. Los amigos y los familiares a los que invite pueden visitar el sitio web y ver los álbumes de fotografías. La mayoría de los sitios usados para compartir fotografías le permiten compartir y almacenar fotografías de manera gratuita. No obstante, recuerde que algunos sitios eliminarán las fotografías si no compra copias fotográficas o regalos del sitio en un período determinado de tiempo. Asegúrese de comprobar las políticas del sitio. Compartir fotografías por correo electrónico Otro modo de compartir las fotografías es a través del correo electrónico. Puede utilizar la Galería fotográfica de Windows para adjuntar fotografías a un mensaje de correo electrónico. La Galería fotográfica puede comprimirlas automáticamente (reducir el tamaño de sus archivos) para que el mensaje de correo electrónico llegue más rápidamente y las fotografías ocupen menos espacio en el equipo del destinatario. Las
- 97. Manual de Windows 7 www.pedrobeltrancanessa.com fotografías originales no se ven afectadas. Para enviar fotografías por correo electrónico, selecciónelas en la Galería fotográfica de Windows y, a continuación, haga clic en el botón Correo electrónico de la barra de herramientas. En el cuadro de diálogo Adjuntar archivos, seleccione un tamaño de fotografía (el tamaño mediano predeterminado es normalmente adecuado) y, a continuación, haga clic en Adjuntar. Windows abre un nuevo mensaje de correo electrónico en el programa de correo electrónico, que es Windows Mail de manera predeterminada. Las fotografías que seleccionó se adjuntan al mensaje. Fotografía adjunta a un mensaje de correo electrónico Para enviar la fotografía, escriba las direcciones de correo electrónico de los destinatarios, escriba un asunto y escriba un mensaje breve. A continuación, haga clic en Enviar. También puede enviar fotografías de la carpeta Imágenes por correo electrónico. Haga clic en las fotografías que desee enviar y, a continuación, en la barra de herramientas, haga clic en Correo electrónico.
- 98. Manual de Windows 7 www.pedrobeltrancanessa.com Impresión de fotografías En esta sección se abordan los tres métodos de impresión principales. Para obtener información general sobre la impresión. Uso de una impresora doméstica Si dispone de una impresora en casa, puede imprimir sus propias fotografías. Las impresoras de inyección de tinta y las impresoras con sublimación de tintes pueden generar fotografías en color de alta calidad cuando se utiliza papel especial. Muchas de estas impresoras poseen lectores de tarjetas de memoria y pequeñas pantallas LCD integradas que le permiten imprimir fotografías sin utilizar el equipo. Puede imprimir fotografías desde el equipo de diversas maneras. Puede imprimir una sola fotografía, imprimir varias fotografías en una página o imprimir una hoja de contactos (una cuadrícula de imágenes en miniatura que sirve como referencia). Para imprimir las fotografías con la Galería fotográfica de Windows, en primer lugar, seleccione las fotografías que desee. En la barra de herramientas, haga clic en Imprimir y, a continuación, en Imprimir. En el cuadro de diálogo Imprimir imágenes, elija las opciones de impresión y, a continuación, haga clic en Imprimir.
- 99. Manual de Windows 7 www.pedrobeltrancanessa.com Ventana Imprimir imágenes Encargo de copias fotográficas en línea Las impresoras domésticas resultan cómodas y le permiten realizar copias rápidamente. Pero si desea ahorrarse los gastos y el tiempo que supone comprar tinta y papel, contemple la posibilidad de usar un servicio de impresión fotográfica en línea. Estos servicios le permiten cargar (copiar) las fotografías en un sitio web. Desde ahí, puede solicitar copias fotográficas de una gran variedad de tamaños y pagar dichas copias con una tarjeta de crédito. Las copias fotográficas completadas se envían a continuación por correo a su hogar u oficina. Una ventaja de usar los servicios de impresión fotográfica en línea es la variedad de productos que ofrecen. Además de las copias fotográficas normales, puede solicitar ropa personalizada, tarjetas de felicitación, calendarios, tazas, pósters, almohadillas para mouse y mucho más, todo ello con las fotografías que elija. Además, estos sitios suelen ofrecer servicios para compartir fotos (consulte la sección "Compartir fotografías" incluida anteriormente). También puede solicitar copias fotográficas directamente desde la Galería fotográfica de Windows o la carpeta Imágenes.
- 100. Manual de Windows 7 www.pedrobeltrancanessa.com Obtención de copias fotográficas en un establecimiento Si desea obtener las copias fotográficas de inmediato y no dispone de una impresora, puede llevar la tarjeta de memoria de la cámara a un establecimiento que ofrezca servicios de impresión fotográfica digital. Algunos de los establecimientos que ofrecen estos servicios son tiendas de cámaras, grandes centros comerciales e incluso tiendas de comestibles y farmacias. Algunos establecimientos ofrecen quioscos fotográficos con autoservicio que le permiten editar, recortar e imprimir las fotografías en sólo unos minutos. Copia de seguridad de las fotografías Si utiliza una cámara digital, probablemente acumulará una colección de miles de fotografías digitales en sólo unos años. Estas fotografías contienen recuerdos inolvidables y no se pueden reemplazar en el caso de que se produzca un error en el disco duro del equipo. Por tanto, es importante realizar una copia de seguridad de las fotografías y almacenarla en otro lugar. Puede copiarlas en CDs o DVDs regrabables, o en un disco duro externo, o bien utilizar un servicio de almacenamiento de archivos basado en Internet.