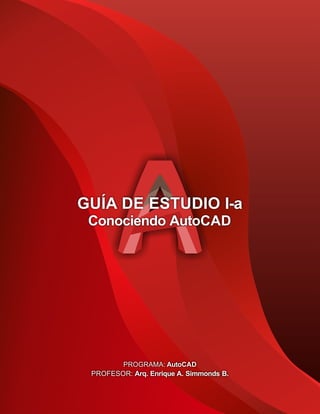
Conociendo AutoCAD: Interfaz y Componentes
- 1. PROGRAMA: AutoCAD PROFESOR: Arq. Enrique A. Simmonds B. GUÍA DE ESTUDIO I-a Conociendo AutoCAD
- 3. 2020 GUÍA DE ESTUDIO I-a Conociendo AutoCAD Enrique Simmonds
- 4. Autor Enrique Adolfo Simmonds Barrios Diseño Instruccional Enrique Adolfo Simmonds Barrios Bogotá, D.C., Cundinamarca (Colombia). Agosto, 2020. Documento bajo licencia:
- 5. CONTENIDO GUÍA DE ESTUDIO I-a Conociendo AutoCAD Iniciación al programa AutoCAD. Introducción. Conociendo la Interfaz. Pestaña de Inicio (Start): Creación (Create). Pestaña de Inicio (Start): Aprendizaje (Learn). Nuevo Documento (New Drawing). Componentes de la Interfaz de Trabajo. Cinta de Opciones (Ribbon). Inicio (Home). Insertar (Insert). Anotar (Annotate). Paramétrico (Parametric). Vista (View). Administrar (Manage). Salida (Output). Complementos (Add-Ins). Autodesk A360 (A360). Herramientas Rápidas (Express Tools). Aplicaciones Destacadas (Featured Apps). Pestañas o Fichas de Archivos (File Tabs). Área de Dibujo (Drawing Area). Línea de Comando (Command Line). Pestañas o Fichas de los Espacios de Trabajo. Herramientas Complementarias. AutoCAD
- 6. INTRODUCCIÓN AUTODESK AUTOCAD Iniciación al programa AUTOCAD (I) AutoCAD® es un software de dibujo y diseño asistido por computadora (CAD: Computer-Aided Design) perteneciente a la familia de Autodesk®, en el cual profesionales como arquitectos, ingenieros de distintas ramas, diseñadores en general, se apoyan para la creación de dibujos de alta precisión en 2D y de diseños o modelos en 3D. En este sentido, es una de las herramientas de dibujo técnico por computadora más versátiles que existe y que representa un instrumento de cabecera para toda aquella persona que se está estudiando Arquitectura, Ingeniería y afines; es decir, aquellas quienes dentro de su formación se encuentra la representación y/o comunicación gráfica mediante la elaboración de planos bajo el lenguaje del dibujo técnico, también el diseño o modelado de elementos tridimensionales. Asimismo, AutoCAD® es un programa ampliamente utilizado por otras áreas de profesionalización dentro de las obras de construcción, para mediciones, geoposicionamiento, cómputos, entre otros. Del mismo modo, éste es un software base para el aprendizaje de otros programas, como: Revit®, Rhinocero®, 3D Studio Max®, CivilCAD®, etc. Finalmente, el perfil del destinatario para el aprendizaje de este programa es: estudiantes y/o profesionales de Arquitectura, Ingeniería Civil, Ingeniería Mecánica, Ingeniería Eléctrica, Ingeniería Ambiental, Topografía, Diseñadores Gráficos, Diseñadores de Interiores, Manejadores de Tornos, etc. Bogotá (Colombia); Agosto 2020. Material educativo elaborado y diseñado por: ARQ. ENRIQUE ADOLFO SIMMONDS BARRIOS. Correo electrónico: enriquesimmonds@gmail.com / Skype: @easboys / LinkedIn: co.linkedin.com/in/esimmonds
- 7. INTRODUCCIÓN AUTODESK AUTOCAD Iniciación al programa AUTOCAD (II) Antes de comenzar a describir la interfaz del programa, es importante aclarar que debes cerciorarte que el programa esté correctamente instalado y que éste corra sin ningún tipo de problema. Para esto, podemos sugerirte dos alternativas para su instalación, la primera de ellas sería que pudieses comprar una licencia del programa para tu equipo. La segunda, que descargues el programa, en su versión estudiantil (Student Version), en la página de Autodesk, la cual te permite seleccionar entre las tres o cuatro últimas versiones del software y, al mismo tiempo, te dará la posibilidad de instalar AutoCAD en dos equipos registrando la misma licencia (la cual tiene una duración de tres años). Una posible tercera opción sería consultar si tu instituto o sitio de trabajo tiene convenio con la empresa desarrolladora del programa o si tienen licencias compradas disponibles para poder solicitar una para tu equipo. Otra acotación importante a tener en cuenta es que AutoCAD posee visualizaciones distintas tanto para Windows como para Mac, la primera ofrece una interfaz con todos sus componentes a la vista, la segunda, con una interfaz más simple y con menos elementos a la vista. En cualquiera de los dos sistemas operativos, el programa funciona con todos sus componentes. En las siguientes guías de estudio emplearemos la interfaz para Windows para la explicación de la temática. Bogotá (Colombia); Agosto 2020. Material educativo elaborado y diseñado por: ARQ. ENRIQUE ADOLFO SIMMONDS BARRIOS. Correo electrónico: enriquesimmonds@gmail.com / Skype: @easboys / LinkedIn: co.linkedin.com/in/esimmonds Visualización Windows Visualización Mac
- 8. PESTAÑA DE INICIO (START) AUTODESK AUTOCAD Conociendo la INTERFAZ (I) En las últimas versiones de AutoCAD el programa antes de mostrar propiamente el área de trabajo, presenta una pantalla/pestaña de inicio (Start) en la cual el usuario podrá elegir qué desea realizar: a) Iniciar un dibujo en blanco, b) Abrir archivos existentes, c) Abrir archivos recientes, d) Recibir notificaciones, e) Enviar un feedback al desarrollador, entre otros. Al ejecutar el programa, AutoCAD presenta la siguiente pantalla, la cual podemos descomponer en tres secciones o paneles principales: 1) Comienzo (Get Started), 2) Documentos recientes (Recent Documents), 3) Comunicación (Notifications and Connect). Bogotá (Colombia); Agosto 2020. Material educativo elaborado y diseñado por: ARQ. ENRIQUE ADOLFO SIMMONDS BARRIOS. Correo electrónico: enriquesimmonds@gmail.com / Skype: @easboys / LinkedIn: co.linkedin.com/in/esimmonds Adicionalmente, se observa como las opciones la parte superior de la pantalla aparecen apagadas; éstas estarán activas una vez seleccionemos apertura de archivos nuevos o apertura de archivos existentes. (1) Comienzo (2) Documentos Recientes (3) Comunicación Opciones inactivas
- 9. AUTODESK AUTOCAD Bogotá (Colombia); Agosto 2020. Material educativo elaborado y diseñado por: ARQ. ENRIQUE ADOLFO SIMMONDS BARRIOS. Correo electrónico: enriquesimmonds@gmail.com / Skype: @easboys / LinkedIn: co.linkedin.com/in/esimmonds Conociendo la INTERFAZ (II) En la primera sección Comienzo (Get Started), el usuario tiene la posibilidad de: a) Comenzar un dibujo o un modelo en blanco (Start Drawing): Al hacer clic en esta opción (recuadro grande color gris) el programa reconocerá la última configuración del espacio de trabajo que se tenía. Si es la primera vez que abre el programa, el AutoCAD tomará la configuración que trae por defecto. b) Comenzar un dibujo o modelo mediante una plantilla (Templates), la cuales son configuraciones del espacio de trabajo (unidades, vistas, presentaciones, etc.), las cuales pueden ser prestablecidas o creadas por el usuario. c) Abrir archivos (Open Files) existentes en el equipo de trabajo o en unidades de almacenamiento extraíble. d) Abrir un conjunto de planos (Open a Sheet Set). Éstas son configuraciones de un conjunto de presentaciones (Layouts) realizadas de uno o varios proyectos. e) Conseguir más plantillas en línea (Get More Templates Online). f) Explorar ejemplos de dibujo (Explore Sample Drawings). (a) Comenzar un dibujo (Start Drawing). (b) Plantillas (Templates). (d) Abrir un conjunto de planos (Open a Sheet Set). (e) Conseguir más plantillas en línea (Get More Templates Online). (f) Explorar ejemplos de dibujo (Explore Sample Drawings). Abrir archivos (Open Files). PESTAÑA DE INICIO (START)
- 10. AUTODESK AUTOCAD Bogotá (Colombia); Agosto 2020. Material educativo elaborado y diseñado por: ARQ. ENRIQUE ADOLFO SIMMONDS BARRIOS. Correo electrónico: enriquesimmonds@gmail.com / Skype: @easboys / LinkedIn: co.linkedin.com/in/esimmonds Conociendo la INTERFAZ (III) En la segunda sección Documentos Recientes (Recent Documents), el usuario tiene la posibilidad de: g) Abrir un documento existente trabajado recientemente. El programa muestra un listado de vistas previas medianas de los mismos, pero se puede ajustar la visualización de esta información con los tres pequeños íconos ubicados en la parte inferior, el usuario puede ajustar en: g.1) Vista previa grande, g.2) Vista previa mediana, g.3) Vista en lista. h) Fijar (Pin) uno o varios archivos a la parte superior de la lista. (g) Abrir un documento reciente. (g.1) Vista previa grande. (g.2) Vista previa mediana. (g.3) Vista en lista. (h) Fijar (Pin) uno o varios archivos. PESTAÑA DE INICIO (START)
- 11. AUTODESK AUTOCAD Bogotá (Colombia); Agosto 2020. Material educativo elaborado y diseñado por: ARQ. ENRIQUE ADOLFO SIMMONDS BARRIOS. Correo electrónico: enriquesimmonds@gmail.com / Skype: @easboys / LinkedIn: co.linkedin.com/in/esimmonds Conociendo la INTERFAZ (IV) En la tercera sección Comunicación (Notifications – Connect), el usuario tiene la posibilidad de: i) Recibir notificaciones (Notifications) de actualizaciones, encuestas, mensajes por parte del desarrollador. j) Conectar (Connect) con la plataforma de Autodesk A360 e iniciar sesión (Sign In to A360) y sincronizar la información con lo que se tiene en la nube y demás servicios en línea. k) Enviar una retroalimentación (Send Feedback) o reportar una falla del programa, esto ayudará al desarrollador a corregir fallas de funcionamiento para las próximas actualizaciones de una versión determinada. PESTAÑA DE INICIO (START) (i) Notificaciones (Notifications). (j) Iniciar sesión en A360 (Sign In to A360). (k) Enviar una retroalimencación (Send Feedback).
- 12. AUTODESK AUTOCAD Bogotá (Colombia); Agosto 2020. Material educativo elaborado y diseñado por: ARQ. ENRIQUE ADOLFO SIMMONDS BARRIOS. Correo electrónico: enriquesimmonds@gmail.com / Skype: @easboys / LinkedIn: co.linkedin.com/in/esimmonds Conociendo la INTERFAZ (V) Esta primera visualización de AutoCAD que acabamos de describir suele ser la primera pantalla que observaremos cuando abrimos el programa, esta pantalla la podemos llamar Creación (Create). Además de esta, hay una pantalla complementaria que podemos llamar Aprendizaje (Learn) en la cual podemos revisar material multimedia referente a diferentes tópicos de AutoCAD. PESTAÑA DE INICIO (START) Creación (Create) Aprendizaje (Learn) Creación (Create) Opciones inactivas
- 13. AUTODESK AUTOCAD Bogotá (Colombia); Agosto 2020. Material educativo elaborado y diseñado por: ARQ. ENRIQUE ADOLFO SIMMONDS BARRIOS. Correo electrónico: enriquesimmonds@gmail.com / Skype: @easboys / LinkedIn: co.linkedin.com/in/esimmonds Conociendo la INTERFAZ (VI) En esta pantalla de Aprendizaje (Learn) podemos distinguir también tres secciones: 4) Lo Nuevo (What's New), en la cual el desarrollador nos presenta el contenido multimedia más reciente publicado. 5) Videos para Iniciar (Getting Started Videos), en la cual nos muestra contenido multimedia que nos servirá para comenzar a trabajar con AutoCAD. 6) Tips de Aprendizaje (Learning Tips) y Recursos en línea (Online Resources). El primero presenta tips o trucos de ayuda en cuanto al manejo de herramientas específicas del programa. El segundo, material complementario disponible en la red. PESTAÑA DE INICIO (START) (4) Lo Nuevo (5) Videos para Iniciar (6) Tips y Recursos Opciones inactivas
- 14. AUTODESK AUTOCAD Bogotá (Colombia); Agosto 2020. Material educativo elaborado y diseñado por: ARQ. ENRIQUE ADOLFO SIMMONDS BARRIOS. Correo electrónico: enriquesimmonds@gmail.com / Skype: @easboys / LinkedIn: co.linkedin.com/in/esimmonds Conociendo la INTERFAZ (VII) Una vez que hayamos seleccionado bien sea la creación de un documento nuevo o la apertura de un documento existente, todas las funcionalidades del programa estarán disponibles y listas para ser usadas. Procedamos entonces a realizar una descripción de los elementos de esta interfaz de trabajo de AutoCAD. Haremos este recorrido de arriba hacia debajo de los elementos más importantes. DOCUMENTO NUEVO (NEW DRAWING) Visualización de un documento nuevo Visualización de un documento existente
- 15. AUTODESK AUTOCAD Bogotá (Colombia); Agosto 2020. Material educativo elaborado y diseñado por: ARQ. ENRIQUE ADOLFO SIMMONDS BARRIOS. Correo electrónico: enriquesimmonds@gmail.com / Skype: @easboys / LinkedIn: co.linkedin.com/in/esimmonds Conociendo la INTERFAZ (VIII) En la parte superior de la pantalla encontramos: 1) Menú de AutoCAD (AutoCAD Menu) ubicado en la esquina superior izquierda. En este ícono podemos entrar a funcionalidades similares a otros programas, por ejemplo Microsoft Office. Tendremos la posibilidad de: Crear documentos nuevos (New), Abrir (Open) documentos existentes, Guardar (Save), Guardar como (Save As), Importar (Import), Exportar (Export), Publicar (Publish), Imprimir (Print), la Suite Workflows de AutoCAD (Suite Worflows), Utilidades del Dibujo (Drawings Utilities), Cerrar el documento (Close), Opciones del programa (Options) y Salir del programa (Exit Autodesk AutoCAD). 2) Barra de Herramientas de Acceso Rápido (Quick Access Toolbar). La cantidad de estos botones es personalizable según el usuario, por defecto el programa muestra: Nuevo, Abrir, Guardar, Guardar como, Imprimir, Deshacer y Rehacer. En la flecha que apunta hacia abajo podemos configurar estos botones según sea nuestra preferencia. COMPONENTES DE LA INTERFAZ DE TRABAJO ( )1 ( )2
- 16. AUTODESK AUTOCAD Bogotá (Colombia); Agosto 2020. Material educativo elaborado y diseñado por: ARQ. ENRIQUE ADOLFO SIMMONDS BARRIOS. Correo electrónico: enriquesimmonds@gmail.com / Skype: @easboys / LinkedIn: co.linkedin.com/in/esimmonds Conociendo la INTERFAZ (IX) COMPONENTES DE LA INTERFAZ DE TRABAJO 3) Identificación del programa y documento. Esta información se presenta en la parte superior central de la pantalla del programa y debe mostrar: Nombre del programa y versión (año), Versión estudiantil (Student Version) en caso que lo sea, Nombre del documento (si aún no le hemos asignado uno, deberá aparecer Dibujo 1 (Drawing 1)), y Tipo de formato del proyecto: DWG (archivo de dibujo), DWT (archivo de plantilla), DXF (tipo de archivo que vincula con otros programas del mercado), DWS (archivo de normas CAD). 4) Barra de ayuda (Help). Aquí podemos escribir una palabra o frase (Type a keyword or phrase) y el programa mostrará todos los tópicos relacionados con lo escrito. 5) Inicio de sesión en Autodesk A360 (Sign In). Si contamos con cuenta en la plataforma de Autodesk podemos iniciar sesión para poder integrar servicios e información adicionales con la versión de escritorio que estamos usando. ( )3 ( )4 ( )5
- 17. AUTODESK AUTOCAD Bogotá (Colombia); Agosto 2020. Material educativo elaborado y diseñado por: ARQ. ENRIQUE ADOLFO SIMMONDS BARRIOS. Correo electrónico: enriquesimmonds@gmail.com / Skype: @easboys / LinkedIn: co.linkedin.com/in/esimmonds Conociendo la INTERFAZ (X) COMPONENTES DE LA INTERFAZ DE TRABAJO 6) Tienda de Aplicaciones de Autodesk (Autodesk App Store). Aquí se encontrarán aplicaciones pagas y gratuitas a disposición del usuario. 7) Quédate Conectado (Stay Connected). Esta funcionalidad permite al usuario permanecer en contacto con el desarrollador mediante su propia cuenta, blog de AutoCAD, redes sociales como Facebook Twitter, YouTube. 8) Ayuda (Help). Además de la ventana emergente de ayuda, podrás revisar otra información referente al software. 9) Botones de Minimizar (Minimize), Maximizar (Maximize)/ Restaurar (Restore Down) y Cerrar programa (Close). ( )6 ( )8 ( )7 ( )9
- 18. AUTODESK AUTOCAD Bogotá (Colombia); Agosto 2020. Material educativo elaborado y diseñado por: ARQ. ENRIQUE ADOLFO SIMMONDS BARRIOS. Correo electrónico: enriquesimmonds@gmail.com / Skype: @easboys / LinkedIn: co.linkedin.com/in/esimmonds Conociendo la INTERFAZ (XI) Prosiguiendo con la interfaz, tenemos la Cinta de Opciones (Ribbon), en la cual están dispuestos los comandos a emplear en trabajos 2D y 3D. Este elemento viene organizado por fichas o pestañas (Tabs), cada ficha viene dividida por secciones y cada sección comprende un grupo de comandos específicos. Los comandos son las acciones que se ejecutan dentro del programa. Por otro lado, el usuario puede cambiar el tipo de Cinta de Opciones según su necesidad (2D/3D) en el botón de Cambio del Espacio de Trabajo (Switch Workspace). CINTA DE OPCIONES (RIBBON) Cinta de Opciones (Ribbon) Cambio del Espacio de Trabajo (Switch Workspace) Asimismo, el usuario tiene la posibilidad de personalizar la visualización de la Cinta de Opciones en el botón indicado en la imagen. Esta configuración se puede hacer bajo tres formas: a) Mostrar Cinta de Opciones Completa (Show Full Ribbon), b) Minimizar a fichas (Minimize to Tabs), c) Minimizar a Títulos de Paneles (Minimize to Panel Titles), d) Minimizar a Panel de Botones (Minimize to Panel Buttons). Botón de personalización de visualización de la Cinta de Opciones
- 19. AUTODESK AUTOCAD Bogotá (Colombia); Agosto 2020. Material educativo elaborado y diseñado por: ARQ. ENRIQUE ADOLFO SIMMONDS BARRIOS. Correo electrónico: enriquesimmonds@gmail.com / Skype: @easboys / LinkedIn: co.linkedin.com/in/esimmonds Conociendo la INTERFAZ (XII) A continuación, revisaremos rápidamente las distintas fichas de la Cinta de Opciones de AutoCAD (versión 2018). Fichas, Secciones principales en la Cinta de Opciones: 1. INICIO (HOME). 1.1. Dibujar (Draw). 1.2. Modificar (Modify). 1.3. Anotar (Annotate). 1.4. Capas (Layers). 1.5. Bloque (Block). 1.6. Propiedades (Properties). 1.7. Grupos (Group). 1.8. Utilidades (Utilities). 1.9. Portapapeles (Clipboard). 1.10. Vista (View). 1.11. Toque (Touch). CINTA DE OPCIONES (RIBBON) INICIO (HOME) ( )1.1. ( )1.2. ( )1.3. ( )1.4. ( )1.5. ( )1.6. ( )1.7. ( )1.8. ( )1.9. ( )1.10. ( )1.11.
- 20. AUTODESK AUTOCAD Bogotá (Colombia); Agosto 2020. Material educativo elaborado y diseñado por: ARQ. ENRIQUE ADOLFO SIMMONDS BARRIOS. Correo electrónico: enriquesimmonds@gmail.com / Skype: @easboys / LinkedIn: co.linkedin.com/in/esimmonds Conociendo la INTERFAZ (XIII) 2. INSERTAR (INSERT). 2.1. Bloque (Block). 2.2. Definición de Bloque (Block Definition). 2.3. Referencia (Reference). 2.4. Nube (Point Cloud). 2.5. Importar (Import). 2.6. Datos (Data). 2.7. Enlace y Extracción (Linking and Extraction). 2.8. Ubicación (Location). 2.9. Contenido (Content). 2.10. Toque (Touch). CINTA DE OPCIONES (RIBBON) INSERTAR (INSERT) ( )2.1. ( )2.2. ( )2.3. ( )2.4. ( )2.5. ( )2.6. ( )2.8. ( )2.9.( )2.7. ( )2.10. 3. ANOTAR (ANNOTATE). 3.1. Texto (Text). 3.2. Acotamientos (Dimensions). 3.3. Líneas de Centro (Centerlines). 3.4. Llamados (Leaders). 3.5. Tablas (Tables). 3.6. Marcas de Revisión (Markup). 3.7. Escala de Anotación (Annotation Scaling). 3.8. Toque (Touch). ANOTAR (ANNOTATE) ( )3.1. ( )3.2. ( )3.3. ( )3.4. ( )3.6. ( )3.7.( )3.5. ( )3.8.
- 21. AUTODESK AUTOCAD Bogotá (Colombia); Agosto 2020. Material educativo elaborado y diseñado por: ARQ. ENRIQUE ADOLFO SIMMONDS BARRIOS. Correo electrónico: enriquesimmonds@gmail.com / Skype: @easboys / LinkedIn: co.linkedin.com/in/esimmonds Conociendo la INTERFAZ (XIV) 4. PARAMÉTRICO (PARAMETRIC). 4.1. Geométrico (Geometric). 4.2. Dimensional (Dimensional). 4.3. Administrar (Manage). 4.4. Toque (Touch). CINTA DE OPCIONES (RIBBON) 5. VISTA (VIEW). 5.1. Herramientas de Ventanas Gráficas (Viewport Tools). 5.2. Ventanas Gráficas del Modelo (Model Viewports). 5.3. Paletas (Palettes). 5.4. Interfaz (Interface). 5.5. Toque (Touch). PARAMÉTRICO (PARAMETRIC) ( )4.1. ( )4.2. ( )4.3. ( )4.4. VISTA (VIEW) ( )5.1. ( )5.2. ( )5.3. ( )5.4. ( )5.5.
- 22. AUTODESK AUTOCAD Bogotá (Colombia); Agosto 2020. Material educativo elaborado y diseñado por: ARQ. ENRIQUE ADOLFO SIMMONDS BARRIOS. Correo electrónico: enriquesimmonds@gmail.com / Skype: @easboys / LinkedIn: co.linkedin.com/in/esimmonds Conociendo la INTERFAZ (XV) 6. ADMINISTRAR (MANAGE). 6.1. Grabado de Acción (Action Recorder). 6.2. Personalización (Customization). 6.3. Aplicaciones (Applications). 6.4. Estándares CAD (CAD Standars). 6.5. Toque (Touch). CINTA DE OPCIONES (RIBBON) 7. SALIDA (OUTPUT). 7.1. Imprimir/ Plotear/ Trazar (Plot). 7.2. Exportar a DWF/PDF (Export to DWF/PDF). 7.3. Toque (Touch). ADMINISTRAR (MANAGE) ( )6.1. ( )6.2. ( )6.4. ( )6.5.( )6.3. SALIDA (OUTPUT) ( )7.1. ( )7.2. ( )7.3. 8. COMPLEMENTOS (ADD-INS). 8.1. Administrador de Aplicaciones (App Manager). 8.2. Toque (Touch). COMPLEMENTOS (ADD-INS) ( )8.1. ( )8.2.
- 23. AUTODESK AUTOCAD Bogotá (Colombia); Agosto 2020. Material educativo elaborado y diseñado por: ARQ. ENRIQUE ADOLFO SIMMONDS BARRIOS. Correo electrónico: enriquesimmonds@gmail.com / Skype: @easboys / LinkedIn: co.linkedin.com/in/esimmonds Conociendo la INTERFAZ (XVI) 9. AUTODESK A360 (A360). 9.1. Compartir (Share). 9.2. Archivos en línea (Online Files). 9.3. Sincronización de Ajustes (Settings Sync). 9.4. Toque (Touch). CINTA DE OPCIONES (RIBBON) 10. HERRAMIENTAS RÁPIDAS (EXPRESS TOOLS). 10.1. Bloques (Blocks). 10.2. Texto (Text). 10.3. Modificar (Modify). 10.4. Presentación (Layout). 10.5. Dibujar (Draw). 10.6. Acotar (Dimension). 10.7. Herramientas (Tools). 10.8. Web (Web). 10.9. Toque (Touch). ADMINISTRAR (MANAGE) ( )9.1. ( )9.2. ( )9.4. ( )9.3. HERRAMIENTAS RÁPIDAS (EXPRESS TOOLS) ( )10.1. ( )10.3. ( )10.9. ( )10.8.( )10.7.( )10.6.( )10.5.( )10.4.( )10.2.
- 24. AUTODESK AUTOCAD Bogotá (Colombia); Agosto 2020. Material educativo elaborado y diseñado por: ARQ. ENRIQUE ADOLFO SIMMONDS BARRIOS. Correo electrónico: enriquesimmonds@gmail.com / Skype: @easboys / LinkedIn: co.linkedin.com/in/esimmonds Conociendo la INTERFAZ (XVII) 11. APLICACIONES DESTACADAS (FEATURED APPS). 11.1. Tienda de Aplicaciones (App Store). 11.2. Aplicaciones Destacadas (Featured Apps). 11.3. Toque (Touch). CINTA DE OPCIONES (RIBBON) APLICACIONES DESTACADAS (FEATURED APPS) ( )11.1. ( )11.2. ( )11.3. Siguiendo con la descripción de la interfaz de AutoCAD, debajo de la Cinta de Opciones, podemos visualizar las Pestañas o Fichas de Archivos (File Tabs) las que nos permitirán visualizar todos los archivos que al momento tenemos abierto. Estas pestañas o fichas nos permiten tener un manejo más rápido y sencillo de los documentos con los cuales estamos trabajando. Éstas se irán sumando a la derecha de la pestaña de Inicio estudiada anteriormente. La pestaña identificada con el signo más (+) permite abrir un documento nuevo y en blanco tomando como base las características del último documento nuevo creado. PESTAÑAS O FICHAS DE ARCHIVOS (FILE TABS) Pestañas de Archivos (File Tabs)
- 25. AUTODESK AUTOCAD Bogotá (Colombia); Agosto 2020. Material educativo elaborado y diseñado por: ARQ. ENRIQUE ADOLFO SIMMONDS BARRIOS. Correo electrónico: enriquesimmonds@gmail.com / Skype: @easboys / LinkedIn: co.linkedin.com/in/esimmonds Conociendo la INTERFAZ (XVIII) Continuamos con el área más importante de la interfaz de AutoCAD y es el Área de Dibujo (Drawing Area), esta representa el espacio de trabajo donde el usuario realizará cualquier dibujo o modelo. A este componente podemos atribuirle las siguientes características: El Área de Dibujo la consideremos como un lienzo de tamaño infinito donde el usuario realizará todo lo concerniente a su dibujo o proyecto. Los elementos deben ser realizados al tamaño real; es decir, a escala 1:1. El uso de escalas de reducción (1:50, 1:100, etc.), de ampliación (2:1, 5:1, etc.) o de igualación (1:1) se hará cuando se preparen los planos para impresión. En caso de ser posible o necesario, los elementos deben ubicarse en el lugar que tienen (o tendrían) en la realidad; es decir, ser situados con respecto a los puntos cardinales y coordenadas espaciales. ÁREA DE DIBUJO (DRAWING AREA) Área de Dibujo (Drawing Area)
- 26. AUTODESK AUTOCAD Bogotá (Colombia); Agosto 2020. Material educativo elaborado y diseñado por: ARQ. ENRIQUE ADOLFO SIMMONDS BARRIOS. Correo electrónico: enriquesimmonds@gmail.com / Skype: @easboys / LinkedIn: co.linkedin.com/in/esimmonds Conociendo la INTERFAZ (XIX) El área de trabajo está dividida en función a los planos cartesianos: Eje X, Eje Y y Eje Z, siendo el origen del sistema el UCS (Sistema de Coordenadas de Usuario – User Coordinates System) el cual tiene por coordenada (0,0,0). De lo anterior se desprenden los cuatro cuadrantes cartesianos (en el ambiente bidimensional): Cuadrante I: (+X,+Y); Cuadrante II: (-X,+Y); Cuadrante III: (-X,-Y); Cuadrante IV: (+X,-Y). ÁREA DE DIBUJO (DRAWING AREA) El color del fondo del Área de Dibujo es personalizable. Sin embargo, se recomienda el uso del color negro puesto que emite menos luz y tiene menor afectación a la vista del usuario. El Área de Dibujo puede ser dispuesta en cualquier vista que el usuario necesite: Superior (Top), Inferior (Bottom), Derecha (Right), Izquierda (Left), Frontal (Front), Posterior (Back). También vistas isométricas (Isometric Views) y vistas en perspectivas (Perspective). XXX YYY Cuadrante I (+X,+Y) Cuadrante IV (+X,-Y) Cuadrante II (-X,+Y) Cuadrante III (-X,-Y) Origen (0,0)
- 27. AUTODESK AUTOCAD Bogotá (Colombia); Agosto 2020. Material educativo elaborado y diseñado por: ARQ. ENRIQUE ADOLFO SIMMONDS BARRIOS. Correo electrónico: enriquesimmonds@gmail.com / Skype: @easboys / LinkedIn: co.linkedin.com/in/esimmonds Conociendo la INTERFAZ (XX) Dentro del Área de Dibujo encontramos ciertos elementos que es importante que reconozcamos y manejemos: 1) Identificación de la vista actual (Current View in Viewport) y el Estilo Visual (Visual Style) activo. 2) Sistema de Coordenadas de Usuario (UCS User Coordinates System): Indica en qué dirección encuentran los ejes cartesianos X, Y y Z. Si estamos trabajando en una vista plana (Superior, Inferior, Derecha, etc.), sólo se observarán dos ejes en el UCS. 3) Cubo de Vistas (View Cube): Muestra la vista actual y cómo están dispuestos los puntos cardinales del sistema: Norte (North), Sur (South), Este (East), Oeste (West). Si trabajamos en una vista plana (Superior, Derecha, Izquierda, etc.) el Cubo de Vista se apreciará como un cuadrado, y se irá moviendo en la medida que manipulemos el espacio de trabajo. ÁREA DE DIBUJO (DRAWING AREA) ( )1 ( )Vista activa ( )Estilo Visual ( )2 ( )3
- 28. AUTODESK AUTOCAD Bogotá (Colombia); Agosto 2020. Material educativo elaborado y diseñado por: ARQ. ENRIQUE ADOLFO SIMMONDS BARRIOS. Correo electrónico: enriquesimmonds@gmail.com / Skype: @easboys / LinkedIn: co.linkedin.com/in/esimmonds Conociendo la INTERFAZ (XXI) ÁREA DE DIBUJO (DRAWING AREA) 4) Barra de Navegación (Navigation Bar): Permite acceder de forma rápida a las los comandos de navegación y manipulación del dibujo como: Encuadre (Pan), Zoom (Zoom), Órbitas (Orbits), etc. 5) Cursor: Por defecto debe aparecer a modo de cruz y con un pequeño cuadro en la intersección. Las características de este elemento las veremos más adelante. ( )4 ( )Encuadre ( )Zoom ( )Órbita ( )Rueda de Navegación ( )ShowMotion ( )5 Los elementos anteriormente descritos son personalizables según sea la necesidad del usuario, unos a través de la pestaña o ficha Vista (View), otros a través de las Opciones (Options) del programa. VISTA (VIEW)
- 29. AUTODESK AUTOCAD Bogotá (Colombia); Agosto 2020. Material educativo elaborado y diseñado por: ARQ. ENRIQUE ADOLFO SIMMONDS BARRIOS. Correo electrónico: enriquesimmonds@gmail.com / Skype: @easboys / LinkedIn: co.linkedin.com/in/esimmonds Conociendo la INTERFAZ (XXII) LÍNEA DE COMANDO (COMMAND LINE) El funcionamiento de AutoCAD viene determinado por acciones llamadas Comandos (Commands), esto quiere decir que cuando dibujamos una línea, estamos ejecutando el comando Línea (Line), cuando borramos un elemento, estamos ejecutando el comando Borrar (Erase), cuando nos acercamos o alejamos del Área de Dibujo, estamos ejecutando el comando Zoom (Zoom). Todas las acciones o comandos que se ejecutan en AutoCAD aparecen y quedan registradas en la Línea de Comando (Command Line) y podemos revisar este registro presionando la tecla [F2] del teclado. La Línea de Comando muestra la acción actual que se está ejecutando y el usuario debe estar siempre atento a la información que ésta muestra y pide. En AutoCAD sólo podemos ejecutar una única acción a la vez. Cuando el programa está en un estado de reposo; es decir, que no se está ejecutando ninguna acción, en la Línea de Comando muestra la frase “Escribe un comando (Type a command)”. Esta Línea de Comando podemos integrarla con el resto de la interfaz o puede ser un elemento emergente y movible. Línea de Comando (Command Line) como elemento emergente Línea de Comando (Command Line) integrada a la interfaz Línea de Comando sin acción activa Línea de Comando sin acción activa
- 30. AUTODESK AUTOCAD Bogotá (Colombia); Agosto 2020. Material educativo elaborado y diseñado por: ARQ. ENRIQUE ADOLFO SIMMONDS BARRIOS. Correo electrónico: enriquesimmonds@gmail.com / Skype: @easboys / LinkedIn: co.linkedin.com/in/esimmonds Conociendo la INTERFAZ (XXIII) PESTAÑAS O FICHAS DE LOS ESPACIOS DE TRABAJO El Área de Dibujo, tal como la hemos estudiado al momento (bajo la pantalla negra), representa el Espacio Modelo (Model Space) y, como ya hemos visto, esta área es una superficie prácticamente infinita. Sin embargo, para la presentación de planos, el usuario debe delimitar lo que se necesita presentar, especificando el tamaño (escala) al que se desea mostrar, este ajuste se hace en el Espacio Papel (Paper Space). Tanto el Espacio Modelo como el Espacio Papel de AutoCAD están indicados en estas pestañas o fichas: Modelo (Model), indica el Espacio Modelo y Presentación 1 (Layout 1), Presentación 2 (Layout 2), etc., representan el Espacio Papel. El programa muestra una única pestaña o ficha del Espacio Modelo y varias pestañas o fichas de Presentaciones (Layouts) según el usuario necesite. Este otro espacio de trabajo lo estudiaremos posteriormente. Pestañas o Fichas dePestañas o Fichas de los Espacios de Trabajolos Espacios de Trabajo Pestañas o Fichas de los Espacios de Trabajo Presentación Nueva (New Layout) Presentaciones : Espacio Papel(Layouts) (Paper Space) Espacio Modelo (Model Space)
- 31. AUTODESK AUTOCAD Bogotá (Colombia); Agosto 2020. Material educativo elaborado y diseñado por: ARQ. ENRIQUE ADOLFO SIMMONDS BARRIOS. Correo electrónico: enriquesimmonds@gmail.com / Skype: @easboys / LinkedIn: co.linkedin.com/in/esimmonds Conociendo la INTERFAZ (XXIV) HERRAMIENTAS COMPLEMENTARIAS Finalmente, encontramos herramientas especializadas y complementarias que nos servirán de ayuda durante el proceso de dibujo. En la medida que usemos el programa, iremos descubriéndolas poco a poco. a) Modelo/Papel (Model/Paper): Permite seleccionar el espacio de trabajo (Workspace) entre el Espacio Modelo (Model Space) y el Espacio Papel (Paper Space): Si estamos en el Espacio Modelo, aparecerá la opción Papel (Paper) y si estamos en el Espacio Papel, aparecerá la opción Modelo (Model). b) Ayudantes de dibujo (Helpers). c) Escalas en AutoCAD. d) Cambio de los Espacios de Trabajo (Workspaces Switching) y ayudante Monitor de Anotación (Annotation Monitor). e) Objetos Aislados (Isolate Objects): Posibilita aislar un objeto del resto, permitiendo editarlo o trabajarlo. Aceleración del Hardware (Hardware Acceleration). Y Monitor Variable del Sistema (System Variable Monitor). f) Pantalla Completa (Full Screen) y Personalización (Customization). Herramientas Complementarias ( )a ( )b ( )c ( )d ( )e ( )f
- 34. Material realizado únicamente con propósitos educativos por: ARQ. ENRIQUE A. SIMMONDS B. Bogotá (Colombia); Agosto 2020 Prohibida su reproducción total o parcial sin autorización del propietario. Correo electrónico: enriquesimmonds@gmail.com
