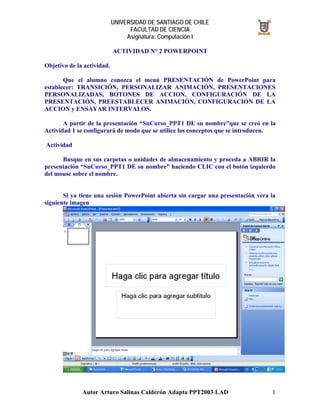
Actividad Nº2 PPT Enfermeria
- 1. UNIVERSIDAD DE SANTIAGO DE CHILE FACULTAD DE CIENCIA Asignatura: Computación I ACTIVIDAD N° 2 POWERPOINT Objetivo de la actividad. Que el alumno conozca el menú PRESENTACIÓN de PowerPoint para establecer: TRANSICIÓN, PERSONALIZAR ANIMACIÓN, PRESENTACIONES PERSONALIZADAS, BOTONES DE ACCION, CONFIGURACIÓN DE LA PRESENTACIÓN, PREESTABLECER ANIMACIÓN, CONFIGURACIÓN DE LA ACCION y ENSAYAR INTERVALOS. A partir de la presentación “SuCurso_PPT1 DE su nombre”que se creó en la Actividad 1 se configurará de modo que se utilice los conceptos que se introducen. Actividad Busque en sus carpetas o unidades de almacenamiento y proceda a ABRIR la presentación “SuCurso_PPT1 DE su nombre” haciendo CLIC con el botón izquierdo del mouse sobre el nombre. Si ya tiene una sesión PowerPoint abierta sin cargar una presentación vera la siguiente imagen 1 Autor Arturo Salinas Calderón Adapta PPT2003 LAD
- 2. UNIVERSIDAD DE SANTIAGO DE CHILE FACULTAD DE CIENCIA Asignatura: Computación I En la opción Abrir del Panel de tareas Inicio seleccione la opción Mas… (o Menú Archivo-Abrir… o icono Abrir o Ctrl A) se le presentara la siguiente ventana Busque examinando en las carpetas o unidades, la presentación requerida (“SuCurso_PPT1 DE su nombre”) y seleccionela (haga clic con el mouse sobre ese nombre). Haga CLIC con el botón izquierdo del mouse sobre el botón ACEPTAR para abrir la presentación observando la siguiente imagen. 2 Autor Arturo Salinas Calderón Adapta PPT2003 LAD
- 3. UNIVERSIDAD DE SANTIAGO DE CHILE FACULTAD DE CIENCIA Asignatura: Computación I Nota: Si al grabar su presentación no estaba en la diapositiva 1, debe trasladarse a ella para ver la imagen anterior, de lo contrario se visualizará otra diapositiva. En seguida vamos a establecer una TRANSICIÓN a todas las diapositivas, para ello seleccionamos el menú PRESENTACIÓN y luego TRANSICIÓN DE DIAPOSITIVAS y verá aparecer la ventana: Al hacer un clic con el botón izquierdo del mouse veremos el cuadro siguiente: 3 Autor Arturo Salinas Calderón Adapta PPT2003 LAD
- 4. UNIVERSIDAD DE SANTIAGO DE CHILE FACULTAD DE CIENCIA Asignatura: Computación I Este cuadro nos dice que el efecto es SIN TRANSICIÓN, para poner transición, seleccione el botón derecho del cuadro combinado y elija de todas las opciones la que corresponde a RECUADRO ENTRANTE con VELOCIDAD MEDIA. En el cuadro Diapositiva avanzada seleccione la casilla de verificación AUTOMÁTICAMENTE DESPUÉS DE 3 segundos, luego en el cuadro SONIDO 4 Autor Arturo Salinas Calderón Adapta PPT2003 LAD
- 5. UNIVERSIDAD DE SANTIAGO DE CHILE FACULTAD DE CIENCIA Asignatura: Computación I seleccione APLAUSO. Por último, haga clic con botón izquierdo del mouse sobre el botón APLICAR A TODAS con lo que está indicando que todas las diapositivas tengan la misma TRANSICIÓN. La imagen que se debe ver antes de hacer clic sobre el botón APLICAR A TODAS LAS DIAPOSITIVAS es: Nota: Si desea poner diferentes transiciones a las diapositivas, en lugar de elegir APLICAR A TODAS debe seleccionar APLICAR en cuyo caso la transición será aplicada sólo a la diapositiva que está activa. Guarde la presentación con nombre “SuCurso_PPT2 DE su nombre”. Proceda a ver la presentación acceda Menú PRESENTACIÓN, VER PRESENTACIÓN (o presione F5). Actividad 1: Vuelva a configurar todas las diapositivas de modo que la casilla de verificación REPETIR HASTA EL PROXIMO SONIDO esté activa. Vea nuevamente la presentación (En los equipos del Laboratorio no tendremos efecto pues no disponemos de sonido, excepto que usted tenga un audífono) Actividad 2: Proceda a configurar la transición para cada una de las diapositivas de modo que sea diferente en cada una de ellas. 5 Autor Arturo Salinas Calderón Adapta PPT2003 LAD
- 6. UNIVERSIDAD DE SANTIAGO DE CHILE FACULTAD DE CIENCIA Asignatura: Computación I A continuación, PERSONALIZAREMOS ANIMACIÓN de las diapositivas, en primer lugar seleccionamos MENÚ PRESENTACIÓN y seleccionamos la opción PERSONALIZAR ANIMACIÓN y antes de hacer clic sobre esta selección veremos la siguiente imagen: Y al hacer clic se observará: 6 Autor Arturo Salinas Calderón Adapta PPT2003 LAD
- 7. UNIVERSIDAD DE SANTIAGO DE CHILE FACULTAD DE CIENCIA Asignatura: Computación I Si usted observa la imagen notara que los botones y las casillas del lado derecho están inactivos. Para que se activen deberá seleccionar un objeto de la diapositiva y luego clic sobre el botón Agregar Efecto. Agregue un efecto de entrada seleccionando Desplazar hacia arriba Se observa que se pueden agregar efectos para la entrada, salida, poner énfasis o trayectoria de desplazamiento (Pruebe alguna mas de ellas) 7 Autor Arturo Salinas Calderón Adapta PPT2003 LAD
- 8. UNIVERSIDAD DE SANTIAGO DE CHILE FACULTAD DE CIENCIA Asignatura: Computación I Se observa que por cada efecto que se agrega aparece en la diapositiva el numero de orden asociado (este no se muestra en la presentación) y en el panel del lado derecho la descripción del efecto donde puede reordenar el orden de aparición de estos objetos. No cambiaremos las cajas de selección del cuadro Inicio: con lo que se establece que la animación se inicia al hacer clic sobre el Mouse. Actividad 3: Personalice las animaciones del resto de las diapositivas de la presentación “SuCurso_PPT2 DE su nombre”. Si desea ir visualizando los resultados haga clic en el botón REPRODUCIR o PRESENTACION. Grabe la presentación con el mismo nombre “SuCurso_PPT2 DE su nombre”. Visualice la presentación. Actividad 4: 8 Autor Arturo Salinas Calderón Adapta PPT2003 LAD
- 9. UNIVERSIDAD DE SANTIAGO DE CHILE FACULTAD DE CIENCIA Asignatura: Computación I Ahora bien, presentamos la forma de crear PRESENTACIONES PERSONALIZADAS para ello, planteamos el siguiente problema ¿Cómo podría hacer una presentación para un grupo de varones y otra para un grupo de damas? Manos a la obra: Para los varones, se necesita presentar las diapositivas 1,2,3,4,5,6,8 y para la presentación para las damas, debemos seleccionar las diapositivas 1,2,3,4,5,7 y 8. Vaya al menú PRESENTACIÓN, PRESENTACIONES PERSONALIZADAS y encontrará el siguiente cuadro de diálogo: Para definir una presentación personalizada haga clic sobre el botón NUEVA y aparece la ventana: 9 Autor Arturo Salinas Calderón Adapta PPT2003 LAD
- 10. UNIVERSIDAD DE SANTIAGO DE CHILE FACULTAD DE CIENCIA Asignatura: Computación I Ponga un nombre a la presentación personalizada VARONES y seleccione las diapositivas 1,2,3,4,5,6 y 8 y pulse el botón AGREGAR y se verá la ventana: Haga clic sobre el botón ACEPTAR y tendrá la ventana con la presentación personalizada para los varones. Si desea mostrar la presentación haga clic sobre el botón MOSTRAR. 10 Autor Arturo Salinas Calderón Adapta PPT2003 LAD
- 11. UNIVERSIDAD DE SANTIAGO DE CHILE FACULTAD DE CIENCIA Asignatura: Computación I Actividad 5: Cree la presentación preliminar DAMAS según lo solicitado. Vea la presentación y luego grabe la presentación con el mismo nombre “SuCurso_PPT2 DE su nombre”. ACTIVIDAD 6: Analizamos luego los botones de acción. Vamos a la diapositiva 5 y cambiamos el tamaño de la letra del cuadro de texto que contiene “Proceda a... ” de modo que quede de tamaño 20 y desplace luego la fórmula hacia arriba para dejar espacio en la parte inferior de la diapositiva. A continuación vamos a agregar dos botones que nos permitan seleccionar si es VARON o DAMA y según la respuesta, ir a la diapositiva 6 o 7 según corresponda. Vamos a menú PRESENTACIÓN, BOTONES DE ACCION y seleccionamos el botón PERSONALIZAR como se aprecia en la ventana siguiente: Ahora vaya a la diapositiva e inserte ese botón para que quede como se ve a continuación: 11 Autor Arturo Salinas Calderón Adapta PPT2003 LAD
- 12. UNIVERSIDAD DE SANTIAGO DE CHILE FACULTAD DE CIENCIA Asignatura: Computación I En la ficha ACCION AL HACER CLIC DEL MOUSE seleccione HIPRVINCULO A, seleccione DIAPOSITIVA, diapositiva 6 y haga clic sobre el botón ACEPTAR y luego ACEPTAR de nuevo para que la diapositiva quede como se ve ahora: Puede modificar el botón de acción pulsando tecla derecha del mouse sobre ese botón y agregar el texto VARON(cambie tamaño del botón si se requiere) Se debe ver así: 12 Autor Arturo Salinas Calderón Adapta PPT2003 LAD
- 13. UNIVERSIDAD DE SANTIAGO DE CHILE FACULTAD DE CIENCIA Asignatura: Computación I Actividad 7. Inserte botón de acción a la diapositiva de modo que vaya a la diapositiva 7 y que tenga como texto DAMAS. Actividad 8. - Ponga a todas las otras diapositivas uno o dos botones de acción para ir a la diapositiva anterior o bien a la siguiente. Guarde la presentación con el nombre “SuCurso_PPT2 DE su nombre”y pruébela. Ahora vemos CONFIGURACIÓN DE LA ACCIÓN Si por alguna razón, necesita reconfigurar la acción que ya definió para un botón de acción, puede seleccionar el botón que contiene la acción e ir al MENÚ PRESENTACIÓN opción CONFIGURACIÓN DE LA ACCION y se observará la ventana: 13 Autor Arturo Salinas Calderón Adapta PPT2003 LAD
- 14. UNIVERSIDAD DE SANTIAGO DE CHILE FACULTAD DE CIENCIA Asignatura: Computación I Al hacer clic sobre la opción CONFIGURACIÓN DE LA ACCIÓN verá la misma pantalla que se observó al insertar un botón de acción y podrá allí modificar la configuración de la acción para poner las características que usted desee en la pantalla que se observa a continuación. Actividad 9: Cambie la acción del último botón de la presentación, para que se conecte al portal www.usach.cl. ACTIVIDAD 10: Presentamos ahora la opción ENSAYAR INTERVALOS Para poner tiempo a cada diapositiva vamos a ir al menú PRESENTACIÓN, ENSAYAR INTERVALOS como se ve en la pantalla a continuación: 14 Autor Arturo Salinas Calderón Adapta PPT2003 LAD
- 15. UNIVERSIDAD DE SANTIAGO DE CHILE FACULTAD DE CIENCIA Asignatura: Computación I Al hacer clic sobre la opción ENSAYAR INTERVALOS aparece la pantalla que nos indica el tiempo que va transcurriendo como se ve a continuación: Al hacer clic sobre el botón pasamos al siguiente objeto dentro de la diapositiva o bien a la próxima diapositiva si no hay más objetos, al hacer clic sobre el botón detendrá el tiempo en esa diapositiva y si hace clic en otro lugar pasará a la siguiente diapositiva y si hace clic sobre el botón parte desde 0 nuevamente el tiempo para esa diapositiva. Al finalizar los ensayos de tiempo de todas las diapositivas se nos presenta la imagen siguiente que nos indica el tiempo que durará la presentación, nos pregunta si guardamos los tiempos para cada una de las diapositivas o no para lo cual debemos hacer clic en el botón que nos interese Actividad 11: Ponga tiempo a las 8 diapositivas de modo que la visualización no se vea demasiado rápida y guarde los tiempos. 15 Autor Arturo Salinas Calderón Adapta PPT2003 LAD
- 16. UNIVERSIDAD DE SANTIAGO DE CHILE FACULTAD DE CIENCIA Asignatura: Computación I Nota: Si guardó los tiempos verá la pantalla que nos muestra los tiempos asignados a cada una de las diapositivas. Estudiamos a continuación CONFIGURACIÓN DE LA PRESENTACIÓN para lo cual vamos al menú PRESENTACIÓN, OPCIÓN CONFIGURACIÓN DE LA PRESENTACIÓN como se ve en la pantalla siguiente: En el cuadro TIPO DE PRESENTACIÓN puede elegir una de las tres opciones(excluyentes) REALIZADA POR UN ORADOR(PANTALLA COMPLETA), 16 Autor Arturo Salinas Calderón Adapta PPT2003 LAD
- 17. UNIVERSIDAD DE SANTIAGO DE CHILE FACULTAD DE CIENCIA Asignatura: Computación I EXAMINADA EN FORMA INDIVIDUAL(VENTANA) ó EXAMINADA EN EXPOSICIÓN(PANTALLA COMPLETA) Elegiremos realizada por un orador. Aparece en el mismo cuadro TIPO DE PRESENTACIÓN tres CASILLAS DE VERIFICACIÓN( que son acumulativas) REPETIR EL CICLO HASTA PRESIONAR ESC(la presentación al finalizar sigue con la diapositiva 1 nuevamente), MOSTRAR SIN NARRACIÓN(no mostrar la narración) La narración es la posibilidad de grabar la presentación en cuanto a sonido y así posteriormente poder revisar esa presentación por otras personas por ejemplo. Se necesita tarjeta de sonido y micrófono conectado al computador o SIN ANIMACIÓN(que permite que la presentación se vea sin las animaciones que se configuraron) Actividad 12. Configure la presentación de modo que el tipo de presentación sea REALIZADA POR UN ORADOR, activar la casilla de verificación REPETIR EL CICLO HASTA PRESIONAR ESC y la casilla de verificación SIN ANIMACIÓN. Grabe la presentación y véala. Nota: Si tiene que pulsar el botón izquierdo del mouse, vaya a revisar la transición si está activa la opción AL PULSAR EL BOTÓN DEL MOUSE(No debe estar activo) si de todas formas no avanza automáticamente vaya a personalizar animaciones y ponga avance automático. Actividad 13: Desactive sólo la casilla de verificación SIN ANIMACIÓN. Obtenga sus propias conclusiones de lo que hemos hecho en las dos últimas actividades y además puede consultar la ayuda sobre estos temas en el menú ?. En el mismo cuadro de diálogo CONFIGURAR PRESENTACIÓN está el cuadro DIAPOSITIVAS que tiene las opciones excluyentes: TODAS, DESDE HASTA y PRESENTACIÓN PERSONALIZADA que indican respectivamente 1) si desea que se vean todas las diapositivas, 2) elegir un rango de ellas solamente por ejemplo desde la 1 a la 4 o bien 3) elegir una presentación personalizada existente. El cuadro se ve como en la imagen que se presenta a continuación. 17 Autor Arturo Salinas Calderón Adapta PPT2003 LAD
- 18. UNIVERSIDAD DE SANTIAGO DE CHILE FACULTAD DE CIENCIA Asignatura: Computación I Otro cuadro que existe en este cuadro de diálogo es el cuadro AVANCE DE DIAPOSITIVAS con las opciones excluyentes MANUAL(avanza al hacer clic al mouse) o USAR LOS INTERVALOS DE DIAPOSITIVA GUARDADOS( usa los tiempos establecidos en ENSAYAR INTERVALOS) Actividad 14. Configure la presentación de modo que se ejecute la presentación DAMAS usando los intervalos de diapositivas guardados. Vea la presentación y obtenga sus propias conclusiones. Guarde la presentación con el mismo nombre. Puede cambiar algunas opciones de la presentación para que pueda complementar la información entregada en este material. Comprima la presentación “SuCurso_PPT2 DE su nombre” y se la envía a su profesor. 18 Autor Arturo Salinas Calderón Adapta PPT2003 LAD