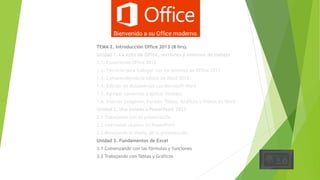
Excel 2013
- 1. TEMA 2. Introducción Office 2013 (8 hrs). Unidad 1. La suite de Office, versiones y entornos de trabajo 1.1. Conociendo Office 2013 1.2. Técnicas para trabajar con los archivos de Office 2013 1.3. Comprendiendo lo básico de Word 2013 1.4. Edición de documentos con Microsoft Word 1.5. Agregar contenido y aplicar formato 1.6. Insertar Imágenes, Formas, Tablas, Gráficos y Vídeos en Word Unidad 2. Una mirada a PowerPoint 2013 2.1 Trabajando con su presentación 2.2 Insertando objetos en PowerPoint 2.3 Manejando el diseño de la presentación Unidad 3. Fundamentos de Excel 3.1 Comenzando con las fórmulas y funciones 3.2 Trabajando con Tablas y Gráficos
- 2. Excel 2013 Introducción al entorno de trabajo Lic. Rafael Taveras
- 3. Acuerdos
- 4. Objetivos Conocer básicamente Excel como hoja de cálculo Realizar practicas guiadas El /La participante estará en condiciones de realizar cálculos simples, tales como sumar, restar, multiplicar y promedio. Dar formato a celdas Imprimir una hoja con cálculos
- 5. Que es Excel ?
- 9. Nuevo Libro
- 10. La Ficha archivos, acceso rapido y personalizar
- 11. La Ficha archivos, acceso rapido y personalizar
- 13. Accesos a menues (Alt)
- 14. La barra de fórmulas Nos muestra el contenido de la celda activa, es decir, la casilla donde estamos situados. La barra de estado: indica en qué estado se encuentra el documento abierto, y posee herramientas para realizar zoom sobre la hoja de trabajo, desplazando el marcador o pulsando los botones + y -. También dispone de tres botones para cambiar rápidamente de vista (forma en que se visualiza el libro). Profundizaremos en las vistas más adelante.
- 15. Ayuda Obtener ayuda Si necesitamos ayuda para usar alguna de las funciones de Microsoft Office Excel podemos utilizar las opciones del ícono Ayuda que se encuentra en la parte superior derecha de la ventana. También se puede acceder a esta opción desde el teclado, presionando la tecla F1.
- 16. Conceptos básicos Libro de trabajo Un libro de trabajo es el archivo que creamos con Excel, es decir, todo lo que hacemos en este programa se almacenará formando el libro de trabajo. Es el archivo en sí Cuando se inicia una sesión de Excel automáticamente se abre un nuevo libro de trabajo con el nombre provisional de Libro1. Esto lo puedes comprobar en la pantalla de Excel: en la barra de título de la parte superior de la ventana verás como pone Libro1 - Excel.
- 17. Conceptos básicos Barra titulo Cada vez que empezamos un nuevo trabajo con Excel el número del libro irá variando dependiendo de cuántos se hayan creado en esta sesión. Así, si empezamos otro trabajo, el nombre que se asigna será Libro2, el siguiente Libro3, y así sucesivamente. Un libro de trabajo está formado por una o varias hojas. Hoja1, Hoja2..
- 18. Excel 2013 Conceptos Las fórmulas son el corazón y el alma de la hoja de cálculo. Si no las necesitáramos sería lo mismo que trabajáramos en un procesador de textos. Excel 2013 ofrece un rico entorno con el cual construirlas. Operadores Matemáticos Suma (+) Resta (-) Multiplicación (*) División (/) Exponencial () Toda fórmula comienza con el signo =. Para separar términos se emplean los criterios como en cualquier fórmula matemática. Podemos usar Excel 2013 como si fuese una calculadora, pero es más productivo realizar estas fórmulas utilizando las referencias de celdas. Una referencia de celda identifica una celda (por ejemplo A2) en una fórmula en un libro de trabajo. Cuando creamos una fórmula que tiene referencia de celda, el valor de la fórmula va a depender entonces de los valores de las celdas referenciadas, cambiará cuando se modifiquen los valores de estas celdas.
- 19. Conceptos Básicos Hoja de cálculo La hoja de cálculo es como una gran hoja cuadriculada formada por 16,384 columnas y 1,048,576 filas. Las hojas de cálculo están formadas por columnas y filas. Una columna es el conjunto de celdas seleccionadas verticalmente. Cada columna se nombra por letras, por ejemplo A, B, C,.......AA, AB,........IV.
- 20. Excel 2013, Movimiento rápido en la hoja Movimiento rápido en el libro
- 21. Excel 2013 Comenzando con las fórmulas y funciones, Ejemplo. Creación de fórmulas Veamos un ejemplo Tenemos la planilla que se muestra a continuación y deseamos realizar una fórmula para la columna Total, siendo ésta Cantidad * Precio:
- 22. Excel 2013 Comenzando con las fórmulas y funciones, Ejemplo. 1. Nos posicionamos en la celda en la cual debe aparecer el resultado (D2). 2. Ingresamos el signo de = 3. Con el mouse hacemos clic en la primera referencia de celda (B2). 4. Introducimos el operador desde el teclado (*). 5. Hacemos clic en la segunda referencia de celda (C2). 6. Oprimimos el ícono Introducir de la Barra de fórmulas o presionamos la tecla Intro. En la celda resultado se muestra el número resultado y en la Barra de fórmulas, la fórmula dada por sus referencias de celdas (B2*C2). Nota: no poner signos de pesos ni comas, solo números y especificar decimales si los hay.
- 23. Excel 2013 Comenzando con las fórmulas y funciones, Ejemplo. Ver copier formato, expandir formula y grupo fuente de la cinta de opciones Inicio.
- 24. Ejemplo 2
- 25. Ejemplo 2.1 Formato Condicional. Seguir las instrucciones.
- 26. Excel 2013 Comenzando con las fórmulas y funciones, Ejemplo. Referencia de celdas Existen distintos tipos de referencias de celdas: Relativas Una referencia relativa es una referencia de celda que el programa interpreta como la posición de la celda referenciada en relación con la posición de la celda que contiene la referencia. Ejemplo: Si en la celda A3 (activa) introducimos la fórmula =A1*2, Excel la interpretará como “multiplicar el contenido de la celda que está dos celdas más arriba por 2”. Por lo tanto si el contenido se copia a la celda A4 la fórmula resultante es =A2*2. Absolutas En algunos casos, cuando copiamos una fórmula es necesario mantener algunas referencias de celdas invariables. Para ello es necesario crear una referencia Absoluta. Realizaremos este procedimiento colocando un signo de $ antes de cada uno de los elementos que componen el nombre de la celda (Ej: $A$1). Ejemplo:
- 27. Excel 2013 Comenzando con las fórmulas y funciones, Ejemplo. Referencia de celdas Absolutas En algunos casos, cuando copiamos una fórmula es necesario mantener algunas referencias de celdas invariables. Para ello es necesario crear una referencia Absoluta. Realizaremos este procedimiento colocando un signo de $ antes de cada uno de los elementos que componen el nombre de la celda (Ej: $A$1). Ejemplo: El impuesto es el mismo para todos los productos, lo que varía es el precio de cada producto, así que en el ejemplo se ingresó la fórmula con la referencia absoluta a la celda de porcentaje de aumento (30%) . Como se muestra a continuación se copió hacia abajo, desde la celda C5.
- 28. Excel 2013 Definición de funciones Para poder acceder a una función: 1. Nos posicionamos en la celda en que debe aparecer el resultado. 2. Realizamos uno de los siguientes procedimientos: En la ficha FÓRMULAS en el grupo Biblioteca de funciones hacer clic en la opción . Presionar el ícono Insertar función de la Barra de fórmulas. 3. Cualquiera sea el procedimiento seguido en el paso 2 se mostrará el siguiente cuadro de diálogo:
- 29. Excel 2013 Definición de funciones mediante la inserción de formulas En el cuadro de diálogo Insertar función podemos: Utilizar el campo Buscar una función para ingresar una breve descripción de lo que deseamos hacer y presionar el botón Ir para que Excel nos sugiera la función a usar. En el cuadro de lista Seleccionar una categoría podemos elegir una categoría de la lista en las que ha organizado Excel sus funciones. Por omisión muestra la lista de las 10 funciones utilizadas más recientemente. En la lista Seleccionar una función elegimos la función requerida. Otra forma de acceder a una función es: 1. Nos posicionamos en la celda en que debe aparecer el resultado. 2. Presionamos el signo = del teclado. 3. En el cuadro de nombre aparecerá la lista de las últimas 10 funciones utilizadas. 4. Seleccionamos de éstas, la función requerida o la opción Más funciones, la cual mostrará el cuadro de diálogo visto anteriormente.
- 30. Excel 2013 Definición de funciones mediante la inserción de formulas
- 31. Excel 2013 Definición de funciones mediante la inserción de formulas Función SUMA Suma el contenido del rango o rangos especificados. =SUMA(número1;número2;....) Ejemplo: =SUMA(A1:A4; C1:C4)
- 32. Excel 2013 Trabajando con Gráficos Concepto de gráfico Un gráfico es una representación visual de información numérica. Está vinculado a los datos de la hoja de cálculo a partir de la que se genera y se actualiza automáticamente al cambiar estos datos. Son visualmente llamativos y facilitan a los usuarios la visualización de comparaciones, tramas y tendencias de los datos.
- 33. Creación de gráficos Excel 2013 incluye una gran variedad de gráficos que podemos agregar en nuestra planilla para brindar mayor información. Si deseamos crear un gráfico debemos realizar los siguientes pasos: 1. Especificar los datos en la hoja de cálculo. 2. Seleccionar las celdas que contienen los datos que deseamos representar en el gráfico. 3. En la ficha INSERTAR en el grupo Gráficos seleccionar el tipo de gráfico que resulte más ilustrativo.
- 34. Excel 2013 Trabajando con Gráficos (hacer grafico al ejemplo anterior 2.1) 0 20 40 60 80 100 Rafael Taveras Hidalgo Juan Carlos Mejía Carmen Almanzar Mena Juan Pena Alvarado María Teresa Santana Gráfico sobre las calificaciones por estudiantes Calificación modulo I Calificación Modulo II
- 35. Imprimir y Cambiar orientación a una pagina.
- 36. Actividad Realizar la hoja de calculo siguiente
- 37. Actividad Realizar la hoja de calculo siguiente Ingresar la formula : =D2+E2
Notas del editor
- Excel es una herramienta muy eficaz para obtener información con significado a partir de grandes cantidades de datos. También funciona muy bien con cálculos sencillos y para realizar el seguimiento de casi cualquier tipo de información. La clave para desbloquear todo este potencial es la cuadrícula de las celdas.
- Para cerrar Excel 2013, puedes utilizar cualquiera de las siguientes operaciones: - Hacer clic en el botón cerrar boton cerrar, este botón se encuentra situado en la parte superior derecha de la ventana de Excel. - También puedes pulsar la combinación de teclas ALT+F4; con esta combinación de teclas cerrarás la ventana que tengas activa en ese momento. - Hacer clic sobre el menú Archivo y elegir la opción Salir (menú archivo).
- Probar cada funcion
- Como en todas las aplicaciones de office podemos también tener ayuda mediante varios métodos.
- Nótese que el nombre asignado sólo sirve como referencia para identificar los trabajos mientras no se hayan guardado. En ningún caso significa que el archivo ya se encuentra guardado. En principio constará sólo de 1 hoja aunque el número de éstas puede variar entre 1 y 255. Si miras en la parte inferior de la ventana de Excel encontrarás las diferentes hojas del libro de trabajo. Cada una de ellas, según se vayan agregando, serán nombradas de la forma
- Explicar como expandir la formula hacia toda la hoja.