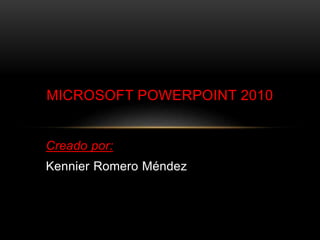
PowerPoint 2010
- 1. Creado por: Kennier Romero Méndez MICROSOFT POWERPOINT 2010
- 2. 1. PRESENTACIONES EN POWERPOINT
- 3. • introducción: PowerPoint es la herramienta que nos ofrece Microsoft office para crear presentaciones en dimensiones 3D. • Características generales de la aplicación: se caracteriza por ser una herramienta que nos ayuda hacer presentaciones. también podemos insertar efectos animados, películas y sonidos multimedia
- 4. 2. Instalación de la aplicación
- 5. • Entorno de trabajo PowerPoint: Barra de tituloAcceso rápido zoom Cinta de opciones Botones de vista grupos Barra de desplazamiento regla Área de esquema
- 6. • Partes del entorno • Barra de titulo • Barra de acceso rápido • Zoom • Cinta de opciones • Botones de vista • Grupos • Barra de desplazamiento • Regla • Área de esquema
- 7. 3. Diseño de presentaciones electrónicas
- 8. • Diapositivas animadas: es una opción que nos sirve para que nuestra diapositiva sea mas divertida, esta opción le da efectos a lo que es imágenes y texto etc. • Aplicación de transiciones: es una opción que sirve para darle un efecto especial al pasar de diapositiva en diapositiva.
- 10. • Hipervínculos: • Hacer un marcador si es para un hipervínculo en la misma diapositiva • Seleccionar la entrada y la llegada del hipervínculo • Seleccionar a que quieres hacer un hipervínculo • Ir a la barra opciones • Ubicar la ficha insertar • Ir al grupo vínculos y dar clip en hipervínculo • Si tienes marcadores dar clip en marcadores y si quieres hacer un hipervínculo de una pagina web o a un trabajo que no este en PowerPoint lo puedes hacer, asta puedes crear vínculos de direcciones de correo electrónicos etc.
- 11. •Macros. • Ir a la barra de opciones • Escoger la ficha vista • Buscar el grupo macros y dar clip en macros • Dar nombre al macro • aceptar
- 13. • Agregar audio: Para insertar un sonido en una presentación despliega la pestaña insertar y elige sonido. después aparecerá una lista donde podrás insertar un sonido que ya tengas almacenado en tu ordenador (con la opción sonido de archivo), o grabar tú mismo el sonido e incluso insertar como sonido una pista de un cd de audio. • Agregar imágenes: Para insertar una imagen tiene que desplegar la pestaña inicio y elegir el icono imagen si quieres una imagen que este en tu computador o imágenes prediseñadas si quieres imágenes que tiene PowerPoint guardadas.
- 14. • Agregar vídeo 0 pelicula: Despliega la pestaña Insertar y despliega video. Después selecciona video de archivo... Aparecerá una lista con las distintos videos que incorporas en tu computador, busca el video que quieres y Haz doble clic sobre la que te guste para insertarla en la diapositiva. • Agregar SmartArt – Organigramas: Para crear un organigrama tienes que seleccionar de la pestaña Insertar la opción SmartArt. Selecciona el tipo de diagrama que más se adapte a tus necesidades y pulsa Aceptar. Una vez insertado el organigrama aparecen las nuevas pestañas de organigramas Diseño y Formato: A través de esta barra podrás controlar todas las operaciones que puedes realizar con el organigrama.