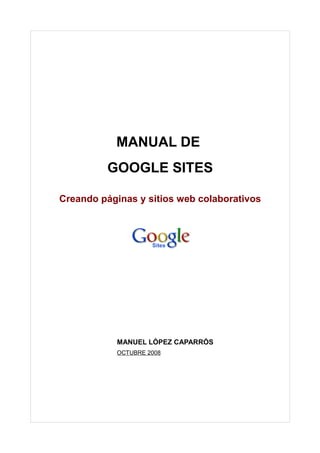
Tutorial gmail
- 1. MANUAL DE GOOGLE SITES Creando páginas y sitios web colaborativos MANUEL LÓPEZ CAPARRÓS OCTUBRE 2008
- 2. Manual de Google Sites- Indice INTRODUCCIÓN.....................................................................3 1. REGISTRO PREVIO............................................................4 2. LA PÁGINA DE INICIO........................................................5 3. EDITANDO LA PÁGINA......................................................6 4. AÑADIENDO NUEVAS PÁGINAS......................................14 5. CONFIGURANDO EL SITIO A LA MEDIDA.......................21 6. CARACTERISTICAS ESPECIALES...................................26 7. CONSIDERACIONES FINALES.........................................28 Pag. 2
- 3. Manual de Google Sites- INTRODUCCIÓN Este documento pretende ser una guía de uso de “Google sites” para construir sitios web. Después de conocerla y practicar con ella estoy en condiciones de decir que estamos ante una herramienta que reune muchas cualidades, entre estas:. ● Su facilidad de uso permite que cualquier usuario se acerque y compruebe como con unos pocos clics puede construir una web a su medida. ● Aquí es posible, y es donde radica su potencia, que podamos crear sitios donde colaborar en grupo, mantener información actualizada, compartir documentos y archivos de todo tipo. Las webs creadas con esta herramienta pueden adaptarse a muchas situaciones y necesidades que se puedan demandar, y lo que mas me llamó la atención desde un principio es que en si mismas funcionan como un “wiki”. Además pueden añadir si queremos un sencillo sistema de anuncios con la estructura de “blog”. En definitiva virtudes no le faltan para consagrarse como una buena alternativa de diseño web a tener en cuenta. He escrito este manual atraido por todas estas peculiaridades, entusiasmado por los proyectos de trabajo que se me ocurrían mientras iba experimentando sus posibilidades. Mediante capturas de pantalla explico todos los menús que nos podemos encontrar, añadiendo en algunos casos algunas ideas y ejemplos reales. Esperemos pueda ser de utilidad a mucha gente. El Autor Manuel López Caparrós Pag. 3
- 4. Manual de Google Sites- 1.Registro Previo 1.1- Pantalla de Bienvenida Accedemos a este servicio en la siguiente dirección: http://sites.google.com Deberemos tener una cuenta de Google para seguir adelante ya que nos pide que nos identifiquemos con nuestro usuario y contraseña. Si no la tenemos tendríamos que crearla. Una vez que hemos entrado solo queda hacer clic en: 1.2- Datos esenciales Hay que rellenar un rápido y sencillo formulario, como aquí se muestra con mis datos de ejemplo: 1. Escribimos el nombre con el que denominaremos nuestro sitio: Pruebas con Google sites, Manolo's Web, Clase de 1ºESO, Proyecto Alpujarra,.... Este nombre aparecerá en el marco superior de toda la web. 2. Escribimos el nombre que queremos contenga la URL o ubicación para localizar el sitio. Teniendo esto en cuenta, la dirección de nuestra web sería: http://sites.google.com/site/pruebascongooglesite A continuación vienen algunas opciones para seleccionar, pero para agilizar la creación prefiero dejarlas por defecto como están y mas adelante configurarlas a la medida. Se refieren a: ● Contenido solo para adultos ● Quien puede ver el sitio ● El tema de diseño de la web Por último anotamos el código que nos presenta y Crear sitio para terminar. Pag. 4
- 5. Manual de Google Sites- 2. La página de Inicio El sitio creado tras el registro previo, tendría este aspecto: La estructura que presenta mientras no la cambiemos es la siguiente: Marco superior: Nombre del sitio: Pruebas con Google sites Marco lateral: Menú de navegación Marco Principal: Página Principal (ahora vacío) Marco Inferior: Archivos adjuntos – Comentarios Esta es la página que se denomina “De Inicio”, porque es la primera que aparecería al entrar en la web. Pondremos especial cuidado en su diseño y contenido por la importancia que tiene, ya que puede ser el punto de entrada y de partida de todo el sitio. Colocaremos además de la bienvenida o presentación, aquellos contenidos que puedan ser de mas utilidad al visitante cuando ingresa en ella. Para construir esta y cualquier otra página que añadamos, hacemos uso de las herramientas de edición que aparecen cuando hacemos clic en Editar página Para configurarla adecuadamente, hacemos clic en Mas Acciones. Todo esto se tratará con detalle mas adelante. Pag. 5
- 6. Manual de Google Sites- 3. Editando la página Para ello pulsamos en Editar página. . 1.-Lo primero que nos aparece es una barra de edición rápida, con la que podemos poner: el tipo de letra y el tamaño, el formato y color de la fuente, enlaces, numeración, viñetas, sangrías y justificaciones, quitar el formato o editar el HTML (si somos expertos) Empezamos escribiendo algún texto como saludo o presentación, lo marcamos con el ratón y le aplicamos algún formato. El resultado podía ser como este: 2.- También tenemos 4 menús desplegables que nos proporcionan muchos elementos a incluir, y posibilidades de configuración, algunas ya presentes en la barra anterior. Menú insertar: Para insertar cualquier tipo de elemento Menú formato: Cambia tamaños y pone algunos formatos especiales de texto Menú tabla: Para insertar tablas Menú Diseño: A elegir entre páginas a 1 ó 2 columnas Cualquier cambio que hagamos hay que aceptarlo con Guardar. Cancelamos haciendo clic en Cancelar. Pag. 6
- 7. Manual de Google Sites- Veamos a continuación todas las posibilidades de estos menús. 3.1- Menú Insertar Es bastante completo por la cantidad de elementos que integra. Están agrupados para mas facilidad. Pag. 7 2. Servicios de Google: Calendario Documentos de texto Albumes web de Picasa Presentaciones Hojas de cálculo Formularios Videos(Youtube, Google Video) 1. Elementos simples: Imagenes Enlaces Indice de contenidos Linea horizontal 3. Gadgets de Google: Ultimas entradas o posts Ultimos archivos actualizados Listas actualizadas Cuadros de Texto Mas Gadgets
- 8. Manual de Google Sites- 3.1.1-Insertando una Imagen Insertar>Imagen Si la imagen que queremos incluir está en nuestro equipo, solo tenemos que hacer clic en Examinar, localizarla y añadir. En alguna ocasión nos puede interesar colocar una imagen de Internet. En este caso se nos pedirá su ruta (URL). Para averiguarlo solo tendríamos que colocar el ratón sobre la imagen y con el botón derecho del ratón, señalar “copiar ruta del enlace” en el menú desplegable. En el siguiente ejemplo se ha añadido una foto:: Haciendo clic en la imagen, podemos ver como lleva acompañada un menú de edición para adaptarla a nuestras necesidades: Alinear L: Alinea a la izquierda Alinear C: Alinea al centro Alinear R: Alinea a la derecha Tamaño S:Tamaño pequeño Tamaño M:Tamaño mediano Tamaño L: Tamaño grande Original: Tamaño original Ajustar de: Contorno de texto Ajustar apagado: Sin contorno de texto Eliminar: Elimina la imagen Pag. 8
- 9. Manual de Google Sites- 3.1.2- Insertamos un enlace Marcamos con el ratón donde vamos a poner el enlace y a continuación: Insertar >Enlace La ventana que se abre, nos ofrece 3 posibilidades: 1º Enlazar con una página que ya tengamos en nuestro sitio (Página existente):Solo tenemos que señalar la que nos interese de entre las que tenemos (aparecen listadas debajo) 2º Enlazar con otra web (Dirección Web) : Escribiríamos la dirección de la web 3º Crear una nueva página en el sitio y enlazar con ella(Crear página nueva): Le pondríamos el titulo y eligeremos el tipo de página. Esta facilidad de creación de páginas apartir de enlaces nos recuerda una wiki. Pag. 9
- 10. Manual de Google Sites- 3.1.3- Insertamos otros elementos importantes Indice de contenidos Insertar>Insertar Indice de contenidos Como en el ejemplo, un índice de contenidos es un índice que se corresponde con los distintos apartados o secciones que contiene un escrito o texto dentro de una página . En ocasiones puede resultar útil insertarlo para navegar mas rápido. Solo se creará esta tabla si los distintos apartados o secciones del escrito tienen estilo de encabezado. Servicios de Google Calendario, documentos, hojas de cálculo, presentaciones, fotos de Picasa, formularios, videos pueden ser añadidos a la página rapidamente. Cuando se trata de un documento, hoja de cálculo o presentación, se nos muestran los archivos que tenemos almacenados en Google Docs. Solo tenemos que seleccionarlos En los otros casos deberemos pegar la dirección web o URL del elemento y además completar algunos apartados para configurarlo a la medida. Pag. 10 Seleccionar el documento a insertar Escribir la dirección web Seleccionar tamaño Incluir borde y Título
- 11. Manual de Google Sites- Gadgets Son artilugios, utilidades que nos resultan muy prácticos y con mas razón si los colocamos en una página web. En el menú tenemos acceso a los siguientes: Entradas Recientes: Ultimos posts, anuncios o entradas Archivos actualizados recientemente:Ultimos archivos actualizados Elementos de lista recientes:Ultimos listados Cuadro de Texto:Caja o cuadro de texto Tendremos en cuenta que para poder insertar cualquiera de los tres primeros gadgets, hemos de haber creado previamente las páginas correspondientes, es decir deberían de existir estas páginas en el sitio y además contener información o archivos. Por ello si intentamos insertar por ejemplo el Gadget: Entradas Recientes. que se refiere a mostrarnos cuales son los ultimos posts o anuncios, nos sale una ventana como esta que nos indica que solo podemos mostrar una lista de archivos que existan. Además no deja seguir. . Pero si la página ya la tenemos creada, solo tendríamos que completar un título y señalar el nº de entradas a presentar. Pag. 11
- 12. Manual de Google Sites- El resultado final sería como el de este ejemplo: Este gadget y otros que se refieren a actualizaciones son propios para insertarlos en la página de inicio para estar puntualmente informado. Cuando se trata de insertar un cuadro de texto, no tendremos ningún problema, porque no depende de ninguna página creada. Es un artilugio que nos puede dar bastante juego, ya que permite incluir no solo texto sino también: enlaces, tablas, lineas, imágenes,... Insertar cualquier gadget Insertar> Mas Tendríamos que seleccionar o buscar el que nos interese de los miles que anuncia Google. 3.2- El menú Formato de Texto Para establecer el tamaño y mas detalles: ● Tachado ● Superíndice ● Subíndice ● Alineación (Izquierda, centro, derecha) También podemos borrar formato Pag. 12
- 13. Manual de Google Sites- 3.3- El Menú Tabla Permite insertar una tabla directamente y de manera gráfica marcando con el ratón el número de filas y columnas Una vez creada, con este menú insertaremos filas y columnas cuando queramos y de la misma manera las podremos eliminar. 3.4- El Menú diseño Unicamente podemos optar entre presentar cada página en 1 ó 2 columnas. Dependiendo del propósito y contenido de las páginas así se elijirá uno u otro diseño. Pag. 13
- 14. Manual de Google Sites- 4. Añadiendo nuevas páginas Le ponemos nombre a la página que vamos a crear y elegimos una de los 5 tipos disponibles. El contenido de lo que queremos poner en ella nos decantará por uno u otro estilo. Finalmente elegiremos la jerarquía de la página. Se nos ofrecen 2 posibilidades: 1º Ponerla en el nivel mas alto: Es la opción por defecto. Supone una página mas junto con la Home o de Inicio. 2º Ponerla debajo :Sería una subpágina. La diferencia la podemos apreciar en el mapa de navegación siguiente: Podemos ver como la página denominada web page 2, es la única que está debajo de Home. Todas las demás están creadas en el nivel alto. A no ser que queramos una disposición muy especial y necesitemos subpáginas, lo normal sería no cambiar el nivel que presenta por defecto. Cuando se crean subpáginas, su nombre con el enlace aparece justo al final(abajo) de la página de la que dependen. Pag. 14
- 15. Manual de Google Sites- 4.1 – Añadimos una página web simple Es la opción Página Web. Presenta una página en blanco que estructuraremos y rellenaremos con los contenidos que queramos. No olvidemos que disponemos de un menú de edición rápido y aparte 4 menús desplegables que nos facilitan las cosas. Es el tipo de página que se adapta a cualquier necesidad y que podemos configurar combinando e incluyendo todo tipo de elementos. 4.2 – Añadimos una página estructurada tipo tablero Es la opción Dos columnas. Aparecen 4 módulos vacíos como éste en la página. Comprobamos como al hacer clic sobre cualquiera se despliega el menú Insertar que ya conocemos. Por tanto podemos montar la página rápidamente añadiendo cualquier elemento: foto, documento, gadgets,..a cada módulo, resultando así perfectamente estructurada. Pero esta predisposición inicial la podemos alterar, añadiendo mas módulos (solo marcar uno y copiar-pegar donde nos interese). De esta manera podríamos tener por ejemplo en la misma página 8 espacios donde insertar 8 fotos. También podríamos eliminar los que quisieramos (marcar con el ratón y Eliminar). Este tipo de página, podría ser útil cuando pensamos en una galería fotográfica, o en cualquier situación donde se quieran incluir distintos módulos o tableros informativos y no nos queremos complicar para que se alineen, por ejemplo un calendario, post recientes, archivos actualizados, un documento de texto para consultar,... Veamos un ejemplo de página configurada con 3 módulos: Un calendario, relación de novedades y últimos archivos que se han actualizado. El cuarto módulo se ha eliminado. Pag. 15
- 16. Manual de Google Sites- 4.3- Añadimos una página tipo Blog Es la opción Anuncios. Esta página se confecciona añadiendo entradas que se convertirán en anuncios informativos Aparece una ventana de edición donde lo primero que haremos será poner título a la entrada y seguidamente escribir el contenido de la noticia o comunicado. Contamos con los menús de edición para poder dar formato al texto, incluir imágenes y otros elementos. Cuando terminamos y salvamos un post aparece como en este ejemplo: Veamos las distintas partes de que consta: ● Título ● Fecha y hora en que se publica ● Autor de la publicación ● El contenido Si tenemos varias entradas o posts podemos comprobar como se ordenan cronologicamente, en orden inverso, así las mas recientes son las primeras que aparecen. Esta estructura, configuración y disposición no es otra que la propia de cualquier blog. Podiamos pensar con estas características el emplear estas páginas a modo de blog o bitácora, para comunicar periodicamente algo. Por ello son apropiadas para informar de novedades, cambios, noticias importantes, avisos y comunicados, convocatorias, citas,.... Cuando insertamos el módulo de últimos posts en una página, podemos elegir el nº de posts que queremos que se muestren. Es apropiado para una página de inicio. Pag. 16 Título Contenido
- 17. Manual de Google Sites- 4.4- Añadimos una página contenedora de archivos Es la opción Archivador Es una página preparada para almacenar y mostrar los archivos que queramos tener en nuestro sitio. 1º Ponemos nombre a la página (en el ejemplo “Archivos”), y añadimos entonces uno.. 2º Buscamos el archivo con “Examinar”. Podemos completar incluso poniendo una descripción del archivo. Hacemos clic en Subir 3º El archivo es subido al sitio y aparece con la siguiente información: Nombre – Descripción - Tamaño – Versión – Fecha y hora de subida - Autor Acciones relacionadas con los archivos listados: ● Haciendo clic sobre el nombre, podemos descargarlo y abrirlo ● Haciendo clic sobre la versión, accedemos a un histórico de las distintas versiones guardadas del documento. Pag. 17
- 18. Manual de Google Sites- Veamos que ocurre cuando hacemos clic sobre la versión 3 de un archivo: Nos muestra todas las modificaciones hechas con la fecha de edición correspondiente. Si queremos recuperar cualquiera solo tendremos que descargarlo. A destacar esta potencialidad, que nos recuerda a las wikis, ya que puede almacenar la evolución que ha experimentado un documento en sus distintas ediciones y en cualquier momento volver a la que nos interese. En ocasiones es una garantía de seguridad. Organizando los archivos en carpetas Cuando a esta página subimos muchos archivos se precisa de un cierto orden para tenerlos bien organizados. Es el momento de crear carpetas, y situarlos donde nos interese. Primero seleccionaremos marcando el cuadradito que hay a la izquierda del nombre del archivo y seguidamente elegiremos entre crear una nueva carpeta o mover a una existente. Borrando archivos y carpetas Para borrar un archivo, lo seleccionaremos como se ha dicho en el apartado anterior, y hacemos clic en Eliminar. Para eliminar una carpeta solo tenemos hacer clic sobre Eliminar que aparece entre paréntesis y a la derecha del nombre. Tendremos en cuenta que también se borran los archivos que contiene. Suscribiendose a cambios Si queremos estar informados de los cambios que sufre esta página, solo tenemos que suscribirnos con el botón Subscribe to page change. Si hay alguna novedad o modificación, nos llegará un correo a nuestra cuenta donde nos avisan de los cambios que han tenido lugar. Utilísima este tipo de página para subir archivos y tenerlos a buen recaudo, y a la vez poderlos compartir con todo el mundo o con un pequeño grupo. Lo mejor, estaremos puntualmente informados de los cambios y actualizaciones. Recuerdo que el espacio web es de 100MB. Caben muchos archivos.... Pag. 18
- 19. Manual de Google Sites- 4.5- Añadimos una página tipo lista Es la opción Lista. Se trata de una página que contiene listados confeccionados a nuestra medida. Como en los casos anteriores lo primero será poner el nombre a la página. Entonces, se abre una ventana con 4 opciones. Si hacemos clic sobre cualquiera de las tres primeras veremos como nos presentan una plantillas con las listas ya estructuradas. Seguramente ninguna se adapta a lo que queremos plasmar, por eso recomiendo la última opción (Crear tu propia lista), donde podemos crear desde principio listados definiendo nuestras propias columnas. Hay que poner nombre o etiqueta a la columna y al mismo tiempo elegir el tipo de contenido que va a tener. Así podríamos optar por: Casilla de verificación: Si queremos colocar un cuadradito de opción para marcar o desmarcar Fecha: Para poner fechas Desplegable: Menú desplegable para seleccionar de distintas opciones Texto: Para añadir texto URL: Para poner hiperenlaces Jugando con todas estas posibilidades podríamos confeccionar cualquier listado que se adapte a nuestras necesidades presentandonos la información como nosotros deseemos. Pag. 19
- 20. Manual de Google Sites- En el siguiente ejemplo,se recopila información, y defino para ello 5 columnas: Nombre: Nombre y apellido de un alumno. Utilizo la opción Texto Tema 1-Tema 2-Tema 3:LLevamos el control de 3 temas. Marcamos la casilla si está superado. Utilizo la opción Casilla de verificación Global: Ponemos una valoración. Utilizo la opción Desplegable: a elegir entre Mal-Bien-Muy bien. Este caso, se me ocurre podría ser útil en un grupo clase para llevar el control de los temas o lecciones y mostrar una valoración final. En otras ocasiones nos puede interesar reflejar fechas, enlaces, datos de contacto,... Sobre este último ejemplo que tiene 3 registros, veamos como: 1.Añadimos un nuevo registro a la lista Haciendo clic en Añadir elemento rellenaríamos el formulario que nos parece con los datos requeridos. Cuando salvamos se añadirá el nuevo registro. 2.Ordenamos los datos Haciendo clic en Ordenar, que se encuentra justo debajo de la etiqueta de cada columna. Nos da la posibilidad de ordenar alfabeticamente de manera ascendente o descendente. 3.Modificamos la estructura del listado Haciendo clic en Personalizar esta lista en cualquier momento podemos personalizar el listado modificando, añadiendo o eliminando las columnas. Hemos visto por tanto, un modelo de página que puede recoger listas personalizadas y ordenadas que podemos aprovechar para presentar informaciones de interés. Pag. 20
- 21. Manual de Google Sites- 5. Configurando nuestro sitio 5.1-El acceso o como se comparte con los demás Configuración del sitio>Compartir este sitio Un sitio puede ser compartido con todo el mundo (público) o con los usuarios que especifiquemos. Tenemos que explicar primero que hay 3 posibilidades de interactuar: 1º Como propietario 2º Como colaborador 3º Como simple usuario o lector El “propietario” es el que tiene todos los privilegios para gestionar el sitio. El “colaborador” puede: ● Crear, editar, mover y borrar páginas ● Añadir archivos adjuntos ● Añadir comentarios ● Añadir y eliminar páginas del menú lateral de navegación ● Subscribirse a los cambios que se produzcan en el sitio El usuario simple o “lector”, solo puede ver las páginas. El sitio creado nos permite invitar a otros como propietarios, colaboradores y lectores, a través del formulario donde se escribirán las direcciones de correo, que podemos extraer sin ningún problema de nuestros contactos de gmail. Si el sitio es “público” para que todo el mundo pueda verlo, el apartado de permisos avanzados deberá tener marcada la siguiente casilla. Si se desea que sea “privado”, solo para unos pocos, deberemos desmarcarla. Recuerdo que esta opción también estaba disponible durante el proceso de creación y registro inicial del sitio, y que dejabamos por defecto como público. Mirando a la derecha estaremos informados de todos los usuarios que participan. Pag. 21
- 22. Manual de Google Sites- 5.2 – Configuramos la apariencia Configuración del sitio>Cambiar aspecto 5.2.1-Cambiamos el diseño del sitio Por defecto, ocupa nuestra página el ancho de toda la pantalla:100 ● Si queremos que quede un espacio libre a ambos lados y no completar la pantalla cambiaremos la anchura a 90,80,70... Probamos hasta que quede a nuestro gusto. Si hemos puesto un tema de fondo con esta anchura si podremos disfrutarlo completamente y será perfectamente visible. También podemos: ● Desmarcando la opción “cabecera”, eliminar el marco superior que contiene el título y el logo. La altura está por defecto al tamaño del logo. Podemos cambiar también esta altura. ● Desmarcando la opción “Barra lateral”, eliminamos la barra lateral. En este caso tendremos una web a toda página y sin marcos laterales. Eligiremos el marco a la derecha o a la izquierda, y si queremos, cambiaremos también la anchura que por defecto viene a 150. En el ejemplo he cambiado las dimensión del sitio al 80 % y el ancho de la barra lateral a 140 pixeles. 5.2.2- Cambiamos el logo Está predeterminado arriba a la izquierda en la cabecera, y no admite otra posición. Si queremos poner otro logo que no sea el de Google sites , haremos clic en “cambiar el logotipo”. De la ventana que se abre: Seleccionando “sin logotipo” prescindiremos de el. Si optamos por añadir uno, buscaremos el que deseamos con “Examinar”. Tendremos en cuenta que hay que dimensionar el logo antes subirlo, si hemos fijado una altura. Pulsamos “ Aceptar “y salvamos: “Guardamos los cambios” En este ejemplo he colocado una foto de un ramo de flores como logo, las dimensiones son 46x60 pixels. La altura del marco está determinada por el tamaño del logo (Use logo size) Pag. 22
- 23. Manual de Google Sites- 5.2.3- Configuramos la barra lateral. Este marco que como vemos tiene una anchura de 150 pixels, está formado en un principio por 2 cuadros o módulos: Navegación: Menú de navegación Actividad reciente del sitio: Información sobre la reciente actividad en el sitio. Con las opciones de: editar, suprimir o añadir un nuevo módulo (Añadir un elemento de la barra lateral) Veamos con mas detalle cada una de las opciones y como lo adaptamos a nuestras necesidades. En el menú de navegación situaremos los hiperenlaces a páginas que existen dentro del sitio. Lo configuramos haciendo clic en “editar”. Podremos cambiar el título “Navegación” por otro. En el ejemplo yo lo he nombrado como “Menú”. Con las dos flechitas que aparecen a la derecha cambiaremos el orden del listado de las páginas que incluimos. Y si hay alguna que está creada y la queremos añadir para que aparezca aquí hacemos clic en “añadir página a la navegación de la barra lateral”, seleccionandola del mapa de navegación que se nos muestra. Añadimos nuevos módulos: Para que aparezcan en la barra lateral. Haciendo clic en “+Añadir un elemento de la barra lateral”. Vemos como se despliegan 5 alternativas. 1ª-Navegación:Enlaces a páginas individuales del sitio. Como lo explicado antes. 2º-Texto: Para añadir texto. 3º-Actividad reciente del sitio: Una lista de la reciente actividad del sitio 4º-Mi actividad reciente: Una lista de la reciente actividad como usuario del sitio 5º-Cuenta atrás: Un contador de dias a una fecha que hay que especificar Pag. 23
- 24. Manual de Google Sites- Añadir el módulo Texto, puede resultarnos útil para insertar enlaces a sitios externos, incluir iconos y dibujos, logos y publicidad, .... Añadir una Cuenta atrás, puede tener una finalidad informativa para destacar una fecha de un evento o acontecimiento. Nos puede interesar, en determinadas ocasiones el añadir varios módulos. Así, varios menús de navegación junto con enlaces a otros sitios de interés, más de un contador de fechas venideras,... Una vez creados los módulos, podemos ordenarlos en la barra lateral. Pinchando y arrastrando se colocarán donde queramos. Otro camino, quizás más rápido para configurar el marco lateral, sería acceder desde “Editar barra lateral”, que lo localizamos justo al final del marco. 5.2.4- Cambiamos los colores y fuentes Aspecto> colores y fuentes Con la barra deslizante, seleccionamos un elemento para cambiarle el color del título, fondo, marco lateral,... Podemos poner una imagen como fondo de cabecera, de página, de barra lateral. Al seleccionar el elemento, tendremos que buscar la imagen con “examinar”. Podemos cambiar en algunos elementos tambien el tipo de letra o fuente. Hay 6 disponibles. Cualquier cambio que hagamos nos lo muestra en la parte inferior de la pantalla, lo que agiliza y facilita esta tarea. 5.2.5- Cambiamos el tema del sitio Aspecto> Tema Contamos con una serie de temas a elegir, cada uno con su particular combinación de colores y fuentes. Para probarlo y ver como quedaría, solo tenemos que hacer clic en “vista previa” Pag. 24
- 25. Manual de Google Sites- 5.3- Otros ajustes de configuración Es la pestaña Mas Desde aquí podemos: ● Poner nombre al sitio ● Mostrar el nombre del sitio en lo alto de las páginas. Por defecto se mostraría. Desmarcaremos en caso contrario ● Describir brevemente el sitio ● Indicar si el contenido es solo para adultos. Marcar la opción si queremos esto. ● Cambiar la página de entrada cuando se accede al sitio: la denomina “página de destino”. Por defecto es la página Home pero podemos cambiarla por otra con “cambiar”. ● Activar las estadisticas a través de Google Analytics. Haciendo clic en “Más información” se nos presentan unas instrucciones de como hacerlo. Deberemos entrar en Google Analytics, darnos de alta y siguiendo todos los pasos, llegará un momento en que nos mostrará un código como el que yo he pegado en mi sitio. Para comprobar si funciona deberemos esperar aproximadamente 24 horas. Siempre que queramos ver las estadísticas deberemos acceder a Google Analytics. Un detalle importante a tener en cuenta se refiere al espacio que hay ocupado en el sitio de los 100 MB disponibles. Lo encontramos en un cuadro situado a la derecha. Configuración de la página Una vez tengamos abierta una página Mas acciones>Configuración de la página. Desde aquí podemos entre otras cosas, mostrar o no al final de la página “comentarios” y permitir “archivos adjuntos”. Pag. 25
- 26. Manual de Google Sites- 6. Características especiales ¿Que tiene de especial cualquier sitio creado? 1º Busqueda dentro del sitio. Situado en la cabecera a la derecha. No se puede eliminar. 2º Sitio como Blog Se pueden crear páginas con la estructura y filosofía de cualquier blog: publicaciones, entradas o posts como también se conocen, para anunciar o informar. Permite insertar un módulo con las últimas entradas a elegir cuantas a mostrar. 3º Sitio como wiki Permite colaborar. Guarda las distintas versiones o modificaciones del sitio, que podemos ver o recuperar en cualquier momento. 4º Almacén de archivos siempre actualizados Cualquier archivo que se suba aquí, nos informa de las modificaciones y presenta las distintas versiones por las que ha pasado. Permite un almacenamiento de 100MB. 5º Información inmediata de cualquier cambio a los colaboradores Con la subscripción “al sitio o a cualquier página”, siempre estaremos puntualmente informados de los cambios que tengan lugar. El colaborador recibe automaticamente un correo aviso. 6º Integración con “Google Analytics” para mostrar estadisticas de visitas A través de Google Analytics podemos consultar y controlar el acceso a nuestro sitio mediante los variados y completos informes que se generan. Pag. 26
- 27. Manual de Google Sites- 7º Permite adjuntar archivos en páginas Solo disponible para los colaboradores de un sitio, al fondo de cada página se pueden adjuntar archivos que se consideren necesarios para dejarlos ahí. Este mismo manual durante su elaboración se ha adjuntado en muchas ocasiones a la página de inicio, para guardarlo con seguridad y no solo en el escritorio de mi ordenador. Con la ventaja añadida que siempre se actualiza y mantiene las distintas versiones. 8º Podemos hacer comentarios Solo disponible para los colaboradores de un sitio, al fondo de cada página se pueden añadir comentarios. Aparecen aquí no solo el mensaje sino detalles de quien lo ha hecho. 9º Subpáginas debajo de la página de la que dependen Las subpáginas se situan justo debajo de la página. Para acceder a cualquiera basta con hacer clic. 10º Algunas utilidades a pie de página Si descendemos y miramos justo al fondo de cualquier página, encontramos algunas utilidades que no podemos ni configurar ni eliminar. A destacar: Sitemap: Nos muestra un mapa del sitio formado por todas las páginas creadas y nos las presenta en forma de árbol. Actividad reciente del sitio: Despliega todos los cambios que se han producido en el sitio y el colaborador que lo ha hecho. Pag. 27
- 28. Manual de Google Sites- 7. Consideraciones finales Con este documento he intentado presentar una herramienta a la que se le puede sacar mucho provecho, como ya he comentado. Adaptable y aplicable para cualquier propósito a nivel personal, familiar, laboral, grupo y por supuesto el ambito docente. Fácil y rapidamente creamos y configuramos web individuales, de clase, de grupo, de trabajo... Con las restricciones y permisos de acceso que establezcamos las podemos hacer públicas, privadas, colaborativas. Para teminar recojo una muestra de algunas que he podido encontrar en la red. A título orientativo nos pueden servir de ejemplo para ver los distintos enfoques que se le podría dar. http://sites.google.com/site/jordanhsvolleyball/ De un equipo de Voleybol http://sites.google.com/site/garrardfirstgrade/Home De una escuela infantil http://sites.google.com/a/googleclassrooms.org/mrs-richau/Home Una web de clase http://sites.google.com/a/organic-city.com/intranet/Home Intranet de una compañía Esperemos que pronto se convierta en una herramienta popular y podamos pegar otros enlaces que no sean extranjeros.... 26 de octubre de 2008 *** MANUEL LÓPEZ CAPARRÓS Coordinador TIC del CPR Barranco de Poqueira Este documento ha sido creado en su integridad usando Software Libre y gratuito. *** **** Pag. 28
