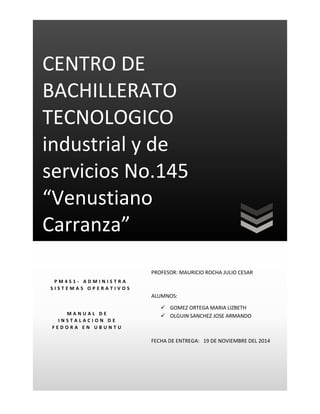
Manual ubuntu fedora
- 1. CENTRO DE BACHILLERATO TECNOLOGICO industrial y de servicios No.145 “Venustiano Carranza” PROFESOR: MAURICIO ROCHA JULIO CESAR ALUMNOS: GOMEZ ORTEGA MARIA LIZBETH OLGUIN SANCHEZ JOSE ARMANDO FECHA DE ENTREGA: 19 DE NOVIEMBRE DEL 2014 P M 4 S 1 - A D M I N I S T R A S I S T E M A S O P E R A T I V O S M A N U A L D E I N S T A L A C I O N D E F E D O R A E N U B U N T U
- 2. 1 INDICE MANUAL DE INSTALACION DE FEDORA EN UBUNTU ................................................. 2 CREACION DE UNA MAQUINA VIRTUAL...................................................................... 2 INSTALACION DEL SISTEMA OPERATIVO UBUNTU..................................................... 6 CREACION DE PARTICIONES PARA UBUNTU............................................................... 8 INSTALACION DEL SISTEMA OPERATIVO FEDORA................................................... 19 ELECCION DEL SISTEMA OPERATIVO A INICIAR...................................................... 26
- 3. 2 MANUAL DE INSTALACION DE FEDORA EN UBUNTU En este manual te enseñaremos a como instalar una máquina virtual. También te enseñaremos a como instalar el Sistema Operativo Fedora en el Sistema Operativo Ubuntu ambos de la distribución de Linux. Esto se llevara a cabo desde el programa Virtual Box. (En esta práctica se instalaran 2 S.O. Ubuntu y Fedora; Iniciaremos por instalar Ubuntu). CREACION DE UNA MAQUINA VIRTUAL 1.- Iniciaremos por abrir el programa virtual box, una vez abierto el programa damos clic en Nueva. 2.- Aquí tendrás que asignarle un nombre a la máquina virtual y después dar clic en Next. En este caso la máquina virtual se llamara “Ubuntu + Fedora” y el tipo es Linux, la versión depende del iso a instalar en este caso Ubuntu.
- 4. 3 3.- Aquí tenemos que asignarle el tamaño de memoria RAM; en este caso le asignamos: 1024 MB. Después le damos clic en Next. 4.- En este paso tendrás que indicar si quieres que el virtual box cree un disco duro virtual o no. En este caso nosotros si lo creamos y después le das clic en Crear.
- 5. 4 5.- Aquí te muestran configuraciones sobre el tipo de archivos de unidad de disco duro. Después le damos clic en Next. 6.- Aquí podrás configurar el almacenamiento en unidad de disco duro físico. Después le damos clic en Next.
- 6. 5 7.- Aquí te muestra la ubicación del archivo y el tamaño del Disco Duro en este caso necesitamos 50 GB. Después le damos clic en Next. 8.- Cuando ya te muestre una pantallita negra con el nombre inicial que le diste a la máquina virtual en este caso Ubuntu + Fedora. Esto indica que tu máquina virtual ya está creada. Y le damos clic en iniciar.
- 7. 6 INSTALACION DEL SISTEMA OPERATIVO UBUNTU 9.- Aquí tenemos que seleccionar donde está ubicado el iso del sistema operativo a instalar en este caso Ubuntu. Después le damos clic en Iniciar. 10.- Esta pantalla indica que el proceso de instalación ya iniciara.
- 8. 7 11.- Una vez ya iniciado el proceso de instalación seleccionado el idioma Español de lado izquierdo hay dos iconos a tu lado derecho nosotros seleccionaremos Instalar Ubuntu. 12.- Aquí tu disco verificara algunos requerimientos básicos de equipo, en esta deberás dejarla tal cual se muestra. Después le damos clic en Adelante.
- 9. 8 13.- En este paso debemos de elegir la opción Algo más ya que nuestra máquina virtual no cuenta con ningún S.O. Después le damos clic en Adelante. CREACION DE PARTICIONES PARA UBUNTU 14.- En este paso deberás asignar un espacio en disco, para esto debes de crear 4 particiones. Dar clic en Nueva tabla de particiones.
- 10. 9 15.- Aquí te aparecerá un cuadro de texto debes leerlo y dar clic en continuar. 16.- Aquí iniciaremos a particionar el resto del disco duro con las dimensiones deseadas. En esta ventana se muestra el disco aún no particionado. Para comenzar a particionarlo debes seleccionar espacio libre y dar clic en Añadir….
- 11. 10 17.- Las recomendaciones para la primera partición son las siguientes: 18.- Aquí se muestra la primera partición ya creada.
- 12. 11 19.- Tenemos que seguir particionando y necesitamos hacer los mismos pasos: seleccionar espacio libre, Añadir… 20.- La segunda partición requiere los siguientes componentes:
- 13. 12 21.- Aquí se muestra la imagen de cómo queda la segunda partición. 22.- Agregamos una tercera partición.
- 14. 13 23.- Los requerimientos de la tercera partición son los siguientes: 24.- Aquí se observa la tercera partición.
- 15. 14 25.- Por ultimo añadiremos la cuarta partición. 26.- Con los requerimientos necesarios:
- 16. 15 27.- Aquí se muestra como debe de quedar la cuarta partición. 28.- Una vez ya creadas todas las particiones procederemos a instalar Ubuntu. Seleccionamos una región para la zona horaria, damos clic en Adelante.
- 17. 16 29.- Elegimos el idioma para la distribución del teclado. Después damos clic en Adelante. 30.- Seleccionamos el nombre, una contraseña y decidimos si queremos que nos pida a contraseña al iniciar sesión o que se inicie automáticamente y le damos clic en Adelante. KG
- 18. 17 31.- Esperemos a que se configure. 32.- Esperamos a que nos salga el mensaje para reiniciar.
- 19. 18 33.- En esta ventana debemos de presionar la tecla Enter. 34.- Aquí ya estamos iniciando con Ubuntu para esto es necesario elegir un administrador y escribir la contraseña.
- 20. 19 35.- Aquí se muestra la ventana de Ubuntu. INSTALACION DEL SISTEMA OPERATIVO FEDORA 36.- En este paso procederás a instalar el S.O. Fedora en Ubuntu. Para esto es necesario que vayas a la parte superior de tu máquina virtual. Dispositivos Dispositivos CD/DVD Seleccionar un archivo de disco virtual de CD/DVD. Esto te permitirá buscar la nueva imagen iso a instalar, una vez seleccionada la imagen iso deberás de reiniciar la máquina virtual esto te permitirá hacer la nueva instalación.
- 21. 20 37.- Una vez ya reiniciada la máquina virtual. Esperamos a que cargue, y después de esto seleccionamos la opción “Install to Hard Drive”. 38.- Nos aparece otra pantalla en la que seleccionamos el idioma en que deseemos instalar Fedora. Damos clic en continuar.
- 22. 21 39.- La ventana que a continuación nos aparece es para configurar la hora y el Destino de instalación, es decir donde instalar Fedora. 40.- Para configurar la fecha y hora damos clic en esa opción y nos aparece un mapa del mundo, buscamos en el mapa a México y le damos clic ahí. En la parte superior en la parte que dice City debe de decir Ciudad de México. Damos clic en Listo.
- 23. 22 41.- Ahora damos clic en donde dice Destino de Instalación. 42.- Seleccionamos la imagen que dice “ATA VBOX HARDDISK” hasta que aparezca una palomita. Damos clic en Listo.
- 24. 23 43.- Y ahora se aparece otra pantalla, le damos clic en Continuar. 44.- Después de lo anterior, damos clic en donde dice “Comenzar instalación”.
- 25. 24 45.- Se comienza la instalación, pero antes configuramos la CONTRASEÑA DE ROOT le damos clic. 46.- Asignamos una contraseña, la confirmamos y damos clic en Listo. La instalación de Fedora se sigue ejecutando.
- 26. 25 47.- Esperamos hasta que se instale y reiniciamos el equipo. 48.- Hecho lo anterior apagamos la máquina virtual, y damos clic derecho, seleccionamos Configuración y de ahí nos vamos a Sistema, en donde dice Orden de arranque verificamos que primero este primero la opción “Disco Duro”.
- 27. 26 ELECCION DEL SISTEMA OPERATIVO A INICIAR 49.- Nuevamente prendemos la máquina virtual. El resultado es este: Nota: Ya podemos seleccionar con cual sistema operativo queremos iniciar.