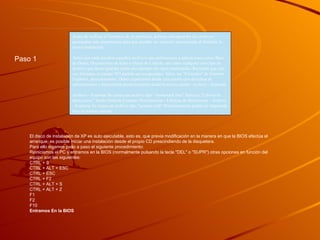
Instalacion De Win Xp
- 1. Paso 1 El disco de instalación de XP es auto ejecutable, esto es, que previa modificación en la manera en que la BIOS efectúa el arranque, es posible iniciar una instalación desde el propio CD prescindiendo de la disquetera. Para ello sigamos paso a paso el siguiente procedimiento: Reiniciamos el PC y entramos en la BIOS (normalmente pulsando la tecla "DEL" o "SUPR") otras opciones en función del equipo son las siguientes: CTRL + S CTRL + ALT + ESC CTRL + ESC CTRL + F2 CTRL + ALT + S CTRL + ALT + Z F1 F2 F10 Entramos En la BIOS Antes de realizar el formateo de su partición, deberás salvaguardar los archivos personales más importantes para que puedan ser repuesto nuevamente al finalizar la nueva instalación. Antes que nada localiza aquellos archivos que pertenezcan a aplicaciones como Base de Datos, Documentos de texto o Hojas de Calculo, así como cualquier otro tipo de archivo que desee guardar como por ejemplo los tipos multimedia. Recuerde que una vez formatee el equipo NO podrán ser recuperados. Salva tus "Favoritos" de Internet Explorer, procedimiento: Debes exportarlos desde una cuenta con derechos de administrador e importarlos posteriormente desde la nueva cuenta: Archivo - Importar Archivo - Exportar Se creara un archivo tipo " bookmark.htm" Salva tu "Libreta de direcciones" desde Outlook Express: Herramientas - Libretas de direcciones - Archivo - Exportar Se creara un archivo tipo "usuario.wab" Posteriormente podrá ser importada bajo el mismo método
- 2. Una vez dentro de la BIOS, debemos buscar la opción parecida a la siguiente (el ejemplo se basa en una BIOS Award): Advance BIOS Features
- 3. Paso 2 La seleccionamos y escogemos una por una. Seleccionando cada una de ellas por separado y pulsando ENTER dejamos las opciones como siguen: Una vez hecho el cambio, guarda la configuración, seleccionamos Save & Exit Pulsa ENTER y la tecla de la letra "y" dos veces First Boot Device Second Boot Device Third Boot Device First Boot Device CDROM Second Boot Device Floppy Third Boot Device HDD-0
- 4. Paso 3 El sistema se reinicia Ten puesto el CD de XP en su bandeja antes de dicho reinicio La instalación previa de Windows XP comenzara: Fíjate bien en el mensaje de la parte inferior o superior (según tu BIOS) de la pantalla: "Presione cualquier tecla para iniciar desde CD" Pulsa cualquier tecla A continuación verás el mensaje: "El programa de instalación está inspeccionando la configuración de hardware de su equipo..." -Pantalla azul "Programa de instalación de Windows XP"
- 5. Paso 4 -Esperamos, se están cargando archivos -NUEVA PANTALLA -Pulsa ENTER -Contrato de licencia de Windows XP (Léelo y si estas de acuerdo, acepta con F8, de lo contrario pulsa ESC) para avanzar en su lectura pulsa AV Pág. Esta parte del programa lo que hará será preparar nuestro PC para que Windows XP funcione en nuestro equipo -Para instalar XP ahora, presione ENTER -Para recuperar una instalación de XP usando consola de recuperación, presione la tecla "R" -Para salir del programa sin instalar XP, presione F3
- 6. Paso 5 -Windows XP detectara la copia ya instalada y presentara las siguientes opciones: -Pulsa ESC A continuación se presentan las particiones que tengamos en el equipo, con las siguientes opciones: -Para reparar la instalación seleccionada de Windows XP, presione "R" -Para continuar la instalación de una copia nueva de Windows XP sin reparar, presione ESC -Instalar Windows XP en la partición seleccionada, presionar ENTER -Crear partición en espacio no particionado, presionar C -Eliminar partición seleccionada, presionar D
- 7. Paso 6 Presionamos L -NUEVA PANTALLA Selecciona la partición que acabas de eliminar y que aparecerá como "espacio no particionado" (OJO NO la confundas con el espacio no particionado del sistema que ocupa 8 MB) -Pulsa ENTER -NUEVA PANTALLA -Para Instalar Windows XP en la partición seleccionada, presione ENTER -Para crear una partición en el espacio no particionado, presione C -Para eliminar la partición seleccionada, presione D Ha pedido que el programa de instalación cree una partición nueva en disco < tamaño del disco> MB 0 en Id. 0 en bus 0 en atapi [MBR] - Para crear una partición nueva escriba una tamaño abajo y presione ENTRAR - Para volver a la pantalla anterior sin crear la partición, presione ESC
- 8. - Pulsamos ENTER -NUEVA PANTALLA Estamos ahora de nuevo en la pantalla que muestra la lista de particiones y que vuelve a darnos las opciones: - Nos aseguramos que está seleccionada la nueva partición y no el espacio no particionado de 8 MB (en caso contrario la seleccionamos con las flechas de cursor) y pulsamos ENTER. -Para Instalar Windows XP en la partición seleccionada, presione ENTER -Para crear una partición en el espacio no particionado, presione C -Para eliminar la partición seleccionada, presione D
- 9. Paso 7 - NUEVA PANTALLA -Entramos ahora en las opciones de formateo con las siguientes opciones: -Seleccionamos tipo de formato y presionamos ENTER Recomiendo siempre NTFS para discos ya formateados y NTFS rápido para discos nuevos sin formatear. NOTA: El espacio no particionado de 8 megas, esta reservado para la información de partición de Windows XP. -La nueva partición se formateara -Formatear la partición utilizando el sistema de archivos NTFS rápido -Formatear la partición utilizando el sistema de archivos FAT rápido -Formatear la partición utilizando el sistema de archivos NTFS -Formatear la partición utilizando el sistema de archivos FAT
- 10. - NUEVA PANTALLA Una vez formateada la partición, comienza la copia de archivos que se produce como último paso de la fase de instalación en modo texto Paso 8 Terminada la copia de archivos el equipo se reinicia solo (NO PULSAR NINGUNA TECLA) AQUÍ COMIENZA LA INSTALACIÓN PROPIAMENTE DICHA (INSTALACIÓN EN MODO GUI) Aparece por vez primera XP y nos dice que nos quedan 39 minutos de instalación, este tiempo variara en función del equipo, para un Pentium III a 1 Ghz. Con 512 megas de memoria el tiempo medio es de 25 minutos
- 11. -Instala dispositivos (la barra verde te indicara el porcentaje de evolución del proceso) -NUEVA PANTALLA -Opciones regionales de idioma, escoge la que sale por defecto (Alfabetización internacional)
- 12. Paso 9 Pulsa SIGUIENTE -NUEVA PANTALLA Rellena tus datos y pulsa SIGUIENTE -NUEVA PANTALLA -Clave del producto Escribe el número de serie de tu XP y pulsa SIGUIENTE -NUEVA PANTALLA -Nombre: -Organización: Nombre del equipo: Contraseña:
- 13. Paso 10 Pon el nombre al equipo que desees, escribe la contraseña que tendrá el administrador, la confirmas y pulsas SIGUIENTE -NUEVA PANTALLA Revisa que tengas bien la zona horaria, cambia a la tuya en caso de ser necesario, y pulsa SIGUIENTE -NUEVA PANTALLA -Instalando la red Selecciona configuración típica y pulsas SIGUIENTE -NUEVA PANTALLA Grupo de trabajo o Dominio, dejar por defecto "este equipo no esta en una red..."
- 14. Paso 11 Pon el nombre del grupo de trabajo que quieras, o deja el predeterminado, y pulsa SIGUIENTE La instalación continua con los siguientes procesos: El equipo se reinicia (NO PULSAR NINGUNA TECLA) Continua la instalación Configuración de pantalla (pulsa ACEPTAR dos veces) Te sale la primera pantalla de termino de instalación. -Copia de archivos -Completando instalación -Instalando elementos del menú de inicio -Registrando componentes -Guardando configuración
- 15. Una vez realizada la instalación de XP y antes de proceder a la instalación de su conexión de red es muy IMPORTANTE que desconecte la línea telefónica del MODEM o el cable MODEM del dispositivo oportuno. Realice es ese momento la instalación de su conexión de red y active en sus propiedades el firewall para evitar el acceso no permitido a su maquina: Inicio - Panel de Control - Conexiones de Red e Internet - Conexión de Red - Botón derecho del ratón sobre tu conexión a Internet - Opciones Avanzadas Una vez concluido este proceso, vuelva a insertar el cable telefónico o su cable MODEM en el dispositivo adecuado para así poder conectarse a Internet. Bájese inmediatamente todas las actualizaciones de seguridad y recomendadas de Windows Update incluido el SP1a conectándose desde el propio Internet Explorer: Herramientas - Windows Update Solo este procedimiento le garantizara la seguridad en su equipo.