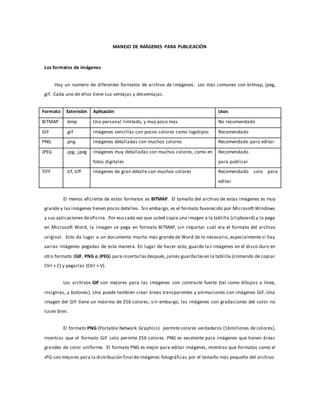
Imagenes
- 1. MANEJO DE IMÁGENES PARA PUBLICACIÓN Los formatos de imágenes Hay un número de diferentes formatos de archivo de imágenes. Los más comunes son bitmap, jpeg, gif. Cada uno de ellos tiene sus ventajas y desventajas. Formato Extensión Aplicación Usos BITMAP .bmp Uso personal limitado, y muy poco más No recomendado GIF .gif Imágenes sencillas con pocos colores como logotipos Recomendado PNG .png Imágenes detalladas con muchos colores Recomendado para editar JPEG .jpg, .jpeg Imágenes muy detalladas con muchos colores, como en fotos digitales Recomendado para publicar TIFF .tif, tiff Imágenes de gran detalle con muchos colores Recomendado solo para editar El menos eficiente de estos formatos es BITMAP. El tamaño del archivo de estas imágenes es muy grande y las imágenes tienen pocos detalles. Sin embargo, es el formato favorecido por Microsoft Windows y sus aplicaciones de oficina. Por eso cada vez que usted copia una imagen a la tablilla (clipboard) y la pega en Microsoft Word, la imagen se pega en formato BITMAP, sin importar cuál era el formato del archivo original. Esto da lugar a un documento mucho más grande de Word de lo necesario, especialmente si hay varias imágenes pegadas de esta manera. En lugar de hacer esto, guarde la s imágenes en el disco duro en otro formato (GIF, PNG o JPEG) para insertarlas después, jamás guardarlas en la tablilla (comando de copiar Ctrl + C) y pegarlas (Ctrl + V). Los archivos GIF son mejores para las imágenes con contraste fuerte (tal como dibujos a línea, insignias, y botones). Uno puede también crear áreas transparentes y animaciones con imágenes GIF. Una imagen del GIF tiene un máximo de 256 colores; sin embargo, las imágenes con gradaciones del color no lucen bien. El formato PNG (Portable Network Graphics) permite colores verdaderos (16millones de colores), mientras que el formato GIF solo permite 256 colores. PNG es excelente para imágenes que tienen áreas grandes de color uniforme. El formato PNG es mejor para editar imágenes, mientras que formatos como el JPG son mejores para la distribución final de imágenes fotográficas por el tamaño más pequeño del archivo.
- 2. El formato JPEG usa una tecnología de compresión del archivo por lo que cierta información se pierde cuando las imágenes se convierten a este formato. El uso de este formato tiene ventajas porque las fotos lucen mejor que en el formato GIF y el tamaño del archivo es menor. No es recomendable editar imágenes en formato JPEG porque se pierde mucho detalle. Si usted quiere editar la imagen muchas veces, es mejor guardarla en formato TIFF, editarla en ese formato y cuando esté lista, guardarla en formato JPG. Las imágenes de TIFF son de gran calidad, pero también el tamaño del archivo es muy grande. La mayoría de los navegadores (browsers) no pueden desplegar imágenes TIFF. Por eso se recomienda manipular las imágenes en formato TIFF en su computadora, para imprimirlas o corregirlas; pero no utilizarlas en la Web. Para publicación en la revista, las imágenes deben estar en formato JPG porque son las únicas que Adobe Acrobat maneja bien. Las imágenes en formatos distintos al JPG aparecen como zonas en blanco en el documento PDF. WordArt e Imágenes Prediseñadas El WordArt, es un texto artístico, se utiliza cuando tenemos títulos o textos cortos pero llamativos. Pestaña Insertar / clic en WordArt Se despliega una lista con varios estilos (Hasta Word 2007 inclusive, siguen siendo los mismos de siempre). Damos clic en el que queremos. Una vez que tenemos el logo en la página debemos aplicar Ajuste de texto para poder moverlo y ubicarlo cómodamente. El Ajuste de texto es la relación que hay entre un objeto (WordArt o Imagen) y el texto (o resto de los objetos).
- 3. Con el texto artístico seleccionado aparecerán las Herramienta s de WordArt Desde Formato podremos elegir varias opciones para el texto: color, sombra, 3D, etc. También podremos Traerlo al frente o Enviar al fondo si necesitamos acomodarlo respecto a una forma, imagen, etc Las Imágenes prediseñadas son aquellas que insertamos a partir de la Gallería de imágenes que trae Office. Pestaña Insertar / clic en Imágenes prediseñadas Aparece a la derecha el Panel de Imágenes prediseñadas. Escribimos en el cuadro de texto algo referente a lo que deseamos buscar, en el ejemplo siguiente (para el próximo ejercicio propuesto) se digitó la palabra Joven. Clic en el botón Buscar
- 4. Si aparecen pocas imágenes es porque las que vienen incluidas en el paquete Office son escasas. Pero si estamos conectados a Internet podremos elegir de imágenes de Office On-line. Para esto tenemos que tener en la lista siguiente (Buscar en), tildada la opción: "Colecciones Web", como se observa en la siguiente imagen. Entonces aparecerán muchas imágenes prediseñadas (las que son de Internet tienen un círculo en su esquina inferior izquierda)
- 5. En la siguiente lista desplegable (Los resultados deben ser:) podemos dejar tildada únicamente imágenes. Si deseamos buscar fotografías tildar también esa opción. El resto (películas y sonidos) no suelen utilizarse en Word, sí en otros programas de Office, tales como PowerPoint) Una vez insertada la imagen, al igual que con los WordArt, debemos elegir un Ajuste de texto. Para las imágenes tenemos nuevas opciones a partir de Word 2007, tales como Volver a colorear. Allí podremos elegir opciones de sepia u otros tonos para la imagen, aparte de la opción Definir color transparente con el que podremos dar clic en un color de la imagen que desaparecerá (muy útil para quitar los fondos, como se muestra en las siguientes imágenes)
- 6. Aquí la imagen de la derecha tiene un fondo color anaranjado. Aquí desaparece el fondo luego que se dio clic con la herramienta Definir color transparente
- 7. Aquí se modifican los colores predeterminados por tonalidades azules "Color de énfasis 1 claro", utilizando opciones de Variaciones de luz AJUSTE DE LAS IMÁGENES AL TEXTO Es importante cuando insertamos imágenes en un documento, que definamos o pensemos en el diseño o la presentación que le daremos al documento, es decir de que manera colocaremos la imagen en relación al texto. Si colocaremos la imagen y a continuación aba jo continuaremos con el texto, o si colocaremos texto alrededor de la imagen, ó si el texto irá sobre la imagen o la imagen sobre el texto. Esta y otras opciones las abordaremos en la presente lección. Los Ajustes de las imágenes al texto, las podemos configurar desde el cuadro de texto PROPIEDADES DE IMAGEN, el cual podemos acceder si damos clic derecho sobre la imagen y luego en el menú contextual mostrado seleccionamos FORMATO DE IMAGEN. La otra opción será seleccionando la imagen luego en el menú FORMATO buscar la opción IMAGEN.
- 8. En este cuadro seleccionamos la ficha DISEÑO, y se nos desplegará el siguiente cuadro de texto. En este cuadro de texto podemos ver las distintas opciones de ajustes o diseño de documento que Word nos ofrece, estos se encuentran en la sección ESTILO DE AJUSTE. También en este cuadro de texto se encuentra la sección ALINEACIÒN HORIZONTAL, en donde podremos determinar en que alineación deseamos colocar la imagen. EN LINEA CON EL TEXTO La opción en línea con el texto, toma a la imagen que hemos insertado como un carácter más, es decir la imagen se comportará como si fuera una letra, o un número más parte del texto. Este ajuste es el predeterminado, es decir que cuando insertamos una imagen nueva al documento esta tendrá este ajuste, no importa el tipo de imagen que sea. Cuando utilizamos este ajuste, como la imagen es prácticamente un carácter más al que preceden o siguen otros caracteres, para darle una alineación en particular podemos hacerlo como si se tratara de texto, es decir con los botones de la barra de herramientas FORMATO. También si la imagen es muy grande no podremos colocar más de una línea de texto al lado de la imagen, y el párrafo se verá prácticamente cortado, ya que el texto que le siga o anteceda, se colocará en la parte baja de la imagen. Otros ejemplos en los que podemos utilizar este ajuste son: Para mostrar iconos o fi guras que estamos describiendo o a la que hacemos referencia en el texto previo o posterior.
- 9. CUADRADO Este tipo de ajuste se caracteriza porque permite y da la libertad de mover y flotar la imagen a la posición a la que nosotros deseemos llevarla, a diferencia de la anterior, donde no es posible mover la imagen con libertad, solo de cambiarla de posición en el texto. En este tipo de ajuste podemos colocar la imagen en cualquier posición de un párrafo y el texto quedara interrumpido antes de la imagen y continuará después de esta si es que queda espacio entre la imagen y el margen de la hoja. Como vemos en la figura anterior cuando seleccionamos el ajuste de texto CUADRADO se activa la sección inferior del cuadro de diálogo llamada ALINEACIÓN HORIZONTAL, la cual nos permite determinar en qué posición o alineación deseamos colocar la imagen y por lo tanto a qué lado de la imagen podremos colocar el texto. La opción OTRA, se activa cuando nosotros libremente movemos y arrastramos la imagen en una posición o alineación cualquiera. Veamos algunos ejemplos: Ajuste CUADRADO y alineación IZQUIERDA
- 10. Ajuste CUADRADO y Alineación CENTRADA Ajuste CUADRADO y Alineación DERECHA
- 11. Ajuste CUADRADO y Alineación OTRA Como podemos observar en los ejemplos anteriores el texto se ajusta alrededor de la imagen y la alineación de este será según la tengamos definida para el párrafo. En los ejemplos anteriores la alineación que se ha utilizado para el párrafo es IZQUIERDA, pero si utilizamos otra, entonces como JUSTIFICADA veremos cómo cambia la distribución del texto alrededor de la imagen, sin afectar de ninguna manera la alineación que hayamos definido para la imagen.
- 12. ESTRECHO El ajuste ESTRECHO hace que el texto se coloque alrededor de la imagen al igual que el anterior, pero el texto va siguiendo la forma o el contorno de la imagen. En el ajuste el texto se coloca alrededor de un cuadrado imaginario dentro del cual está la imagen. En este tipo de ajuste también se activan las opciones de alineación de la imagen, y estas son independientes de la alineación que demos al párrafo o texto. Veamos un par de ejemplos: Ajuste ESTRECHO y Alineación CENTRADA Ajuste ESTRECHO y Alineación DERECHA
- 13. DETRAS DEL TEXTO El ajuste detrás del texto coloca el texto sobre la imagen, es decir el párrafo continua como si la imagen no existiera. Aquí tenemos un ejemplo de cómo se ve la imagen con ajuste detrás del texto. También podemos modificar la alineación de la imagen en la Sección ALINEACIÓN HORIZONTAL del cuadro de dialogo DELANTE DEL TEXTO Finalmente el ajuste DELANTE DEL TEXTO de manera similar al anterior permite que el párrafo se coloque sin ninguna interrupción, sin embargo queda una parte del texto oculto por la imagen, ya que esta se coloca sobre el texto y lo cubre. También aquí podemos alinear la imagen en la sección ALINEACIÓN HORIZONTAL del cuadro de dialogo de ajuste del texto.