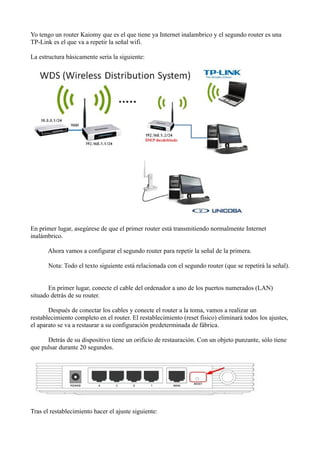
manual modem inalambrico.pdf
- 1. Yo tengo un router Kaiomy que es el que tiene ya Internet inalambrico y el segundo router es una TP-Link es el que va a repetir la señal wifi. La estructura básicamente seria la siguiente: En primer lugar, asegúrese de que el primer router está transmitiendo normalmente Internet inalámbrico. Ahora vamos a configurar el segundo router para repetir la señal de la primera. Nota: Todo el texto siguiente está relacionada con el segundo router (que se repetirá la señal). En primer lugar, conecte el cable del ordenador a uno de los puertos numerados (LAN) situado detrás de su router. Después de conectar los cables y conecte el router a la toma, vamos a realizar un restablecimiento completo en el router. El restablecimiento (reset físico) eliminará todos los ajustes, el aparato se va a restaurar a su configuración predeterminada de fábrica. Detrás de su dispositivo tiene un orificio de restauración. Con un objeto punzante, sólo tiene que pulsar durante 20 segundos. Tras el restablecimiento hacer el ajuste siguiente:
- 2. Configuración: Para acceder a la página de configuración del equipo Tp-Link, introduzca el número de la puerta de enlace predeterminada Tp-Link en su navegador (por defecto de fábrica es 192.168.1.1 o 192.168.0.1). Para ello, el equipo que está conectado al router, sólo tiene que abrir un navegador (página web), y en el lugar donde se escribe la dirección del sitio web, escriba los números 192.168.1.1 (o 192.168.0.1) como la siguiente imagen: * Nota: Si el router no responde, es posible que el equipo está con IP fija. En este caso, modifique la configuración de su PC como IP automático. Luego le solicitara el usuario y contraseña del router en mi caso es una TP-Link cuyo usuario y contraseña por defecto es Admin y la Seña Admin. Presione OK o aceptar, le llevara a la configuración del Router en mi caso TP-Link Lo primero que hay que hacer es cambiar la IP de LAN del router, mediante el siguiente procedimiento: Acceda a la opción "Network" -> "Lan":
- 3. En "Dirección IP", hay que poner una IP que se encuentra en el rango de la misma red del primer router, pero diferente. Por ejemplo: El primer router tiene IP 192.168.1.1, en cuyo caso vamos a colocar la IP 192.168.1.2 en el segundo router como la imagen de abajo. Después de guardar la configuración, el router se reiniciará automáticamente. Si la pagina se cae, presione F5 o en la barra de direcciones escriba la nueva IP LAN 192.168.1.2 Pulse enter, en la pantalla de inicio de sesión coloque nuevamente su usuario y contraseña para volver a la página de configuración. Una vez vuelto a la página de configuración, vaya a la sección "Wireless" -.> Configuración Inalámbrica " En la pantalla que aparece, seleccione "Enable WDS" pulse "Buscar", de la siguiente manera:
- 4. Aparecerá una ventana que muestra todas las redes inalámbricas dentro del alcance de su router. Elija el que desee repetir la señal y pulse el botón "Connect"
- 5. Después de eso, la pantalla de configuración aparece de nuevo, pero con algunos campos ya llenos. En el primer campo "SSID", colocar el nombre de nuestra Red que vamos a ampliar o si prefiere puede cambiarlo por otro nombre para diferenciar del primero. Si la red requiere una contraseña de acceso, seleccione el mismo cifrado en "Key Type" y escriba la contraseña en el campo "Contraseña", como la imagen de abajo A continuación pulse el botón "Guardar". A continuación, seleccione la opción “System Tools – Reboot”. En la imagen siguiente, pulse Reiniciar y pulse Aceptar para reiniciar el dispositivo Tp-Link.
- 6. Ahora tenemos que configurar la seguridad inalámbrica. Entrar en el "Wireless - Wireless Security" como la imagen de abajo:
- 7. En esta pantalla, es importante recordar que hay que poner la misma contraseña del primer router. En este ejemplo se utiliza el "WPA-PSK/WPA2-PSK" y "Versión" y "Encryption", seleccione Automático. En el campo de abajo llamado "PSK Password", hay que introducir la contraseña utilizada en el primer router. Después de terminar la configuración, haga clic en "Save". Ahora tiene que desactivar DHCP. Introduzca la opción DHCP y seleccione la opción Disable. A continuación, pulse Save. Para que los ajustes funcionen, debe realizar el reinicio nuevamente (Ingresar a "System Tools" - "Reiniciar" en la pantalla siguiente, presione Reboot). Ahora ponga su segundo router en un lugar donde pueda recibir la señal del primer router.
- 8. Ahora comprobamos si la señal de su red inalámbrica, probablemente debería haber aumentado. Si no ha surgido efecto, pruebe a desconectar su red inalámbrica y borrar su red preferida Después de este procedimiento, asegúrese de que su equipo está funcionando normalmente.