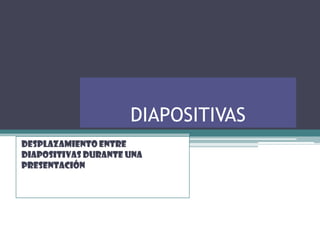
Diapositivas
- 1. DIAPOSITIVAS Desplazamiento entre diapositivas durante una presentación
- 2. Desplazamiento entre diapositivas durante una presentación Utilice los comandos siguientes en la vista Presentación con diapositivas. En cada tipo de desplazamiento, elija entre los diversos métodos. Ir a la siguiente diapositiva Haga clic con el mouse (ratón). Presione la BARRA ESPACIADORA o la tecla ENTRAR. Haga clic con el botón secundario del mouse (ratón) y, en el menú contextual que aparece, haga clic en Siguiente. Ir a la diapositiva anterior Presione la BARRA ESPACIADORA. Haga clic con el botón secundario del mouse y, en el menú contextual que aparece, haga clic en Anterior. Ir a una diapositiva específica Escriba el número de la diapositiva y, a continuación, presione la tecla ENTRAR. Haga clic con el botón secundario del mouse, elija Ir a diapositiva en el menú contextual que aparece y haga clic en la diapositiva que desee. Ver la diapositiva de la vista anterior Haga clic con el botón secundario del mouse y, en el menú contextual que aparece, haga clic en Última vista.
- 3. Agregar transiciones entre diapositivas • Siga uno de estos procedimientos: • Agregar la misma transición a todas las diapositivas de una presentación • En el menú Presentación, haga clic en Transición de diapositiva. • En esta lista, haga clic en el efecto de transición que desee. • Haga clic en Aplicar a todas las diapositivas. • Agregar transiciones distintas entre diapositivas • Repita el siguiente proceso en todas las diapositivas a las que desee aplicar una transición diferente. • En la vista Normal, elija la ficha Diapositivas, seleccione las diapositivas a las que desee agregar una transición. • En el menú Presentación, haga clic en Transición de diapositiva. • En esta lista, haga clic en el efecto de transición que desee.
- 4. Cambiar el tamaño de las miniaturas de una diapositiva • Siga uno de estos procedimientos: • Seleccione la miniatura, en la barra de herramientas Estándar haga clic en Zoom y haga clic en el porcentaje de zoom deseado. • En la vista Normal, elija la ficha Diapositivas, arrastre la barra de división vertical situada a la derecha de la ficha para aumentar o disminuir el tamaño de las miniaturas.
- 5. Copiar diapositivas con el buscador de diapositivas • En la vista Normal, elija la ficha Diapositivas, haga clic en la miniatura de la diapositiva a continuación de la cual desea copiar las diapositivas. • En el menú Insertar, haga clic en Diapositivas de archivos. • Haga clic en Examinar para buscar el archivo, seleccione el archivo en el cuadro de diálogo que aparece y, a continuación, haga clic en Abrir. • Si desea mantener el formato actual de las diapositivas, en el cuadro de diálogo Buscador de diapositivas, active la casilla de verificación Mantener formato original. Si esta casilla de verificación no está activada, las diapositivas copiadas adoptan el formato de la diapositiva tras la que se insertan. • Siga uno de estos procedimientos: ▫ Para insertar una selección de diapositivas, haga clic en las diapositivas que desea insertar y, a continuación, haga clic en Insertar. ▫ Para insertar todas las diapositivas, haga clic en Insertar todas. • Nota Antes de hacer clic en el cuadro de diálogo Cerrar, puede buscar otras presentaciones e insertar más diapositivas.
- 6. DIAPOSITIVAS • Una diapositiva, transparencia o filmina es una fotografía positiva creada en un soporte transparente por medios fotoquímicos. Difiere de la película en negativo y de las impresiones fotográficas. La diapositiva también es usada como película de cine, ya que produce una imagen positiva sin la intervención de negativos.
- 7. Disminuya al mínimo las cifras en las diapositiva • Lo que caracteriza a PowerPoint es su capacidad de crear ideas y ayudar a si al orador de una manera concisa. Para lograr que tu presentación sea un éxito no abruman a los asistentes con cifras y números ; eso se pueden distribuir al final de la presentación en forma de notas.
- 8. Use colores vibrantes • La manera mas efectiva para transmitir mensajes y emociones es tener un buen contraste entre lo que es el texto , los gráficos y el fondo.