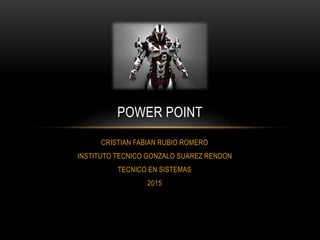
Power point
- 1. CRISTIAN FABIAN RUBIO ROMERO INSTITUTO TECNICO GONZALO SUAREZ RENDON TECNICO EN SISTEMAS 2015 POWER POINT
- 2. ¿QUE ES POWER POINT? • PowerPoint es software que le permite crear materiales que se pueden utilizar en un proyector. El uso de este material para anunciar un informe o una propuesta se denomina presentación. Al usar PowerPoint, puede crear pantallas que incorporan efectivamente texto y fotos, ilustraciones, dibujos, tablas, gráficos y películas, y pasar de una diapositiva a otra como en una presentación con diapositivas. Puede animar texto e ilustraciones en la pantalla usando la característica de animación, así como agregar una narración y efectos de sonido. También, puede imprimir materiales y distribuirlos mientras realiza la presentación.
- 5. BARRA DE MENUS MENU FUENTE
- 6. BARRA DE MENUS MENU FUENTE MENU DIAPOSITIVA
- 8. 1. FORMAS
- 9. 1. FORMAS 2. HERRAMIENTAS DE IMAGEN
- 10. 1. FORMAS 2. HERRAMIENTAS DE IMAGEN 3. FORMATO DE FORMA SIGUIENTE
- 13. 1. GUARDAR ARCHIVO 2. ABRIR ARCHIVO
- 14. 1. GUARDAR ARCHIVO 2. ABRIR ARCHIVO 3. NUEVO ARCHIVO
- 15. 1. GUARDAR ARCHIVO 2. ABRIR ARCHIVO 3. NUEVO ARCHIVO 4. IMPRIMIR ARCHIVO
- 17. 1. PEGAR
- 19. 1. PEGAR 2. FUENTE 3. PARRAFO
- 20. 1. PEGAR 2. FUENTE 3. PARRAFO 4. DIBUJO SIGUIENTE
- 22. 1. IMÁGENES
- 24. 1. IMÁGENES 2. ILUSTRACIONES 3. VINCULOS
- 25. 1. IMÁGENES 2. ILUSTRACIONES 3. VINCULOS 4. TEXTO
- 28. 1. CONFIGURAR PAGINA 2. TEMAS
- 29. 1. CONFIGURAR PAGINA 2. TEMAS 3. FONDO
- 31. 1. TRANSICION DE DIAPOSITIVA
- 32. 1. TRANSICION DE DIAPOSITIVA 2. OPCIONES DE EFECTON
- 33. 1. TRANSICION DE DIAPOSITIVA 2. OPCIONES DE EFECTON 3. INTERVALOS
- 35. 1. OPCIONES DE EFECTO
- 36. 1. OPCIONES DE EFECTO 2. ANIMACION AVANZADA
- 37. 1. OPCIONES DE EFECTO 2. ANIMACION AVANZADA 3. INTERVALOS
- 39. 1. INICIAR PRESENTACION CON DIAPOSITIVAS
- 40. 1. INICIAR PRESENTACION CON DIAPOSITIVAS 2. PRESENTACION PERSONALIZADA
- 41. 1. INICIAR PRESENTACION CON DIAPOSITIVAS 2. PRESENTACION PERSONALIZADA 3. CONFIGURAR
- 43. QUE ES UNA DIAPOSITIVA? • son "las hojas" que tiene tu presentación. Contienen marcadores de posición, que son cuadros formados por bordes punteados. Éstos pueden contener muchos elementos diferentes, incluyendo texto, imágenes, gráficos y más.
- 44. MARCADORES DE UNA DIAPOSITIVA? • Un marcador de posición es un recuadro de preformato en una diapositiva de PowerPoint. El recuadro tendrá un borde con puntos con una frase descriptiva dentro, como "Hacer clic para añadir título". Cuando haces clic en el recuadro del marcador de posición, puedes cambiar o alterar las palabras, el tamaño, el color y otros varios formatos. Los marcadores de posición son ventajosos porque te proporcionan una plantilla ajustable que sirve como apunte para asistirte en el desarrollo de una presentación de PowerPoint.
- 45. COPIAR DIAPOSITIVAS • En el panel que contiene las fichas Esquema y Diapositivas, haga clic en la pestaña Diapositivas. • Seleccione la diapositiva que desee copiar siguiendo uno de estos procedimientos: • Para seleccionar una única diapositiva, haga clic en ella. • Para seleccionar varias diapositivas secuenciales, haga clic en la primera diapositiva, presione la tecla MAYÚS y, a continuación, haga clic en la última diapositiva que desea seleccionar. • Para seleccionar varias diapositivas no sucesivas, presione CTRL y haga clic en cada una de las diapositivas que desea seleccionar. • Haga clic con el botón secundario del mouse (ratón) en una de las diapositivas seleccionadas y, a continuación, haga clic en Copiar.
- 46. DUPLICAR DIAPOSITIVAS • Otra forma de copiar una diapositiva es duplicándola, la diferencia es que duplicar sirve para copiar una diapositiva en la misma presentación mientras que con copiar puedes copiar la diapositiva en otra presentación. • Para duplicar primero selecciona las diapositivas a duplicar. Una vez seleccionadas puedes duplicarlas de varias formas, elige la que más cómoda te resulte: • Hazlo desde la banda de opciones desplegando el menú Nueva diapositiva y seleccionando la opción Duplicar diapositivas seleccionadas. • • O bien utilizando la combinación de teclas Ctrl + Alt + D
- 47. MOVER DIAPOSITIVAS • Para mover las diapositivas de lugar dentro de una misma presentación tienes que seleccionar la diapositiva que quieras mover y sin soltar el botón izquierdo del ratón arrástrala hasta la posición donde quieres situarla. • Al desplazarla verás que el puntero del ratón es una flecha con un rectángulo debajo y aparece una línea entre diapositiva, esta línea indica en qué posición se situará la diapositiva, por ejemplo si queremos colocar la primera diapositiva entre las diapositivas 5 y 6, moveremos el ratón hasta que la línea esté entre la 5 y la 6. • Una vez te hayas situado en la posición donde quieres poner la diapositiva suelta el botón del ratón y automáticamente la diapositiva se desplazará a la posición e incluso se reenumerarán las diapositivas.
- 48. MODOS DE VISUALIZACIÓN • Power Point nos permite la visualización y la creación de presentaciones a través de cinco pasos. Cada modo nos permite una forma diferente de presentar un trabajo y ofrece diferentes recursos. Los modos de power point son: • 1.- Modo de diapositivas. • 2.- Modo de Esquema. • 3.- Modo de anotaciones. • 4.- Modo de Clasificación de diapositivas. • 5.- Modo de presentación de diapositiva
- 49. NOTAS DE ORADOR • En Power Point puedes añadir notas a las diapositivas, llamadas las notas del orador, para ayudarte a preparar tu presentación. Tú puedes entrar y verlas utilizando el panel de notas o la vista Página de notas.
- 50. INSERTAR CAPTURAS DE PANTALLA • se puede agregar sólo una captura de pantalla a la vez. Para agregar varias capturas de pantalla, repita los pasos 2 y 3 a continuación. • Haga clic en la hoja de cálculo a la que desea agregar la captura de pantalla. • En el grupo Ilustraciones de la ficha Insertar, haga clic en Captura de pantalla. • Siga uno de estos procedimientos: • Para agregar toda la ventana, haga clic en la miniatura de la galería Ventanas disponibles. • Para agregar parte de la ventana, haga clic en Recorte de pantalla y cuando el puntero se convierta en una cruz, mantenga presionado el botón primario del mouse para seleccionar el área de la pantalla que desea capturar. • Si tiene varias ventanas abiertas, haga clic en la ventana que desee recortar antes de hacer clic en Recorte de pantalla. Al hacer clic en Recorte de pantalla se minimiza el programa en el que está trabajando y sólo la ventana detrás de él estará disponible para el recorte.
- 51. TEMA • Un Tema es un conjunto de colores, fuentes, efectos y mucho más que se puede aplicar a la totalidad de la presentación para darle un aspecto profesional. Por ejemplo, el fondo blanco, letra Calibri y el texto negro que ves al abrir Power Point, es el tema predefinido. • ELEMENTOS TEMATICOS : • Cada tema de Power Point, incluyendo el tema predeterminado de Office, tiene sus propios elementos, que son: • Colores: Disponibles en el menú de colores • Tipo de letra: Disponible en el menú fuentes • Estilos de forma: Disponible en la ficha Formato al hacer clic en a forma
- 52. QUE ES UNA TRANSCISION Y PARA QUE SIRVE • Las transiciones son efectos de movimiento que se ven a medida que avanzas entre diapositiva y diapositiva. Hay muchas para elegir, cada una de ellas te permitirá controlar la velocidad e incluso añadir sonido. • Se pueden aplicar diferentes transiciones a algunas o todas las diapositivas para darle a tu presentación un aspecto profesional y elegante. Hay tres categorías de transiciones para elegir, que encontrarás en la pestaña Transiciones: • Sutil: Transiciones leves. • Llamativo: Transiciones fuertes. • Contenido dinámico: Transiciones fuertes que afectan sólo el texto o imágenes.
- 53. REPRODUCIR PRESENTACIÓN AUTOMÁTICAMENTE • Paso 1: • Selecciona la diapositiva cuyo tiempo de aparición vas a modificar. • Paso 2: • Busca la opción Avanzar a la diapositiva de la ficha Transciones y desactiva la casilla junto a la opción Al hacer clic con el mouse. • Avanzar automáticamente • Paso 3: • En el campo Después de, introduce la cantidad de tiempo que quieres que pase para avanzar de diapositiva.
- 54. ACCEDER AL ESCRITORIO DURANTE LA PRESENTACION • Para acceder al escritorio • Puede que tengas que acceder a Internet o a otros archivos y programas de tu computador durante la presentación. Para ello, Power Point te permite acceder a la barra de tareas del escritorio sin finalizar tu exposición. • Paso 1: • Pasa el ratón sobre el menú de opciones y selecciona el cuadro de mando. • Paso 2: • Selecciona la opción Pantalla del menú desplegable y luego haz clic en Pasar de un programa a otro. • Acceder de un programa a otro • Barra de tareas • Paso 3: • Verás la barra de tareas de tu ordenador. Elige el programa al que te gustaría cambiar.
- 55. CONFIGURAR LASOPCIONES DE PRESENTACION • Paso 1: • Selecciona la ficha Presentación con diapositivas y luego, haz clic en el comando Configuración de la presentación con diapositivas. • Configuración de la presentación con diapositivas • Paso 2: • Aparecerá el cuadro de diálogo Configurar presentación que contiene las opciones disponibles para la creación y reproducción de diapositivas para una presentación. Revisa las diferentes opciones que tienes y si es necesario, prueba las opciones para ver cómo se comporta tu presentación. • Paso 3: • Haz clic en Aceptar para aplicar la configuración de la presentación.
- 56. CUATRO TIPOS DE ANIMACION • Entrada • Estos efectos controlan el modo en que el objeto entra en la diapositiva. Por ejemplo, con rebote, el objeto caerá sobre el portaobjetos y después rebotará varias veces. • Énfasis • Generalmente al hacer clic con el ratón, la animación se reproduce cuando el objeto está en la diapositiva. Por ejemplo, puedes hacer que un objeto gire al pulsarlo. • Salir • Con estas animaciones puedes controlar la manera en la que el objeto sale de la diapositiva. Por ejemplo, al usar la animación de fundido, el objeto simplemente se desvanecerá. • Trayectorias de la animación • Son animaciones similares a los efectos de énfasis con la diferencia que el objeto se mueve dentro de la diapositiva a lo largo de una trayectoria predeterminada, por ejemplo, un círculo.
- 57. COMO INSERTAR UN VIDEO DESDE UN SITIO WEB • Asegúrese de que Flash Player está instalado en el equipo. Después, siga estos pasos: • Haga clic en la pestaña Ver de PowerPoint, seleccione Normal en Vistas de presentación y, a continuación, haga clic en la diapositiva a la que desea agregar un vídeo. • En el explorador, abra el sitio web que contiene el vídeo que desea vincular; por ejemplo, YouTube o Hulu. • En el sitio web, busque el vídeo que desea vincular y copie el código Insertar. Por ejemplo, en YouTube, haga clic en Compartir, haga clic en Insertar, seleccione la casilla Utilizar código de inserción anterior y, a continuación, copie el código para insertar. • En PowerPoint, en la pestaña Insertar, en el grupo Multimedia, haga clic en la flecha situada bajo Vídeo. • Haga clic en Video desde sitio web. • En el cuadro de diálogo Insertar vídeo desde sitio web, pegue el código para insertar y, a continuación, haga clic en Insertar.
- 58. CAMBIAR TAMAÑO, EDITAR Y DAR FORMATO A UN VIDEO • Paso 1: • Selecciona el video. Verás una caja con asas de redimensionamiento, alrededor del video. Paso 2: • Haz clic y arrastra cualquiera de las asas para redimensionar la película. • Editar y dar formato al video • La pestaña Reproducción, que es visible únicamente cuando el video está seleccionado, tiene distintas opciones que puedes utilizar para editar tu video. Por ejemplo puedes: Recortarlo para que así reproduzca únicamente una parte • Aplicar disolvencias al principio y al final • Agregar marcadores para saltar a partes específicas del video. •