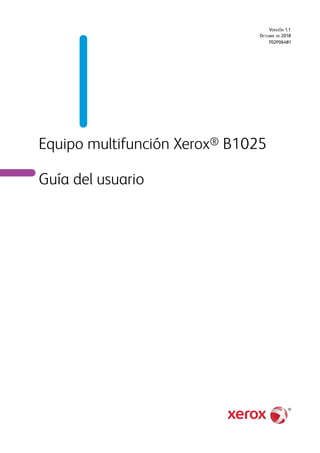
Manual xerox b1025
- 1. VERSIÓN 1.1 OCTUBRE DE 2018 702P06481 Equipo multifunción Xerox® B1025 Guía del usuario
- 2. ©2018 Xerox Corporation. Reservados todos los derechos. Xerox® y Xerox con la marca figurativa® son marcas registradas de Xerox Corporation en los Estados Unidos y/o en otros países. Apple®, AirPrint®, Bonjour®, Mac® y Mac OS® son marcas comerciales o marcas registradas de Apple Inc. en los Estados Unidos y en otros países. El servicio de impresión en la nube Google Cloud Print™, el servicio de correo electrónico Gmail™ y la plataforma de tecnología móvil Android™ son marcas comerciales de Google, Inc. HP-GL®, HP-UX® y PCL® son marcas registradas de Hewlett-Packard Corporation en Estados Unidos y en otros países. Microsoft®, OneDrive®, Windows Vista®, Windows® y Windows Server® son marcas registradas de Microsoft Cor- poration en los Estados Unidos y en otros países. McAfee®, ePolicy Orchestrator® y McAfee ePO™ son marcas comerciales o marcas registradas de McAfee, Inc. en los Estados Unidos y en otros países. Mopria es una marca comercial de Mopria Alliance. UNIX® es una marca comercial en Estados Unidos y en otros países, que se otorga con licencia exclusivamente a través de X/ Open Company Limited. Wi-Fi CERTIFIED Wi-Fi Direct® es una marca comercial de Wi-Fi Alliance.
- 3. Equipo multifunción Xerox® B1025 Guía del usuario 3 1 Seguridad..............................................................................................................................9 Avisos y seguridad............................................................................................................ 10 Seguridad eléctrica........................................................................................................... 11 Directrices generales .................................................................................................. 11 Cable de alimentación................................................................................................ 11 Apagado de emergencia ............................................................................................ 12 Seguridad del láser..................................................................................................... 12 Seguridad durante el funcionamiento............................................................................... 13 Directrices de funcionamiento.................................................................................... 13 Emisión de ozono ....................................................................................................... 13 Ubicación de la impresora .......................................................................................... 14 Suministros para impresora ........................................................................................ 14 Seguridad durante el mantenimiento ............................................................................... 15 Símbolos en la impresora.................................................................................................. 16 Información de contacto acerca de seguridad, higiene y medio ambiente ........................ 18 2 Introducción.......................................................................................................................19 Piezas de la impresora...................................................................................................... 20 Vista frontal ............................................................................................................... 20 Vista posterior............................................................................................................ 20 Componentes internos ............................................................................................... 21 Alimentador de documentos ...................................................................................... 21 Panel de control ......................................................................................................... 23 Páginas de información.................................................................................................... 26 Acceso e impresión de las páginas de información...................................................... 26 Impresión del informe de configuración ..................................................................... 26 Funciones de administración del sistema.......................................................................... 27 Xerox® CentreWare® Internet Services ....................................................................... 27 Acceso a Xerox®CentreWare® Internet Services.......................................................... 27 Localización de la dirección IP de la impresora............................................................ 27 Recopilación automática de datos.............................................................................. 28 Asistente de mantenimiento ...................................................................................... 28 Vista de la información de facturación y uso............................................................... 29 Más información .............................................................................................................. 30 Instalación y configuración .............................................................................................. 31 Generalidades sobre la instalación y configuración..................................................... 31 Elección de una ubicación para la impresora............................................................... 31 Conexión de la impresora ........................................................................................... 31 Configuración de las opciones de red.......................................................................... 34 Activación de la función de escaneado de la impresora .............................................. 35 Modo de ahorro de energía ........................................................................................ 35 Instalación del software del controlador..................................................................... 36 Instalación de la impresora como Servicio Web en dispositivos................................... 39 Impresión desde un dispositivo mediante Mopria o Google Cloud Print ...................... 40 3 Mediante los servicios......................................................................................................41 Copia ............................................................................................................................... 42 Realización de una copia............................................................................................ 43 Ajuste de las opciones de copia .................................................................................. 44
- 4. 4 Equipo multifunción Xerox® B1025 Guía del usuario Selección de copia de libros........................................................................................ 50 Copia de portadas...................................................................................................... 50 Creación de un folleto ................................................................................................ 51 Escanear a ....................................................................................................................... 52 Envío de una imagen escaneada a un destino ............................................................ 52 Escaneado a direcciones de correo electrónico............................................................ 53 Escaneado a una carpeta compartida de un equipo de la red ..................................... 55 Iniciación del escaneado desde un equipo.................................................................. 58 Escaneado con envío a una unidad USB ..................................................................... 59 Ajuste las opciones de escaneado............................................................................... 59 E-mail............................................................................................................................... 65 Escaneado a direcciones de correo electrónico............................................................ 65 Fax................................................................................................................................... 68 Envío de un fax .......................................................................................................... 68 Ajuste las opciones de fax .......................................................................................... 69 Uso de buzones de Fax............................................................................................... 73 Sondeo....................................................................................................................... 74 Copia de tarjeta de ID...................................................................................................... 76 Copia de una tarjeta de ID......................................................................................... 76 USB.................................................................................................................................. 78 Escaneado con envío a una unidad USB ..................................................................... 78 Imprimir desde un dispositivo USB ............................................................................. 78 Trabajos guardados.......................................................................................................... 80 Impresión desde la lista de trabajos guardados .......................................................... 80 Libreta de direcciones....................................................................................................... 81 Adición de contactos a la libreta de direcciones.......................................................... 81 Importación de una entrada de contacto en una libreta de direcciones ...................... 82 Edición o eliminación de un contacto de la libreta de direcciones en Xerox® Centre- Ware® Internet Services ............................................................................................. 82 Estado de trabajos ........................................................................................................... 83 Visualización del estado de los trabajos en el panel de control.................................... 83 Eliminación de un trabajo de impresión activo............................................................ 83 Estado de la máquina....................................................................................................... 84 Localización de la dirección IP de la impresora............................................................ 84 Visualización de mensajes de advertencia en el panel de control ................................ 84 Vista del estado de los suministros de la impresora..................................................... 85 Visualización de la información de contadores de facturación..................................... 85 4 Impresión ...........................................................................................................................87 Descripción general de la impresión.................................................................................. 88 Selección de opciones de impresión.................................................................................. 89 Ayuda del controlador de impresión ........................................................................... 89 Opciones de impresión en Windows............................................................................ 90 Opciones de impresión en Macintosh ......................................................................... 91 Opciones de impresión de Linux ................................................................................. 91 Opciones de Mobile Printing....................................................................................... 94 Mediante la función Imprimir desde........................................................................... 94 Funciones de impresión .................................................................................................... 96 Gestión de trabajos .................................................................................................... 96
- 5. Equipo multifunción Xerox® B1025 Guía del usuario 5 Impresión de tipos especiales de trabajos................................................................... 97 Selección de las opciones de papel para imprimir ....................................................... 98 Ajuste a escala........................................................................................................... 98 Impresión en ambas caras del papel .......................................................................... 98 Impresión de imágenes espejo................................................................................... 99 Impresión de varias páginas en una hoja ................................................................... 99 Calidad de impresión.................................................................................................. 99 Impresión de folletos................................................................................................ 100 Impresión de cubiertas............................................................................................. 100 Impresión de marcas de agua en Windows............................................................... 101 Selección de la orientación de impresión .................................................................. 102 Uso de tamaños de papel personalizados....................................................................... 103 Impresión en un papel de tamaño personalizado ..................................................... 103 Definición de tamaños de papel personalizados ....................................................... 103 5 Papel y materiales de impresión.................................................................................107 Papel admitido............................................................................................................... 108 Pedido de papel........................................................................................................ 108 Directrices generales para la colocación del papel..................................................... 108 Papel que puede dañar la impresora......................................................................... 108 Directrices de almacenamiento del papel ................................................................. 109 Tipos y gramajes de papel admitidos ....................................................................... 109 Tamaños de papel estándar admitidos ..................................................................... 110 Tamaños de papel personalizados admitidos............................................................ 110 Tipos y pesos de papel admitidos para la impresión automática a doble cara........... 110 Tamaños de papel estándar admitidos para la impresión automática a doble cara ......................................................................................................................... 111 Tamaños de papel personalizados admitidos para la impresión automática a 2 caras........................................................................................................................ 111 Colocación del papel ...................................................................................................... 112 Colocación del papel en la bandeja 1 ....................................................................... 112 Colocación de papel en la bandeja 2 opcional .......................................................... 114 Colocación de papel en la bandeja especial.............................................................. 116 6 Mantenimiento ..............................................................................................................121 Limpieza de la impresora................................................................................................ 122 Precauciones generales ............................................................................................ 122 Limpieza del exterior ................................................................................................ 122 Limpieza del escáner ................................................................................................ 122 Pedido de consumibles ................................................................................................... 125 Cuándo realizar un pedido de consumibles ............................................................... 125 Vista del estado de los consumibles de la impresora ................................................. 125 Consumibles............................................................................................................. 125 Elementos de mantenimiento de rutina.................................................................... 126 Cartuchos de tóner................................................................................................... 126 Cartuchos del cilindro............................................................................................... 128 Reciclaje de consumibles .......................................................................................... 128 Traslado de la impresora ................................................................................................ 129 Visualización de la información de contadores de facturación......................................... 130 7 Solución de problemas..................................................................................................131
- 6. 6 Equipo multifunción Xerox® B1025 Guía del usuario Solución de problemas generales.................................................................................... 132 Reinicio de la impresora............................................................................................ 132 La impresora no se enciende .................................................................................... 132 La impresora se reinicia o se apaga con frecuencia................................................... 132 Los documentos se imprimen desde la bandeja incorrecta........................................ 133 Problemas de impresión automática a doble cara..................................................... 133 La bandeja de papel no se cierra .............................................................................. 133 La impresión tarda demasiado ................................................................................. 134 El trabajo de impresión no se imprime...................................................................... 134 La impresora emite ruidos no habituales .................................................................. 135 Se ha formado condensación en el interior de la impresora ...................................... 135 Mensajes de estado del cartucho de tóner................................................................ 136 Mensajes de estado del cartucho de cilindro............................................................. 136 Atascos de papel............................................................................................................ 137 Reducción de los atascos de papel............................................................................ 137 Localización de atascos de papel.............................................................................. 138 Eliminación de atascos de papel............................................................................... 139 Solución de problemas de atasco de papel ............................................................... 153 Problemas de calidad de impresión................................................................................. 155 Control de la calidad de impresión............................................................................ 155 Resolución de problemas de calidad de impresión .................................................... 155 Problemas de copia y escaneado.................................................................................... 159 Problemas de fax............................................................................................................ 160 Problemas al enviar faxes ......................................................................................... 160 Problemas al recibir faxes ......................................................................................... 161 Obtención de ayuda....................................................................................................... 163 Mensajes del panel de control .................................................................................. 163 Uso de las herramientas de solución de problemas integradas ................................. 163 Páginas de información disponibles.......................................................................... 164 Asistente de Ayuda en línea ..................................................................................... 165 Más información ...................................................................................................... 165 A Especificaciones..............................................................................................................167 Configuraciones y opciones de la impresora ................................................................... 168 Configuraciones disponibles ..................................................................................... 168 Funciones estándar .................................................................................................. 169 Especificaciones físicas................................................................................................... 171 Pesos y dimensiones................................................................................................. 171 Especificaciones físicas de la configuración estándar................................................ 171 Requisitos de espacio ............................................................................................... 172 Especificaciones medioambientales................................................................................ 173 Temperatura ............................................................................................................ 173 Humedad relativa .................................................................................................... 173 Altitud...................................................................................................................... 173 Especificaciones eléctricas.............................................................................................. 174 Voltaje de la fuente de alimentación y frecuencia..................................................... 174 Consumo de energía ................................................................................................ 174 Especificaciones de rendimiento..................................................................................... 175 Tiempo de calentamiento de la impresora................................................................ 175 Velocidad de impresión ............................................................................................ 175
- 7. Equipo multifunción Xerox® B1025 Guía del usuario 7 B Información sobre normativas....................................................................................177 Normativa básica........................................................................................................... 178 Producto con la calificación ENERGY STAR®.............................................................. 178 Unión Europea ......................................................................................................... 178 Información del acuerdo medioambiental sobre equipos de impresión de imágenes de la Unión Europea (lote 4)..................................................................................... 179 Certificado Comunidad Económica Eurasiática......................................................... 180 Alemania ................................................................................................................. 180 Directiva RoHS de Turquía ........................................................................................ 181 Información sobre normativa para el adaptador de red inalámbrica de 2.4 GHz.......................................................................................................................... 181 Normativa sobre copias.................................................................................................. 182 Normativa sobre copias............................................................................................ 182 Normativa de envío de faxes.......................................................................................... 183 Requisitos de encabezado para el envío de fax ......................................................... 183 Unión Europea ......................................................................................................... 183 Normativa de fax de Sudáfrica ................................................................................. 183 Fichas de datos de seguridad de materiales.................................................................... 184 C Reciclaje y eliminación de productos.........................................................................185 Todos los países.............................................................................................................. 186 Unión Europea ............................................................................................................... 187 Ámbito doméstico o privado..................................................................................... 187 Ámbito profesional o comercial ................................................................................ 187 Empresas de la Unión Europea ................................................................................. 187 Eliminación fuera de la Unión Europea..................................................................... 187 Nota sobre el símbolo de batería.............................................................................. 188 Extracción de las baterías......................................................................................... 188 Otros países ................................................................................................................... 189 D Funciones ........................................................................................................................191
- 9. Equipo multifunción Xerox® B1025 Guía del usuario 9 1Seguridad Su impresora y los consumibles recomendados han sido diseñados y probados para satisfacer es- trictos requisitos de seguridad. Prestar atención a la información siguiente garantizará el funciona- miento seguro de su impresora Xerox de forma continua. Este capítulo incluye: • Avisos y seguridad................................................................................................................ 10 • Seguridad eléctrica............................................................................................................... 11 • Seguridad durante el funcionamiento................................................................................... 13 • Seguridad durante el mantenimiento ................................................................................... 15 • Símbolos en la impresora...................................................................................................... 16 • Información de contacto acerca de seguridad, higiene y medio ambiente ............................ 18
- 10. Avisos y seguridad Antes de utilizar la impresora, lea atentamente las instrucciones siguientes. Consulte estas instruc- ciones para asegurar el funcionamiento seguro de su impresora de forma continua. Su impresora Xerox® y los consumibles se han diseñado y probado para que cumplan estrictos re- quisitos de seguridad. Estos requisitos incluyen la evaluación y certificación por parte de agencias de seguridad y el cumplimiento de las normas electromagnéticas y medioambientales vigentes. Las pruebas de entorno y seguridad y el rendimiento de la impresora se han verificado solo con materiales de Xerox®. Nota: Las alteraciones no autorizadas, incluidas la incorporación de funciones nuevas o la conexión de dispositivos externos, pueden afectar a la certificación de la impresora. Para ob- tener más información, póngase en contacto con el personal de Xerox. 10 Equipo multifunción Xerox® B1025 Guía del usuario Seguridad
- 11. Seguridad eléctrica DDiirreeccttrriicceess ggeenneerraalleess AVISO: • No introduzca objetos en las ranuras o aberturas de la impresora. Si hace contacto con algún punto con carga eléctrica o si cortocircuita algún componente, puede producirse un incendio o una descarga eléctrica. • A menos que vaya a instalar algún equipo opcional y se le indique que lo haga, no retire las cubiertas ni las protecciones fijadas con tornillos. Antes de llevar a cabo instalaciones de este tipo, apague la impresora. Cuando retire las cubiertas o protecciones para instalar algún equipo opcional, desconecte el cable de alimentación. A excepción de las opciones instalables por el usuario, los componentes que se encuentran tras dichas cubiertas no requieren ningún tipo de mantenimiento o servicio por parte del usuario. AVISO: Las situaciones siguientes representan un riesgo para su seguridad: • El cable de alimentación está dañado o raído. • Se ha derramado líquido en la impresora. • La impresora está expuesta a agua. • Sale humo de la impresora o la superficie está muy caliente. • La impresora emite olores o ruidos raros. • En la impresora se ha activado un disyuntor, un fusible u otro dispositivo de seguridad. Si se produce alguna de estas condiciones: 1. Apague la impresora inmediatamente. 2. Desconecte el cable de alimentación de la toma eléctrica. 3. Llame a un técnico de servicio autorizado. CCaabbllee ddee aalliimmeennttaacciióónn Use el cable de alimentación suministrado con la impresora. • No utilice un cable alargador, ni retire ni modifique el enchufe del cable de alimentación. • Enchufe el cable de alimentación directamente en una toma eléctrica correctamente conectada a tierra. Asegúrese de que ambos extremos del cable están conectados correctamente. Si no sabe si la toma está conectada a tierra, pida a un electricista que lo compruebe. • No use un adaptador de conexión a tierra para conectar la impresora a una toma eléctrica sin terminal de conexión a tierra. AVISO: Para evitar la posibilidad de una descarga eléctrica, asegúrese de que la impresora esté conectada a tierra correctamente. Si se utilizan de forma inadecuada, los dispositivos eléctricos pueden ser peligrosos. • Asegúrese de que la impresora está conectada a una toma eléctrica que proporciona la tensión y la alimentación correctas. Si es necesario, revise las especificaciones eléctricas de la impresora con un electricista. • No ponga la impresora en un lugar donde se pueda pisar el cable de alimentación. • No coloque objetos sobre el cable de alimentación. Equipo multifunción Xerox® B1025 Guía del usuario 11 Seguridad
- 12. • Sustituya el cable de alimentación si está desgastado o dañado. • Para evitar la posibilidad de una descarga eléctrica y de daños en el cable, sujete el enchufe al desconectar el cable de alimentación. • Asegúrese de que la toma eléctrica esté cerca de la impresora y sea accesible fácilmente. El cable de alimentación va conectado a la impresora mediante un enchufe en la parte posterior de la misma. Si es necesario desconectar por completo la alimentación eléctrica de la impresora, desconecte el cable de alimentación de la toma eléctrica. AAppaaggaaddoo ddee eemmeerrggeenncciiaa Si se produce alguna de las siguientes situaciones, apague la impresora inmediatamente. Desconecte el cable de alimentación de la toma eléctrica. Para corregir el problema, póngase en contacto con un técnico de servicio autorizado de Xerox si se produce alguna de estas situaciones: • El equipo emite olores o ruidos no habituales. • El cable de alimentación está dañado o raído. • Se ha activado un disyuntor, un fusible u otro dispositivo de seguridad del tablero eléctrico de pared. • Se ha derramado líquido en la impresora. • La impresora está expuesta a agua. • Cualquier pieza de la impresora está dañada. SSeegguurriiddaadd ddeell lláásseerr Esta impresora cumple las normas de rendimiento para dispositivos láser establecidas por organismos gubernamentales, nacionales e internacionales, y tiene la certificación de producto láser de clase 1. Debido a que el haz está confinado totalmente durante todos los modos de funcionamiento y mantenimiento accesibles para el cliente, la impresora no emite una luz peligrosa. Aviso del láser: El uso de controles, ajustes o procedimientos que no sean los especificados en este manual puede provocar una exposición peligrosa a la radiación. 12 Equipo multifunción Xerox® B1025 Guía del usuario Seguridad
- 13. Seguridad durante el funcionamiento Su impresora y los consumibles se han diseñado y probado para que cumplan estrictos requisitos de seguridad. Estos requisitos incluyen la inspección y la aprobación por parte de agencias de se- guridad y el cumplimiento de las normas medioambientales vigentes. Si presta atención a las siguientes normas de seguridad, contribuirá a que su impresora funcione continuamente de forma segura. DDiirreeccttrriicceess ddee ffuunncciioonnaammiieennttoo • Cuando la impresora esté imprimiendo, no retire ninguna bandeja de papel. • Cuando la impresora esté imprimiendo, no abra las puertas. • Cuando la impresora esté imprimiendo, no la mueva. • Mantenga las manos, el cabello, la corbata, etc. apartados de los rodillos de alimentación y de salida de la impresora. • Las cubiertas, que requieren herramientas para retirarlas, protegen las áreas de riesgo en la impresora. No quite las cubiertas de protección. Advertencia: Superficie caliente Las superficies metálicas del área del fusor están calientes. Tenga cuidado al eliminar los atascos de papel de esta área y evite tocar las superficies metálicas. • No anule ningún dispositivo de seguridad eléctrico o mecánico. • No intente retirar el papel que esté atascado profundamente dentro de la impresora. Apague la impresora inmediatamente y póngase en contacto con el personal local de Xerox. • Para evitar el riesgo de vuelco, no empuje ni mueva el dispositivo cuando todas las bandejas de papel estén extendidas. EEmmiissiióónn ddee oozzoonnoo Esta impresora produce ozono durante el funcionamiento normal. La cantidad de ozono que se produce depende del volumen de copias. El ozono es más pesado que el aire y no se produce en cantidades lo suficientemente altas como para resultar nocivo. Instale la impresora en un lugar con buena ventilación. Para obtener más información, póngase en contacto con el personal local de Xerox o remítase a www.xerox.com/environment_europe. Equipo multifunción Xerox® B1025 Guía del usuario 13 Seguridad
- 14. UUbbiiccaacciióónn ddee llaa iimmpprreessoorraa • Coloque la impresora en una superficie nivelada y firme, sin vibraciones, capaz de resistir su peso. Para saber el peso de la impresora, consulte Especificaciones físicas. • No bloquee ni tape las ranuras o aberturas de la impresora. Estas aberturas tienen como función ventilar la impresora y evitar que se caliente en exceso. • Coloque la impresora en un lugar donde haya espacio suficiente para su correcto funcionamiento y mantenimiento. • Coloque la impresora en un lugar donde no haya polvo. • No almacene ni utilice la impresora en un lugar caluroso, frío o húmedo. • No coloque la impresora cerca de una fuente de calor. • Para evitar dañar los componentes sensibles a la luz, no coloque la impresora de modo que quede expuesta a la luz solar directa. • No coloque la impresora en un lugar donde esté directamente expuesta a la corriente de aire frío de un aparato de aire acondicionado. • No coloque la impresora en ubicaciones propensas a experimentar vibraciones. • Para un óptimo rendimiento, use la impresora en las alturas especificadas en Altitud. SSuummiinniissttrrooss ppaarraa iimmpprreessoorraa • Utilice consumibles que estén diseñados para su impresora. El uso de materiales no adecuados puede afectar negativamente al rendimiento y originar situaciones de peligro. • Siga todas las advertencias e instrucciones indicadas en el producto, las opciones y los consumibles o en la documentación que los acompaña. • Almacene todos los consumibles conforme a las instrucciones del embalaje o envase. • Mantenga todos los consumibles fuera del alcance de los niños. • No arroje los cartuchos de tóner ni los cartuchos de cilindro al fuego. • Cuando manipule cartuchos, como por ejemplo los cartuchos de tóner, evite que el tóner entre en contacto con la piel y los ojos. El contacto del tóner con los ojos puede causar irritación e inflamación. No intente desarmar el cartucho, ya que aumentaría el riesgo de contacto del tóner con la piel y los ojos. 14 Equipo multifunción Xerox® B1025 Guía del usuario Seguridad
- 15. Seguridad durante el mantenimiento • No intente realizar ningún procedimiento de mantenimiento que no esté descrito expresamen- te en la documentación que acompaña a la impresora. • Limpie la impresora con un paño seco que no suelte pelusa. • No queme ningún consumible o elemento de mantenimiento de rutina. • Para obtener más información sobre los programas de reciclaje de consumibles de Xerox, remí- tase a www.xerox.com/gwa. AVISO: No utilice productos de limpieza en aerosol. Si se utilizan en equipos electromecáni- cos, los limpiadores en aerosol pueden provocar explosiones o incendios. Equipo multifunción Xerox® B1025 Guía del usuario 15 Seguridad
- 16. Símbolos en la impresora Símbolo Descripción Advertencia: Indica una situación de peligro que puede provocar lesiones graves e incluso mortales si no se evita. Advertencia sobre láser Indica que el uso de controles, ajustes o procedimientos que no sean los especificados en este manual puede provocar una exposición peligrosa a la radiación. ble«a Advertencia: Superficie caliente: Superficie caliente interior o exterior a la impresora. Tenga cuidado para evitar lesiones personales. Precaución: Indica la necesidad de intervenir para evitar daños materiales. No toque la pieza o área de la impresora. No exponga los cartuchos de cilindro a la luz directa del sol. No queme los cartuchos de tóner. No queme los cartuchos de cilindro. No toque la pieza o área de la impresora. 16 Equipo multifunción Xerox® B1025 Guía del usuario Seguridad
- 17. Símbolo Descripción No utilice papel sujeto con clips de ningún tipo. No utilice papel sujeto con una o varias grapas. No utilice papel plegado, doblado, ondulado o arrugado. Equipo multifunción Xerox® B1025 Guía del usuario 17 Seguridad
- 18. Información de contacto acerca de seguridad, higiene y medio ambiente Para obtener más información sobre seguridad, higiene y medio ambiente en relación con esta im- presora y los consumibles Xerox, póngase en contacto con la división europea: EHS-Europe@xerox. com Para obtener más información sobre la seguridad de la impresora en Europa, remítase a www. xerox.com/environment_europe. 18 Equipo multifunción Xerox® B1025 Guía del usuario Seguridad
- 19. Equipo multifunción Xerox® B1025 Guía del usuario 19 2Introducción Este capítulo incluye: • Piezas de la impresora .......................................................................................................... 20 • Páginas de información........................................................................................................ 26 • Funciones de administración del sistema .............................................................................. 27 • Más información .................................................................................................................. 30 • Instalación y configuración .................................................................................................. 31
- 20. Piezas de la impresora VViissttaa ffrroonnttaall 1. Bandeja opcional 2 del alimentador con capacidad de 250 hojas 2. Bandeja 1 con capacidad de 250 hojas 3. Puerta frontal de la cubierta 4. Bandeja de salida 5. Pantalla táctil 6. Panel de control 7. Cubierta superior del alimentador de documentos 8. Bandeja de entrada del alimentador de documentos 9. Bandeja de salida del alimentador de documentos 10. Palanca de liberación de la cubierta lateral 11. Bandeja especial 12. Puerto USB VViissttaa ppoosstteerriioorr 20 Equipo multifunción Xerox® B1025 Guía del usuario Introducción
- 21. 1. Toma de alimentación 2. Puerto USB, tipo B 3. Conexión Ethernet 4. Puerto USB, tipo A 5. Conexión de la línea de fax, opcional CCoommppoonneenntteess iinntteerrnnooss 1. Cartucho de tóner 2. Cartucho de cilindro 3. Cristal de exposición 4. Cubierta del cristal de exposición 5. Alimentador de documentos AAlliimmeennttaaddoorr ddee ddooccuummeennttooss El alimentador de documentos es una función estándar de esta impresora. Equipo multifunción Xerox® B1025 Guía del usuario 21 Introducción
- 22. UUssoo ddeell aalliimmeennttaaddoorr ddee ddooccuummeennttooss • La capacidad máxima del alimentador de documentos es de aproximadamente 100 hojas de 80 g/m². • Para páginas a 2 caras, el alimentador de documentos acepta pesos de entre 60 y 128 g/m² (16 – 34 lb). • El alimentador de documentos acepta estos tamaños de papel: – Para páginas a 1 cara: Papel de entre 130 x 140 mm (5 x 5.5 pulg.) y 297 x 432 mm (11.7 x 17 pulg.) – Para páginas a 2 caras: Papel de entre 148 x 210 mm (5.8 x 8 pulg.) y 297 x 432 mm (11.7 x 17 pulg.) 1. Inserte los documentos originales cara arriba en el alimentador de documento para que la primera página esté frente a usted. 2. Ajuste las guías del papel para que se adapten a los bordes de los documentos originales. DDiirreeccttrriicceess ddeell aalliimmeennttaaddoorr ddee ddooccuummeennttooss Siga estas directrices para cargar documentos en el alimentador de documentos. • Inserte los originales con la cara hacia arriba, de manera que la parte superior de la página se introduzca en primer lugar en el alimentador. • Coloque solamente hojas de papel sueltas en el alimentador de documentos. • Ajuste las guías del papel para que se adapten a los bordes de los documentos originales. • Inserte papel en el alimentador de documentos solamente cuando la tinta del papel esté seca. • No coloque los documentos originales por encima de la línea de llenado MAX. 22 Equipo multifunción Xerox® B1025 Guía del usuario Introducción
- 23. UUssoo ddeell ccrriissttaall ddee eexxppoossiicciióónn 1. Levante la cubierta de documentos. 2. Coloque la primera página cara abajo en la esquina superior izquierda del cristal de exposición. 3. Alinee los documentos originales con el tamaño de papel correspondiente marcado en el borde del cristal. DDiirreeccttrriicceess ppaarraa eell ccrriissttaall ddee eexxppoossiicciióónn El cristal de exposición admite originales de hasta 297 x 432 mm (11.69 x 17 pulg.). Utilice el cristal de exposición para copiar o escanear los siguientes tipos de originales: • Papel con clips o grapas • Papel arrugado, ondulado, doblado, rasgado o con agujeros • Papel estucado o artículos que no sean de papel, como tela o metal • Libros PPaanneell ddee ccoonnttrrooll El panel de control consta de una pantalla táctil, un teclado alfanumérico y los botones para controlar las funciones disponible en la impresora Xerox. Puede utilizar el panel de control para realizar estas tareas: • Ver el estado de la impresora. • Acceder a las funciones de la impresora. • Acceder a materiales de referencia. • Acceder a herramientas y menús de configuración. • Acceder a vídeos y menús de solución de problemas. • Ver mensajes de estado acerca de los niveles de las bandejas de papel y los consumibles. Equipo multifunción Xerox® B1025 Guía del usuario 23 Introducción
- 24. • Ver los errores o los avisos que se producen en la impresora. Elemento Nombre Descripción 1 Botón Estado de la máquina Este botón muestra el estado de la impresora en la pantalla táctil. 2 Botón Estado de trabajos Este botón presenta listas de trabajos activos, protegidos o terminados en la pantalla táctil. 3 Botón Servicios Este botón permite volver al servicio activo desde las pantallas Estado de trabajos o Estado de la máquina, o bien a un servicio predeterminado. 4 Botón Página principal de servicios Este botón proporciona acceso a las funciones de copia, escaneado y fax en la pantalla táctil. 5 Pantalla táctil La pantalla muestra información y proporciona acceso a las funciones de la impresora. 6 Botón Conexión/Desconexión Este botón proporciona acceso a las funciones protegidas con clave. 7 Botón Autoayuda (?) Este muestra información sobre la selección actual en la pantalla táctil. 8 Botón Idioma Este botón cambia el idioma de la pantalla táctil y las opciones del teclado. 9 Botón Ahorro de energía Este botón permite que la impresora entre y salga del modo de bajo consumo y apagar la impresora. 10 Botón Borrar todo Este botón borra las opciones anteriores y modificadas de la selección actual. Pulse dos veces este botón para restablecer los valores prefijados de todas las funciones y borrar escaneados existentes. 11 Botón Parar Este botón detiene el trabajo actual temporalmente. Para cancelar o reanudar el trabajo, siga las instrucciones que aparecen en pantalla. 12 Botón Comenzar Este botón inicia el trabajo seleccionado de copia, escaneado, fax, o Imprimir desde, como Imprimir desde USB. 24 Equipo multifunción Xerox® B1025 Guía del usuario Introducción
- 25. Elemento Nombre Descripción 13 Botón Interrumpir Este botón detiene el trabajo actual para ejecutar un trabajo de impresión, copia o fax más urgente. 14 Botón Pausa de marcación Este botón inserta una pausa en un número telefónico cuando se transmite un fax. 15 Botón Borrar Este botón elimina los valores numéricos o el último dígito introducido con las teclas alfanuméricas. 16 Teclado alfanumérico El teclado le permite introducir los números de teléfono de fax y texto. Equipo multifunción Xerox® B1025 Guía del usuario 25 Introducción
- 26. Páginas de información La impresora tiene un conjunto de páginas de información que se pueden acceder desde la panta- lla táctil del panel de control. Las páginas de información incluyen acceso de asistencia al cliente, opciones instaladas, etc. AAcccceessoo ee iimmpprreessiióónn ddee llaass ppáággiinnaass ddee iinnffoorrmmaacciióónn Para acceder a la lista completa de páginas de información de su impresora: 1. En el panel de control de la impresora, pulse el botón Ayuda(?). Aparecerá una lista de páginas de información que puede imprimir. 2. Para desplazarse por la lista de páginas disponibles, toque y arrastre el dedo en el menú hacia arriba o hacia abajo. Toque la página necesaria y, a continuación, toque Imprimir. Nota: Para imprimir todas las páginas de información, toque Todas las páginas de información y, a continuación, toque Imprimir. 3. Para volver a la pantalla Inicio, toque (X). IImmpprreessiióónn ddeell iinnffoorrmmee ddee ccoonnffiigguurraacciióónn Puede imprimir el informe de configuración en el panel de control de la impresora. El informe de configuración proporciona información sobre el producto como, por ejemplo, las opciones instaladas, las opciones de red, la configuración del puerto, la información sobre bandejas, etc. Nota: Para desactivar la impresión automática de un informe de configuración, consulte la Guía del administrador del sistema en www.xerox.com/office/B1022_B1025docs. 1. En el panel de control de la impresora, pulse el botón Ayuda. 2. Toque Configuración del sistema. 3. Toque Imprimir. 4. Para regresar al menú Página principal de servicios, pulse el botón Página principal de Servicios. 26 Equipo multifunción Xerox® B1025 Guía del usuario Introducción
- 27. Funciones de administración del sistema Para obtener más información sobre las responsabilidades del administrador del sistema, consulte la Guía del administrador del sistema en www.xerox.com/office/B1022_B1025docs. XXeerrooxx®® CCeennttrreeWWaarree®® IInntteerrnneett SSeerrvviicceess Xerox® CentreWare® Internet Services es el software de administración y configuración instalado en el servidor web interno de la impresora. El software de Xerox CentreWare Internet Services le permite configurar y administrar la impresora desde un navegador web. Xerox® CentreWare® Internet Services requiere: • Una conexión TCP/IP entre la impresora y la red en entornos Windows, Macintosh, UNIX o Linux. • los protocolos TCP/IP y HTTP activados en la impresora; • un equipo conectado en red con un navegador web que sea compatible con JavaScript. AAcccceessoo aa XXeerrooxx®®CCeennttrreeWWaarree®® IInntteerrnneett SSeerrvviicceess 1. En el equipo, abra un navegador web. 2. En los campos de dirección, introduzca la dirección IP del dispositivo de Xerox. 3. Pulse Introducir o Return. LLooccaalliizzaacciióónn ddee llaa ddiirreecccciióónn IIPP ddee llaa iimmpprreessoorraa Puede ver la dirección IP de la impresora en el panel de control o en el informe de configuración. Para instalar los controladores de impresión de una impresora conectada a la red, necesita la dirección IP de la impresora. Utilice la dirección IP para acceder y configurar cualquier configuración de la impresora en Xerox® CentreWare® Internet Services. Para ver la dirección IP de la impresora en el panel de control: 1. En el panel de control de la impresora, pulse el botón Estado de la máquina. 2. Toque Información de la máquina. Si el administrador del sistema configura Mostrar configuración de red para mostrar una dirección IP, aparece en la parte superior de la lista Información de la máquina. Nota: Si no aparece la dirección IP, imprima el informe de configuración o póngase en contacto con el administrador del sistema. 3. Para cerrar la pantalla, toque X. Equipo multifunción Xerox® B1025 Guía del usuario 27 Introducción
- 28. RReeccooppiillaacciióónn aauuttoommááttiiccaa ddee ddaattooss La impresora de Xerox recopila datos automáticamente y, a continuación, los transmite a una ubicación externa protegida. Xerox, o un proveedor de servicios designado, usa los datos para realizar el mantenimiento y la reparación de la impresora, o para tareas de facturación, suministro o mejora de productos. Los datos transmitidos automáticamente pueden incluir el registro de productos, lecturas de contadores, niveles de suministros, opciones y configuraciones de la impresora, y datos de problemas o errores. Xerox no puede leer, visualizar ni descargar el contenido de los documentos que residen o pasan por la impresora, ni información en los sistemas de gestión de datos. Nota: Se requieren credenciales de administrador del sistema para desactivar SMart eSolutions. Para desactivar la recopilación automática de datos: 1. En el equipo, abra un navegador web. 2. En los campos de dirección, introduzca la dirección IP del dispositivo de Xerox. 3. Pulse Intro o Return. 4. En la página de bienvenida de Xerox® CentreWare® Internet Services del dispositivo de Xerox, en servicios automatizados, seleccione el enlace en la nota de la página web. La página Configuración de SMart eSolutions se abre en Xerox® CentreWare® Internet Services. En esta página, el administrador del sistema puede desactivar SMart eSolutions. Para desactivar la función, haga clic en No inscrito→Aplicar. AAssiisstteennttee ddee mmaanntteenniimmiieennttoo La impresora incluye una función de diagnóstico incorporada que permite enviar información de diagnóstico directamente a Xerox. El Asistente de mantenimiento es una herramienta de diagnóstico remoto que ofrece una forma rápida de resolver posibles problemas, de recibir ayuda y de automatizar el proceso de solución de problemas o de reparación. AAccttiivvaacciióónn ddeell AAssiisstteennttee ddee mmaanntteenniimmiieennttoo Antes de comenzar: Si su red utiliza un servidor proxy, configure las opciones de servidor proxy de la impresora para asegurarse de que la impresora puede conectarse a Internet. 1. En el equipo, abra un navegador web. 2. En los campos de dirección, introduzca la dirección IP de los destinatarios. 3. Pulse Intro o Return. 4. Desde la página Xerox® CentreWare® Internet Services de su dispositivo de Xerox, haga clic en Estado→SMart eSolutions. 5. Desde Smart eSolutions, haga clic en Asistente de mantenimiento. 6. Para enviar información de estado a Xerox, haga clic en Iniciar sesión de solución de problemas en línea en www.xerox.com. 7. Después de que Xerox® CentreWare® Internet Services envíe los datos de la impresora, el navegador le lleva a www.xerox.com para empezar la sesión de solución de problemas en línea. 28 Equipo multifunción Xerox® B1025 Guía del usuario Introducción
- 29. VViissttaa ddee llaa iinnffoorrmmaacciióónn ddee ffaaccttuurraacciióónn yy uussoo La información de facturación y uso de la impresora aparece en la pantalla de información Contadores de facturación. Los recuentos de impresión mostrados en la pantalla se utilizan para la facturación. Si desea más información sobre cómo ver la información de facturación, consulte el capítulo Visualización de la información de contadores de facturaciónMantenimiento. Equipo multifunción Xerox® B1025 Guía del usuario 29 Introducción
- 30. Más información Puede obtener más información sobre la impresora en las siguientes fuentes: Recurso Ubicación Guía de instalación Acompaña a la impresora y puede descargarse en www.xerox.com/office/B1022_B1025docs Otra documentación para la impresora www.xerox.com/office/B1022_B1025docs Información de asistencia técnica para su impresora; incluye asistencia técnica en línea, Asistente de Ayuda en línea y descargas de controladores de impresión. www.xerox.com/office/B1022_B1025support Páginas de información Acceso e impresión de las páginas de información Información sobre los menús o mensajes de error Pulse el botón Ayuda (?) del panel de control. Pedido de consumibles para la impresora http://www.support.xerox.com Centro local de ventas y asistencia técnica www.xerox.com/office/worldcontacts Registro de la impresora www.xerox.com/office/register Tienda online Xerox® Direct www.direct.xerox.com/ 30 Equipo multifunción Xerox® B1025 Guía del usuario Introducción
- 31. Instalación y configuración Consulte . • Guía de instalación suministrada con la impresora. • Guía del administrador del sistema en www.xerox.com/office/B1022_B1025docs. GGeenneerraalliiddaaddeess ssoobbrree llaa iinnssttaallaacciióónn yy ccoonnffiigguurraacciióónn Antes de imprimir: • Asegúrese de que el equipo y la impresora estén enchufados, encendidos y conectados. • Configure las opciones iniciales de la impresora. • En el equipo, instale el software y las utilidades del controlador. Puede conectar la impresora directamente desde su equipo mediante un dispositivo USB o a través de la red con un cable Ethernet o una conexión inalámbrica. Los requisitos de hardware y de cableado varían en función del método de conexión que se utilice. Los enrutadores, concentradores de red, conmutadores de red, módems y cables Ethernet y USB no se incluyen con la impresora, por lo que deben adquirirse por separado. Xerox recomienda una conexión Ethernet, ya que es físicamente más rápida que una conexión USB y proporciona acceso a Xerox® CentreWare® Internet Services. Nota: Si el Software and Documentation disc (disco software y documentación) no está disponible, puede descargar los controladores más recientes de www.xerox.com/office/ B1025drivers. EElleecccciióónn ddee uunnaa uubbiiccaacciióónn ppaarraa llaa iimmpprreessoorraa • Seleccione un área sin polvo con temperaturas de entre 10 °C y 30 °C (50 °F – 86 °F), y una humedad relativa de entre el 20 % y el 80 %. Nota: Los cambios repentinos de temperatura pueden afectar a la calidad de la impresión. Si una habitación fría se calienta rápidamente se puede producir condensación dentro de la impresora, lo que interferiría directamente con la transferencia de imagen. • Coloque la impresora en una superficie nivelada y sólida, sin vibraciones, con suficiente resistencia para el peso de la impresora. Debe estar nivelada horizontalmente con las cuatro patas firmemente apoyadas sobre la superficie. Para saber el peso de la impresora, consulte Especificaciones físicas. • Seleccione una ubicación con espacio suficiente para acceder a los consumibles y asegurar una ventilación adecuada. Para conocer los requisitos de espacio de su impresora, consulte Requisitos de espacio. • Después de colocar la impresora, está listo para conectarla a la fuente de alimentación y al equipo o red. CCoonneexxiióónn ddee llaa iimmpprreessoorraa EElleecccciióónn ddee uunn mmééttooddoo ddee ccoonneexxiióónn La impresora se puede conectar al PC mediante un cable USB o Ethernet. El método que se elija dependerá de si el equipo está conectado a una red. Una conexión USB es una conexión directa y es la más fácil de configurar. La conexión Ethernet se utiliza para conectarse en red. Si va a usar Equipo multifunción Xerox® B1025 Guía del usuario 31 Introducción
- 32. una conexión de red, es importante saber cómo se conecta a la red su equipo. Si desea más información, consulte Acerca de las direcciones TCP/IP e IP. Nota: • No todas las opciones descritas están disponibles en todas las impresoras. Algunas opciones solo son aplicables a determinados modelos de impresora, sistemas operativos o tipos de controladores, o a ciertas configuraciones. • Los requisitos de hardware y de cableado varían en función del método de conexión que se utilice. Los enrutadores, concentradores de red, conmutadores de red, módems y cables Ethernet y USB no se incluyen con la impresora, por lo que deben adquirirse por separado. Red cableada Si su equipo está conectado a una red de oficina o doméstica, utilice un cable Ethernet para conectar la impresora a un puerto de red. Las redes Ethernet admiten gran cantidad de impresoras, PC y dispositivos al mismo tiempo. En la mayoría de los casos, la conexión Ethernet es más rápida que la conexión USB y proporciona acceso directo a las opciones de la impresora mediante Xerox® CentreWare® Internet Services. Red inalámbrica Si su entorno tiene un enrutador inalámbrico o un punto de acceso inalámbrico, puede conectar la impresora a la red con una conexión inalámbrica. Una conexión de red inalámbrica proporciona el mismo acceso y los mismos servicios que una conexión con cable. La conexión de red inalámbrica suele ser más rápida que la conexión USB y permite acceder directamente a las opciones de la impresora desde Xerox® CentreWare® Internet Services. USB Si conecta la impresora a un equipo y no tiene una red, utilice una conexión USB. Una conexión USB proporciona una velocidad de datos rápida, pero no suele ser tan rápida como una conexión Ethernet. Una conexión USB no proporciona acceso a Xerox® CentreWare® Internet Services. Teléfono La impresora multifuncional debe conectarse directamente a una línea telefónica dedicada para enviar y recibir faxes. CCoonneexxiióónn ddee llaa iimmpprreessoorraa aa uunnaa rreedd ccaabblleeaaddaa Utilice un cable Ethernet de categoría 5 o superior para conectar la impresora a la red. Una red Ethernet se utiliza por uno o más equipos y admite muchas impresoras y sistemas simultáneamente. Una conexión Ethernet proporciona acceso directo a la configuración de la impresora mediante Xerox® CentreWare® Internet Services. Para conectar la impresora: 1. Asegúrese de que la impresora está apagada. 2. Conecte un extremo del cable Ethernet de categoría 5 o superior al puerto Ethernet de la impresora. Conecte el otro extremo del cable Ethernet al puerto de red configurado correctamente en un concentrador o encaminador. 3. Conecte el cable de alimentación a la impresora y enchúfelo a una toma de electricidad. 32 Equipo multifunción Xerox® B1025 Guía del usuario Introducción
- 33. 4. Encienda la impresora. Si desea más información sobre la configuración de la red, consulte la Guía del administrador del sistema en www.xerox.com/office/B1022_B1025docs. 5. Escriba la dirección IP de la impresora o configure Xerox® CentreWare® Internet Services para detectar la dirección IP de la red de la impresora automáticamente. CCoonneexxiióónn ddee llaa iimmpprreessoorraa aa uunnaa rreedd iinnaalláámmbbrriiccaa Si adquirió un adaptador de red inalámbrica, puede conectar el dispositivo a una red inalámbrica. Si el dispositivo se conecta a una red cableada, puede definir la configuración inalámbrica mediante Xerox® CentreWare® Internet Services. Para obtener más información sobre la configuración de red inalámbrica, consulte la Guía del administrador del sistema en www.xerox. com/office/B1022_B1025docs. Nota: Antes de configurar las opciones de red inalámbrica, instale el kit del adaptador de red inalámbrica de Xerox. Para obtener más información, consulte las instrucciones de configuración e instalación del hardware en el kit. CCoonneexxiióónn aa uunn eeqquuiippoo mmeeddiiaannttee UUSSBB Para conectarse mediante USB, se necesita Windows 7, Windows 8 o posterior, Windows Server 2008 o posterior, o Macintosh OS X versión 10.9 o posterior. Para conectar la impresora al equipo mediante un cable USB: 1. Conecte el extremo B de un cable USB 2.0 A/B estándar al puerto USB en la parte izquierda de la impresora. 2. Conecte el extremo A del cable USB al puerto USB del equipo. 3. Si se muestra el Asistente para hardware nuevo encontrado de Windows, seleccione Cancelar. 4. Instale los controladores de impresión. Si desea más información, consulte Instalación del software del controlador. CCoonneexxiióónn aa uunnaa llíínneeaa ddee tteellééffoonnoo Nota: No todas las opciones descritas están disponibles en todas las impresoras. Algunas opciones solo son aplicables a determinados modelos de impresora, sistemas operativos o tipos de controladores, o a ciertas configuraciones. 1. Conecte un cable RJ11 estándar, Número 26 CAE (American Wire Gauge) o superior al puerto de la línea en la parte posterior de la impresora. 2. Conecte el otro extremo en del cable RJ11 a una línea de teléfono en funcionamiento. 3. Configuración y activación de las funciones del fax. Si desea más información, consulte la Guía del administrador del sistema en www.xerox.com/ office/B1022_B1025docs. Equipo multifunción Xerox® B1025 Guía del usuario 33 Introducción
- 34. EEnncceennddiiddoo yy aappaaggaaddoo ddee llaa iimmpprreessoorraa Encendido de la impresora Después de conectar el cable de alimentación a la toma de corriente y a la impresora, esta se enciende automáticamente. Nota: Si la impresora no se enciende automáticamente, pulse el botón de ahorro de energía para encender la impresora. Apagado de la impresora • El interruptor de alimentación principal controla la alimentación a la impresora. • Para iniciar el apagado ordenado de los componentes electrónicos de la impresora, y apague la impresora mediante el botón de ahorro de energía. • En la pantalla del panel de control, seleccione la opción de apagado. Nota: Cuando estén apagadas todas las luces del panel de control, se habrá completado la secuencia de apagado de la impresora. • Si la secuencia de apagado no funciona correctamente, desenchufe el cable de alimentación de la toma de corriente y, a continuación, conecte el cable de alimentación. Precaución: • Para evitar el funcionamiento incorrecto de la impresora, primero lleve a cabo el proceso de apagado del panel de control. • Si la secuencia de apagado no funciona correctamente, desenchufe el cable de alimentación de la toma de corriente y, a continuación, conecte el cable de alimentación. La impresora se enciende automáticamente. Nota: Si la impresora no se enciende de nuevo, pulse el botón de ahorro de energía para encender la impresora. Nota: Cuando estén apagadas todas las luces del panel de control, se habrá completado la secuencia de apagado de la impresora. CCoonnffiigguurraacciióónn ddee llaass ooppcciioonneess ddee rreedd AAcceerrccaa ddee llaass ddiirreecccciioonneess TTCCPP//IIPP ee IIPP Los equipos y las impresoras utilizan principalmente los protocolos TCP/IP para comunicarse a través de una red Ethernet. Por lo general, los equipos Macintosh utilizan el protocolo TCP/IP o Bonjour para comunicarse con una impresora en red. Para sistemas Macintosh OS X, es preferible 34 Equipo multifunción Xerox® B1025 Guía del usuario Introducción
- 35. TCP/IP. A diferencia de TCP/IP, Bonjour no requiere que las impresoras o los equipos tengan direcciones IP. Con los protocolos TCP/IP, cada impresora y cada equipo deben tener una dirección IP exclusiva. Muchas redes y enrutadores de cable o DSL tienen un servidor de Protocolo dinámico de configuración de host (DHCP). Un servidor DHCP asigna una dirección IP automáticamente a cada equipo e impresora de la red que se haya configurado para utilizar DHCP. Si utiliza un enrutador de cable o DSL, consulte la documentación del enrutador para obtener información sobre las direcciones IP. AAccttiivvaacciióónn ddee llaa ffuunncciióónn ddee eessccaanneeaaddoo ddee llaa iimmpprreessoorraa Si la impresora está conectada en red, podrá escanear a los destinos siguientes. • FTP • SMB • HTTP • HTTPS • SFTP • Una dirección de correo electrónico • Una carpeta compartida del PC Para obtener más información, consulte Xerox® CentreWare® Internet Services. Nota: Si la impresora está conectada mediante el cable USB, no podrá escanear a una dirección de e-mail ni a una ubicación de red, por ejemplo, a una carpeta compartida de su equipo. Si desea más información, consulte la Guía del administrador del sistema en www.xerox.com/ office/B1022_B1025docs. MMooddoo ddee aahhoorrrroo ddee eenneerrggííaa El modo de ahorro de energía reduce el consumo de energía cuando la impresora está inactiva durante un periodo de tiempo especificado. NNiivveelleess ddee aahhoorrrroo ddee eenneerrggííaa Existen dos niveles de ahorro de energía: • Temporizados del modo de energía 1: Este modo finaliza la sesión actual y coloca la impresora en un modo de reposo. • Temporizador del modo de ahorro de energía 2: Este modo apaga la impresora. SSaalliiddaa ddeell mmooddoo ddee aahhoorrrroo ddee eenneerrggííaa La impresora sale del modo de ahorro de energía automáticamente en los siguientes casos: • Se pulsa un botón del panel de control • Se toca la pantalla de la interfaz de usuario • Recepción de datos de un dispositivo conectado Equipo multifunción Xerox® B1025 Guía del usuario 35 Introducción
- 36. • Se abre una puerta o una cubierta de la impresora CCoonnffiigguurraacciióónn ddee llooss tteemmppoorriizzaaddoorreess ddeell mmooddoo ddee aahhoorrrroo ddee eenneerrggííaa eenn eell ppaanneell ddee ccoonnttrrooll Nota: Se requieren credenciales de administrador de sistema para llevar a cabo el procedimiento siguiente. 1. En el panel de control de la impresora, pulse el botón Estado de la máquina. 2. Toque Opciones de dispositivo→General→Ajuste del temporizador de ahorro de energía. 3. Para seleccionar el intervalo requerido, pulse los botones de flecha o introduzca un valor mediante el teclado numérico. • Especifique cuánto tiempo permanecerá la impresora inactiva antes de pasar del modo lista al modo de bajo consumo. • Especifique cuánto tiempo permanecerá la impresora inactiva antes de pasar del modo de bajo consumo al modo de reposo. 4. Pulse Aceptar. IInnssttaallaacciióónn ddeell ssooffttwwaarree ddeell ccoonnttrroollaaddoorr Antes de instalar el software del controlador, compruebe que la impresora se ha enchufado, encendido, conectado correctamente y que tiene una dirección IP válida. Si no puede encontrar la dirección IP, consulte Localización de la dirección IP de la impresora. Descargar los controladores más recientes en www.xerox.com/office/B1022_B1025drivers. RReeqquuiissiittooss ddeell ssiisstteemmaa ooppeerraattiivvoo • Windows Vista, Windows 7, Windows 8, Windows 8.1, Windows 10, Windows Server 2008, Windows Server 2008 R2 y Windows Server 2012 • Macintosh OS X versión 10.9 y posterior • UNIX y Linux: la impresora admite la conexión a varias plataformas UNIX mediante la interfaz de red. Para obtener más información, consulte www.xerox.com/office/B1025drivers. IInnssttaallaacciióónn ddee ccoonnttrroollaaddoorreess yy uuttiilliiddaaddeess ppaarraa WWiinnddoowwss Instale el controlador de impresión de Xerox® y el controlador de escaneado de Xerox® para acceder a todas las funciones de la impresora. Para instalar el software del controlador de impresión y escáner: 1. Inserte el Software and Documentation disc (disco software y documentación) en la unidad correspondiente del equipo. El instalador se iniciará automáticamente. Si el instalador no se inicia automáticamente, desplácese a la unidad y haga doble clic en el archivo del instalador: Setup.exe. 2. Para modificar el idioma, haga clic en Idioma. 3. Seleccione su idioma y, a continuación, haga clic en Aceptar. 4. Haga clic en Instalar controladores→Instalar controladores de impresión y escaneado. 5. Haga clic en Acepto para aceptar el Acuerdo de licencia. 6. Seleccione la impresora en la lista de impresoras detectadas y haga clic en Siguiente. 7. Si la impresora no aparece en la lista de impresoras detectadas, haga clic en Búsqueda ampliada. 36 Equipo multifunción Xerox® B1025 Guía del usuario Introducción
- 37. 8. Si la impresora aún no aparece en la lista de impresoras detectadas y sabe la dirección IP, seleccione una de las opciones siguientes: • En la parte superior de la ventana, haga clic en el icono Impresora de red y, a continuación, escriba la dirección IP o el nombre de DNS de la impresora. • Haga clic en Buscar. Seleccione la impresora en la lista de impresoras detectadas y haga clic en Siguiente. 9. Si la impresora aún no aparece en la lista de impresoras detectadas y no sabe la dirección IP: a. Haga clic en Búsqueda avanzada. b. Si sabe la dirección de la puerta de enlace y la máscara de subred, haga clic en el botón superior y escriba las direcciones en los campos Puerta de enlace y Máscara de subred. c. Si conoce la dirección IP de otra impresora de la misma subred, haga clic en el botón central y escriba la dirección en el campo Dirección IP. d. Haga clic en Buscar. e. Seleccione la impresora en la lista de impresoras detectadas y haga clic en Siguiente. Nota: Cuando la impresora aparece en la ventana Impresoras detectadas, se muestra la dirección IP. Tome nota de la dirección IP para utilizarla posteriormente. 10. Seleccione el controlador deseado. 11. Haga clic en Instalar. 12. Si el instalador le pide la dirección IP, escriba la dirección IP de la impresora. 13. Si el instalador le pide que reinicie el equipo, haga clic en Reiniciar para completar la instalación de los controladores. 14. Para completar la instalación, haga clic en Finalizar. IInnssttaallaacciióónn ddeell ccoonnttrroollaaddoorr ddee iimmpprreessiióónn eenn uunn ssiisstteemmaa MMaacciinnttoosshh OOSS XX vveerrssiióónn 1100..99 yy ppoosstteerriioorreess Utilice este procedimiento para instalar el controlador de impresión de Xerox para acceder a todas las funciones de su impresora. Para instalar el software del controlador de impresión: 1. Descargue el controlador de impresión desde www.xerox.com/office/B1022_B1025drivers. 2. Haga doble clic en el icono de disco situado en el escritorio para ver el archivo .dmg correspondiente a la impresora. 3. Abra el archivo .dmg y vaya al archivo del instalador correspondiente a su sistema operativo. 4. Para comenzar la instalación, abra el archivo del paquete del Instalador. 5. Haga clic en Continuar para aceptar los mensajes de aviso y de introducción. Haga clic en Continuar otra vez. 6. Para aceptar el acuerdo de licencia, haga clic en Continuar y luego en Acepto. 7. Haga clic en Instalar para aceptar la ubicación de instalación actual, o seleccione otra ubicación para los archivos de instalación y, a continuación, seleccione Instalar. 8. Introduzca la clave y haga clic en Instalar software. 9. Seleccione la impresora en la lista de impresoras detectadas y haga clic en Continuar. Si la impresora no aparece en la lista de impresoras detectadas: a. Haga clic en el icono Impresora de red. b. Escriba la dirección IP de la impresora y haga clic en Continuar. Equipo multifunción Xerox® B1025 Guía del usuario 37 Introducción
- 38. c. Seleccione la impresora en la lista de impresoras detectadas y haga clic en Continuar. 10. Para aceptar el mensaje de cola de impresión, haga clic en Continuar. 11. Para aceptar el mensaje que indica que la instalación se realizó correctamente, haga clic en Cerrar. 12. Para comprobar que el controlador de impresión reconoce las opciones instaladas: a. En el menú Apple, haga clic en Preferencias del sistema → Impresoras y escáneres. b. Elija la impresora en la lista y haga clic en Opciones y recambios. c. Haga clic en Opciones. d. Confirme que todas las opciones instaladas en la impresora son correctas. e. Para guardar la configuración, seleccione Aceptar. Cierre la ventana y salga de Preferencias del Sistema. IInnssttaallaacciióónn ddee ccoonnttrroollaaddoorreess ddee iimmpprreessiióónn ppaarraa MMaacciinnttoosshh Para instalar el software del controlador de escaneado: 1. Para descargar el controlador más reciente, vaya a www.xerox.com/office/B1025drivers. 2. Descargue el paquete adecuado para el sistema operativo. 3. Haga doble clic en el icono de disco situado en el escritorio para ver el archivo .dmg correspondiente a la impresora. 4. Abra el archivo Scan Installer.dmg y vaya al archivo del instalador correspondiente a su sistema operativo. 5. Abra el archivo del paquete Scan Installer. 6. Haga clic en Continuar para aceptar los mensajes de aviso y de introducción. 7. Para aceptar el acuerdo de licencia, haga clic en Continuar y luego en Acepto. 8. Haga clic en Continuar otra vez. 9. Introduzca la clave y haga clic en Aceptar. 10. Cuando se le pida cerrar las otras instalaciones, haga clic en Continuar la instalación. 11. Para reiniciar, haga clic en Cerrar sesión. IInnssttaallaacciióónn ddee ccoonnttrroollaaddoorreess ppaarraa UUNNIIXX yy LLiinnuuxx Nota: • Para instalar controladores de impresión UNIX en el equipo, se requieren privilegios de raíz o superusuario. • Se requiere una conexión de Internet para instalar los controladores de impresión. Para instalar controladores Linux, realice los pasos siguientes y, a continuación, seleccione Linux en lugar de UNIX como sistema operativo y paquete. Para instalar el software del controlador de impresión: 1. En el panel de control de la impresora, realice una de las siguientes opciones para la dirección IP: a. Deje que la impresora configure la dirección DHCP. 38 Equipo multifunción Xerox® B1025 Guía del usuario Introducción
- 39. b. Imprima el informe de configuración y guárdelo para su uso posterior. Si desea más información sobre cómo imprimir el Informe de configuración, consulte Impresión del informe de configuración. c. En el informe de configuración, verifique que el protocolo TCP/IP se ha activado y que el cable de red está instalado. 2. En el equipo, realice lo siguiente: a. En el sitio web del controlador de impresión de su impresora, seleccione el modelo de impresora. b. En el menú Sistema operativo, seleccione UNIX y haga clic en Ir. c. Seleccione el paquete adecuado para el sistema operativo. d. Haga clic en el botón Iniciar para comenzar la descarga. 3. En las notas debajo del paquete del controlador que seleccionó, haga clic en el enlace para la Guía de instalación y siga las instrucciones de instalación. OOttrrooss ccoonnttrroollaaddoorreess Los siguientes controladores están disponibles para su descarga: • El controlador Xerox® Global Print Driver funciona con cualquier impresora de la red, incluidas las impresoras de otros fabricantes. En la instalación, el controlador se autoconfigura para su impresora. • El controlador Xerox® Mobile Express funciona con cualquier impresora disponible para su PC que admita PostScript estándar. Cada vez que se selecciona la impresión, el controlador se configura para la impresora correspondiente. Si viaja con frecuencia a los mismos lugares, puede guardar las impresoras que más utilice y el controlador guardará su configuración. Descargue los controladores en www.xerox.com/office/B1025drivers. IInnssttaallaacciióónn ddee llaa iimmpprreessoorraa ccoommoo SSeerrvviicciioo WWeebb eenn ddiissppoossiittiivvooss La aplicación WSD (Web Services on Devices) permite a un cliente detectar y acceder a un dispositivo remoto y a sus servicios asociados a través de una red. WSD admite la detección, el control y el uso de dispositivos. IInnssttaallaacciióónn ddee uunnaa iimmpprreessoorraa WWSSDD mmeeddiiaannttee eell AAssiisstteennttee ppaarraa aaggrreeggaarr uunn ddiissppoossiittiivvoo Para instalar una impresora Web Services on Device (WSD), use el Asistente para agregar dispositivos. 1. En el PC, haga clic en Inicio y seleccione Dispositivos e impresoras. 2. Para iniciar el Asistente para agregar un dispositivo, haga clic en Agregar dispositivo. 3. En la lista de dispositivos disponibles, seleccione el que desea utilizar y haga clic en Siguiente. Nota: Si la impresora no aparece en la lista, haga clic en Cancelar. Para agregar la impresora WSD a la lista de dispositivos, use el Asistente para agregar impresoras. Si desea más información, consulte Instalación de una impresora WSD mediante el Asistente para agregar impresoras. 4. Haga clic en Cerrar. Equipo multifunción Xerox® B1025 Guía del usuario 39 Introducción
- 40. IInnssttaallaacciióónn ddee uunnaa iimmpprreessoorraa WWSSDD mmeeddiiaannttee eell AAssiisstteennttee ppaarraa aaggrreeggaarr iimmpprreessoorraass Para instalar una impresora Web Services on Device (WSD), use el Asistente para agregar la impresora. 1. En el PC, haga clic en Inicio y seleccione Dispositivos e impresoras. 2. Para iniciar el Asistente para agregar impresoras, haga clic en Agregar una impresora. 3. Haga clic en Agregar una impresora de red, inalámbrica o Bluetooth. 4. En la lista de dispositivos disponibles, seleccione el que desea utilizar y haga clic en Siguiente. 5. Si la impresora que desea utilizar no aparece en la lista, haga clic en La impresora que busco no está en la lista. 6. Seleccione Agregar una impresora por medio de una dirección TCP/IP o un nombre de host y haga clic en Siguiente. 7. En el campo Tipo de dispositivo, seleccione Dispositivo de servicios web. 8. En el campo nombre de host o dirección IP, introduzca la dirección IP de la impresora. Haga clic en Siguiente. 9. Selecciona una opción para compartir la impresora con otros usuarios de la red. 10. Para identificar la impresora que desea compartir, introduzca el nombre, la ubicación y los comentarios de recurso compartido. Haga clic en Siguiente. 11. Para configurar la impresora como prefijada, seleccione una opción. Para probar la conexión, haga clic en Imprimir página de prueba. 12. Haga clic en Finalizar. IImmpprreessiióónn ddeessddee uunn ddiissppoossiittiivvoo mmeeddiiaannttee MMoopprriiaa oo GGooooggllee CClloouudd PPrriinntt Las siguientes opciones le permiten imprimir sin necesidad de un controlador de impresión: Mopria Mopria es una característica de software que permite a los usuarios imprimir desde dispositivos móviles sin necesidad de usar un controlador de impresión. Puede usar Mopria para imprimir desde su dispositivo móvil en impresoras habilitadas para Mopria. Google Cloud Print Google Cloud Print permite imprimir documentos desde un dispositivo conectado a Internet sin utilizar un controlador de impresión. Puede enviar documentos almacenados en la nube, en un equipo informático, una tableta o smartphone a la impresora desde cualquier lugar. Si desea más información, consulte la Guía del administrador del sistema en www.xerox.com/ office/B1022_B1025docs. 40 Equipo multifunción Xerox® B1025 Guía del usuario Introducción
- 41. Equipo multifunción Xerox® B1025 Guía del usuario 41 3Mediante los servicios Este capítulo incluye: • Copia ................................................................................................................................... 42 • Escanear a............................................................................................................................ 52 • E-mail................................................................................................................................... 65 • Fax....................................................................................................................................... 68 • Copia de tarjeta de ID.......................................................................................................... 76 • USB...................................................................................................................................... 78 • Trabajos guardados.............................................................................................................. 80 • Libreta de direcciones........................................................................................................... 81 • Estado de trabajos ............................................................................................................... 83 • Estado de la máquina........................................................................................................... 84 Los servicios son una puerta de entrada a las opciones y funciones del dispositivo. Hay servicios es- tándar ya instalados y preparados en el dispositivo. También hay servicios que se ocultan cuando se utiliza la impresora por primera vez. Configure y personalice los servicios mediante Xerox® Cen- treWare® Internet Services.
- 42. Copia Se requieren credenciales de administrador de sistema para configurar esta función antes de po- der usarla. Si desea más información, consulte la Guía del administrador del sistema en www. xerox.com/office/B1022_B1025docs. 42 Equipo multifunción Xerox® B1025 Guía del usuario Mediante los servicios
- 43. RReeaalliizzaacciióónn ddee uunnaa ccooppiiaa Este procedimiento describe los pasos para copiar un documento mediante el alimentador automático de documentos o el cristal de exposición. Nota: Para obtener información acerca de copia de tarjeta de ID, consulte Copia de una tarjeta de ID. 1. Cargue sus documentos en el alimentador de documento o el cristal de exposición. Si la función Copia está atenuada, póngase en contacto con su administrador del sistema para activarla. Si desea más información, consulte la Guía del administrador del sistema en www.xerox.com/office/B1022_B1025docs. • Utilice el cristal de exposición para páginas individuales o cuando utilice papel que no se puede alimentar desde el alimentador automático de documentos. Coloque la primera página del documento cara abajo, en la esquina superior izquierda del cristal de exposición. • Para páginas sencillas o múltiples, utilice el alimentador de documentos. Retire todos los clips o las grapas de los documentos y coloque las páginas hacia arriba en el alimentador automático de documentos. 2. En el panel de control de la impresora, pulse el botón Página principal de Servicios. Equipo multifunción Xerox® B1025 Guía del usuario 43 Mediante los servicios
- 44. 3. Pulse Copia. 4. Para introducir el número de copias, utilice la pantalla táctil del panel de control o use las teclas alfanuméricas. 5. Toque el icono flecha derecha. 6. Cambie las opciones de copia como sea necesario. Consulte Ajuste de las opciones de copia. 7. Pulse el botón verde Comenzar. • Para pausar o cancelar un trabajo de copia, pulse el botón rojo Cancelar en el panel de control de la impresora. • Para interrumpir un trabajo de copia, en el panel de control de la impresora, pulse el botón Interrumpir. AAjjuussttee ddee llaass ooppcciioonneess ddee ccooppiiaa SSeelleecccciióónn ddee ccooppiiaa aa 11 ccaarraa oo aa 22 ccaarraass La impresora ofrece estas opciones de copia: A 1 cara, A 2 caras o A 2 caras, girar cara 2. Cualquiera de las opciones de A 2 caras y A 2 caras, girar cara 2, las opciones de copia inicia la copia de ambos lados del documento. Para seleccionar la copia a 2 caras: 1. En el panel de control de la impresora, pulse el botón Página principal de Servicios. 2. Pulse Copia. 3. En la pantalla Copiar, toque el icono de la flecha derecha. 4. En la pantalla Funciones de copia, toque Copia a 2 caras. 5. Seleccione una opción. • 1 a 1 cara: Esta opción crea una copia de 1 cara a partir de un documento original de 1 cara. • 1 a 2 caras: Esta opción crea una copia de 2 caras a partir de un documento original de 1 cara. • 2 a 2 caras: Esta opción crea una copia de 2 caras a partir de un documento original de 2 caras. • 2 a 1 cara: Esta opción crea una copia de 1 cara a partir de un documento original de 2 caras. 6. Seleccione una de las opciones, según corresponda. • Giro original: En un documento original a 2 caras, esta opción crea un documento con una segunda cara girada. • Giro de salida: Para lograr la salida deseada, esta opción crea una salida a 2 caras con una segunda cara girada. Nota: El resultado de la rotación varía según la opción de giro seleccionada. Para obtener información de los resultados del giro, consulte Resultados de la opción de giro. 7. Pulse Aceptar. Resultados de la opción de giro Los puntos azules en las imágenes representan el borde o el punto inicial del escáner. • La imagen A representa la página 1. • La imagen B representa la página 2. El resultado de la rotación se aplica a estas opciones de giro. 44 Equipo multifunción Xerox® B1025 Guía del usuario Mediante los servicios
- 45. • Giro de 1 a 2 caras, si seleccionó la opción Giro de la salida • Giro de 2 a 1 cara, si seleccionó la opción Giro del original • Giro 2 a 2 caras, u horizontal a horizontal, si seleccionó la opción Original o Giro del original El resultado de la rotación se aplica a estas opciones de giro. • Salida de 2 en 1 cara, si utiliza la opción prefijada y no se ha seleccionado una opción de giro. • 2 a 2 caras o giro de vertical a horizontal, si seleccionó la opción Giro de la salida. El resultado de este giro se aplica a la salida predeterminada de 2 caras - 2 caras o Vertical - Vertical, si no se seleccionó la opción de giro Original ni Giro de la salida. El resultado de la rotación se aplica a estas opciones de giro. • 2 caras a 2 caras o giro de horizontal a vertical, si seleccionó la opción Giro del original. • Salida predefinida 1 a 2 caras, si no seleccionó la opción Original o Giro de la salida. MMooddiiffiiccaacciióónn ddee llaa ooppcciióónn ddee ccllaassiiffiiccaacciióónn Si coloca los originales en el cristal de exposición, puede cambiar la opción de clasificación para un trabajo de copia de varias páginas. Nota: Puede cambiar la opción de clasificación en la ventana del controlador de impresión o en el panel de control de impresora. Para seleccionar una opción de clasificación: 1. En el panel de control de la impresora, pulse el botón Página principal de Servicios. 2. Pulse Copia. Equipo multifunción Xerox® B1025 Guía del usuario 45 Mediante los servicios
- 46. 3. En la pantalla Copiar, toque el icono de la flecha derecha. 4. En la pantalla Funciones de copia, toque la opción Clasificación. 5. Seleccione una opción: • Clasificadas: Esta opción activa la clasificación para los originales que se colocan en el cristal de exposición. • Sin clasificar: Esta opción desactiva la clasificación para los originales que se colocan en el cristal de exposición. 6. Pulse Aceptar. SSeelleecccciióónn ddee uunnaa bbaannddeejjaa ddee ppaappeell Para seleccionar una bandeja de papel: 1. En el panel de control de la impresora, pulse el botón Página principal de Servicios. 2. Pulse Copia. 3. En la pantalla Copiar, toque el icono de la flecha derecha. 4. En la pantalla Funciones de copia, toque Suministro del papel. 5. Seleccione una de las opciones. • Autoselección del papel: Esta opción selecciona automáticamente la bandeja de papel más adecuada para la imagen. • La bandeja que contiene el papel adecuado. 6. Pulse Aceptar. RReedduucccciióónn oo aammpplliiaacciióónn ddee llaa iimmaaggeenn La impresora puede reducir o ampliar una imagen entre el 25% y el 400% de la imagen original. Para reducir o ampliar la imagen: 1. En el panel de control de la impresora, pulse el botón Página principal de Servicios. 2. Pulse Copia. 3. En la pantalla Copiar, toque el icono de la flecha derecha. 4. En la pantalla Funciones de copia, toque Reducir/Ampliar. 5. Seleccione una opción: • Para reducir o aumentar el porcentaje de forma incremental, toque los iconos de las flechas. • Para reducir o aumentar el porcentaje mediante el teclado alfanumérico, toque uno de los valores prefijados. Nota: Para configurar la impresora para que defina automáticamente el tamaño de la imagen copiada, seleccione Auto. 6. Pulse Aceptar. 46 Equipo multifunción Xerox® B1025 Guía del usuario Mediante los servicios
- 47. CCoonnffiigguurraacciióónn ddee llaa oorriieennttaacciióónn ddeell ddooccuummeennttoo Configure la orientación del documento que desea cargar en el alimentador de documentos. Nota: Si coloca el documento en el cristal de exposición, no es necesario configurar la orientación del documento. En este caso, la orientación depende de la dirección en la que se coloca el documento en el cristal de exposición. Para especificar la orientación del original: 1. En el panel de control de la impresora, pulse el botón Página principal de Servicios. 2. Pulse Copia. 3. En la pantalla Copiar, toque el icono de la flecha derecha. 4. En la pantalla Funciones de copia, seleccione la opción Orientación del original. 5. Seleccione una opción: • Alimentación vertical superior: Esta opción es la misma que la opción vertical. • Alimentación lateral superior izquierda: Esta opción es la misma que la opción horizontal. 6. Pulse Aceptar. EEssppeecciiffiiccaacciióónn ddeell ttiippoo ddee ddooccuummeennttoo oorriiggiinnaall La impresora optimiza la calidad de la imagen de las copias en función del tipo de imágenes del documento original y de cómo se creó el original. Para especificar el tipo de original: 1. En el panel de control de la impresora, pulse el botón Página principal de Servicios. 2. Pulse Copia. 3. En la pantalla Copiar, toque el icono de la flecha derecha. 4. En la pantalla Funciones de copia, toque Tipo del original. 5. Toque el icono de flecha abajo tantas veces como sea necesario para seleccionar una opción: • Fotografía y texto: Utilice esta opción para las imágenes siguientes: • Documentos con texto y fotografías que se imprimen en el papel • Documentos fotocopiados que incluyen fotografías y texto • Documentos que incluyen fotografías y texto en papel fotográfico • Fotografía: Utilice esta opción para lo siguiente: • Fotografías originales en papel fotográfico • Fotos impresas en papel de revista • Fotos fotocopiadas • Texto: utilice esta opción para texto en blanco y negro o en color. 6. Pulse Aceptar. EEssppeecciiffiiccaacciióónn ddeell ttaammaaññoo ddee ddooccuummeennttoo oorriiggiinnaall Al copiar un documento, puede configurar el tamaño del documento original. Para especificar el tamaño del documento original: 1. En el panel de control de la impresora, pulse el botón Página principal de Servicios. 2. Pulse Copia. Equipo multifunción Xerox® B1025 Guía del usuario 47 Mediante los servicios
- 48. 3. En la pantalla Copiar, toque el icono de la flecha derecha. 4. En la pantalla Funciones de copia, toque Tamaño del original. 5. Pulse una opción. Para introducir las dimensiones, utilice el teclado del panel de control. Nota: Las opciones no disponibles aparecen en gris. • Prefijado: Utilice esta opción para especificar el área para copiar cuando el área de copia coincide con un tamaño de papel estándar. • Personalizado: Utilice esta opción para especificar una altura y anchura personalizadas del área que desea copiar. 6. Pulse Aceptar. DDeessppllaazzaammiieennttoo ddee llaa iimmaaggeenn Puede cambiar la ubicación de una imagen en una página. Para desplazar una imagen, coloque los documentos originales en el alimentador de documento o en el cristal de exposición. Si utiliza el cristal de exposición, coloque los documentos cara abajo en la esquina posterior izquierda del cristal de exposición. Coloque el borde corto del documento hacia la izquierda. Para desplazar una imagen: 1. Coloque los documentos originales de una de las maneras siguientes: • En el alimentador de documento, coloque los documentos el original cara arriba, con el borde corto entrando primero en el alimentador. • En el cristal de exposición coloque los originales cara abajo, en la esquina posterior izquierda, con el borde corto hacia la izquierda. 2. En el panel de control de la impresora, pulse el botón Página principal de Servicios. 3. Pulse Copia. 4. En la pantalla Copiar, toque el icono de la flecha derecha. 5. En la pantalla Funciones de copia, toque Desplazamiento de imagen. 6. Si la opción Desplazamiento de la imagen se configura como Desactivado, toque la flecha y, a continuación, seleccione una opción: • Autocentrar: Esta opción centra la imagen en los márgenes del documento. • Desplazamiento de margen: Esta opción desplaza los márgenes en la parte izquierda, derecha, superior o inferior de la imagen. 7. Pulse Aceptar. AAjjuussttee ddee llaa ssuupprreessiióónn ddeell ffoonnddoo Ajuste la supresión del fondo de los documentos impresos en papel fino o papel con texto o imágenes visibles en la parte posterior del papel. Para reducir la sensibilidad de la impresora en lo referente a la detección de variaciones de colores en fondos claros, seleccione Autosupresión o ajuste la configuración de supresión de fondo. Para configurar la supresión del fondo: 1. En el panel de control de la impresora, pulse el botón Página principal de Servicios. 2. Pulse Copia. 3. En la pantalla Copiar, toque el icono de la flecha derecha. 4. En la pantalla Funciones de copia, toque Supresión del fondo. 5. Seleccione una de las opciones. 48 Equipo multifunción Xerox® B1025 Guía del usuario Mediante los servicios
- 49. • NO: Esta opción desactiva la función de supresión del fondo. • Supresión automática: Para mejorar la calidad de imagen, seleccionar esta opción. La impresora examina automáticamente una muestra del documento que se está escaneado y, a continuación, ajusta la calidad de imagen. • Mejorar: Esta opción mejora la calidad de imagen. Para ajustar la calidad de la imagen, mueva el control deslizante entre el rango de 1 – 2. Cuanto mayor sea el número, más intenso será el fondo. • Borrado: Esta opción borra los márgenes de la imagen. Para suprimir los márgenes, mueva el control deslizante entre 1 - 4. Cuanto mayor sea el número, más claro será el fondo. 6. Pulse Aceptar. AAccllaarraaddoo yy oossccuurreecciimmiieennttoo ddee llaa iimmaaggeenn Al copiar un documento, puede ajustar el contraste de la claridad o la oscuridad de la imagen original. Para aclarar u oscurecer una imagen 1. En el panel de control de la impresora, pulse el botón Página principal de Servicios. 2. Pulse Copia. 3. En la pantalla Copiar, toque el icono de la flecha derecha. 4. En la pantalla Funciones de copia, toque Más claro/Más oscuro. 5. Para ajustar la intensidad, mueva el control deslizante. 6. Pulse Aceptar. CCoonnffiigguurraacciióónn ddee llaa ccoommppoossiicciióónn ddee llaa ppáággiinnaa Puede utilizar el diseño de página para colocar un número de páginas definido en uno o ambos lados del papel. Nota: De manera predefinida, se desactiva la opción Diseño de la página, a menos que seleccione una opción predefinida de Tamaño del original y la opción Desplazamiento de la imagen se configure como Desactivado. Para ajustar el diseño de la página: 1. En el panel de control de la impresora, pulse el botón Página principal de Servicios. 2. Pulse Copia. 3. En la pantalla Copiar, toque el icono de la flecha derecha. 4. En la pantalla Funciones de copia, toque Diseño de la página. 5. Pulse una opción. • 2 páginas: Esta opción crea dos páginas en una o dos caras de un documento de copia. • 4 páginas: Esta opción crea 4 páginas en una o dos caras de un documento de copia. • 8 páginas: Esta opción crea 8 páginas en una o dos caras de un documento de copia. • 16 páginas: Esta opción crea 16 páginas en una o dos caras de un documento de copia. 6. En Suministro de papel, seleccione la bandeja deseada. 7. Pulse Aceptar. Equipo multifunción Xerox® B1025 Guía del usuario 49 Mediante los servicios