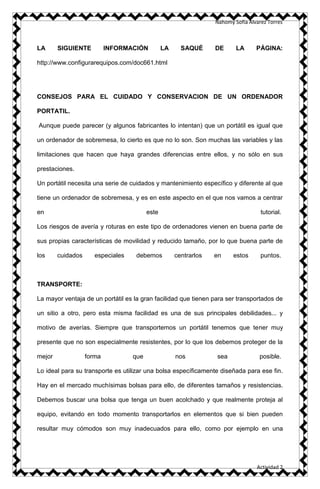
Talleres
- 1. Nahomy Sofía Álvarez Torres LA SIGUIENTE INFORMACIÓN LA SAQUÉ DE LA PÁGINA: http://www.configurarequipos.com/doc661.html CONSEJOS PARA EL CUIDADO Y CONSERVACION DE UN ORDENADOR PORTATIL. Aunque puede parecer (y algunos fabricantes lo intentan) que un portátil es igual que un ordenador de sobremesa, lo cierto es que no lo son. Son muchas las variables y las limitaciones que hacen que haya grandes diferencias entre ellos, y no sólo en sus prestaciones. Un portátil necesita una serie de cuidados y mantenimiento específico y diferente al que tiene un ordenador de sobremesa, y es en este aspecto en el que nos vamos a centrar en este tutorial. Los riesgos de avería y roturas en este tipo de ordenadores vienen en buena parte de sus propias características de movilidad y reducido tamaño, por lo que buena parte de los cuidados especiales debemos centrarlos en estos puntos. TRANSPORTE: La mayor ventaja de un portátil es la gran facilidad que tienen para ser transportados de un sitio a otro, pero esta misma facilidad es una de sus principales debilidades... y motivo de averías. Siempre que transportemos un portátil tenemos que tener muy presente que no son especialmente resistentes, por lo que los debemos proteger de la mejor forma que nos sea posible. Lo ideal para su transporte es utilizar una bolsa específicamente diseñada para ese fin. Hay en el mercado muchísimas bolsas para ello, de diferentes tamaños y resistencias. Debemos buscar una bolsa que tenga un buen acolchado y que realmente proteja al equipo, evitando en todo momento transportarlos en elementos que si bien pueden resultar muy cómodos son muy inadecuados para ello, como por ejemplo en una Actividad 2
- 2. Nahomy Sofía Álvarez Torres mochila. Una caída o un golpe pueden causar averías como mínimo bastante caras de reparar. COLOCACIÓN: Nos referimos al hablar de colocación a donde colocamos el portátil cuando lo utilizamos. Indudablemente es muy cómodo poder utilizarlo en cualquier sitio (en la cama, sobre las rodillas, encima del sofá), pero estos sitios presentan una serie de riesgos para el portátil. Además de aumentar el riesgo de caídas, también tenemos el portátil en movimiento mientras que partes móviles del mismo están en movimiento, como por ejemplo el disco duro y unidades lectoras. De hecho estos hábitos hacen que, a pesar de ser discos duros con menos inercias que un disco duro normal, con unos diseños más optimizados en cuanto a su movilidad y normalmente con unas velocidades de rotación menor, tengan una tasa de averías algo superior a la media. También influye este punto en la ventilación y refrigeración del portátil, dificultando en muchas ocasiones la correcta refrigeración del mismo. Cuando lo estemos utilizando, el lugar ideal para colocar un portátil es sobre una mesa (o como mínimo sobre una superficie plana y rígida), con una buena ventilación y a ser posible sobre un atril refrigerante. UTILIZACIÓN: Los portátiles tienen un grave inconveniente: Ventilan bastante menos que un ordenador de sobremesa. Es cierto que normalmente están diseñados para soportar una mayor temperatura de funcionamiento y que generan menos calor que un ordenador de sobremesa, pero esto no equipara a ambos tipos de ordenadores. Un ordenador portátil NO está diseñado para estar trabajando ininterrumpidamente durante horas y horas (o incluso días, como es el caso de un ordenador de sobremesa), y si bien es cierto que un buen sistema externo de refrigeración ayuda bastante, también debemos tener en cuenta que la vida útil de nuestro portátil se puede ver reducida. Actividad 2
- 3. Nahomy Sofía Álvarez Torres Otro punto de debilidad proviene de su propia estructura. La pantalla forma parte de la tapa del equipo, lo que hace que esta sea un elemento bastante pesado. Pues bien, con el uso (sobre todo cuando tenemos la costumbre de estar moviendo la pantalla continuamente, como le pasa a más de uno) las bisagras de la tapa cogen holgura, lo que hace que termine por resultar realmente difícil encontrar una postura en la que se mantenga estable. Esto también puede terminar afectando a la misma conexión entre la pantalla y el ordenador en sí. BATERÍA: Los portátiles pueden funcionar tanto conectados a la red eléctrica como mediante la batería que incorporan. Esta batería suele ser una batería recargable de iones de litio, que tienen una vida útil limitada, ya que con el uso van perdiendo capacidad de carga. La vida media de una batería está sobre los tres años, si bien este tiempo se puede ver acortado por un mal uso de la batería. Aunque usemos el portátil conectado a la red es muy conveniente que de vez en cuando lo utilicemos con la batería, dejando que se descargue totalmente. LIMPIEZA: La limpieza es un punto muy importante en todo ordenador, pero en un portátil es aun más importante. Vamos a ver cómo podemos limpiar las diferentes partes: - EXTERIOR.- Lo mejor es que no lleguemos a necesitar utilizar ningún líquido para la limpieza, pero en el caso de que no tengamos más remedio siempre debe tratarse de líquidos no abrasivos, que tengan una alta tasa de disipación y, sobre todo, nunca aplicarlos directamente sobre las superficies, siempre aplicarlos sobre un trapo suave, con el que posteriormente limpiaremos las superficies exteriores, secándolas inmediatamente en su totalidad. Actividad 2
- 4. Nahomy Sofía Álvarez Torres - PANTALLA.- Para la pantalla lo mejor es utilizar toallitas de las que se utilizan para la limpieza de lentes ópticas y gafas, sin aplicar una excesiva presión. Hay toallitas especiales para la limpieza de ordenadores. - TECLADO.- El teclado debemos procurar que no llegue nunca a ensuciarse, pero si se ensucia podemos limpiarlo con lo mismo que la pantalla, es decir, con unas toallitas para la limpieza de lentes o con toallitas especiales para la limpieza de ordenadores. CUIDADOS ESPECIALES: Además de lo ya mencionado, debemos ser especialmente cuidadosos con los portátiles, ya que cualquier golpe (y no digamos caída) o líquido derramado encima suele tener consecuencias bastante graves y costosas de reparar. Un refresco de cola sobre un teclado se soluciona con 10 euros. Este mismo refresco sobre un portátil puede significar en la mayoría de los casos la total inutilización del portátil o cuando menos una reparación bastante costosa. Un elemento con el que hay que tener un especial cuidado en un portátil es con la unidad óptica (lectoras o re grabadoras de CD/DVD). Estas unidades, que en un ordenador de sobremesa tienen bien protegidos sus elementos más importantes, en un portátil los tienen totalmente expuestos, tanto al polvo como a los golpes. Debemos ser especialmente cuidadosos cuando los utilicemos, ya que un golpe o un mal uso puede fácilmente significar su rotura. Hay que tener muy en cuenta que la reparación de un portátil implica en la gran mayoría de los casos el tener que recurrir a un servicio técnico especializado, y que los componentes de un portátil son bastante más caros que esos mismos componentes para un PC, por lo que un buen mantenimiento y cuidado del mismo nos puede hacer ahorrar un buen dinero. LA SIGUIENTE INFORMACIÓN LA SAQUÉ DE LA PÁGINA: http://windows.microsoft.com/es-ES/windows-vista/Using-your-keyboard Actividad 2
- 5. Nahomy Sofía Álvarez Torres FUNCIONES Y MANEJO CORRECTO DEL TECLADO Tanto si escribe una carta como si escribe datos numéricos, el teclado es el medio principal para introducir información en el equipo. ¿Pero sabía que también se puede usar el teclado para controlar el equipo? Si conoce el funcionamiento de unos pocos comandos del teclado (instrucciones para el equipo), podrá trabajar de un modo más eficaz. En este artículo se abordan los aspectos básicos del funcionamiento del teclado y se ofrece una introducción a los comandos del teclado. ORGANIZACIÓN DE LAS TECLAS Las teclas del teclado se pueden dividir en varios grupos según su función: TECLAS PARA ESCRIBIR (ALFANUMÉRICAS). Estas teclas incluyen las mismas letras, números, signos de puntuación y símbolos que se encuentran en las máquinas de escribir tradicionales. TECLAS DE CONTROL. Estas teclas se utilizan por sí solas o en combinación con otras teclas para realizar determinadas acciones. Las teclas de control usadas con más frecuencia son CTRL, ALT, la tecla del logotipo de Windows y ESC. TECLAS DE FUNCIÓN. Las teclas de función se utilizan para realizar tareas específicas. Aparecen etiquetadas como F1, F2, F3, etc. hasta F12. La funcionalidad de estas teclas difiere según el programa. TECLAS DE DESPLAZAMIENTO. Actividad 2
- 6. Nahomy Sofía Álvarez Torres Estas teclas se utilizan para desplazarse por documentos o páginas web y editar texto. Incluyen teclas de dirección, Inicio, Fin, Retroceder Página, Avanzar Página, Suprimir e Insertar. TECLADO NUMÉRICO. El teclado numérico resulta cómodo para escribir números de un modo rápido. Las teclas se agrupan en un bloque al igual que una calculadora convencional o una máquina de sumar. La siguiente ilustración muestra cómo están organizadas estas teclas en un teclado normal. La distribución del teclado puede ser distinta. Distribución de las teclas en un teclado ESCRITURA DE TEXTO Siempre que necesite escribir algo en un programa, mensaje de correo electrónico o cuadro de texto, verá una línea vertical que parpadea ( ). Se trata del cursor, también denominado punto de inserción. Muestra dónde comenzará el texto que va a escribir. Puede mover el cursor haciendo clic en la ubicación deseada con el mouse, o utilizando las teclas de desplazamiento (consulte la sección "Uso de las teclas de desplazamiento" incluida en este artículo). Actividad 2
- 7. Nahomy Sofía Álvarez Torres Además de las letras, los números, los signos de puntuación y los símbolos, las teclas para escritura también incluyen Mayus, Bloq Mayus, la tecla TAB, Entrar, la barra espaciadora y Retroceso. NOMBRE DE LA CÓMO SE DEBE UTILIZAR TECLA MAYÚS Presione Mayus junto con una letra para escribirla en mayúscula. Presione Mayus junto con otra tecla para escribir el símbolo mostrado en la parte superior de esa tecla. BLOQ MAYÚS Presione Bloq Mayus una vez para escribir todas las letras en mayúscula. Vuelva a presionar Bloq Mayus para desactivar esta función. El teclado puede tener una luz que indica si Bloq Mayus está activada. TAB Presione la tecla TAB para mover el cursor varios espacios hacia adelante. También puede presionar la tecla TAB para desplazarse hasta el siguiente cuadro de texto de un formulario. ENTRAR Presione Entrar para desplazar el cursor hasta el comienzo de la siguiente línea. En un cuadro de diálogo, presione Entrar para seleccionar el botón resaltado. Actividad 2
- 8. Nahomy Sofía Álvarez Torres E V B J Y I Y I R U O S H I P G V N D E M X A D F H J K L Ñ A S F H J U B F D S N F P O R T A T I L V S D F B N J H D W F F G L F S G I K D F J L B B K O P I A E R T A R D C D R I T T O M J H C S N S L S F G R K S Z C G J U Y F D J K L D F G H J K V A S C D B Y T F S F H J K O BARRA Presione la tecla Barra espaciadora para mover el ESPACIADORA cursor un espacio hacia adelante. RETROCESO Presione Retroceso para eliminar el carácter situado delante del cursor o el texto seleccionado. Buscar las siguientes palabras en la sopa de letras EXPLORAR, INTERNET, NAVEGAR, GUIA, PORTAL, WWW, DOMINIO, PÁGINA, VIRTUAL, MONITOR, CPU, PORTATIL, RED, TICS, ESCRITORIO, WINDOWS, USB, Actividad 2
- 9. Nahomy Sofía Álvarez Torres C V N Y J L S R A B H Y U O I N I M O D C B J U I G K L D S J K Y D B M K W W W A P A G U I B A T U G O D H I P G T S A E Á R Y I O V I R T U A L C V N N E M U A G A D G J K H J K I L H F U F Y N D D W I S D F H K L G G A J B N S M G R G U A N D F G H A H H G F J K L B L B E K L S A B N A V E G A R X C D V A V E T V B X C V B N M W E R T Y U E U F G H N D F A S D F G H J K L E S C R I T O R I O T Z X C V B N M D F R 5 D A F H J L Y G B L J G F D S T H J L I N V M K I T T T S A S D F G J I Y F H J K L I U U F D S C LAS OTRAS NO ESTÁN ACTIVIDAD 1 1. EL DOCUMENTO 1.1.CONCEPTO Se entiende por documento todo objeto, mueble, producto de la actividad humana que suministra información, independiente de su composición física y de los fines para los cuales fue creado. Es decir sin un contexto, siempre servirá como testimonio de algo. Son documentos no sólo los escritos, sino los impresos, planos, cuadros, fotografías. Cintas magnéticas, sellos, pinturas, etc., que contienen información registrada. Los documentos son el instrumento natural para conducir y coordinar las actividades cotidianas de las entidades, pues son los que sustentan la toma de decisiones en todos los niveles y se constituye en el testimonio objetivo y concreto de la gestión empresarial. 1.2 CLASIFICACIÓN Los documentos empresariales se pueden clasificar desde varios puntos de vista: Actividad 2
- 10. Nahomy Sofía Álvarez Torres 1.2.1. Según su soporte. Papel. Documentos textuales: son todos los manuscritos, impresos, escritos, contraseñas, etiquetas. Estos son los más comunes. Documentos gráficos: es la información representada en formas y colores como mapas, planos y dibujos en general. Documentos en Imagen: son las fotografías, cuadros, pinturas. Radiografías y diapositivas. o Cintas: conforman esta clase documentos los conocidos normalmente como audiovisuales, tales como videos, películas, casetes, cintas magnéticas, microfilm y microfichas. Otros soportes: Disquetes, disco óptico, disco compacto (CD ROM), sellos, clisé, monedas, etc. 2.2. CONCEPTO S e entiende por documento todo objeto, mueble, producto de la actividad humana que suministra información, independiente de su composición física y de los fines para los S cuales fue creado. Es decir sin un contexto, siempre servirá como testimonio de algo. o n documentos no sólo los escritos, sino los impresos, planos, cuadros, fotografías. Cintas magnéticas, sellos, pinturas, etc., que contienen información registrada. Los documentos son el instrumento natural para conducir y coordinar las actividades Actividad 2
- 11. Nahomy Sofía Álvarez Torres cotidianas de las entidades, pues son los que sustentan la toma de decisiones en todos los niveles y se constituye en el testimonio objetivo y concreto de la gestión empresarial. 1.3 CLASIFICACIÓN Los documentos empresariales se pueden clasificar desde varios puntos de vista: 1.2.2. Según su soporte. Papel. Documentos textuales: son todos los manuscritos, impresos, escritos, contraseñas, etiquetas. Estos son los más comunes. Documentos gráficos: es la información representada en formas y colores como mapas, planos y dibujos en general. Documentos en Imagen: son las fotografías, cuadros, pinturas. Radiografías y diapositivas. Cintas: conforman esta clase documentos los conocidos normalmente como audiovisuales, tales como videos, películas, casetes, cintas magnéticas, microfilm y microfichas. Otros soportes: Disquetes, disco óptico, disco compacto (CD ROM), sellos, clisé, monedas, etc. Actividad 2
- 12. Nahomy Sofía Álvarez Torres 3.3. CONCEPTO S e entiende por documento todo objeto, mueble, producto de la actividad humana que suministra información, independiente de su composición física y de los fines para los cuales fue creado. Es decir sin un contexto, siempre servirá como S testimonio de algo. o n documentos no sólo los escritos, sino los impresos, planos, cuadros, fotografías. Cintas magnéticas, sellos, pinturas, etc., que contienen información registrada. Los documentos son el instrumento natural para conducir y coordinar las actividades cotidianas de las entidades, pues son los que sustentan la toma de decisiones en todos los niveles y se constituye en el testimonio objetivo y concreto de la gestión empresarial. 1.4 CLASIFICACIÓN Los documentos empresariales se pueden clasificar desde varios puntos de vista: 1.2.3. Según su soporte. Papel. Documentos textuales: son todos los manuscritos, impresos, escritos, contraseñas, etiquetas. Estos son los más comunes. Documentos gráficos: es la información representada en formas y colores como mapas, planos y dibujos en general. Documentos en Imagen: son las fotografías, cuadros, pinturas. Radiografías y diapositivas. Cintas: conforman esta clase documentos los conocidos normalmente como audiovisuales, tales como videos, películas, casetes, cintas magnéticas, microfilm y microfichas. Otros soportes: Disquetes, disco óptico, disco compacto (CD ROM), sellos, clisé, monedas, etc. Actividad 2
- 13. En Japón como en cualquier nación, la cultura y la forma de comportamiento nacional han sido moldeadas por su geografía y por su clima. Japón está ubicado en la costa oriental del continente, es un estado insular asiático. Cuenta con más de un millar de islas extendidas a lo largo de unos 1.700 kms de norte a sur, constituidas por cuatro islas principales. L os primeros habitantes de las Islas pertenecieron a dos Más tarde llegaron comunidades civilizaciones neolíticas muy más fuertes, que se organizaron en primitivas: La Jomón, que vivía de grupos familiares para formar la caza, la pesca y la recolección y clanes, cada uno de los cuales la Yagoi, la más reciente tenía un jefe político y otro religioso. caracterizada por laborar la tierra e introducir el cultivo de arroz. Elaborado por: Nahomy Sofía Álvarez Torres [Escribir texto]
- 14. Elaborado por: Nahomy Sofía Álvarez Torres [Escribir texto]
- 15. NOMBRE EDAD TELÉFONO CIUDAD Viviana Gil Buitrago 15 años 3368024 Cali Andrea Jiménez Zapata 16 años 2768920 Cali Margy Galeano Herrera 13 años 2307690 Medellín Alejandra Pulgarín Posada 14 años 3375675 Medellín Carlos Andrés Buitrago A. 17 años 2369809 Pereira Sandra Patricia Zapata P. 18 años 4257890 Bogotá Julián Bedoya Arenas 25 años 4235900 Bogotá Hernán Gutiérrez g. 20 años 3374568 Cartagena Daniela Gil Giraldo 15 años 4306700 Cartagena Everybody tells me That it's so hard to make it Yet so hard to break it And there's no way to fake it Everybody tells me that it's wrong what I'm feeling Elaborado por: Nahomy Sofía Álvarez Torres [Escribir texto]
- 16. I shouldn't believe it The dreams that I'm dreaming I hear it everyday I hear it all the time I'm never gonna amount to much But they're never gonna change my mind OH! Tell me, tell me, tell me Something I don't know Something I don't know Something I don't know Tell me, tell me, tell me Something I don't know Something I don't know Something I don't know How many inches in a mile What it takes to make you smile Getcha not to treat me like a child, baby Tell me, tell me, Tell me something I don't know something I don't know something I don't know Elaborado por: Nahomy Sofía Álvarez Torres [Escribir texto]
- 17. Tell me, Tell me something I don't know Tell me, Tell me something I don't know Everybody tells me I Don't know what I'm doing This life I'm pursuing The odds of me loosing Everybody tells me that it's one in a million More like one in a billion or one in a zillion I hear it everyday I hear it all the time I'm never gonna amount to anything But they're never gonna change my mind OH! Tell me, tell me, Tell me something I don't know something I don't know something I don't know Tell me, tell me, Tell me something I don't know something I don't know something I don't know How many inches in a mile Elaborado por: Nahomy Sofía Álvarez Torres [Escribir texto]
- 18. What it takes to make you smile Getcha not to treat me like a child, baby Tell me, Tell me, Tell me Something I don't know Something I don't know Something I don't know I'm on my way I know I'm gonna get there someday It doesn't help when you say It won't be easy Tell me, tell me, Tell me something I don't know something I don't know something I don't know Tell me, tell me, Tell me Something I don't know something I don't know something I don't know How many inches in a mile What it takes to make you smile Getcha not to treat me like a child, baby Elaborado por: Nahomy Sofía Álvarez Torres [Escribir texto]
- 19. 1. 1. Mandarina Banano 2. Mango 2. Guanábana 3. Uchuva 3. Guayaba (variedad) 4. Durazno o melocotón 4. Cereza 5. Frambuesa 5. Manzana (variedad) 6. Fresa 6. Melón 7. Granadilla 7. Papaya 8. Lima 8. Pera 9. Lulo 9. Sandía 10. Mamoncillo 10. Uva (variedad) 1. Borojó 2. Kiwi 3. Limón 4. Maracuyá 5. Mora 6. Naranja (variedad) 7. Piña 8. Tamarindo 9. Toronja 10. Uva (variedad) Elaborado por: Nahomy Sofía Álvarez Torres [Escribir texto]
- 20. TALLERES DE WORD LA SIGUIENTE INFORMACIÓN LA SAQUÉ DE LA PÁGINA: http://www.aulaclic.es/word2003/t_11_3.htm ARRANCAR WORD2003 Lo primero que hay que hacer para trabajar con Word2003 es, obviamente, arrancar el programa. Podemos hacerlo de varias formas, como verás en la Unidad 2, ahora sólo vamos a ver una de ellas: Desde el menú Inicio. Al menú Inicio se Elaborado por: Nahomy Sofía Álvarez Torres [Escribir texto]
- 21. accede desde el botón situado, normalmente, en la esquina inferior izquierda de la pantalla y desde ahí se pueden arrancar prácticamente todos los programas que están instalados en el ordenador. Al colocar el cursor y hacer clic sobre el botón se despliega un menú parecido al que ves a la derecha, al colocar el cursor sobre el elemento Todos los programas; se Elaborado por: Nahomy Sofía Álvarez Torres [Escribir texto]
- 22. desplegará una lista con los programas que hay instalados en tu ordenador. En esta imagen tienes un ejemplo de una lista con programas, busca el elemento Microsoft Office Word 2003 y haz clic sobre él para que se arranque. Es conveniente que vayas practicando lo que te vamos explicando lo antes posible. Una buena forma de hacerlo es tener dos sesiones, una con este curso y otra con Word2003. Así cuando lo creas oportuno puedes pasar a la sesión de Word2003 para practicar lo que acabas de leer. Si no sabes cómo ir pasando de Word a Elaborado por: Nahomy Sofía Álvarez Torres [Escribir texto]
- 23. este curso o cómo tener en cada mitad de la pantalla una sesión, aquí te lo explicamos. EL PRIMER TEXTO Al arrancar Word aparece una pantalla inicial como ésta. En la Unidad 2 veremos todos sus componentes; ahora nos vamos a fijar sólo en algunas cosas. En la parte superior esta, en color azul, la barra del título, en la que aparece el nombre del documento sobre el que estamos trabajando. Cuando arrancamos Word sin abrir ningún documento, por defecto nos abre un documento en blanco y le asigna el nombre inicial Documento1. Cuando guardemos el documento le cambiaremos el nombre. Elaborado por: Nahomy Sofía Álvarez Torres [Escribir texto]
- 24. GUARDAR UN DOCUMENTO Lo que se escribe se va almacenado en la memoria de tu ordenador; si apagases el ordenador, se perdería y no lo podrías recuperar. Con el comando Guardar quedará grabado en el disco duro del ordenador (o en un disquete) de forma permanente. Pulsa en el icono Guardar y aparecerá una ventana como ésta. Elaborado por: Nahomy Sofía Álvarez Torres [Escribir texto]
- 25. Para guardar un documento debes indicar el nombre con el que lo quieres guardar, el tipo de documento que estás guardando y la carpeta que contendrá tu documento. El nombre lo indicamos en el campo Nombre de archivo, donde ahora pone "El día amaneció triste", teclea "Primero", que es el nombre que le vamos a dar a nuestro primer documento. El tipo del documento se lo decimos en el campo Guardar como tipo; para los documentos Word será Documento de Word, que ya viene Elaborado por: Nahomy Sofía Álvarez Torres [Escribir texto]
- 26. escrito. Los documentos dentro del disco duro están organizados en carpetas. La carpeta se indica en el campo Guardar en; la carpeta en la que se guardan los documentos de Word, por defecto, es Mis documentos, que será la que debe aparecer en la ventana de tu ordenador. Si no fuese así, haz clic en el icono "Mis documentos" que hay en la parte izquierda de la ventana. Haz clic en el botón Guardar y observa cómo cambia la barra de título; ahora podrá Primero, en lugar de Documento1. Nuestro documento ya está guardado con el nombre Primero en la capeta Mis documentos. CERRAR DOCUMENTO Después de guardar un documento, éste continúa en nuestra pantalla y podemos seguir trabajando con él. Una vez que hemos acabado de trabajar con un documento debemos cerrarlo; al cerrarlo no lo borramos del disco, simplemente dejamos de utilizarlo y liberamos la memoria que estaba utilizando. Para cerrar un documento hacer clic en el menú Archivo, y luego hacer clic en Cerrar. (Si hemos hecho alguna modificación en el documento Elaborado por: Nahomy Sofía Álvarez Torres [Escribir texto]
- 27. desde la última vez que lo guardamos, nos preguntará si queremos guardar los cambios; contestar que Sí). Al cerrar el documento veremos cómo éste desaparece de la pantalla. Al cerrar Word también se cierran los documentos que tengamos abiertos. ABRIR UN DOCUMENTO Para utilizar un documento que tenemos guardado, primero, hemos de abrirlo. Para ello hacer clic en el icono Abrir, aparecerá una ventana similar a la que vemos aquí. Para abrir un documento de los que se muestran en la ventana basta seleccionarlo haciendo clic sobre él (veremos como su nombre cambia de color) y luego pulsar en el botón Abrir. Otra forma más rápida de abrir el documento es haciendo doble clic sobre él. Inmediatamente el documento aparecerá en nuestra pantalla. En esta ventana se ven todos los documentos que están dentro de la Elaborado por: Nahomy Sofía Álvarez Torres [Escribir texto]
- 28. carpeta que aparece en el campo Buscar en: Dentro de una carpeta hay documentos pero también puede haber otras carpetas, las carpetas se reconocen porque tienen delante un icono amarillo. CERRAR WORD2003 Una vez hemos acabado de trabajar con Word debemos cerrarlo haciendo clic en el icono cerrar de la esquina superior derecha de la pantalla o en el menú Archivo elegir Salir. Elaborado por: Nahomy Sofía Álvarez Torres [Escribir texto]
- 29. INSTTITUCIÓN EDUCATIVA COLEGIO LOYOLA PARA LA CIENCIA Y LA INNOVACIÓN ÁREA DE TECNOLOGIA TALLER: LAS BARRAS DE HERRAMIENTAS Selecciona la respuesta correcta con una X 1- ¿Las barras de herramientas son?: a- Una ayuda para escribir en el teclado b- X Una interfaz grafica que contiene iconos y botones c- Un aparato para escuchar mejor d- Un cuadro de dialogo. 2- ¿Con que barra de herramientas de Microsoft Word podemos cambiar el tipo de letra y el tamaño?. a- La barra estándar. b- X La barra de formato c- La barra de título d- La barra de Dibujo 3- ¿de que menú podemos quitar o agregar barras de herramientas? a- Menú edición. b- Menú archivo c- Menú insertar d- X Menú ver. 4- ¿ en que barra de herramientas aparece el nombre del archivo o Documento que se esta trabajando? a- La barra de dibujo. b- X La barra de título c- Las barras de desplazamiento d- La barra de formato 5- ¿Archivo, edición, ver, insertar pertenecen a?: a- Barra estándar Elaborado por: Nahomy Sofía Álvarez Torres [Escribir texto]
- 30. b- Barra de dibujo c- X Barra de menús d- Barra de título 6- ¿los botones de control se encuentran en?: a- La barra de desplazamiento b- X La barra de título tareas. c- La barra de menús d- La barra de 7- Esta barra nos muestra la página, sección, línea y columna en que nos encontramos? a- La barra de título b- X La barra de estado c- La barra de menús d- La barra estándar. 8- Con estas barras nos movemos a lo largo y ancho de un documento. a- Barra de estado b- X Barra de desplazamiento c- Barra de menús d- Barra de tareas. Nombre y apellido: __NAHOMY SOFIA ALVAREZ TORRES_______ Mucha suerte FORMAS BÁSICAS CON SOMBRA Elaborado por: Nahomy Sofía Álvarez Torres [Escribir texto]
- 31. FLECHAS CON TERCERA DIMENSIÓN Elaborado por: Nahomy Sofía Álvarez Torres [Escribir texto]
- 32. FORMAS BÁSICAS, CINTAS Y ESTRELLAS Elaborado por: Nahomy Sofía Álvarez Torres [Escribir texto]
