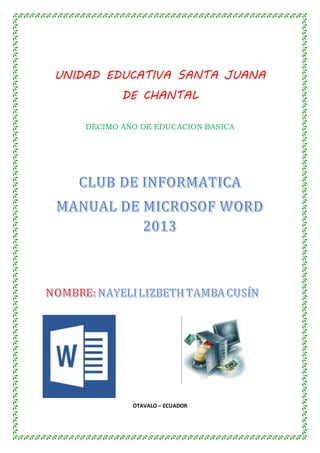
Manual de work nayeli tamba
- 1. UNIDAD EDUCATIVA SANTA JUANA DE CHANTAL DECIMO AÑO DE EDUCACION BASICA OTAVALO – ECUADOR
- 2. DIFERENCIAS DE WORK 2010 Y 2013 2 NOVEDADES DE WORK 2013 2 ELEMENTOS DE LA VENTANA 3 MANEJO DE DOCUMENTOS EN WORK 4 CONTROLES 5 2 CONSEPTOS DE WORD 6 7 8 FORMATO DE DOCUMENTOS 7 FORMATO DE PARRAFO 9
- 3. Microsoft Word 2013 es un programa de procesamiento de textos diseñado para ayudarle a crear documentos de calidad profesional. Word le ayuda a organizar y escribir sus documentos de forma más eficaz. El primer paso a la hora de crear un documento en Word 2013 es elegir si desea partir de un documento en blanco o aprovechar el trabajo ya realizado en una plantilla. A partir de aquí, los pasos básicos para crear y compartir documentos son los mismos. Las eficaces herramientas de revisión y modificación le ayudarán a trabajar con otros usuarios para que el documento resulte perfecto. http://office.microsoft.com/es-mx/word-help/tareas-basicas-en-word- 3 2013-HA102809673.aspx DIFERENCIAS DE WORK 2010 Y 2013 Este post solo tiene por objetivo indicar diferencia generales entre estas 2 versiones de Office. Lo primero es que Office 2013 ocupa la tecnología interfaz “Metro” (orientada a una conducción táctil) Por el contrario el Office 2010 no ocupa manejo táctil. Office 2013 está enfocado a su combinación con los servicios icloud, Office 365 o SkyDrive de Microsoft. Para trabajar con la nube de forma fácil. En Office 2013 se pueden insertar videos directamente de YouTube y crea su propio reproductor. NOVEDADES DE WORD 2013 Office 2010 si bien es cierto que permite trabajar con ambos servicios no incentiva al usuario a entender que pueden ir entrelazadas para un Office 2010 si bien es cierto que permite trabajar con ambos servicios no incentiva al usuario a entender que pueden ir
- 4. entrelazadas para un uso constante y así enriquecer el trabajo diario. Compartir archivos en forma más diversa, como por ejemplo Facebook, Linkedin, Flickr, YouTube. Poder editar fácilmente documentos PDF. En PowerPoint en el modo de presentación, donde se pueden hacer una serie de cosas muy novedosas para lograr mejores presentaciones. Microsoft Office 2013 no estará disponible para Windows XP y Vista. Recuerden que esta es solo una versión de prueba y se pueden ir agregando nuevas funcionalidades. http://soportedi.uc.cl/2012/09/diferencia-generales-entre-office-2010.html Abrir Un Documento 1 Haga clic en Archivo del menú principal y allí haga clic en Abrir. O también clic en El icono abrir de la barra de herramientas. 2 En el cuadro “Buscar en” haga clic en la unidad de disco que contenga el 4
- 5. Abrir Un Documento 1 Haga clic en Archivo del menú principal y allí haga clic en Abrir. O también clic en El icono abrir de la barra de herramientas. 2 En el cuadro “Buscar en” haga clic en la unidad de disco que contenga el Documento. 3 En el cuadro debajo de “Buscar en”, que muestra una lista de carpetas y archivos, haga doble clic en el nombre de la carpeta que contenga el documento. Siga haciendo doble clic en las subcarpetas hasta abrir la que contenga el documento. 4 Seleccione el nombre del documento en la lista de archivos. 5 Haga clic en “Abrir”. Sugerencia: Para abrir un documento que haya usado recientemente, haga clic en su nombre al final del menú Archivo. Si no aparece la lista de documentos usados Recientemente, haga clic en Opciones en el menú Herramientas y elija la ficha General. Active la casilla de verificación “Archivos usados recientemente”. Crear nuevo documento 1. En la barra de menú principal haga clic en Archivo, y luego en Nuevo O también clic en el icono nuevo de la barra de herramientas. 2. Para Word 98 para crear un documento, haga clic en la ficha General y después en el icono Documento vacío. Para Word 2003 en adelante para crear un documento, de un clic en la opción documento en blanco, en una nueva ventana que se activa en la parte derecha de la pantalla. 5
- 6. 3. El nuevo documento aparece con una pequeña línea intermitente que simboliza el cursor como guía para empezar a escribir el texto deseado. En la figura No. 1 se muestra el cursor. CTRL G GUARDAR UN DOCUMENTO 1. Clic en Archivo del menú principal y luego clic en guardar o también clic en el icono guardar de la barra de herramientas, para activar la ventan guardar como. 2. En el recuadro guardar en de la ventana, seleccione dando un clic a la unidad de almacenamiento y carpeta donde desea guardar el archivo. Si desea guardar el documento en una carpeta encontrada en cualquier desea guardar el documento en una carpeta encontrada en cualquier unidad debe dar clic primero en la unidad y luego clic en la carpeta que se Encuentra Dentro. 3. En el recuadro nombre del archivo de la ventana, escriba el nombre que le dará al archivo. 4. En el recuadro guardar como tipo, si desea guardar el archivo de otro tipo diferente de Word, de clic en la flecha encontrada al final del cuadro e inmediatamente despliega los diferentes tipos de archivos que se pueden crear por intermedio de Word. Este recuadro se utiliza por ejemplo cuando se desea guardar un archivo para que pueda ser visto en una versión menor a Word O también en otro formato de presentación en el cual se desea posteriormente abrir el documento. A http://angycalv.wordpress.com/contenidos/ Para cerrar un documento se debe presionar o hacer clic en la equis que se encuent ra en la parte superior de la ventana de Word 6 CTRL A
- 7. De la ventana se eliminara el documento La ventana antes de cerrar se le pregunta si no quiere guardar También se puede cerrar con alt F4 Cerrar una ventana Para seleccionar el color se debe presionar en el icono de color Y escoger el color deseado 7 TAMAÑO Se selecciona en barra de herramientas en la presiona en la parte de fuente Se selecciona donde se encuentra un numero De ese número desprende una lista de números que son los tamaños que se desea
- 8. FORMATO DE PARRAFO Para sacar una alineación debe seleccionar en párrafo Escoger la opción q se desea Presionar y ya se alinean las palabras Se da clic en insertar se selecciona imágenes Se aparecerá una pantalla con imágenes Se selecciona la imagen y aceptar 8
- 9. FORMATO DE PARRAFO Para sacar una alineación debe seleccionar en párrafo Escoger la opción q se desea Presionar y ya se alinean las palabras Numeración y viñetas Seleccionar el ligar donde desea insertar el número o la viñeta Escoger el tipo de número o viñeta Seleccionar la numeración o viñeta y cambiar el formato 9 Inserta número de página 1. hacer clic el ficha insertar 2. en el grupo de encabezado escoger número de página 3. en la lista de se despliega escoger el formato de numero de página q se desea
- 10. 10 Insertar nota a pie 1. en la ficha referencias 2. hacer clic en insertar nota al pie 3. en la parte inferior de la página aparecerá un número pequeño iniciando desde el 1 el mismo q hará referencia a la primera nota al tiempo 4. escribir el texto q hacer referencia a la nota al pie MARCO DE AGUA selecciona en la ficha diseño Se hace clic en la ficha marco de agua Se desprende una página en la cual se selecciona marco personal En la cual se puede cambiar el texto y la fuente y el tipo de letra
- 11. 11
- 12. 12
- 13. 13