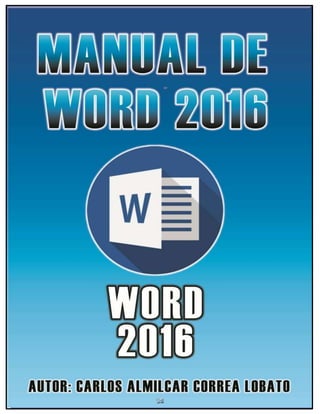
Manual de Microsoft Word 2016
- 1. AUTOR:CARLOS ALMILCAR CORREA LOBATO 0 MICROSOFT WORD 2016
- 2. AUTOR:CARLOS ALMILCAR CORREA LOBATO 1 MICROSOFT WORD 2016 INDICE UNIDAD I................................................................................................................................ 4 1. Pasos para ingresar a Microsoft Word 2016.......................................................... 5 2. La Cinta de Opciones de Word................................................................................ 5 3. Guardar un Documento en Word 2016....................................................................... 7 4. Abrir un documento en Word 2016 ......................................................................... 8 5. Cerrar un Documento en Word................................................................................ 8 6. Configurar Página...................................................................................................... 8 7. Formas .......................................................................................................................10 8. WordArt......................................................................................................................10 9. Insertar Viñetas.........................................................................................................11 10. Usar símbolo de viñetas ......................................................................................11 11. Columnas...............................................................................................................12 12. Interlineado............................................................................................................13 13. Encabezado y Pie de Página...............................................................................13 14. Imágenes de Archivo............................................................................................14 15. Letra Capital..........................................................................................................14 16. Las Tablas..............................................................................................................15 17. Dividir Celdas de una tabla..................................................................................16 18. Organigramas........................................................................................................18 UNIDAD II..............................................................................................................................20 1. Bordes De Página.....................................................................................................21 2. Marca De Agua..........................................................................................................21 UNIDAD III.............................................................................................................................23 1. Sinónimos En Word..................................................................................................24 2. Captura De Pantalla..................................................................................................24 3. HIPERVÍNCULOS EN WORD ...................................................................................24 4. Insertar un Símbolo..................................................................................................26 5. Insertar Nota Al Pie Y Al Final De Página..............................................................26 6. Portadas.....................................................................................................................27 7. Combinar Correspondencia....................................................................................27 8. Combinación De Datos............................................................................................29 UNIDAD IV.............................................................................................................................32
- 3. AUTOR:CARLOS ALMILCAR CORREA LOBATO 2 MICROSOFT WORD 2016 1. Crear Gráficos Estadísticos....................................................................................33 2. Aplicar Cambios A Un Gráfico................................................................................34 3. Tabulaciones.............................................................................................................34 4. Editor De Ecuaciones...............................................................................................37
- 4. AUTOR:CARLOS ALMILCAR CORREA LOBATO 3 MICROSOFT WORD 2016 INTRODUCCIÓN. El presente manual tiene como objetivo brindar al usuario una asistencia útil para aprender a utilizar algunas herramientas que nos brinda Microsoft Word. Entre las cuales podemos mencionar: Como crear un índice, portadas, encabezados, trabajar con fórmulas, insertar imágenes en línea, correspondencia, marca de agua y convertir un documento a formato PDF. Microsoft Word 2016 es un procesador de textos se encuentra integrado a la familia de Microsoft Office, la cual posee diversas aplicaciones y permitirá realizar trabajos de manera profesional. Cabe mencionar que en cada tema tratado hay una explicación paso a paso y reforzada con imágenes para que se logre comprender de mejor manera. Este manual lleva como principal objetivo el poder brindar la información necesaria para el uso adecuado de WORD. Esperamos que este manual se de su agrado y de mucha utilidad para poder facilitar el uso de este programa llamado WORD.
- 5. AUTOR:CARLOS ALMILCAR CORREA LOBATO 4 MICROSOFT WORD 2016 UNIDAD I Microsoft Word 2016
- 6. AUTOR:CARLOS ALMILCAR CORREA LOBATO 5 MICROSOFT WORD 2016 1. Pasos para ingresar a Microsoft Word 2016 1era Forma Hacer clic en el botón Inicio. Hacer clic en Todos los Programas. Hacer clic en la carpeta Microsoft Office. Hacer clic en el ícono de Microsoft Word 2016. 2da Forma Hacer doble clic sobre el icono de Acceso directo de Microsoft Word 2016, que se encuentra en el escritorio. 3ra Forma Presionar las teclas. En el cuadro de la ventana de Ejecutar escribir: WinWord 2. La Cinta de Opciones de Word Está diseñada para encontrar rápidamente los comandos organizados en grupos lógicos y reunidos en fichas, de acuerdo al tipo de actividad. Para reducir las pestañas y grupos, algunas fichas solo se muestran cuando son necesarias. 2.1Formato de Texto. Las opciones paraaplicarformatorequieren que primero seleccioneeltexto apárrafo, acontinuación,veremoslos formatos más usados. Cambiar el tipo de fuente. Para cambiarel tipo de fuente, sigue los pasos que verás a continuación: 1. Selecciona el texto a modificar. 2. Haz clic en la flecha que encuentras junto al cuadro. 3. Se desplegará una lista con todos los tipos de fuentes o letras. Mueve elcursor sobre las diferentes fuentes y podrás ver como luciría en el documento
- 7. AUTOR:CARLOS ALMILCAR CORREA LOBATO 6 MICROSOFT WORD 2016 4. Haz clic en tu tipo de fuente o letra que quieras en tu documento. 2.2 Cambiar tamaño de fuente. Para modificar el tamaño de fuente realiza los siguientes pasos: 1. Selecciona el texto a modificar. 2. Haz clic en la flecha que encuentras junto al cuadro de tamaño de fuente. 3. Se desplegará una lista con diferentes valores. Puedes mover el cursor sobre ellos para que veas como luciría cada tamaño en tu documento. 4. Haz clic en tu tamaño de fuente que quieras para tu documento. 2.3 Cambiar el color de la fuente Para modificar el color del texto, sigue los siguientes pasos: 1. Selecciona el texto que quieras modificar el color. 2. Haz clic en la flecha que se encuentra junto al comando color de fuente. 3. Se muestra una paleta de colores. Ahora, pasa el mouse sobre cualquiera de ellos y verás cómo luciría el texto en él. 4. Haz clic sobre el color de texto que deseas elegir. 2.4 Resaltar texto en Word 2016 Para resaltar algún párrafo o frase, sigue los siguientes pasos: 1. Selecciona el texto que deseas resaltar 2. Haz clic en el en la flecha que se encuentra junto al comando resaltado. 3. Mueve el cursor sobre la paleta de colores y verás cómo luciría el párrafo o frase seleccionado con el resaltado. 4. Haz clic en el color de resaltado. 2.5 Aplicar Negrita, Cursiva y Subrayado 1. Selecciona el texto al cual aplicarás una de las tres opciones. 2. Haz clic sobre el comando Negrita (N), Cursiva (k) o Subrayado (S) 3. Observa el texto y verás que la opción que elegiste se aplicó. 2.6 Cambiar a mayúsculas y minúsculas Para cambiar un texto a mayúsculas o minúsculos no necesitas borrar el texto. Word 2016 tiene un comando con el que puedes hacerlo de forma automática: 1. Selecciona el texto que deseas modificar. 2. Haz clic en el comando Cambiar a mayúsculas.
- 8. AUTOR:CARLOS ALMILCAR CORREA LOBATO 7 MICROSOFT WORD 2016 3. Escoge la opción deseada y haz clic. 2.7 Alineación de Texto en Word 2016 1. Selecciona el texto que deseas alinear. 2. Escoge cómo quieres alinear el texto haciendo clic en una de estas opciones: 3. Alinear texto a la Izquierda, Centrar, Derecha y Justificar. 3. Guardar un Documento en Word 2016 Una vez que hemos escrito o insertado elementos en el documento, debemos guardarlo para utilizarlo posteriormente. Seguiremos los siguientes pasos: Así tendremos guardado nuestro documentocon el nombre determinado que sevisualiza en la barra de título y se creará un archivo en la carpeta indicada. Otra Forma de guardar un documento Haz clic en el botón Guardar que se encuentra en la barra de herramientas de acceso rápido. Presionando las teclas Ctrl + G. También presionando la tela F12
- 9. AUTOR:CARLOS ALMILCAR CORREA LOBATO 8 MICROSOFT WORD 2016 4. Abrir un documento en Word 2016 Para visualizar documentos que anteriormente hemos elaborado o utilizarlo como modelo para crear otro, se realiza los siguientes pasos: 5. Cerrar un Documento en Word Al terminar de trabajar con un documento se debe cerrar para ello se presiona el botón Cerrar que se encuentra en la barra de título. 6. Configurar Página 6.1 Pasos para configurar página Hacer clic en la Pestaña Formato, se nos muestra opciones con las que se puede modificar Márgenes, Orientación, Saltos de Página, Tamaño, Columnas, etc. 6.2 Pasos para configurar Márgenes 1. Hacer clic en Pestaña Formato, luego en la herramienta Márgenes. 2. Puedes hacer en un Margen establecido o puedes hacer clic en la opción Márgenes Personalizados.
- 10. AUTOR:CARLOS ALMILCAR CORREA LOBATO 9 MICROSOFT WORD 2016 6.3 Pasos para configurar Orientación de Página 1. Hacer clic en Pestaña Diseño de Página, luego en la herramienta Orientación. 2. Hacer clic en la opción Horizontal. 6.4 Pasos para configurar Tamaño de Página 1. Hacer clic en Pestaña Formato, luego en la herramienta Tamaño. 2. Puedes elegir un Tamaño establecido o puedes hacer clic en Más tamaños de papel. 6.5 Pasos para acceder al cuadro de diálogo del botón márgenes 1. Clic en la Pestaña Formato 2. Clic en la opción Márgenes. 3. Clic en Márgenes Personalizados. En el cuadro de diálogo del botón Márgenes podemos fijar las márgenes tecleando los cm. Deseados en cada campo
- 11. AUTOR:CARLOS ALMILCAR CORREA LOBATO 10 MICROSOFT WORD 2016 7. Formas Las formas son dibujos preestablecidos en Microsoft Word, se utiliza para resaltar el contenido del documento a través de líneas, flechas, etc. Las formas están agrupadas en: Líneas, formas básicas, flecha de bloque, diagrama de flujo, etc. 7.1 Aplicar Formato a las Formas Al seleccionar una forma, Microsoft Word mostrara en la Cinta de opciones las Herramientas de dibujo donde veremos las Fichas Formato. Para aplicar estilo siga los pasos: 8. WordArt Es una herramienta de Microsoft Word que permite crear textos estilizados con varios efectos especiales, tales como texturas, contornos y otras manipulaciones que no están disponibles a través del formato fuente estándar. Por ejemplo: Podemos crear sombras, rotar, doblar, anchar, cambiar de color y estirar la forma del texto. WordArt está disponible en 30 diferentes estilos predefinidos en Microsoft Word. 8.1 Pasos Para Insertar WordArt 1. Hacer clic en la Pestaña Insertar. 2. Hacer clic en la herramienta WordArt
- 12. AUTOR:CARLOS ALMILCAR CORREA LOBATO 11 MICROSOFT WORD 2016 8.2 Aplicar Formato a WordArt 1. Al insertar un WordArt, en la Cinta de opciones se mostrará la opción Herramientas de dibujo donde observaremos la Pestaña Formato. 2. Para aplicar un efecto de texto realizar los siguientes pasos: 9. Insertar Viñetas Las viñetas, también llamadas “Bullets”, pueden ser usados para ordenar y jerarquizar listas de un documento. 9.1 Pasos para insertar viñetas: Hacer clic en la Pestaña Inicio Hacer clic en la herramienta viñeta Hacer clic en un modelo de viñeta Ejemplo: Países Argentina Brasil Colombia Perú Si quieres cambiar de modelo de viñeta, selecciona el texto insertado y haces clic en las opciones de viñetas, clic en un modelo de viñeta y listo. 10. Usar símbolo de viñetas 10.1 Pasos para insertar símbolos como viñetas 1. Hacer clic en una opción de viñetas simbólicas. 2. Hacer clic en la opción Definir nueva viñeta 3. Hacer clic en la opción Símbolo 4. Hacer clic en el campo selección Fuente, para elegir una fuente disponible. Las fuentes Webdings, Wingdings y Symbol cuentan con variedad de opciones y útiles símbolos que puedes escoger. 5. Hacer clic en un símbolo que se muestra en el cuadro anterior. 6. Hacer clic en Aceptar y notarás que aparecerá una pre visualización. 7. Hacer clic en Aceptar para aplicar la nueva viñeta al documento.
- 13. AUTOR:CARLOS ALMILCAR CORREA LOBATO 12 MICROSOFT WORD 2016 11. Columnas Es una herramienta que permite dividir la hoja del documento en partes proporcionales. La división en columnas es útil para escribir revistas, periódicos o publicaciones académicas. 11.1 Pasos para insertar Columnas 1. Hacer clic en la pestaña Formato 2. Hacer clic en la herramienta Columnas 3. Selecciona el número de columnas que deseas insertar en el documento. 11.2 Pasos para activar línea entre Columnas 1. Selecciona el texto digitado. 2. Hacer clic en la pestaña Diseño de Página 3. Hacer clic en la herramienta Columnas 4. Hacer clic en Más Columnas 5. Aparecerá la ventana Columnas 6. Hacer clic en el recuadro Línea entre Columnas 7. Hacer clic en Aceptar
- 14. AUTOR:CARLOS ALMILCAR CORREA LOBATO 13 MICROSOFT WORD 2016 12. Interlineado Es el espacio que se manifiesta entre cada reglón del documento. 12.1 Pasos para configurar el interlineado: 1. Selecciona el párrafo o el texto insertado 2. Hacer clic en el Grupo Párrafo. 3. Elige un tipo de Interlineado 4. El Espaciado Anterior y Posterior debe tener el valor de 0 pto. 5. Clic en Aceptar Finalmente, el párrafo se visualizará de la siguiente manera con Interlineado Sencillo. 13. Encabezado y Pie de Página El encabezado es el área de la parte superior de una página en la que se puede insertar un texto o una imagen que permita identificar un documento. El pie de Página es el área de la parte inferior de una página en la que se puede insertar un texto o una imagen que permita identificar un documento. Por ejemplo, en una biografía, incluir su nombre completo para dejar en claro de quien se trata en la biografía. El nombre de una Institución o empresa, etc. 13.1 Pasos para insertar Encabezado 1. Hacer clic en la Pestaña Insertar. 2. Hacer clic en la opción encabezado. El aprendizaje es producto de la práctica en cuanto aprende solamente como consecuencia de las actividades concretas y de las experiencias que cada uno vive. Además, el aprendizaje puede ser el cambio relativamente permanente en la potencialidad deresponder, incluso,es un cambio en la disposición o capacidad humana que puede ser retenido y que no es simplemente atribuibleal proceso de crecimiento, es decir, implica un cambio en la capacidad, disposición o potencialidad de responder.
- 15. AUTOR:CARLOS ALMILCAR CORREA LOBATO 14 MICROSOFT WORD 2016 3. Elegir un modelo de encabezado para el documento. 4. Digita el texto que quieras que contenga el encabezado. 5. Hacer clic en el botón Cerrar que se encuentra en la Pestaña Diseño de la Cinta de opciones de Herramientas para encabezado y Pie de página para cerrar el encabezado. 14. Imágenes de Archivo 14.1 Pasos para Insertar Imagen 1. Hacer clic en la Pestaña Insertar. 2. Hacer clic en la opción Imagen. 3. Aparecerá una ventana de dialogo, la cual te permitirá buscar el sitio donde tienes la imagen que deseas insertar. 4. Hacer clic en una imagen deseada. 5. Hacer clic en la opción Insertar 15. Letra Capital La letra capital es una letra que resalta al inicio de un párrafo, es de mayor tamaño que las demás, estas a menudo ocupan importantes renglones a lo alto de cada fila. La letra capital es una excelente técnica para dar apariencia solemne a tus documentos de Word. También son conocidas como texto periodístico Consisten en insertar la letra
- 16. AUTOR:CARLOS ALMILCAR CORREA LOBATO 15 MICROSOFT WORD 2016 inicial de un párrafo en un tamaño mayor al del resto, comoera la usanza en las prensas antiguas. 15.1 Pasos para insertar Letra Capital 1. Selecciona la primera letra del Párrafo que lograste digitar. 2. Hacer clic en la Pestaña Insertar. 3. Hacer clic en la herramienta Letra Capital. 4. Hacer clic en la opción En texto. 5. El texto se visualizará de la siguiente manera. - Ejemplo de Letra Capital: 16. Las Tablas Las tablas son estructuras formadas por columnas y filas, los cuadros que las conforman se llaman celdas y se pueden insertar con texto y gráficos. Las tablas se utilizan a menudo para organizar y presentar información. 16.1 Pasos para insertar una tabla 1. Hacer clic en la Pestaña Insertar 2. Hacer clic en Tablas 3. Indicar el número de cuadriculas de filas y columnas. 16.2 Aplicar Estilos de Tabla 1. Seleccionar la Tabla insertada 2. Aparecerá el grupo Herramientas de Tabla. 3. Hacer clic en la Pestaña Diseño 4. Elige un Estilo de Tabla
- 17. AUTOR:CARLOS ALMILCAR CORREA LOBATO 16 MICROSOFT WORD 2016 16.3 Insertar una tabla indicando número de columnas y filas 1. Hacer clic en la Pestaña Insertar 2. Hacer clic en Tablas 3. Hacer clic en la opción Insertar Tabla 4. Indicar el número de columnas y filas 5. Hacer clic en aceptar - Ejemplo tabla de 3 x 7 16.4 Combinar Celdas de una tabla 1. Seleccionar las celdas a combinar 2. Hacer clic en la Pestaña Presentación del Grupo Herramientas de Tabla 3. Hacer clic en Combinar celdas. 4. Finalmente, las celdas de la tabla se observarán de la siguiente manera: 17. Dividir Celdas de una tabla 1. Seleccionar las celdas a dividir 2. Hacer clic en la Pestaña Presentación del Grupo Herramientas de Tabla 3. Hacer clic en Dividir celdas.
- 18. AUTOR:CARLOS ALMILCAR CORREA LOBATO 17 MICROSOFT WORD 2016 4. Aparecerá la ventana de Dividir celdas, indica el número de columnas y filas para dividir. 5. Finalmente, las celdas de la tabla se observarán de la siguiente manera: 17.1 Insertar Filas y Columnas en una Tabla 1. Hacer clic en la fila o columna que deseamos agregar. 2. Hacer clic en la Pestaña Presentación del Grupo Herramientas de Tabla 3. Hacer clic en la opción Insertar arriba o Insertar abajo, esto es para agregar Filas. 4. Hacer clic en la opción Insertar Izquierda o Insertar Derecha, estoes para agregar Columnas. 5. Finalmente, la tabla se observará de la siguiente manera, después de haber insertado filas y columnas adicionales. 17.2 Eliminar Filas de una Tabla 1. Seleccionar las filas a eliminar 2. Hacer clic en la Pestaña Presentación del Grupo Herramientas de Tabla 3. Hacer clic en la opción Eliminar.
- 19. AUTOR:CARLOS ALMILCAR CORREA LOBATO 18 MICROSOFT WORD 2016 4. Hacer clic en la opción Eliminar filas. 5. La tabla se visualizará de la siguiente manera. 17.3 Eliminar Columnas de una Tabla 1. Seleccionar las columnas a eliminar 2. Hacer clic en la Pestaña Presentación del Grupo Herramientas de Tabla 3. Hacer clic en la opción Eliminar. 4. Hacer clic en la opción Eliminar Columnas. 5. La tabla se visualizará de la siguiente manera: 18. Organigramas Es un tipo de diagrama con unas características específicas en cuanto a la estructura y elementos que lo forman. Además, los organigramas son los elementos gráficos para representar una estructura jerárquica. 18.1 Pasos para insertar Organigramas 1. Hacer clic en la Pestaña Insertar. 2. Hacer clic en la Herramienta SmartArt. 3. Hacer clic en una opción Por ejemplo Jerarquía. 4. Hacer clic en un modelo Jerárquico. 5. Hacer clic en Aceptar
- 20. AUTOR:CARLOS ALMILCAR CORREA LOBATO 19 MICROSOFT WORD 2016 6. El organigrama se visualizará de la siguiente manera. 18.2 Agregar Formas al organigrama Al seleccionarel organigrama, Microsoft Word mostrará en la Cinta de opciones las Herramientas de SmartArt donde observaremos las Pestañas Diseño y Formato. 1. Seleccionar una forma 2. Hacer clic en la Pestaña Diseño 3. Hacer clic en Agregar Forma. 4. Hacer clic en una opción, Por ejemplo, Agregar Forma debajo. 5. El organigrama se visualizará de la siguiente manera. 6. Digita la siguiente información: Contador y observa finalmente el organigrama.
- 21. AUTOR:CARLOS ALMILCAR CORREA LOBATO 20 MICROSOFT WORD 2016 UNIDAD II Bordes
- 22. AUTOR:CARLOS ALMILCAR CORREA LOBATO 21 MICROSOFT WORD 2016 1. Bordes De Página. Es el marco o borde que adorna una página de un documento. 1.1 Pasos para insertar Bordes de Página 1- Hacer clic en la Imagen 2. Marca De Agua. Una marca de agua es un texto o una imagen que aparece encima o debajo del contenido existente en el documento, de forma parecida a un sello. Por ejemplo, puede aplicar la marca de agua “Confidencial” a las páginas con información importante. 2.1 Pasos para insertar Marca de agua 1. Hacer clic en la Pestaña Diseño. 2. Hacer clic en la opción Marca de agua. 3. Hacer clic en la opción Marca de agua personalizadas. 4. Aparecerá la ventana de Marca de agua. 5. Puedes elegir la opción Marca de agua de imagen o Marca de agua de texto. 2.2 Pasos para insertar Marca de agua de Imagen
- 23. AUTOR:CARLOS ALMILCAR CORREA LOBATO 22 MICROSOFT WORD 2016 1. Hacer clic en Marca de agua de imagen. 2. Clic en la opción Seleccionar Imagen. 3. Elige la imagen que deseas como marca de agua. 4. Hacer clic en Insertar. 5. Puedes elegir una Escala o dejarlo en modo Automático. 6. Puedes desactivar la opción de Decolorar. 7. Finalmente podrás visualizar la marca de agua de imagen. 2.3 Pasos para insertar Marca de agua de Texto 1. Hacer clic en Marca de agua de texto. 2. Clic en la opción Texto, luego borra la palabra BORRADOR e inserta el término (palabra) que deseas como marca de agua. 3. Puedes elegir una Fuente que sea distinta a la Fuente Calibri. 4- Puedes elegir un Tamaño o dejarlo en modo Automático. 4. Puedes elegir un Color para el texto o dejarlo modo Automático. Si deseas puedes desactivar la opción Semitransparente. 5. Puedes elegir una Distribución para el texto, ya sea Diagonal u Horizontal. - Ejemplo:
- 24. AUTOR:CARLOS ALMILCAR CORREA LOBATO 23 MICROSOFT WORD 2016 UNIDAD III Sinónimos
- 25. AUTOR:CARLOS ALMILCAR CORREA LOBATO 24 MICROSOFT WORD 2016 1. Sinónimos En Word Si llega un momento en que, por no repetir ninguna palabra y mantener enriquecida la calidad del texto, pierde muchísimo tiempo con los diccionarios de sinónimos. Word nos facilita el trabajo una vez con la aplicación Sinónimos. 1.2 Pasos para aplicar Sinónimos 1. Hacer clic derecho sobre la palabra que utilizará el sinónimo. 2. Hacer clic en la opción Sinónimos. 3. Elige el término más adecuado de sinónimos. 2. Captura De Pantalla El botón Captura de pantalla, permite insertar toda la ventana del programa o usar la herramienta Recorte de pantalla para seleccionar una parte de la ventana. Solo las ventanas que no se han minimizado a la barra de tareas pueden capturarse 2.1 Pasos para capturar una pantalla 1. Abrir varios programas o ventanas y minimizarlas en la barra de tarea. 2. Hacer clic en la pestaña Insertar. 3. Hacer clic en la opción Captura. 4. Hacer clic en una imagen capturada. 5. La imagen aparecerá insertada en el documento. 3. HIPERVÍNCULOS EN WORD
- 26. AUTOR:CARLOS ALMILCAR CORREA LOBATO 25 MICROSOFT WORD 2016 Puedes crear hipervínculos o enlaces, desde tu documento de Word, a páginas web, direcciones de correo electrónico, a otra parte de tu documento o a otros archivos para que quien lo lea tenga más alcances del tema. Los hipervínculos constan de dos partes principales: la dirección del enlace y el texto enlazado (que también podría ser imagen). 3.1 Pasos para insertar un hipervínculo 1. Selecciona el texto que deseas convertir en hipervínculo. 2. Hacer clic en la pestaña Insertar. 3. Hacer clic en la opción Hipervínculo. 4. En la ventana insertar hipervínculo, el texto seleccionado aparece en el campo de la parte superior del cuadro. 5. Digitar la dirección web: www.google.com.pe a la que quieres vincular la palabra en el campo Dirección. 6. Hacer clic en Aceptar. 7. Finalmente observarás el texto de color azul y subrayado, esto quiere decir que ya es un hipervínculo WORD 2106. 3.2 Pasos para insertar un marcador 1. Selecciona el texto que deseas convertir en marcador. 2. Hacer clic en la pestaña Insertar. 3. Hacer clic en la opción Marcador. 4. En la ventana marcador digita el nombre del marcador, el cual puede ser m1, m2, m3, etc. 5. Hacer clic en la opción Agregar. 3.3 Pasos para insertar un hipervínculo dentro de un documento 1. Selecciona el texto que deseas convertir en hipervínculo. 2. Hacer clic en la pestaña Insertar. 3. Hacer clic en la opción Hipervínculo. 4. Hacer cli en la opción Lugar de este documento.
- 27. AUTOR:CARLOS ALMILCAR CORREA LOBATO 26 MICROSOFT WORD 2016 5. Hacer clic en un marcador para seleccionarlo con el hipervínculo. 6. Digitar un término en la barra de texto para relacionarlo con el hipervínculo. 7. Hacer clic en aceptar. 4. Insertar un Símbolo Puede utilizar la ventana de símbolo para insertarla. Los tipos de símbolos y caracteres que se pueden insertar dependen de las fuentes elegidas. La fuente integrada Symbol incluye flechas, viñetas y símbolos científicos. Además, puedes elegir otras fuentes como Webdings, Wingdins. 4.1 Pasos para insertar un símbolo 1. Hacer clic en el lugar donde se insertará el símbolo. 2. Hacer clic en la pestaña Insertar. 3- Hacer clic en la opción Símbolo. 4- Hacer clic en Más símbolos. 3. En la opción Fuente puedes seleccionar la fuente deseada. 4. Elige el símbolo que deseas insertar. 5. Hacer clic en Insertar. 5. Insertar Nota Al Pie Y Al Final De Página Las notas al pie y al final de página se utilizan en los documentos impresos para explicar, comentaro hacer referencia al texto de un documento. Puede utilizar las notas al pie para comentarlos detallados y las notas al final para citar fuentes de información. Las notas al pie o las notas al final constan de 2 partes vinculadas: La marca de referencia de nota (número, carácter o combinación de caracteres que indica que esa información adicional está en una nota al pie o final de la página.
- 28. AUTOR:CARLOS ALMILCAR CORREA LOBATO 27 MICROSOFT WORD 2016 Las notas al pie de página aparecen al final de cada página. Las notas aparecerán al final del documento. 6. Portadas Ahora en Word se tienen nuevas herramientas tales como agregar portadas a los documentos. Las portadas siempre se insertan al principio del documento, con independencia de la parte del documento en lo que aparezca el cursor. 6.1 Pasos para agregar una portada 1. Hacer clic en el lugar donde se insertará el símbolo. 2. Hacer clic en la pestaña Insertar. 3. En el grupo páginas, haga clic en Portada. 4. Elige un diseño de portada de la galería de opciones mostrada. 7. Combinar Correspondencia La combinación de Correspondencia es un proceso a través del cual los datos de una lista son insertados y colocados en una carta o documento modelo, creando así una carta personalizada para cada uno de los miembros de la lista tomada como base. Si necesitamos enviar una misma carta a diferentes destinatarios y direcciones, la herramienta combinación de correspondencia de Word es de mucha ayuda. 7.1 Crear una lista de datos Un origen de datos es un archivo que contiene la información que se debe combinar en un documento. Para crear esta lista siga los siguientes pasos: 1. Hacer clic en la pestaña Correspondencia. 2. Hacer clic en la opción en Seleccionar destinatarios.
- 29. AUTOR:CARLOS ALMILCAR CORREA LOBATO 28 MICROSOFT WORD 2016 3. Hacer clic en la opción Escribir nueva lista. 4. Aparecerá una ventana Nueva lista de direcciones en la cual se observará campos predefinidos los cuales posiblemente no necesite todos, para personalizar los campos a utilizar para combinar correspondencia 5. Hacer clic en Personalizar columnas. 6. En la ventana Personalizar lista de direcciones podrás agregar, cambiar el nombre y eliminar los campos que necesites para combinar la correspondencia 7. En la ventana que se muestra escriba en cada campo los datos que se combinarán en las cartas.
- 30. AUTOR:CARLOS ALMILCAR CORREA LOBATO 29 MICROSOFT WORD 2016 8. Guarde la lista de destinatarios asignando un nombre. 8. Combinación De Datos
- 31. AUTOR:CARLOS ALMILCAR CORREA LOBATO 30 MICROSOFT WORD 2016 Para realizar la combinación de los datos con un documento, debemos abrir o redactar dicho documento que podrá ser una invitación, Memorándum o parecido. Donde dejaremos en blanco las zonas donde insertamos. 8.1 Pasos para realizar la combinación 1. Hacer clic en la Pestaña Correspondencia. 2. Hacer clic en Iniciar Combinación de Correspondencia. 3. Hacer clic en el tipo de documento que desea crear (Cartas, Sobres, Documento de Word). 4. Hacer clic en Seleccionar Destinatarios. 5. Hacer clic en Usar Lista existente.
- 32. AUTOR:CARLOS ALMILCAR CORREA LOBATO 31 MICROSOFT WORD 2016 6. Ubicar la base de datos creada. 7. Hacer clic en la opción Abrir. 8. Abrir el documento realizado (Carta). 9. Hacer clic en la opción Insertar Campo Combinado y puedes hacer clic en un campo. 10. Se observará de la siguiente manera. 11. Puedes hacer clic en la opción Vista previa de resultados y se visualizará de la siguiente manera.
- 33. AUTOR:CARLOS ALMILCAR CORREA LOBATO 32 MICROSOFT WORD 2016 12. Hacer clic en la opción Finalizar y Combinar, elegir la sub opción Editar documentos individuales. 13. En la ventana Combinar registros, elegir la opción Todos y clic en aceptar. 14. Finalmente, las cartas se combinarán en un nuevo documento y se mostrará página por página con los datos de la lista. UNIDAD IV Gráficos
- 34. AUTOR:CARLOS ALMILCAR CORREA LOBATO 33 MICROSOFT WORD 2016 1. Crear Gráficos Estadísticos Los gráficos estadísticos son una representación visual de información numérica, son particularmente efectivos para mostrar relaciones entre diferentes valores. Están compuesto siempre por una tabla de datos la cual contienen la información que necesitamos graficar. 1.1 Pasos para insertar un gráfico 1. Hacer clic en la Pestaña Insertar. 2. Hacer clic en la opción Gráfico. 3. Hacer clic en un tipo de gráfico (Circular, Barras, Columna, etc.) 4. Hacer clic en un modelo.
- 35. AUTOR:CARLOS ALMILCAR CORREA LOBATO 34 MICROSOFT WORD 2016 5. Hacer clic en aceptar. 6. En nuestro caso se ha seleccionado un tipo de gráfico circular. 7. En la hoja de Excel deberás cambiar los datos predeterminados por nuevos datos que deseamos graficar. 8. Aparecerá en nuestra página del documento, el grafico con los datos correspondientes. 2. Aplicar Cambios A Un Gráfico Al seleccionar un gráfico, Word 2013 mostrará en la cinta de opciones las herramientas de gráficos donde veremos las pestañas Diseño, Presentación y Formato. 1. Hacer clic en la pestaña Diseño. 3. Tabulaciones Las tabulaciones son saltos de cursos que se ejecutan con la tecla TAB, de tal forma que exista un espaciado entre palabra o título. Normalmente se utilizan las tabulaciones para generar listas. Las tabulaciones se suelen usar para crear documentos a los que
- 36. AUTOR:CARLOS ALMILCAR CORREA LOBATO 35 MICROSOFT WORD 2016 resulte fácil aplicar formato, pero las opciones de diseño del documento de Microsoft Office Word 2016 pueden realizar el trabajo automáticamente. Para establecer las tabulaciones de forma rápida, hacemos clic en el selector de tabulaciones que aparece en el extremo izquierdo de la regla hasta que se muestre el tipo de tabulación que deseemos usar y, a continuación, hacemos clic en la regla en la ubicación deseada. 3.1 Tipos de tabulaciones Tabulación izquierda. Establece la posición inicial del texto que se irá extendiendo hacia la derecha a medida que se escribe. Centrar tabulación. Establece la posición del centro del texto, que se centra en este punto a medida que se escribe. Tabulación derecha. Establece el extremo derecho del texto. A medida que se escribe; el texto se desplaza hacia la izquierda. Tabulación decimal. Alinea los números entorno a una coma decimal independientemente de los dígitos que tenga el número, la coma decimal permanece en la misma posición (los números sólo se pueden alinear en torno a un carácterdecimal; no se puede usar la tabulación decimalpara alinear números alrededor de otro carácter, como puede ser un guion o un símbolo de y comercial). 3.2 La Barra de tabulaciones. No establece la posición del texto, sino que inserta una barra vertical en la posición de la tabulación. Pasos para insertar tabulaciones 1. Hacer clic en el Grupo Párrafo. 2. Hacer clic en la opción Tabulaciones. 3. Digitar el número de posición de la Tabulación izquierda, centrada, derecha o decimal. 4. Elegir un tipo de Relleno (1, 2, 3, 4). 5. Hacer clic en Establecer.
- 37. AUTOR:CARLOS ALMILCAR CORREA LOBATO 36 MICROSOFT WORD 2016 6. Hacer cli en Aceptar. Ejemplo.
- 38. AUTOR:CARLOS ALMILCAR CORREA LOBATO 37 MICROSOFT WORD 2016 4. Editor De Ecuaciones Seguiremos los siguientes pasos para insertar ecuaciones.
