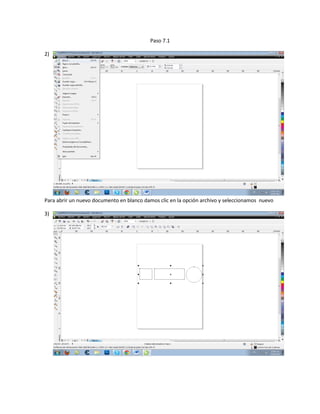
Clorel draw unidad 7 y 8
- 1. Paso 7.1 2) Para abrir un nuevo documento en blanco damos clic en la opción archivo y seleccionamos nuevo 3)
- 2. Le damos clic sobre la herramienta rectangulo, arrastra el raton para hacer un cuadrado y un rectangulo . despues con la herrmaniente elipse dibujamos una circunferencia . RELLENA LAS IMÁGENES COMO COLOR UNIFORME. 4) Selecciona todas las figuras
- 3. 5) Haz clic en la herramienta organizar, alinear y distribuir y por ultimo en alinear y distribuir 6) En el cuadro que te aparece dale clic al ficha descubrir
- 4. 7) Has clic en la opcion Espaciado (para objetos que se encuentran uno al lado del otro) en el cuadro del dialogo Descubrir 8) Selecciona el boton aplicar
- 5. 9) Finalmente puedes ver como han quedado bien distribuuidos las figuras. 10) Haz clic sobre sobre el boton X de la ventana que se encuentara al lado derecho de la ventana, asi cerraremos la ventana comon corel DRAW X5 Paso 8 1) Abre corel DRAX X5
- 6. 2) Para abrir un nuevo documento en blanco damos clic en la opción archivo y seleccionamos nuevo 3) Has clic sobre el botón eclipse y arrástralo con el ratón para hacer una circunferencia
- 7. 4) Haz clic sobre la herramienta rectangulo y arrastra el raton para ser un rectangulo 5) Rellena las figuaras con color
- 8. 6) Pon el circulo sobre el rectangulo, como se observa en la siguiente imagen. Alinea las figuras al centro verticalmente 7) Selecciona los dos objetos
- 9. 8) Haz clic en el menú Organizar, luego te metes en dar forma y por ultimo le das soldar y obtendrá un objeto como el siguiente
- 10. 9) Experimenta con mas objetos, aplicales la obcion soldar y observa los resultados obtenidos SOLUCION-ACTIVIDAD
- 11. Como ya terminamos el ejercicio es hora de cerrar el progama 10) Haz clic sobre sobre el boton X de la ventana que se encuentara al lado derecho de la ventana, asi cerraremos la ventana con corel DRAW X5
- 12. Paso 8.1 1) } Primero que todo habrimos corel DRAW X5 2) Para abrir un nuevo documento en blanco damos clic en la opción archivo y seleccionamos nuevo
- 13. 3) Primero que todo damos clic en la herramienta Elipse y arrastra el mouse para crear un ovalo, rellénalo de color morado. Luego selecciona la herramienta Rectángulo y arrastra el ratón para crear un rectángulo, rellénalo de color amarillo. Observa como los tienes que ubicar, mira la imagen. 4) Selecciona los dos objetos
- 14. 5) Luego haz clic en el menu Organizar, dar forma y por ultimo Intersección 6)
- 15. Mira la figura que genero 7) Experimenta con mas objetos, aplicales la opcion intersectar y observa los resultados obtenidos
- 17. Como ya hemos terminado el ejercicio vamos acerrar el programa
- 18. 8) Haz clic sobre sobre el boton X de la ventana que se encuentara al lado derecho de la ventana, asi cerraremos la ventana con corel DRAW X5 Paso 8. 1)
- 19. Primero que todo abre corel DRAW X5 2) Para abrir un nuevo documento en blanco damos clic en la opción archivo y seleccionamos nuevo 3)
- 20. Primero que todo damos clic en la herramienta Elipse y arrastra el mouse para crear un ovalo, rellénalo de color morado. Luego selecciona la herramienta Rectángulo y arrastra el ratón para crear un rectángulo, rellénalo de color amarillo. Observa como los tienes que ubicar, mira la imagen 4) Después selecciona los dos objetos 5)
- 21. Luego haz clic en el menu Organizar, dar forma y dar forma 6) Se abrira una ventana acoplable Dar forma. Modifica las siguientes opciones. Elige de la lista despleglable Recortar, Marca la casilla Mantener el original: objeto(s) origen. 7)
- 22. Haz clic en el boton recortar 8) Haz clic en la porcion de ovalo que sobra en la parte de abajo del rectangulo. 9)
- 23. Tendras un objeto recortado como el de las siguientes figuras (en la suiguiente imagen nos muestra como quedara las figuras despued de haberlas separado 10) En la menu Edicion selecciona la opcion Deshacer hasta que las figuras queden como antes
- 24. 11) Ahora seleccionamos los dos objetos 12) Luego haz clic en el menu Organizar, dar forma y dar forma
- 25. 13) Se abrira una ventana acoplable Dar forma. Modifica las siguientes opciones. Elige de la lista despleglable Recortar, Marca la casilla Mantener el original: objeto(s) origen. 14) Haz clic en el boton recortar
- 26. 15) Haz clic en el rectangulo – como se ve en imagen 16) Tendras un objeto recortado como el de las siguientes figuras (en la suiguiente imagen nos muestra como quedara las figuras despues de haberlas separado
- 27. 17) Experimenta con mas objetos, aplicales la obcion recortar y mira los resultados obtenidos
- 29. 18) Haz clic sobre sobre el boton X de la ventana que se encuentara al lado derecho de la ventana, asi cerraremos la ventana con corel DRAW X5
