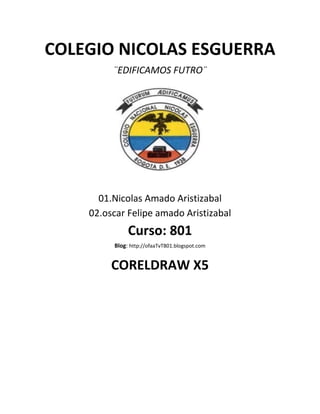
Trabajo
- 1. COLEGIO NICOLAS ESGUERRA ¨EDIFICAMOS FUTRO¨ 01.Nicolas Amado Aristizabal 02.oscar Felipe amado Aristizabal Curso: 801 Blog: http://ofaaTvT801.blogspot.com CORELDRAW X5
- 2. Ejercicio paso a paso. Abrir, guardar y cerrar un documento de CorelDRAW X5 1) Para abrir corelDRAWX5 damos clic en inicio buscamos en archivos; le damos clic y esta se abrirá. 2)
- 3. Para abrir una nueva página le damos clic en archivo nuevo o le damos clic en nuevo directamente. Luego le damos aceptar. PARA GUARDAR UN DOCUMENTO 3) Para guardar un documento le damos clic en archivo guardar como seleccionamos el archivo en el que queremos guardarlo lo seleccionamos luego le damos aceptar. 4)
- 4. Ahora vemos como el icono que era guardar como se convierte en la página documentos. 5) Para darle nombre a nuestro archivo damos clic en guardar como le ubicamos el nombre y eso es todo.
- 5. 6) Para guardar nuestro archivo oprimimos guardar del cuadro de texto guardar como. 7) Este es el menu de archivo donde escojemos diferentes opciones.
- 6. 8) Para cerrar damos clic en la x roja y damos si o no en guardar según lo que queramos (archivos realizados). 9)
- 7. Para abrir un archivo damos clic en las opciones superiores entre estas seleccionamos archivo y luego damos abrirque nos llevara a un cuadro de texto donde tienen los archivos instalados en el computador; cuando los hallamos seleccionado damos clic en abrir. 10) Para buscar un archivo damos clic en abrir y luego seleccionamos la carpeta documentos. 11-12)
- 8. Despues de guardar el archivo nos saldra en la carpeta de documentos un archivo llamado clases. 13) Despues de guardar el archivo y terminar lo echo en el programa pues lo cerramos. Paso 2. 1)
- 9. Abrimos el Corel DRAW X5. 2) Damos clic en archivo y luego en la ventana nuevo y por ultimo damos aceptar 3)
- 10. Para crear una figura nos ubicamos en la barra lateral izquierda y seleccionamos la figura que queremos utilizar para nuestro trabajo 4-5) Para ubicar nuestro objeto desplazamos nuestro rectangulo y ubicamos la figura en algun punto de la pantalla 6-7)
- 11. Para ubicar otra figura damos coilic en el ovalo y lo ubicamos en algun lado del recuadro. 8) Luego damos clic en otro lado para que la figura deje de estar señalada. 9)
- 12. Para salir sin guardar lo hecho en la pagina abierta damos clic en el cuadro x de la parte superior derecha. Paso 3. 1) Abrimos la pagina si es que no la tenemos abierta. 2)
- 13. Para ubicar una figura damos clic en el rectanguloy lo ubicamos en el recuadro . 3-4 ) Para copiar un archivo damos clic en el botón copiar de la barra de la barra de arriba. 5)
- 14. Ahora para ubicar el objeto copiado damos clic en copiar en la barra de opciones de arriba 6) Luego de esto nos salimos de este programa oprimiendo la x del recuadro rojo. Paso 4 1)
- 15. Abrimos este progama 2) Damos clic en archivo y luego en la barra nuevo; se abrira un cuadro de dialogo al cual le damos aceptar 3) Ubicamos un ovalo en el recuadro
- 16. 4) Seleccionamos el ovalo y oprimos ctrl + D; nos a perecere un cuadro de dialogo al cual le damos aceptar. 5)
- 17. Despues de haber realizado el trabajo en esta pagina la cerramos dando clic en la x del rectangulo rojo. Paso 5. 1) Abrir el programa. 2)
- 18. Luego de esto abrimos una nueva página y quedara así. 3) Ubicamos el ovalo en el recuadro de la pagina. 4)
- 19. Para aplicarle color a la figura nos ubicamos en la barra lateral izquierda y seleccionamos dentro de la figura para darle un color solido. 5) Para poder camnbiar el contexto del color le damos clic en la opcion relleno uniforme del cuadro de texto relleno en este aplicamos el contraste oscuro o claro a nuestra figura. 6)
- 20. Al darle aceptar veremos como nos que el circulo rellenado de un color cualquiera. 7-10) Nos ubicamos otra vez en relleno uniforme ; luego nos ubicamos en el azul que mas nos guste; y luego le damos aceptar. 11) Luego de que allamos terminado le damos clic en la x de la parte de arriba de la parte dercha.
- 21. Paso 5. 1-2) Abrimos una nueva pagina; le damos clic en la barra archivo y luego le damos nuevo. 3)
- 22. 4) Nos ubicamos en el recuadro relleno y nos aparece el cuadro de dialogo. 5) Después de ubicarnos en este icono damos clic en opciones y luego damos clic en armonías de color.
- 23. 6-7) Ubicamos la matis en el rectangulo y el numero en 6 y luego seleccionamos el color. 8-10) Para este le colocsmos el tipo calido y seleccionamos el color amarillo. Y luego damos clic en aceptar.
- 24. 11-13) Para realizar otro asemos los mismos pasos anteriores hasta el 8. 14-15) Ubicamos el color violeta y luego le damos aceptar.
- 25. 17-18) Seleccionamos el recuadro inferior izquierdo y hecemos los mismos procesos que aplicamos en los puntos anteriores. 19-20) Seleccionamos el colo rojo y luego le damos aceptar.
- 26. 21-23) Luego seleccionamos el cuadro de la derecha inferior y realizamos los mismos pasos que realizamos en los puntos anteriores. 24-25)
- 27. Seleccionamos el color verde y luego le damos aceptar. Y el resultado es asi: Paso 5. 1-2) Si no tenemos abierta la pagina la abriremos y le damos clic en nuevo para que la pagina quede en blanco.
- 28. 3) Luego tenmos que crear un circulo u ovalo el cual se acomodaria dentro del cuadro. 4) Damos clic en el recuadro del relleno degradadoen el cual aparece un cuadro de dialogo.
- 29. 5-7) Seleccionamos el tipo lineal que es el primero que aparece y luego le damos aceptar. 8-10) Al abrir de nuevo el cuadro de dialogo relleno degradado y modificamos el numero del angulo y asi este cambia su brillo asia arriba.
- 30. 12-13) Volvemos a abrir el cuadro de dialogo y en la casilla de las etapas ponemos 6 y el circulo marca 6 segmentos que dividen el circulo.Luego le damos aceptar. 14-17) Volvemos a abrir el cuadro de dialogo y ahora cambiamos el tipo a radial; y en la imagen que aparace movemos el centro asia la parte superior derecha y queda como cemicirculos de colores.
- 31. 18-21) Volvemos a abrir el cuadro de dialogo de relleno degradado y cambiamos el angulo a 30°.Ylas lineas que separan los colores del circulo quedan en la parte superior derecha del circulo. 22) Cuando terminamos de usar este programa le damos clic en la x del cuadro rojo de la parte superior derecha.
- 32. Paso 5. 1-2) Creamos una nueva pagina y damos clic en archivo y le damos clic en nuevo. 3) Creamos un nuevo rectanguloy ponemos en el recuadro blanco.
- 33. 4-6) Para ubicarnos en degradado perzonalizado damos clic en relleno degradado y luego damos clic en perzonalizado. Y luego ponemos el tipo lineal. 7-12)
- 34. Para repartir el cuadro en res partes como lo muestra la grafica damos clic en la ventana de colores seleccionamos el amarillo luego le ponemos en el cuadro de la izquierda 25°. Luego le ponemos naranja pero le ponemos 50° en el cuadro. Y de ultimas colocamos el color rojo y le ponemos 75°en el cuadro. 13-20) Para crear uno diferente en tipo le ponemos radial y luegole ponemos 35° con color azul; 65° en verde; 50° en blanco; y le ponemos etapas 6. 21)
- 35. Cuando terminemos de usar los graficos con los diseños podemos cerrar dando clic en la x de la parte superior derecha. Paso 5. 1-2) Si notenemos abierto el programa lo abrimos y le damos nuevo para que la pagina quede en blanco. 3)Creamos un ovalo para uarlo
- 36. 4) Abrimos el cuadro de texto relleno degradado de la pestaña relleno. 5-6) Para acomodar el circulo debemos dar clic en preestablecidos y acomodamos el circuo azul. En el cuadro seleccionamos circulo azul ; y con el relleno de borde en 5°.Y luego le damos aceptar.
- 37. 7) Volvemos a abrir el cuadro de dialogo relleno degradado. 8-15) Sleccionamos la opcion personalizado; luegoas clic en el boton de la izquierda el mas pequeño ponle naranja y puntealo de 50°; luego el cuadro del otro extremo y lo pone,os de blanco se cambia el tipo a radial y el centro de la figura se mueve a la parte superior derecha ; luego le
- 38. damos clic en preestablecidos y escribimos aulalcicy luego le damos clic en una cruz(+)y luego le damos aceptar. 16-19) Creamos un circulo nuevo; luego abrimos el cuadro de texto relleno degradado.hacemos lo mismo que con el cuadrado pero con el circulo;quedo igual. 20)
- 39. Cuando ayamos terminado de usar esta pagina la podemos cerrar desde la x del cuadro rojo de arriba. Paso 5. 1-2) Si no tenemos abierta la esta pagina la abrimos y le damos en nuevo para que la pantalla quede en blanco. 3)
- 40. Creamos un rectabgulo que mida 50mm por lado y lado. 4-7) Para poder hacerlo le damos clic en 2 colores y luego: Diseñamos el patron que nos paresca mejor para el trabajo. Y despues le damos aceptar.
- 41. 8-10) Volvemos a el cuadro de texto relleno de patron le buscamos color de fuente fondo y el tamaño que tendra; despues de esto le damos aceptar. 11)Despues de haber trabajado en este programa lo podemos cerrar oprimiendo la x de la parte superior e arriba. Paso 5. 1-2)
- 42. Lo primero que debemos hacer es abrir el programa ; cuando habra le damos en nuevo y esta quedara en blanco. 3) Hagamos un rectangulo que tenga 50 mm de largo. 4-7) Buscamos el boton relleno de texturapost script. Yliego le dabamos aceptaeg
- 43. 8) Despues de que temrinemos de usarlo solo damos clic en la x de la parte sperior del cuadro rojo. Paso 6.
- 44. 1) Debemos tenner una pagina nueva para trbajar. 2) 2
- 45. a
