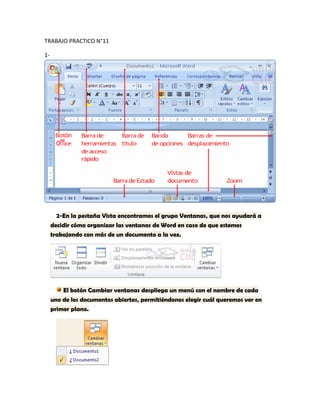
Macaaa
- 1. TRABAJO PRACTICO N°11 1- 2-En la pestaña Vista encontramos el grupo Ventanas, que nos ayudará a decidir cómo organizar las ventanas de Word en caso de que estemos trabajando con más de un documento a la vez. El botón Cambiar ventanas despliega un menú con el nombre de cada uno de los documentos abiertos, permitiéndonos elegir cuál queremos ver en primer plano.
- 2. Al pulsar el botón Organizar todo se situará un documento sobre el otro, permitiéndote ver los dos de forma simultánea. Solo una de las ventanas es la ventana activa: la que tiene la barra de título más coloreada. En el ejemplo de la imagen, la inferior. Para hacer que una ventana se convierta en la ventana activa basta con hacer clic dentro del área de la ventana. Podemos variar el tamaño y la posición de cada ventana a nuestro gusto: - Para modificar el tamaño hay que situar el cursor en el borde de la ventana y arrastrarlo cuando tome forma de flecha bidireccional. Los bordes superior e inferior alterarán la altura, los bordes laterales la anchura y las esquinas ambas. - Para cambiar la posición, arrastra la ventana desde su barra de título. 1- En la zona inferior del cuadro, pulsamos el botón Efectos de texto. 3-En la barra de acceso rápido, tenemos las opciones de abrir , cerrar y guardar documentos.
- 3. 4-opciones que más frecuentemente se utilizan, Estas son guardar, deshacer y rehacerPara personalizar la barra de herramientas de acceso rápido se puede implementar desde Archivo > Opciones > Barra de herramientas de acceso rápido 5-Es la cinta de opciones que es el elemento más importante, ya que se trata de una franja que contiene las herramientas más importantes y utilidades necesarias para realizar acciones en el Word. Es un menú 6. Guardar como: permite cambiar el nombre del archivo, el tipo y la carpeta que lo contieneReciente: COMPLETARNuevo: implica un nuevo documento en blancoCompartir: redactar un documento y poderlo compartir con diversos usuariosOpciones: COMPLETAR 7. Porque se distingue de los diferentes menús ya que no posee opciones para la personalización del contenido del archivo sino más bien para la modificación del archivo final 9. Insertar > Ecuación 10. Para desplazarse por el documento con los botones del Word se puede utilizar la barra de desplazamiento pasando de una hoja a otra, o de una sección a otra. Con el teclado con las flechas para abajo y para arriba. Con el mouse se puede utilizar la ruedilla 11. Con el mouse se pueden tres maneras para seleccionar un texto: haciendo clic sobre el comienzo de la oración y arrastrando el cursor hasta el final que quiero seleccionar, haciendo doble clic sobre una palabra para seleccionarla o triple clic para seleccionar un texto entero 12. Botones de rehacer y con CTRL + Z (deshacer) CTRL + Y (rehacer) 13. • CTRL + V • Clic derecho > pegar • Edición > pegar 14. Buscar: buscar algún contenido en el documento Reemplazar: reemplazar un texto en el documento 15. Presionando CTRL seleccionar los objetos que deseo
- 4. 16. Diseño de impresión, Lectura de pantalla completa, Diseño Web, Esquema y Borrador 17. Vista > Cinta de opciones > Dividir 18. En la pestaña Vista encontramos en grupo Ventanas, que nos ayudara a decidir como organizar las ventanas de Word en caso de que estemos trabajando con más de un documento a la vez. El botón Cambiar ventanas despliega un menú con el nombre de todos los documentos abiertos, permitiéndonos elegir cual queremos ver en primer plano. Al pulsar el botón Organizar todo se situará un documento sobre el otro, permitiéndote ver todos de forma simultánea 19. Entramos en la opción de Guardar como… 20. • XPS • PDF 21. El subrayado rojo indica un error de gramática en una palabra y el subrayado verde tiene que ver con un error de puntuación 22. Archivo > Edición > opciones para activar y desactivar funciones 23. Corregir problemas de gramática 24. Para eliminar un documento de Word debe ser eliminado desde la carpeta en donde se encuentra almacenado y si deseo recuperarlo debo ir a Papelera de reciclaje seleccionarlo y hacer clic en restaurar este archivo 25. Un tema es la aplicación de distintos formatos sobre cada uno de los estilos y elementos que componen el documento. Su objetivo es definir que todos los títulos serán de un determinado color, con un determinado tamaño y una determinada tipografía. Para aplicar un tema debemos elegir el tema que más se aproxime a lo que busquemos y utilizar los botones Colores, Fuentes y Efectos para personalizarlo según uno guste 26. La portada suele incluir cuadros que deben rellenarse con los datos adecuados, como el título, subtítulo, fecha o nombre del autor. Para incluir una portada debemos in a Insertar > Páginas > Portada
- 5. 27. Diseño de página > Fondo de página 28. Marca de agua: texto que se encuentra por debajo del texto del documento que no impide la lectura del mismo Color de pantalla: insertar color a la página Bordes de página: insertar diversas opciones de bordes a la página 29. COMPLETAR 30. • Efectos de texto • Escoger fuente • Copiar formato • Color de resaltado de texto 31- El cuadro tiene el siguiente aspecto: A la izquierda vemos un menú que permite elegir el aspecto que queremos modificar del texto: el relleno, contorno o estilo de esquema. O bien la sombra, el reflejo, iluminación y bordes y formato 3D. Al pulsar sobre cualquiera de las opciones del menú se coloreará para mostrar que está activa y se abrirán sus correspondientes herramientas a la derecha.
- 6. Los cambios que vas aplicando no se previsualizan directamente en el cuadro de Formato de efectos de texto, así que tendrás que cerrarlo para ver el resultado. 32 - Agregar WordArt 1. En la ficha Insertar, en el grupo Texto, haga clic en WordArt y, a continuación, haga clic en el estilo de WordArt que desee. Ejemplo del grupo Texto de la ficha Insertar de Excel 2010. 2. Escriba el texto. NOTAS Si tiene un gráfico en el documento de Office 2010, puede reemplazar el título del gráfico por el WordArt para enfatizar más el título. 33- Las características más importantes de formato de párrafo son la alineación y la sangría, ambas están disponibles en la pestaña Inicio.. 34. Los tipos de alineación de un párrafo son Izquierda, Central, Derecha y Justificado 35. Aplicar una sangría a un párrafo es desplazar un poco el párrafo hacia la derecha o izquierda. Se realiza seleccionando el párrafo y haciendo clic en uno de estos botones de la pestaña Inicio en el grupo Párrafo, según queramos desplazar hacia la izquierda o hacia la derecha. Podemos fijar los centímetros que queremos que se desplace el párrafo tanto a la izquierda como a la derecha rellenando los campos Izquierda y/o Derecho. 36. Aquí podemos fijar el espacio vertical que quedará entre el párrafo que hemos seleccionado y el párrafo anterior y posterior.
- 7. 37. El interlineado es el espacio vertical que separa las líneas, podemos modificarlo mediante la ventana de Interlineado 38. COMPLETAR 39. COMPLETAR 40. Bordes de páginas > Líneas horizontales 41. Seleccione el párrafo al que desee aplicar una sangría. Si no aparece la regla horizontal, haga clic en Regla en el menú Ver. En la regla horizontal, arrastre el marcador Sangría de primera línea la posición donde desee que comience el texto 42. Para mostrar u ocultar las reglas horizontal y verticales, haga clic en Regla de vista en la parte superior de la barra de desplazamiento vertical. Haga clic en la pestaña Archivo. Haga clic en Opciones. Haga clic en Avanzadas y, a continuación, desplácese hasta la Presentación sección. En Mostrar, active la casilla de verificación Mostrar la regla vertical en vista Diseño de impresión 43. En el grupo Párrafo de la pestaña Inicio también encontramos herramientas para crear listas. Listas. Pulsar el correspondiente botón y empezar a escribir cada uno de los elementos de la lista. O bien seleccionar un texto ya existente y aplicar el estilo de lista 44. Seleccionar la lista que se desea ordenar alfabéticamente > Presionar en el botón y decidir si se desea en forma ascendente o descendente 45. Al mover el cursor por una página de Word, en Vista Diseño, vemos que este toma diferentes formas. Es debido a la función que te permite escribir libremente o escribir “al vuelo” 46. Las tabulaciones son posiciones fijas a las cuales se desplaza el cursor cuando pulsamos la tecla de tabulación TAB. Cuando necesitamos insertar texto en columnas o tablas pueden ser muy utiles las tabulaciones Izquierda en la posición 2,5Centrada en la posición 4,7Derecha en la posición 6,7Barra de tabulaciones en la posición 8,2Decimal en la posición 9,2 47. Tabla de tabulaciones
- 8. 48. En la pestaña Inicio > grupo Portapapeles, tenemos disponible el icono para Copiar formato 49. Los estilos sirven para indicar a cada elemento del texto cuál es su función en el mismo, o cuál es su naturaleza. Por defecto, al escribir, aplicamos el estilo Normal, pero basta con hacer clic sobre cualquier otro estilo para empezar a aplicarlo al texto que introduzcamos a continuación. También podemos aplicar un estilo determinado a un texto ya escrito. Para ello, deberás seleccionarlo y pulsar sobre el estilo que desees. Cuando observamos los estilos disponibles, vemos que hay uno para cada elemento del documento: Cita, Énfasis, Título, Subtítulo, Referencia, etc. 50. Los estilos dependen del tema aplicado. Si aplicamos un tema distinto al documento, se cambiará automáticamente el formato de los estilos. De esta forma, lograremos un cambio radical de la imagen del documento con tan sólo un clic. Si pulsamos el botón Cambiar estilos podremos podremos combinar distintas configuraciones de colores y fuentes que estarán definidos en los Temas de que dispongamos. 51. Estos márgenes se definen en la pestaña Diseño de página, en el grupo de herramientas Configurar página, donde también podremos encontrar herramientas para seleccionar la Orientación, Saltos de página, Tamaño, Números de línea, Columnas y Guiones. Al hacer clic sobre el botón Márgenes, aparecen unos márgenes predeterminados. Si ninguno nos sirve, podremos definir unos desde la opción Márgenes Personalizados. También es conveniente especificar el tamaño del papel que vamos a utilizar en la impresión. Al hacer clic en el botón Tamaño, se abre una lista de Tamaños predeterminados. Pero, al igual que en los márgenes, aquí también se puede personalizar el tamaño de la hoja, haciendo clic en la opción Más tamaños de papel.