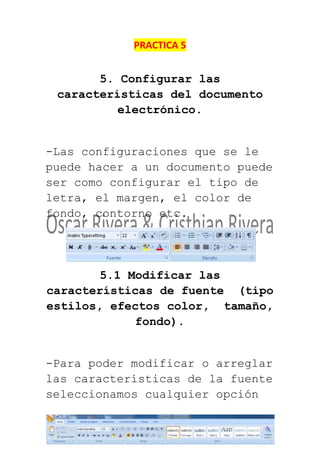
Practica 5
- 1. PRACTICA 5 5. Configurar las características del documento electrónico. -Las configuraciones que se le puede hacer a un documento puede ser como configurar el tipo de letra, el margen, el color de fondo, contorno etc. 5.1 Modificar las características de fuente (tipo estilos, efectos color, tamaño, fondo). -Para poder modificar o arreglar las características de la fuente seleccionamos cualquier opción
- 2. de las que nos aparece en la de “Inicio”. 5.2 Modificar la alineación de los párrafos de los documentos electrónicos. -Para poder utilizar la opción modificar la alineación de el párrafo que viene en la pestaña de “Inicio” y podemos poner cualquier forma que nos sea conveniente y podremos poner cualquier tipo de texto. 5.3 Modificar los márgenes y orientación del documento.
- 3. -Para poder agregar márgenes nos tendremos que dirigir a la pestaña de “Diseño de página”, y ahora aremos click a la opción de márgenes y podremos escoger lo que nos guste.
- 4. 5.4 Establecer el encabezado y pie de página de un documento electrónico. -Para poder establecer el encabezado y el pie de página de documento se debe o nos tendremos que dirigir a la pestaña de “Insertar” en la parte de “Encabezado y pie de página”.
