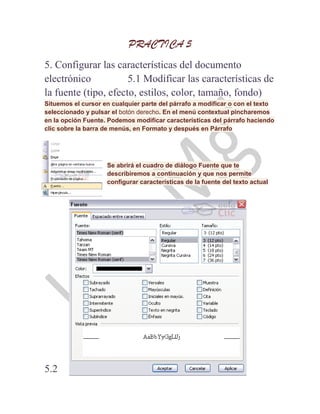
Practica 5
- 1. PRACTICA 5 5. Configurar las características del documento electrónico 5.1 Modificar las características de la fuente (tipo, efecto, estilos, color, tamaño, fondo) Situemos el cursor en cualquier parte del párrafo a modificar o con el texto seleccionado y pulsar el botón derecho. En el menú contextual pincharemos en la opción Fuente. Podemos modificar características del párrafo haciendo clic sobre la barra de menús, en Formato y después en Párrafo Se abrirá el cuadro de diálogo Fuente que te describiremos a continuación y que nos permite configurar características de la fuente del texto actual 5.2
- 2. Modificar la alineación de los párrafos del documento electrónico. 1. Seleccione el párrafo cuyo interlineado desea cambiar. 2. En la ficha Inicio, en el grupo Párrafo, haga clic en Interlineado. 3. Siga uno de estos procedimientos: * Para aplicar una nueva configuración, haga clic en el número de espacios entre líneas que desea usar. Por ejemplo, si hace clic en 2,0, el texto seleccionado se separa con doble espacio. * Para definir medidas de espaciado más precisas, haga clic en Opciones de interlineado y, a continuación, seleccione las opciones deseadas en Espaciado.
- 3. 5.3 Modificar los márgenes y orientación del documento electrónico •En la ficha Diseño de página, en el grupo Configurar página, haga clic en Orientación. •Haga clic en Vertical o en Horizontal. Utilizar las orientaciones vertical y horizontal en el mismo documento. •Seleccione las páginas o párrafos cuya orientación desee cambiar a vertical u horizontal. •En la ficha Diseño de página, en el grupo Configurar página, haga clic en Márgenes. •Haga clic en Márgenes personalizados. •En la ficha Márgenes, haga clic en Vertical u Horizontal. •En la lista Aplicar a, haga clic en Texto seleccionado. 5.4 Establecer el encabezado y pie de página de un documento electrónico
- 4. Insertar el mismo encabezado y pie de página en todo un documento 1. En la ficha Insertar, en el grupo Encabezado y pie de página, haga clic en Encabezado o en Pie de página. 2. Haga clic en el diseño de encabezado o pie de página que desea usar. El encabezado o el pie de página se insertan en todas las páginas del documento. Cambiar encabezados o pies de página 1. En la ficha Insertar, en el grupo Encabezado y pie de página, haga clic en Encabezado o en Pie de página.
