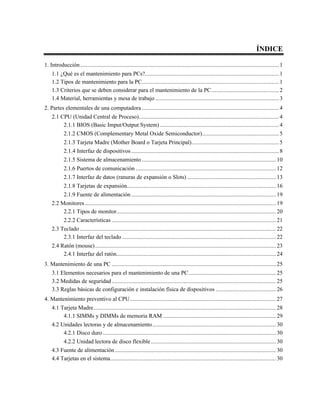
Mantenimiento de p cs
- 1. ÍNDICE 1. Introducción....................................................................................................................................1 1.1 ¿Qué es el mantenimiento para PCs?.........................................................................................1 1.2 Tipos de mantenimiento para la PC...........................................................................................1 1.3 Criterios que se deben considerar para el mantenimiento de la PC.............................................2 1.4 Material, herramientas y mesa de trabajo ..................................................................................3 2. Partes elementales de una computadora ...........................................................................................4 2.1 CPU (Unidad Central de Proceso).............................................................................................4 2.1.1 BIOS (Basic Imput/Output System) ...............................................................................4 2.1.2 CMOS (Complementary Metal Oxide Semiconductor)...................................................5 2.1.3 Tarjeta Madre (Mother Board o Tarjeta Principal)..........................................................5 2.1.4 Interfaz de dispositivos ..................................................................................................8 2.1.5 Sistema de almacenamiento ......................................................................................... 10 2.1.6 Puertos de comunicación ............................................................................................. 12 2.1.7 Interfaz de datos (ranuras de expansión o Slots) ........................................................... 13 2.1.8 Tarjetas de expansión................................................................................................... 16 2.1.9 Fuente de alimentación ................................................................................................ 19 2.2 Monitores............................................................................................................................... 19 2.2.1 Tipos de monitor.......................................................................................................... 20 2.2.2 Características ............................................................................................................. 21 2.3 Teclado .................................................................................................................................. 22 2.3.1 Interfaz del teclado ...................................................................................................... 22 2.4 Ratón (mouse)........................................................................................................................ 23 2.4.1 Interfaz del ratón.......................................................................................................... 24 3. Mantenimiento de una PC ............................................................................................................. 25 3.1 Elementos necesarios para el mantenimiento de una PC.......................................................... 25 3.2 Medidas de seguridad............................................................................................................. 25 3.3 Reglas básicas de configuración e instalación física de dispositivos ........................................ 26 4. Mantenimiento preventivo al CPU................................................................................................. 27 4.1 Tarjeta Madre......................................................................................................................... 28 4.1.1 SIMMs y DIMMs de memoria RAM ........................................................................... 29 4.2 Unidades lectoras y de almacenamiento.................................................................................. 30 4.2.1 Disco duro................................................................................................................... 30 4.2.2 Unidad lectora de disco flexible................................................................................... 30 4.3 Fuente de alimentación........................................................................................................... 30 4.4 Tarjetas en el sistema.............................................................................................................. 30
- 2. Alfonso Molina Gutiérrez 2 5. Mantenimiento preventivo a dispositivos....................................................................................... 33 5.1 Monitor.................................................................................................................................. 33 5.2 Teclado .................................................................................................................................. 33 5.3 Ratón ..................................................................................................................................... 38 6. Configuración de BIOS del sistema............................................................................................... 41 6.1 Tipos de BIOS........................................................................................................................ 41 6.2 Utilerías del BIOS (detección automática del disco duro)........................................................ 42 6.3 Protección del BIOS y/o del sistema (password) ..................................................................... 44 6.4 Opciones de arranque del sistema ........................................................................................... 45 7. Software utilizado en el mantenimiento......................................................................................... 47 7.1 Optimización y revisión del disco duro................................................................................... 47 7.1.1 Utilerías del sistema operativo ..................................................................................... 47 7.1.2 Utilerías comerciales ................................................................................................... 48 7.2 Revisión del sistema............................................................................................................... 48 7.2.1 Utilerías del sistema operativo ..................................................................................... 48 7.2.2 Utilerías comerciales ................................................................................................... 49 Bibliografía....................................................................................................................................... 51
- 3. Mantenimiento preventivo y correctivo para PCs 1 1. INTRODUCCIÓN La computadora hoy en día se ha vuelto una herramienta indispensable en muchas áreas, lo mismo puede servir para calcular la distancia de la estrella más lejana de nuestro sistema solar como para la diversión y esparcimiento de un niño que la utiliza para jugar, al igual que el ama de casa la puede utilizar para llevar una gran colección de recetas de cocina, y como cualquier herramienta necesita cuidados y tratos especiales. 1.1 ¿Qué es el mantenimiento para PCs? Es el cuidado que se le da a la computadora para prevenir posibles fallas, se debe tener en cuenta la ubicación física del equipo ya sea en la oficina o en el hogar, así como los cuidados especiales cuando no se está usando el equipo. Hay dos tipos de mantenimiento, el preventivo y el correctivo. 1.2 Tipos de mantenimiento para la PC • Mantenimiento preventivo para PCs El mantenimiento preventivo consiste en crear un ambiente favorable para el sistema y conservar limpias todas las partes que componen una computadora. El mayor número de fallas que presentan los equipos es por la acumulación de polvo en los componentes internos, ya que éste actúa como aislante térmico. El calor generado por los componentes no puede dispersarse adecuadamente porque es atrapado en la capa de polvo. Las partículas de grasa y aceite que pueda contener el aire del ambiente se mezclan con el polvo, creando una espesa capa aislante que refleja el calor hacia los demás componentes, con lo cual se reduce la vida útil del sistema en general. Por otro lado, el polvo contiene elementos conductores que pueden generar cortocircuitos entre las trayectorias de los circuitos impresos y tarjetas de periféricos. Si se quiere prolongar la vida útil del equipo y hacer que permanezca libre de reparaciones por muchos años se debe de realizar la limpieza con frecuencia. • Mantenimiento correctivo para PCs Consiste en la reparación de alguno de los componentes de la computadora, puede ser una soldadura pequeña, el cambio total de una tarjeta (sonido, video, SIMMS de memoria, entre otras), o el cambio total de algún dispositivo periférico como el ratón, teclado, monitor, etc. Resulta mucho más barato cambiar algún dispositivo que el tratar de repararlo pues muchas veces nos vemos limitados de tiempo y con sobre carga de trabajo, además de que se necesitan aparatos especiales para probar algunos dispositivos. Asimismo, para realizar el mantenimiento debe considerarse lo siguiente:
- 4. Alfonso Molina Gutiérrez 2 • En el ámbito operativo, la reconfiguración de la computadora y los principales programas que utiliza. • Revisión de los recursos del sistema, memoria, procesador y disco duro. • Optimización de la velocidad de desempeño de la computadora. • Revisión de la instalación eléctrica (sólo para especialistas). • Un completo reporte del mantenimiento realizado a cada equipo. • Observaciones que puedan mejorar el ambiente de funcionamiento. 1.3 Criterios que se deben considerar para el mantenimiento a la PC La periodicidad que se recomienda para darle mantenimiento a la PC es de una vez por semestre, esto quiere decir que como mínimo debe dársele dos veces al año, pero eso dependerá de cada usuario, de la ubicación y uso de la computadora, así como de los cuidados adicionales que se le dan a la PC. Por su parte, la ubicación física de la computadora en el hogar u oficina afectará o beneficiará a la PC, por lo que deben tenerse en cuenta varios factores: • Hogar Es necesario mantener el equipo lejos de las ventanas, esto es para evitar que los rayos del sol dañen a la PC, así como para evitar que el polvo se acumule con mayor rapidez, también hay que tratar de ubicar a la PC en un mueble que se pueda limpiar con facilidad, si en la habitación donde se encuentra la PC hay alfombra se debe aspirar con frecuencia para evitar que se acumule el polvo. También no es conveniente utilizar el monitor como “repisa”, esto quiere decir que no hay que poner nada sobre el monitor ya que genera una gran cantidad de calor y es necesario disiparlo, lo mismo para el chasis del CPU. • Oficina Los mismos cuidados se deben tener en la oficina, aunque probablemente usted trabaje en una compañía constructora y lleve los registros de materiales, la contabilidad, los planos en Autocad, etc. Esto implicaría que la computadora se encuentre expuesta a una gran cantidad de polvo, vibraciones y probablemente descargas eléctricas, así mismo la oficina se mueve a cada instante, hoy puede estar en la Ciudad de México y en dos semanas en Monterrey, por lo mismo el mantenimiento preventivo será más frecuente. Consideraciones finales: • No exponer a la PC a los rayos del sol. • No colocar a la PC en lugares húmedos. • Mantener a la PC alejada de equipos electrónicos o bocinas que produzcan campos magnéticos ya que pueden dañar la información.
- 5. Mantenimiento preventivo y correctivo para PCs 3 • Limpiar con frecuencia el mueble donde se encuentra la PC así como aspirar con frecuencia el área si es que hay alfombras. • No fumar cerca de la PC. • Evitar comer y beber cuando se esté usando la PC. • Usar “No-Break” para regular la energía eléctrica y por si la energía se corta que haya tiempo de guardar la información. • Cuando se deje de usar la PC, esperar a que se enfríe el monitor y ponerle una funda protectora, así como al teclado y al chasis del CPU. • Revisión de la instalación eléctrica de la casa u oficina, pero esto lo debe de hacer un especialista. 1.4 Material, herramientas y mesa de trabajo Como ya se había explicado anteriormente el mantenimiento preventivo ayudará a alargar el buen funcionamiento de la PC, para ello se tiene que contar con una mesa de trabajo, la cual preferentemente no debe de ser conductora (que no sea de metal o similar), se debe de tener el área o mesa de trabajo libre de estorbos y polvo. También es importante contar con las herramientas y material adecuado, todo esto para poder facilitar el trabajo: HERRAMIENTAS SOFTWARE QUÍMICOS (soluciones limpiadoras) 1 estuche de herramientas para PCs. Discos de sistema. Bote con solución limpiadora en espuma. 1 multímetro digital. Utilerías para MS-DOS. Bote con limpiador para partes electrónicas. 1 cautín. Utilerías de Norton. Bote con aire comprimido. Soldadura. Antivirus o vacunas. 1 expulsora de aire (frío). Discos de limpieza para unidades de disco flexible y CD-ROM. 1 pulsera antiestática. 1 rollo de cinta adhesiva (grueso). 1 bote para rollo fotográfico (para guardar los tornillos dentro). Trapo blanco. Alfileres. Bolsas antiestáticas.
- 6. Alfonso Molina Gutiérrez 4 2. PARTES ELEMENTALES DE UNA COMPUTADORA Una computadora está compuesta por partes mecánicas y electrónicas, las cuales en conjunto la hacen funcionar, cada parte de la computadora recibe un nombre específico de acuerdo con la función que desempeña. 2.1 CPU (Unidad Central de Proceso) El CPU es un microprocesador o chip que se coloca en la Tarjeta Madre, el CPU se encarga de procesar la información y para ello cuenta con dos sub-unidades: Unidad de Control y Unidad Aritmética Lógica. • Unidad de Control Analiza y ejecuta cada instrucción del programa, controla las actividades de los periféricos, tales como un disco o una pantalla de presentación. A partir de señales que recibe del CPU, ejecuta las transferencias físicas de datos entre la memoria y el dispositivo periférico, se encarga de controlar todo el flujo de información. • Unidad Aritmética Lógica (UAL) Circuito de alta velocidad que realiza las comparaciones y los cálculos. Los números son transferidos desde la memoria a la UAL (Unidad Aritmética Lógica) para realizar los cálculos, cuyos resultados son retransferidos a la memoria, los datos alfanuméricos son enviados desde la memoria a la UAL para su comparación, es la encargada de realizar todas las operaciones tanto aritméticas como lógicas. Microprocesador Pentium II. 2.1.1 BIOS (Basic Imput/Output System) Es un sistema básico de entrada y salida. Es un conjunto de rutinas de software (programa), que contienen las instrucciones detalladas para activar los dispositivos periféricos conectados a la computadora. La rutina de “autoarranque” del BIOS es responsable de probar la memoria en el arranque y de la preparación de la computadora para su operación.
- 7. Mantenimiento preventivo y correctivo para PCs 5 BIOS. 2.1.2 CMOS (Complementary Metal Oxide Semiconductor) Es un circuito integrado para procesadores y memorias, como utiliza poca batería es ideal para mantener al BIOS. 2.1.3 Tarjeta Madre (Mother Board o Tarjeta Principal) Es la tarjeta principal o base, es un circuito impreso con dispositivos electrónicos que contiene ranuras de expansión que aceptan otras tarjetas adicionales. La tarjeta principal contiene los conectores (zócalos) del CPU y el co-procesador matemático, cabe mencionar que el co-procesador matemático se encuentra en las 486SX y menores; los conectores de la memoria, el controlador del teclado, los chips de soporte, los puertos en serie o paralelo, las unidades de ratón y de disco pueden o no encontrarse presentes en la tarjeta principal, si no están son controladores independientes que se colocan en una ranura de expansión, es decir es una tarjeta controladora de puertos. 2.1.3.1 Diferentes clases de Tarjeta Madre Una primera distinción la tenemos en el formato de la placa, es decir, en sus propiedades físicas. Dicho parámetro está directamente relacionado con la caja, o sea, la carcasa del ordenador. Hay dos grandes estándares: ATX y AT. La segunda distinción la haremos por el zócalo del CPU, así como los tipos de procesador de soporte y la cantidad de los mismos. Tenemos el estándar tipo 4 o 5 para Pentium, el tipo 7 para Pentium y MMX, el Super 7 para los nuevos procesadores con BUS a 100 Mhz, el tipo 8 para Pentium Pro, el Slot 1 para el Pentium II, el Celeron, y el Slot 2 para los Xeon. Éstos son los más conocidos. La siguiente distinción la haremos a partir del CHIPSET que utilicen. El CHIPSET es un conjunto de circuitos integrados diseñados para trabajar junto con el microprocesador, con el fin de ejecutar una determinada función. Los más populares son los de Intel. Éstos están directamente relacionados con los procesadores que soportan; en este caso, para el Pentium están los modelos FX, HX, VX y TX. Para Pentium PRO los GX, KX y FX. Para Pentium II y sus derivados, además del FX, los LX, BX, EX, GX y NX. Para Pentium MMX se recomienda el TX, aunque es soportado por los del Pentium ‘Classic’.
- 8. Alfonso Molina Gutiérrez 6 También existen placas que usan como CHIPSET el de otros fabricantes como VIA, SIS, UMC o Ali (Acer). El siguiente parámetro es el tipo de BUS. Hoy en día el auténtico protagonista es el estándar PCI de 32 bits en su revisión 2.1, pero también es importante contar con alguna ranura ISA de 16 bits, pues algunos dispositivos como modems internos y tarjetas de sonido todavía no se han adaptado a este estándar, debido básicamente a que no aprovechan las posibilidades de ancho de banda del mismo. También existe un PCI de 64 bits, aunque de momento no está muy visto en el mundo PC. Otros tipos de bus son el ISA de 8 bits, no usado ya, por ser compatible con el de 16 bits, el EISA, usado en algunas máquinas servidoras sobre todo de Compaq, el VL-Bus, de moda en casi todos los 486, o el MCA, el famoso bus microcanal en sus versiones de 16 y 32 bits patrocinado por IBM en sus modelos PS/2. Otra característica importante es el formato y cantidad de zócalos de memoria que admite. En parte viene determinado por el chipset que utiliza. La más recomendable es la DIMM en formato SDRAM (Synchronous Dynamic RAM) con 3 zócalos. En el caso de módulos SIMM de 72 contactos el formato EDO RAM (Extended Data Output RAM) con 4 zócalos manejado por pares. • ATX (Advanced Technology Extended) El estándar ATX es el más moderno y el que mayores ventajas ofrece. Está promovido por Intel, aunque es una especificación abierta, que puede ser usada por cualquier fabricante sin necesidad de pagar regalías. La versión utilizada actualmente es la 2.01. Entre las ventajas de la placa cabe mencionar una mejor disposición de sus componentes, la cual se obtiene básicamente girándola 90 grados. Permite que la colocación de la CPU no moleste a las tarjetas de expansión, por largas que sean. Otra ventaja es que se encuentra un solo conector de alimentación, que además no se puede montar al revés. La memoria está colocada en un lugar más accesible. El CPU está colocado al lado de la FA (Fuente de Alimentación) para recibir aire fresco de su ventilador. Los conectores para los dispositivos IDE y disqueteras quedan más cerca, reduciendo la longitud de los cables, además de estorbar menos la circulación del aire en el interior de la caja. Aparte de todas estas ventajas, dicho estándar da la posibilidad de integrar en la placa base dispositivos como la tarjeta de video o la tarjeta de sonido, pero sacando los conectores directamente de la placa, para que proporcione un diseño más compacto, y sin necesidad de perder ranuras de expansión. Así podemos tener integrados los conectores para teclado y ratón tipo PS/2, serie, paralelo o USB que son habituales en estas placas, pero también para VGA, altavoces, micrófono, etc., sacrificando apenas un poco de espacio. • AT (Advanced Technology) Este formato está basado en el original del IBM PC-AT, pero de dimensiones más reducidas gracias a la mayor integración en los componentes de hoy en día, aunque físicamente compatible con aquél.
- 9. Mantenimiento preventivo y correctivo para PCs 7 A la fecha sigue siendo el más extendido. En este tipo de placas es habitual el conector “DIN”. para teclado. Entre sus ventajas cabe destacar el mejor precio tanto de éstas como de las cajas que las soportan, aunque esta ventaja desaparecerá en la medida que se vaya popularizando su contrincante. 2.1.3.2 Partes de una Tarjeta Madre AT 1. Ranuras de expansión o slots PCI. 2. Puertos o COMs para ratón (mouse) y/o Módem (Modulador Demodulador). 3. Conector para teclado. 4. Conectores P8 y P9. 5. Ranuras de expansión o slots ISA. 6. Zócalos o bancos de memoria para SIMMs. 7. Conectores IDE para discos duros o CDs. 8. Zócalos o bancos de memoria para DIMMs. 9. Zócalo del microprocesador. 10. Conector de discos flexibles. 11. BIOS o sistema básico de entrada y salida. 12. Chipset. 13. Pila que alimenta al BIOS. 9 12 8 5 7 6 4 1 32 11 10 13
- 10. Alfonso Molina Gutiérrez 8 2.1.3.3 SIMMs y DIMMs de memoria RAM • SIMMs (Single In Line Module Memory) Son unas pequeñas tarjetas con un conjunto de chips, que aumentan la memoria RAM de la computadora, hay diferentes capacidades y velocidades, las capacidades pueden ser de 1Mb, 4Mb, 16Mb, 32Mb y 64Mb. Los tiempos de acceso pueden ser de 80, 70, 60 o incluso 50 ns (nano segundos). SIMM. • DIMMs (Dynamic In Line Module Memory) También son chips de memoria, sólo que son un poco más largos que los SIMM, las capacidades son un poco mayores, los tiempos de acceso disminuyen en comparación de los SIMM, las capacidades pueden ser desde 16Mb, 32Mb, 64Mb y 128Mb. Los tiempos de acceso pueden ser de 60 y 10ns (nano segundos). 2.1.4 Interfaz de dispositivos Todos los dispositivos necesitan interaccionar con el resto de la computadora, es decir, necesitan cambiar información entre sí, pero eso sería imposible de no existir un medio de comunicación o una interfaz que implica un “camino” por el cual se pueden comunicar los dispositivos, básicamente se cuentan con dos tipos de interfaz de dispositivos: • Cable tipo listón o Bus para discos duros y unidades de disco compacto El cable para los discos duros y los CD-ROM es el mismo, siempre y cuando los dos dispositivos sean IDE, como podrá verse en uno de los extremos del cable tiene un filamento rojo, eso indica que es el Pin 1, también los dispositivos cuentan con una señal o indicador que determina cómo se tiene que colocar el cable, por ejemplo el disco duro puede tener su señal en la parte externa del disco, observe con cuidado y podrá ver un número 1 o una especie de “flechita”, cuando usted conecte su cable con el dispositivo asegúrese de que el filamento rojo esté colocado del lado del indicador o señal.
- 11. Mantenimiento preventivo y correctivo para PCs 9 Cable tipo listón para disco duro o CD-ROM. • Cable tipo listón o Bus para unidades de disco flexible Las unidades de disco flexible también necesitan una interfaz, sólo que ésta es un poco diferente a la de los discos duros o unidades del disco compacto, usted puede conectar dos unidades de disco flexible iguales, es decir puede tener dos unidades de 3½” o dos unidades de 5¼”, una característica especial de estos cables es que tiene una pequeña “torcedura”, después de localizar esa torcedura se considera que ahí se inserta el dispositivo como unidad A, también puede ver que tiene un filamento rojo. Siga el mismo procedimiento cuando los conecte a sus unidades. Cable tipo listón para unidades de disco flexible.
- 12. Alfonso Molina Gutiérrez 10 2.1.5 Sistema de almacenamiento Las unidades de almacenamiento están asociadas con una pieza de hardware a la que se denomina disco. Los tipos más comunes de discos son el disco duro (hard disk), disquete y disco compacto. 2.1.5.1 Disco duro (hard disk) Es un disco magnético hecho de metal y cubierto con una superficie de grabación magnética, los discos duros pueden ser fijos o removibles, son unidades de almacenamiento; debido a que el tipo de almacenamiento es magnético se debe tener mucho cuidado al manejarlo o de tenerlo cerca de algún dispositivo que genere campos magnéticos (bocinas, imanes, etc.) pues éstos pueden borrar la información almacenada en el disco. Existen dos tipos de estándares en la interfaz de discos duros, los IDE y los SCSI. • IDE (Integrated Drive Electronics) Cronológicamente, primero se encuentran los discos IDE con su limitación a 528 Mb. Sólo es posible conectar hasta dos de ellos. Después vinieron los discos EIDE (Fast ATA), desarrollados por la compañía Western Digital, compatibles con los primeros, pero con algunas mejoras, basadas en la especificación ATA-2, que ya soporta unidades de CD-ROM (ATAPI) y de cinta. Otra mejora importante es el soporte de dos canales (cables tipo listón o Bus) para conectar hasta cuatro unidades. Además se definen varios modos de transferencia de datos, que llegan hasta los 16,6 Mb./seg. como el PIO-4, o mejor aun el *DMA-2, que soporta la misma tasa pero sin intervención del CPU. La última especificación, desarrollada por Quantum, es la Ultra *DMA/33 (UltraATA), que permite transferencias DMA* a 33 Mb./seg. *DMA.- Es un conjunto de circuitos especializados o microprocesador dedicado que transfiere datos de memoria a memoria sin utilizar el procesador principal, sin embargo el DMA puede utilizar periódicamente ciclos del microprocesador, los datos son transferidos mucho más rápido que utilizando el procesador para la transferencia de cada byte. • SCSI (Small Computer System Interface) En el caso de los discos SCSI, tenemos el primero, llamado SCSI-1, con un ancho de bus de 8 bits, aunque ya en esta primera especificación se incluían características muy destacadas, como la posibilidad de conectar hasta 7 dispositivos de todo tipo: discos, cintas, escáner, CD-ROM, etcétera. Después viene el SCSI-2, que ya dispone de un ancho de Bus de 16 bits. El siguiente paso es el Fast- SCSI, considerado el doble de espacio. Después viene el Wide SCSI, ya con un ancho de Bus de hasta 32 bits.
- 13. Mantenimiento preventivo y correctivo para PCs 11 Disco duro. 2.1.5.2 Unidad lectora de discos flexibles (floppy disk) Estas unidades pueden ser de 3½” y de 5¼” (ésta última se encuentra en desuso), son partes electrónicas y mecánicas y también están expuestas al polvo u otros factores externos que pueden dañar a estos componentes, por consiguiente también necesitan de un mantenimiento preventivo o correctivo para su buen funcionamiento. 2.1.5.3 Unidad de disco compacto (CD-ROM) La unidad de CD-ROM ha dejado de ser un accesorio opcional para convertirse en parte integrante de la PC, sin la cual no se podría ni siquiera instalar la mayor parte del software que actualmente existe, por no hablar ya de todos los programas multimedia y juegos. Existen lectores, grabadores y regrabadores. Los más flexibles son los últimos, ya que permiten trabajar en cualquiera de los tres modos, pero la velocidad de lectura, que es uno de los parámetros más importantes se resiente mucho, al igual que en los grabadores. CD-ROM. 2.1.5.4 Unidades extraíbles (unidades ZIP) La unidad ZIP es una unidad de disco extraíble, portable, barata, y de moda. Sus discos tienen una capacidad de 96 Mb, y las unidades está disponibles en dos versiones, una versión SCSI y una versión para puerto paralelo que es la más fácil y más rápida de configurar y de instalar.
- 14. Alfonso Molina Gutiérrez 12 Unidad ZIP. 2.1.6 Puertos de comunicación Son conectores externos que se utilizan para conectar un módem, mouse, impresora u otro dispositivo periférico, hay dos tipos de puerto: puerto serie y puerto paralelo. 2.1.6.1 Puerto serie Utiliza una línea para enviar información, otra para recibirla; por su parte, existen líneas que regulan la información enviada por las otras dos líneas. El puerto serie se utiliza principalmente en la conexión del mouse o del módem. Envía información de un bit a la vez, esta transferencia es lenta pero suficiente para un mouse ya que la información que transmite un mouse es tan pequeña que la velocidad no es importante; para un módem es perfecta pues las líneas telefónicas no pueden transportar más que una señal a la vez. Los puertos seriales dentro de la PC pueden ser conocidos como puertos COM y utilizan conectores del tipo DB9. Puerto Serie.
- 15. Mantenimiento preventivo y correctivo para PCs 13 2.1.6.2 Puerto paralelo También es conocido como puerto Centronics, envía información a través de 8 cables paralelos simultáneamente en una sola dirección, envía varios bits de información, es mucho más rápido que el puerto serie. Este tipo de puerto es utilizado para impresoras. Los puertos paralelos dentro de la PC pueden ser conocidos como LPT1 o LPT2 y utilizan conectores del tipo DB25. 2.1.7 Interfaz de datos (ranuras de expansión o Slots) Es aquélla donde se insertan las tarjetas de dispositivos periféricos (tarjeta de video, tarjeta de sonido, tarjeta de red, fax/módem, etc.) para entrada o salida de ranuras de expansión o Slots, y se encuentran sobre un circuito impreso llamado Bus o interfaz de datos, utilizado para transportar información a través de ellos. • La inf paralelas de datos. Ranura de 8 bits.
- 16. Alfonso Molina Gutiérrez 14 • Ranuras o Slots con Bus ISA (Industry Standard Architecture) La información es también transmitida a lo largo de 8 o 16 líneas de datos, dependiendo de qué clase de tarjeta sea utilizada en la ranura de expansión. Ranura ISA. • Ranuras o Slots con Bus MCA (Microchanel Architecture) La tarjeta Microcanal de IBM utiliza 32 de sus 93 líneas para enviar y recibir datos. También incluye una circuitería que , al igual que Plug and Play*, facilita la instalación de la tarjeta. *Plug and Play: Windows 95 apoya la tecnología Conectar y Usar, que consiste en una norma que le permite instalar ciertos dispositivos de hardware rápido y fácilmente, por lo general sin necesidad de instalar controladores de dispositivo o de reconfigurar el sistema. Cuando compra dispositivos de hardware para la computadora, busque la identificación de Conectar y Usar (Plug and Play); en general esto hace que la instalación sea más fácil. Ranura MCA. • Ranuras o Slots con Bus EISA (Extended Industry Standard Arhitecture) Puede utilizar tarjetas de expansión diseñadas específicamente para trabajar con los 97 conectores de ranura divididos en dos niveles. Esta ranura transmite 32 bits de datos a la vez, las ranuras EISA admiten tarjetas de 8 y 16 bits.
- 17. Mantenimiento preventivo y correctivo para PCs 15 Ranura EISA. • Se dividen en un conjunto de conectores basados en la ranura ISA y e 32 pares adicionales de conectores más pequeños, que transportan la información del Bus local, trabajan con datos de 32 bits. Ranura VESA. • Transmite informac aceptan de 8 o 16 bits ni tarjetas MCA. Ranura PCI.
- 18. Alfonso Molina Gutiérrez 16 • Ranuras o Slos con Bus AGP (Accelerated Graphics Port) Las ranuras AGP proveen un puerto de alta velocidad que sólo transporta información gráfica e incorpora otras funciones para el manejo de gráficas 3D y texturas. Este puerto está conectado directamente al microprocesador y la memoria a través del bus a una frecuencia más alta que los demás dispositivos, cabe señalar que este tipo de ranura de expansión sólo se encuentra disponible para las tarjetas de video. Tarjeta de video AGP. 2.1.8 Tarjetas de expansión Dentro de la PC podemos encontrar otros dispositivos instalados, como un módem (ya sea interno o externo), tarjeta de sonido, tarjeta de red, tarjeta SCSI para dispositivos de este tipo, etcétera. Tarjeta de video Al igual que todas las tarjetas es un dispositivo que se conecta a la computadora y genera texto e imágenes en la pantalla de un monitor, éste es responsable de la calidad del video. Tarjeta de video AGP.
- 19. Mantenimiento preventivo y correctivo para PCs 17 • Módem (Modulador Demodulador) Este dispositivo permite interaccionar a la PC con una línea telefónica, ya sea para poder enviar un fax o poder conectarse a Internet, existen principalmente dos tipos de módem: módem interno y el externo. a) Módem interno Éste va insertado en la ranura de expansión de la PC, es una tarjeta, tiene dos conectores, en uno se conecta la línea telefónica y en el otro el teléfono, utiliza software de comunicaciones. Módem interno. b) Módem externo Es un dispositivo externo, generalmente de forma rectangular, que se coloca en el exterior de la PC, se conecta a través del puerto serial y utiliza un software de comunicaciones. Módem externo. • Tarjeta de sonido Es un dispositivo que permite a la computadora reproducir sonidos, hay diferentes formatos de sonidos, hoy en día son parte importante de un equipo de cómputo.
- 20. Alfonso Molina Gutiérrez 18 Tarjetas de sonido. • Tarjeta de red Este dispositivo se utiliza para redes LAN (Local Area Network), existen diversos tipos de tarjetas de red, sin embargo la finalidad es la misma, conectar computadoras en red. Tarjetas para red. • Sistema de videoconferencia Es un sistema de comunicación diseñado para llevar a cabo encuentros a distancia, el cual permite la interacción visual, auditiva y verbal con personas de cualquier parte del mundo (siempre y cuando el otro equipo cuente con la misma tecnología y un enlace de transmisión). Este equipo cuenta con una tarjeta, una pequeña cámara y un micrófono, para obtener sonido se necesita una tarjeta de sonido. Sistema de videoconferencia.
- 21. Mantenimiento preventivo y correctivo para PCs 19 2.1.9 Fuente de alimentación Se encarga de alimentar o suministrar energía a toda la PC, tiene dos conectores que se insertan directamente a la tarjeta principal, estos conectores son conocidos como P8 y P9, los conectores que alimentan a los dispositivos se conocen como conectores comunes, los voltajes que da la fuente de alimentación son: CONECTORES COMUNES CONECTORES P8 y P9 Negro 0 V Blanco- 5 V Rojo 5 V Azul- 12 V Amarillo 12 V Amarillo 12 V Naranja 5 V Fuente de poder. Conectores comunes. NOTA. Los valores del voltaje de la fuente de alimentación pueden tener una variación de ± 10%. 2.2 Monitores El monitor es el principal dispositivo periférico de salida de datos, sin embargo no se le pone mucha importancia, hay que tener en cuenta que junto con el teclado y el ratón son las partes que interaccionan con nuestro cuerpo, y que si no le prestamos la atención debida, podremos llegar incluso a perjudicar nuestra salud.
- 22. Alfonso Molina Gutiérrez 20 2.2.1 Tipos de monitor Existe una gran variedad de monitores, ya sea en tamaño, diseño, marcas y precios, hay monitores monocromáticos (fondo negro y letras verdes, ambar, etc.) y monitores que pueden desplegar un sinfín de colores y matices, a continuación se explican brevemente algunos tipos de monitores. • HÉRCULES Es un estándar de exhibición de video para PCs, de Hercules Computer Tecnology Inc., que provee gráficos monocromáticos y texto con una resolución de 720 x 348 Pixeles. Hoy en día, se les puede ver en bancos o supermercados, son muy comunes para este tipo de empleos ya que se pasan largas horas trabajando frente a este tipo de monitores, esto evita que se canse la vista y se tengan dolores de cabeza. • CGA (Color/Graphics Adapter) Es un estándar de gráficos/color, una presentación de video de IBM que provee texto y gráficos de baja resolución. • EGA (Enhanced Graphics Adapter) Estándar de exhibición de video de IBM que provee textos y gráficos de resolución media • VGA (Video Graphics Array) Es un estándar de presentación de video de IBM, que se ha incorporado a los modelos más sofisticados de la serie PS/2 de IBM, suministra textos y gráficos de media a alta resolución, soporta estándares de presentación previos, tiene 16 colores en su máximo modo gráfico (640 x 480). • SVGA (Super Video Graphics Array) Es un estándar de video de IBM que presenta hasta 256 colores, y tiene un modo de resolución mucho más alta y mejorada de 800 x 600 pixeles. • UVGA (Ultra Video Graphics Array) Son los monitores más modernos que existen en el mercado, tienen la mejor resolución de video y por lo mismo son los más aceptados por los usuarios ya que permite un mejor despliegue de textos y gráficos para juegos en 3D. • MULTISYNC Es un monitor que se adapta automáticamente a la frecuencia de sincronización de la señal de video que recibe, puede adaptarse a un rango de frecuencias. Fue popularizado por NEC y Multisync es el nombre comercial, es muy raro encontrarse actualmente con este tipo de monitores.
- 23. Mantenimiento preventivo y correctivo para PCs 21 2.2.2 Características A continuación se explicará brevemente los parámetros o características que influyen en la calidad de un monitor: • Tamaño El tamaño se mide en pulgadas y lo que se mide es la longitud de la diagonal, el tamaño es importante porque permite tener varias tareas a la vez de forma visible y poder trabajar de forma más cómoda, el tamaño mínimo aconsejable es de 14 pulgadas. • Tubo El tubo nos definirá si la pantalla es más o menos plana y cuadrada, el tamaño del punto (Dot Pix) y también servirá para comparar entre diferentes marcas por si hay un posible daño, como por ejemplo que se dañe el Flash Back, los controles de brillo y contraste, entre otros. • Tamaño del punto Esta característica depende del tubo y define el tamaño que tendrá cada uno de los puntos que forman la imagen, entre más pequeño más preciso será. No hay que confundir el tamaño del punto con el pixel, ya que el pixel depende de la resolución de la pantalla y puede variar. • Frecuencia de refresco Se refiere a que la frecuencia tiene que ser lo suficientemente alta para que el barrido de la imagen no se distorsione, la frecuencia está proporcionalmente ligada a la estabilidad de la imagen y por tanto al confort y descanso de la vista. • Resolución Se denomina como la cantidad de pixeles* que se pueden ubicar en un determinado modo de pantalla, los *pixeles están distribuidos entre el total de horizontales y verticales de la pantalla. *Pixel (picture element).- Es el elemento más pequeño en una pantalla de presentación de video. Una pantalla se divide en miles de pequeños puntos, y un pixel es uno o más puntos que se tratan como una unidad, un pixel puede ser un punto en una pantalla monocromática, tres puntos (rojo, verde, azul) en pantallas de color. • Conector En ambientes domésticos y de oficina es común encontrarse con el conector DB15, pero en entornos especializados donde se cuenta con monitores grandes y de mayor calidad se necesitan conectores BNC, ya que ofrecen una mayor protección frente a interferencias.
- 24. Alfonso Molina Gutiérrez 22 Monitor SuperVGA. 2.3 Teclado Este es el principal dispositivo periférico de entrada que se divide en tres partes: teclado numérico, teclas de función y teclado alfanumérico, además de un cierto número de teclas especiales; asimismo existen dos estándares de interfaz para el teclado, que son DIN y Mini-DIN, hay diversos tipos de teclados, los hay muy modernos como los ergonómicos, para Windows 95 o 98, inalámbricos, etcétera. Teclados ergonómicos. 2.3.1 Interfaz del teclado El teclado como todos los dispositivos necesita de una interfaz que lo comunique con el resto de la computadora, para ello cuenta con un conector; existen dos estándares de conectores para teclado, éstos son: • DIN El cable del teclado corre de un conector DIN, tiene 5 patas (no en orden numérico consecutivo).
- 25. Mantenimiento preventivo y correctivo para PCs 23 • Mini-DIN Este tipo de conector fue introducido por IBM y utilizado en equipos de “marca”, y es el habitual en las placas con formato ATX, tiene el mismo formato que el DIN pero el conector es más pequeño. Interfaz del teclado. 2.4 Ratón (mouse) Es un dispositivo que se usa como puntero o marcador. A medida que se hace rodar sobre el escritorio en cualquier dirección, el cursor o puntero se mueve correspondientemente sobre la pantalla. Hay dos tipos de ratón: ratón mecánico-óptico y ratón óptico. • Ratón mecánico – óptico Es un ratón que utiliza una pelota de goma que hace contacto con varias ruedas dentro de la unidad, las cuales al girar interrumpen señales infrarrojas que determinan su posición. • Ratón óptico Utiliza la luz para obtener sus coordenadas. Es desplazado sobre una pequeña tableta que contiene una rejilla reflejante, colocada sobre el escritorio. El ratón emite una luz y capta su reflexión a medida que se desplaza. Ratón.
- 26. Alfonso Molina Gutiérrez 24 2.4.1 Interfaz del ratón El ratón cuenta con dos conectores, estos conectores son seriales, como ya se había explicado anteriormente el puerto serie para ratón es el DB9; el ratón puede usar el conector Mini-Din, que es igual que del teclado.
- 27. Mantenimiento preventivo y correctivo para PCs 25 3. MANTENIMIENTO DE UNA PC Para el mantenimiento preventivo y/o correctivo será necesario quitar y poner las partes internas de la computadora, para esto se debe conocer la manera de sacar y volver a introducir adecuadamente los componentes así como las medidas básicas de seguridad, a continuación se explicará brevemente el procedimiento. 3.1 Elementos necesarios para el mantenimiento de una PC Como ya se había explicado anteriormente es indispensable contar con las herramientas y material adecuados para el mantenimiento, por lo tanto revise que cuente con lo sugerido, limpie su mesa de trabajo, quite de la mesa lo que no le sea útil, también es recomendable tener a la mano un block o un cuaderno para tomar notas y hacer pequeñas gráficas. 3.2 Medidas de seguridad Estas medidas aunque le parezcan básicas son vitales para la seguridad de su equipo de cómputo y su seguridad personal: • Antes de abrir cualquier computadora es necesario revisarla para poder detectar posibles fallas, por lo cual hay que encender la computadora y probar todas y cada una de las aplicaciones, revisar las unidades de disco flexible y la unidad de CD-ROM, así como verificar que cada una de las teclas del teclado funcionen adecuadamente, y que tanto el ratón como los botones se desplacen sin ningún problema. • Si detectó algún problema tome nota e infórmele al dueño del equipo. • Antes de quitar los tornillos es recomendable que desconecte la computadora de la energía, quite todos los cables exteriores, tomando nota del lugar de donde los quitó. • Retire los tornillos e introdúzcalos en el bote para rollo fotográfico (así se evita perder los tornillos), asegúrese de utilizar el desarmador adecuado. • Quite la tapa de la computadora. • Si el CPU es mini-torre “acuéstelo” para poder trabajar con comodidad y seguridad. • Antes de quitar cualquier componente observe con cuidado la parte interna de la PC, tome nota de la colocación de las tarjetas, para que cuando termine el mantenimiento preventivo las coloque en el lugar exacto de donde las sacó. • Ya que haya tomado nota de todos los pequeños detalles proceda a colocarse la pulsera antiestática, esto es para evitar dañar alguna tarjeta. • Quite el tornillo que sujeta a la tarjeta con el chasis de la PC e introdúzcalo también en el botecito, tal vez el tornillo sea un poco más pequeño que los tornillos del chasis, si es así colóquelo en otro botecito, etiquete los botecitos con cinta adhesiva para mayor control. • Cuando saque alguna tarjeta y ya la haya limpiado colóquela dentro de una bolsa antiestática, lo mismo para todas las tarjetas. NOTA. Es recomendable que no quite el disco duro, microprocesador y fuente de poder.
- 28. Alfonso Molina Gutiérrez 26 3.3 Reglas básicas de configuración e instalación física de dispositivos Ya que haya limpiado todas las tarjetas, incluyendo la tarjeta principal, el siguiente paso es volver a armar la PC, para lo cual se le recomienda lo siguiente: • Nunca introduzca una tarjeta en una ranura que no le corresponde, por ejemplo; una tarjeta ISA nunca entrará en una ranura PCI pero si usted se empeña en meterla puede dañar la tarjeta o la ranura. • El mismo procedimiento se lleva a cabo para los conectores de alimentación, en tanto tienen una forma especial o particular que impide introducirlos al revés, observe muy bien el dispositivo que necesita alimentación y verá que tiene la misma forma que el conector (sólo que a la inversa), es decir, si el conector del dispositivo es hembra forzosamente necesita insertarle un conector macho y así sucesivamente. • Si desconectó los conectores P8 y P9 de la fuente de alimentación de la tarjeta principal, siga esta sencilla recomendación: los cables negros tienen que ir juntos, no los invierta ya que pueden dañar el equipo. • Cuando inserte los cables tipo Listón tiene que seguir la “Ley del Pin 1”, esta ley o regla implica la manera como se tiene que colocar el cable o Bus, observe con cuidado sus cables tipo Listón y podrá ver que en uno de los extremos el cable tiene un filamento rojo, ese filamento indica que es el Pin 1, ahora en su dispositivo (disco duro, unidad de disco flexible o CD-ROM) en la parte exterior cerca del lugar donde se inserta el cable tiene que ver un número 1 o una especie de flecha, esa señalización indica que es el Pin 1; en pocas palabras tiene que coincidir el filamento rojo con el No. 1 o la flecha indicada en el dispositivo. • Colocar las tarjetas en el lugar exacto de donde las sacó, así evita alterar la configuración que ya se tenía antes. • Antes de cerrar el equipo verificar que funcione adecuadamente. Recomendaciones: • Nunca introducir nada a la fuerza, ya que se pueden dañar los conectores y los dispositivos, sólo entra de una manera. • Colocar todo como estaba antes de desarmar la PC. • Seguir la regla del Pin 1.
- 29. Mantenimiento preventivo y correctivo para PCs 27 4. MANTENIMIENTO PREVENTIVO AL CPU El medio ambiente que rodea a la computadora personal encuentra en ella un imán de polvo, se preguntará y esto en qué me afecta. Pues resulta que el polvo, aunado a un ambiente húmedo o muy seco puede ser un magnífico conductor eléctrico, lo cual puede provocar pequeñas fallas en los componentes electrónicos de la computadora personal, asimismo el polvo acumulado reduce la eficiencia de los ventiladores de enfriamiento y puede actuar como un manto aislante que conserva el calor y no permite que la irradiación de éste se aleje de los componentes. De este modo, se debe limpiar el sistema de acuerdo con una calendarización que ya se comentó en capítulos anteriores, tomando en cuenta que dependiendo del medio ambiente que rodee la computadora dependerá la periodicidad con que se lleve a cabo esta tarea. Ahora bien, si ya se está dispuesto a dar mantenimiento a la computadora, será conveniente establecer medidas de seguridad y más o menos determinar cuál será el área de trabajo ideal para abrir la computadora. La mayor de las veces que uno realiza un trabajo, cualquiera que sea éste, es necesario siempre contar con todo el material, herramientas y área de trabajo adecuados para llevar a buen término dicha tarea. Un ejemplo muy simple es el siguiente: si al retirar una tuerca para remover una pieza mecánica, no cuento con una llave adecuada, y por falta de tiempo utilizo unas pinzas de presión, de momento se soluciona el problema, pero al no utilizar la llave adecuada se pueden ocasionar problemas que van desde el maltrato de la tuerca en el menor de los casos, y en el peor su deformación por la aplicación excesiva de presión, con la consecuencia de quedar inutilizada y tener que retardar el término de la tarea. El ejemplo anterior muestra de una manera muy simple el problema que se puede ocasionar sino no se cuenta con la herramienta adecuada. En el caso de equipo de cómputo el uso inadecuado de herramientas puede causar conflictos muy sencillos como cambiar un tornillo, y tan graves como cambiar una tarjeta electrónica (Madre, video, sonido, etcétera). La mesa de trabajo es una parte importante para poder realizar eficientemente el trabajo de limpieza así como su amplitud es una característica importante, ya que es necesario contar con el espacio adecuado para no correr el riesgo de que se caigan los componentes retirados del gabinete (cables, tarjetas de expansión, etcétera). Una iluminación adecuada es indispensable para poder observar las áreas que se limpiarán, a la par de una mejor identificación de los componentes de la computadora para evitar confusiones al momento de conectar los diferentes cables que hay dentro del sistema. En el mercado hay diferentes tipos de destornilladores, debido al diseño de la punta que tienen: plano, de cruz, estrella y de caja. De todos los tipos de destornilladores mencionados se necesitarán, por lo menos un juego de tres medidas en cada uno de los casos, en cuanto a los destornilladores de caja si conviene tener un juego completo. Las pinzas son una herramienta sumamente útil ya que ayudan a llegar a esos rincones donde a veces no entran sus dedos y es necesario tomar o conectar algo de ahí. Tambien sirven para enderezar los contactos que a veces por las prisas doblamos.
- 30. Justino Peñafiel Salinas 28 Hay varios tipos de pinzas, de las cuales ocupará sólo las de punta y corte, ambas por lo menos en dos tamaños, pequeñas y medianas. Muchos de los circuitos del interior de la computadora son susceptibles de sufrir daños a causa de la electricidad estática. Una simple descarga puede inutilizar los circuitos integrados, lo cual a su vez puede repercutir en un mal y hasta inhabilitar el equipo. Debido a que la electricidad estática puede inclusive generarse en el cuerpo humano —esto variará dependiendo de cada uno como individuo— se necesitan tomar unas cuantas precauciones cuando se estén manejando componentes de la computadora, y una de ellas es ocupar la pulsera antiestática. La pulsera antiestática es un dispositivo que se adapta a su muñeca y lo conecta a una fuente de tierra (como la parte metálica de una caja) para mantenerlo libre de electricidad estática. Si tiene alfombra en el cuarto donde está trabajando con la computadora, tome sus precauciones contra la descarga de electricidad estática que definitivamente se generará en su cuerpo. En cualquier caso, no arrastre demasiado los pies mientras se encuentre trabajando con la computadora. Se generará menos electricidad estática de esta manera. Una vez que se han tomado las anteriores recomendaciones, hay que comenzar a darle mantenimiento al CPU y sus componentes. No hay que olvidar apagar la computadora y desconectar el cable de alimentación de la toma de energía. 4.1 Tarjeta Madre Las mejores herramientas para esta labor son una brocha de cerdas rígidas limpia, una aspiradora y un producto limpiador-desengrasante. Utilice la brocha para remover el polvo adherido a los componentes para que la aspiradora pueda a su vez quitarlo. Aunque se debe de aspirar todo el polvo que se encuentre dentro del sistema hasta donde sea posible (sin exagerar al remover puentes, disipadores adheridos por pegamento o grapas, etc.), hay que poner especial énfasis en las siguientes áreas: • Ventilador del CPU. Éste puede acumular casi tanto polvo como la fuente de poder, y como el CPU genera demasiado calor, es importante conservar limpio el ventilador para mantener en buen estado su capacidad de enfriamiento. Por lo tanto, si a simple vista se nota que éste ha sufrido deterioro por el paso del tiempo, o usted a notado que produce un ruido excesivo, será necesario que lo cambie, ya que el calentamiento excesivo en el CPU puede provocar fallos del sistema. • Ranuras de expansión (ISA, PCI y AGP). Al mantener el polvo fuera de estas ranuras se asegura una buena calidad de conexión, si se instala posteriormente una tarjeta adaptadora en la ranura. Una vez retirado el polvo excesivo se puede aplicar un producto que acabe de retirar la suciedad de la tarjeta y que normalmente contiene una sustancia desengrasante; esto sirve para evitar que pequeños residuos de grasa provoquen la acumulación temprana de polvo. PRECAUCIÓN. Se deberá resistir la tentación de invertir el flujo del aire de la aspiradora o emplear aire comprimido para soplar el polvo fuera de la computadora. En primer lugar, sólo se lograría soplar el polvo de regreso a la habitación, de manera que puede caer otra vez dentro de la computadora. Sin embargo es más importante el hecho de que el polvo tiene la tendencia a abrirse paso dentro de las unidades lectoras de disco flexible, ranuras de expansión y otros lugares difíciles de alcanzar. Además, cuide que la brocha y la boquilla de la aspiradora no golpeen ni dañen algo.
- 31. Mantenimiento preventivo y correctivo para PCs 29 Limpiando la fuente de poder. 4.1.1 SIMMs y DIMMs de memoria RAM Para poder limpiar los SIMMs y DIMMs es necesario desmontarlos de la Tarjeta madre, a continuación se explica cómo hacerlo. Extraer un SIMM no es una tarea muy difícil, para extraerlos de la ranura, basta con presionar las lengüetas laterales. Si no es posible hacerlo con los dedos, puede hacerse con la ayuda de un destornillador plano, teniendo mucho cuidado de no dañar ningún componente. En especial hay que evitar clavar el destornillador o rayar con él la superficie de la tarjeta madre. El procedimiento para retirar el polvo de estos dispositivos es exactamente igual al estudiado con anterioridad (Tarjeta Madre), sólo habrá que añadir que en caso de que las terminales se encuentren sucias se recomienda limpiarlas con una goma de lápiz, asegurándose de que no sea demasiado dura para no maltratar las terminales. Acto seguido se podrá aplicar sobre los mismos el producto desengrasante para eliminar cualquier residuo de grasa que pudiera existir. Se debe tener cuidado de tomar por los bordes los SIMMs y DIMMs para evitar posibles daños por descarga de electricidad estática generada por nuestro cuerpo. Es importante recalcar lo anterior ya que a veces estos dispositivos no se dañan de inmediato, pero se van degradando poco a poco, reduciendo así la vida útil de éstos. Una vez acabado el proceso de limpieza, hay que volver a colocar los SIMMs, lo cual implica un proceso donde habrá que observar que éstos tienen una pequeña muesca en uno de los lados y en la base de la ranura donde se inserta, hay una pequeña rebaba de plástico que permite insertar el modulo de la memoria únicamente cuando coincide con esta rebaba. Si esta operación se realiza correctamente, se empuja el módulo de memoria hasta que las lengüetas hacen un pequeño chasquido cuando se sitúan en su posición y aseguran el módulo de memoria.
- 32. Justino Peñafiel Salinas 30 4.2 Unidades lectoras y de almacenamiento 4.2.1 Disco duro Por lo regular, no hay nada que hacer para limpiar un disco duro, de hecho, si se llegara a abrir un disco duro, en ese momento se haría inmediatamente inservible, ya que la mínima partícula de polvo o del medio ambiente, pueden destruir la cabeza de un disco duro. Por tanto, la limpieza del disco duro, solamente implica retirar el polvo depositado sobre la superficie externa con una brocha y aspiradora. 4.2.2 Unidad lectora de disco flexible Otro dispositivo que se debe de limpiar cada cierto tiempo es la unidad lectora de disco flexible de la computadora. A diferencia de las cabezas de un disco duro, que se desplazan sobre el disco en un cojín de aire, las de una unidad lectora de disco flexible descansan sobre la superficie del medio magnético del disco flexible. De este modo, la cabeza tiene la tendencia a acumular en forma progresiva la suciedad del disco. Si las cabezas llegan a ensuciarse en demasía, la unidad no podrá leer ni escribir en el disco. La limpieza de la unidad lectora no requiere que se desarme nada. En vez de ello, requiere de un limpiador especial, que se puede adquirir en cualquier tienda de productos de computación. El disco limpiador tiene el aspecto de un disco normal, sólo que la parte interior de la cubierta del disco está hecha de una tela suave y porosa en lugar del substrato plástico/magnético empleado en un disco normal. El conjunto de limpieza incluye un líquido que se aplica en la tela del disco. Posteriormente se introduce este disco en la unidad lectora y se intentará tener acceso a él, mediante el comando DIR A: si está en ambiente de DOS, o presionar dos veces el botón izquierdo del ratón en la unidad A: de la ventana de Mi PC, en Windows 95, 98 y Windows NT 4.0. 4.3 Fuente de alimentación Nunca abra la fuente de poder para tratar de limpiar el interior, aunque se puede y debe aspirar el polvo de los orificios laterales de la fuente. Esto ayuda al buen funcionamiento del ventilador de la misma y lo capacita para sacar más aire del gabinete. Además en la parte posterior de la fuente de poder, se puede aspirar el polvo acumulado sobre la superficie de las aspas del ventilador. Tal vez sea posible retirar temporalmente la protección de alambre que lo cubre (si es movible), para poder tener acceso a las aspas y remover el polvo con la brocha de cerdas firmes y finalizar con la aspiradora, pero asegúrese de volver a colocar la protección cuando haya acabado la limpieza. 4.4 Tarjetas en el sistema Para poder realizar la limpieza de estos dispositivos será necesario desmontarlos de las ranuras de expansión, lo cual sólo implica retirar un tornillo que fija la tarjeta a la estructura del gabinete y evita que se desprenda. El procedimiento para retirar el polvo de estos dispositivos es exactamente igual al estudiado con anterioridad (Tarjeta Madre), sólo debe añadirse que en caso de que las terminales se encuentren sucias se recomienda limpiarlas con una goma de lápiz, asegurándose de que no sea demasiado dura para no maltratar las terminales. Acto seguido se podrá aplicar sobre los mismos el producto desengrasante para eliminar cualquier residuo de grasa que pudiera existir. Se debe tener cuidado de tomar por los
- 33. Mantenimiento preventivo y correctivo para PCs 31 bordes laterales las tarjetas para evitar posibles daños por descarga de electricidad estática generada por nuestro cuerpo. Es importante recalcar lo anterior ya que a veces estos dispositivos no se dañan de inmediato, pero se van degradando poco a poco, reduciendo así la vida útil de éstos. El proceso de montaje de las tarjetas, al igual que el desmontaje no representa mayor problema más que introducir la tarjeta a su ranura, la mayor dificultad consistiría en que entrara muy ajustada, pero incorporando primero una de las esquinas y después el resto de la tarjeta en la ranura se soluciona el problema. Asegúrese de que inserta la tarjeta en la ranura adecuada.
- 34. Mantenimiento preventivo y correctivo para PCs 33 5. MANTENIMIENTO PREVENTIVO A DISPOSITIVOS Antes que nada habrá que definir que los dispositivos a los cuales les daremos mantenimiento son considerados periféricos. Estos pueden ser de entrada, de salida y también los hay de entrada y salida. De los dispositivos periféricos a los cuales se les dará mantenimiento y se explica a continuación, los podemos considerar como: de salida al monitor y de entrada al teclado y ratón. Un dispositivo de entrada es aquél que mandará información al CPU. Un dispositivo de salida será aquél que reciba información del CPU. Por lo tanto, un dispositivo de entrada y salida será con el que se pueda enviar y recibir información del CPU. Aunque en este documento no se explicará cómo dar mantenimiento a todos los dispositivos periféricos más utilizados, por lo menos es conveniente saber cuáles son: impresoras, modems, cámaras digitales, micrófonos, escáner (digitalizador de imágenes), y las unidades de CD-ROM externas. 5.1 Monitor En ningún momento cuando se habla de mantenimiento preventivo, se debe de pensar en que se va a abrir el monitor para limpiarlo. El monitor contiene condensadores de alta capacidad eléctrica que pueden producir un peligroso y hasta mortal choque eléctrico incluso después de haberlo apagado y desconectado. De cualquier modo, no hay mucho que se pueda limpiar en el interior del monitor. En vez de ello, hay que concentrarse en limpiar el exterior del monitor y la pantalla. Generalmente se ocupa una buena solución limpiadora de cristales para limpiar, no solamente el vidrio de la pantalla, sino también el gabinete. Hay que ocupar un lienzo libre de pelusa y vaciar el limpiador sobre el lienzo, no sobre el cristal. Esto evitará que el fluido escurra y se introduzca en el espacio entre el cristal y el gabinete. Lo anterior es muy importante recalcarlo ya que no se debe de introducir el fluido al interior del gabinete, porque podría provocar un corto circuito en el monitor. 5.2 Teclado Es sorprendente la cantidad de suciedad y basura que se puede llegar a acumular en un teclado. La primera línea de defensa es un bote con gas comprimido (vea la figura), que se puede encontrar en tiendas de productos de computación y electrónica. La lata incluye un diminuto popote o pajilla para su aplicación, que se ajusta en la boquilla de la lata y le permite dirigir el gas a sitios de difícil acceso, como los espacios entre las teclas.
- 35. Justino Peñafiel Salinas 34 Aplicación de aire comprimido al teclado para limpieza externa. Esta operación de soplado del teclado se debe de realizar en un lugar aparte del sitio donde generalmente trabaja con su computadora, y para evitar que eventualmente este polvo y suciedad regrese, utilice la aspiradora para juntar la basura a medida que ésta sea expedida por el aire comprimido. Aunque normalmente no se necesita desarmar el teclado para limpiar el polvo y los desechos que caen sobre el mismo, tal vez se necesite desarmar para limpiar alguna cosa que se haya derramado en él. El agua no afectará sino se derrama en demasía. Si sólo fueron unas cuantas gotas, no importa, se evaporarán por sí solas. Si se derrama refresco de cola u alguna otra cosa que contenga azúcar, realmente se debe abrir el teclado y limpiarlo a fondo. Antes de limpiar dentro del teclado necesitará: • Un destornillador de cruz para desarmar el tecado. • Gas comprimido y/o brocha y aspiradora. • Alcohol isopropílico para limpiar y un lienzo libre de pelusas. El siguiente procedimiento sirve para limpiar a fondo el teclado. 1. Cierre el sistema y apague su computadora. 2. Desconecte el teclado de la computadora y colóquelo de cabeza sobre una superficie de trabajo limpia y plana. NOTA. Si planea desarmar el teclado y quitar las teclas para limpiar debajo de ellas, es una buena idea hacer una fotocopia de la distribución del teclado. Puede utilizar posteriormente esta fotocopia para asegurarse de que tenga todas las teclas de vuelta en su posición correcta. 3. Retire los tornillos que mantienen unida la cubierta del teclado (vea figura).
- 36. Mantenimiento preventivo y correctivo para PCs 35 Cómo retirar los tornillos que fijan la cubierta del teclado. 4. Manteniendo unida la cubierta, dé vuelta al teclado, y retire la cubierta superior. Emplee el gas comprimido y/o brocha y la aspiradora para limpiar las teclas (vea la figura). Aplicando aire comprimido a las teclas para una limpieza profunda. NOTA. Si sólo quiere limpiar el polvo y suciedad diversa del teclado, deténgase aquí y vuelva a ensamblar el teclado, los pasos siguientes son para la limpieza de derrames. 5. Teniendo cuidado de que no se caiga ninguna tecla, quite el dispositivo de las teclas del gabinete. 6. Si el teclado tiene una tarjeta de circuitos unida al dispositivo de las teclas (ver figura), retírela y hágala a un lado (observe la manera en que está conectada dicha tarjeta).
- 37. Justino Peñafiel Salinas 36 Cómo retirar la tarjeta de circuitos de la base del teclado. 7. Retire los tornillos que sostienen la placa metálica en la parte posterior del dispositivo del teclado. Ponga los tornillos en una taza u otro recipiente, de manera que no se pierdan, (ver figura). Retirando los tornillos de la placa metálica. 8. Levante cuidadosamente la placa de metal. Lo que encontrará debajo de ella depende del diseño del teclado; la figura siguiente es una muestra bastante típica de lo que verá: alguna clase de circuito impreso. Con sumo cuidado levante y limpie los contactos de la tarjeta con el alcohol y el lienzo.
- 38. Mantenimiento preventivo y correctivo para PCs 37 Retirando el circuito impreso para limpieza. 9. Probablemente, habrá un tipo de almohadilla de hule entre el circuito impreso y la parte posterior de las teclas (ver figura siguiente). Levante cuidadosamente ésta y limpie cualquier residuo de derrames de dicha almohadilla, así como de la parte posterior de las teclas. Limpieza de almohadilla (membrana). 10. Vuelva a ensamblar las almohadillas, el circuito impreso, la tarjeta del circuito y la placa metálica, después voltee el dispositivo para ponerlo al derecho nuevamente. 11. También sería una buena idea quitar las teclas y limpiar debajo de ellas. Las teclas deben botarse, pero no retire muchas a la vez, porque tendrá un gran problema tratando de deducir donde irían ciertas teclas. Limpie debajo de ellas con alcohol y un lienzo.
- 39. Justino Peñafiel Salinas 38 PRECAUCIÓN. Algunas de las teclas tienen alambres de retención debajo de ellas (véanse figuras siguientes). Es mejor que no los quite, porque puede ser difícil volver a colocar los alambres en los sitios correctos. Si tiene que quitarlos, tal vez le resulte más sencillo conectar primero el alambre a las teclas, y luego conectar el alambre y la tecla al teclado. Vuelva a ensamblar estas teclas antes de que coloque la cubierta de nuevo en el teclado, para facilitar el acceso a los alambres y conectores. Identificación de soportes de los alambres de retención. Cómo colocar el alambre de retención. 5.3 Ratón Es buena idea limpiar ocasionalmente el interior de su ratón, ya sea normal, o de tipo estacionario. Hay dos clases principales: ópticos y mecánicos.
- 40. Mantenimiento preventivo y correctivo para PCs 39 Los dispositivos mecánicos tiene una esfera sin características especiales que moviliza pequeños rodillos a medida que se desplaza el ratón en una superficie, en la figura se muestra la esfera retirada de un ratón. Esfera del ratón. En la siguiente figura se ilustran los rodillos que se encuentran debajo de ella. El movimiento de los rodillos se traduce en una señal eléctrica que pasa a la PC. Con el tiempo, se va acumulando la suciedad en los rodillos y provoca problemas en el movimiento de la esfera. Se puede utilizar un lienzo de algodón o un paño humedecido de alcohol para limpiar los rodillos; o simplemente raspe la materia acumulada con la uña de su dedo. Asegúrese de quitar la basura del dispositivo antes de que vuelva a colocar la esfera en su lugar. Rodillos del ratón.
- 41. Justino Peñafiel Salinas 40 Los ratones tienen un anillo de retención que mantiene a la esfera en su lugar, (ver figura). Para quitar la esfera, se debe de girar el anillo en dirección contraria a la de las manecillas del reloj y sacar el anillo. Luego se podrá quitar la esfera. Cómo retirar el anillo de retención de la esfera.
- 42. Mantenimiento preventivo y correctivo para PCs 41 6. CONFIGURACIÓN DE BIOS DEL SISTEMA Las computadoras actuales utilizan BIOS de muchos fabricantes distintos (AMI-BIOS; AWARD, etc.), en el caso de computadoras ensambladas; y también los hay del tipo propietario, es decir, las computadoras de marca hacen un BIOS que solamente se encontrará en su marca y que maneja de forma específica sus características. Los programas de estos BIOS son diferentes, aunque todos proporcionan los mismos tipos de funciones de bajo nivel. El sistema Plug and Play (conéctese y úsese) y el soporte para un nuevo hardware son dos razones para actualizar el BIOS de la PC, sólo que habrá que estar seguro que sea compatible con la tarjeta madre. ROM PCI/ISA BIOS (<P2L97>) CMOS SETUP UTILITY AWARD SOFTWARE. INC. STANDARD CMOS SETUP SUPERVISOR PASSWORD BIOS FESTURES SETUP USER PASSWORD CHIPSET FEATURES SETUP IDE HDD AUTO DETECTION POWER MANAGEMENT SETUP SAVE & EXIT SETUP PNP AND PCI SETUP EXIT WITHOUT SAVING LOAD BIOS DEFAULTS LOAD SETUP DEFAULTS Esc : Quit F10 : Save & Exit Setup ↑ ↓ → ← : Select Item (Shift)F2 : Change Color BIOS Utility System Configuration System Security Fixed Disk Physical Format ↑ ↓ = Move Higlight Bar ↵ = Select Esc = Exit and Reboot Tipos de Bios. 6.1 Tipos de BIOS Dependiendo del tipo de BIOS que se tenga, la actualización puede ser tan fácil como ejecutar un programa. La mayoría de los circuitos integrados del BIOS en la actualidad son flash BIOS, lo cual significa que pueden ser reprogramados ejecutando un programa de actualización que se adquiere del propio fabricante. Con estos tipos de sistemas, es bueno revisarlos cada tres o seis meses, para ver si ya hay a la venta una nueva actualización del BIOS para renovarlo. Otros sistemas requieren de que se extraiga el circuito integrado del BIOS para reemplazarlo (BIOS no Programable). El costo puede ser elevado, por lo que no le gustaría hacer este tipo de actualización con frecuencia. Pero una actualización le puede dar los mismos beneficios que una actualización flash BIOS. NOTA. La conexión entre la Tarjeta Madre (con todos sus conponentes) y el BIOS significa que no se puede ir simplemente a la tienda de electrónica y comprar un nuevo BIOS. La actualización del BIOS tiene que estar diseñada específicamente para el juego de circuitos integrados utilizados en la Tarjeta Madre donde se piensa insertar la actualización del BIOS.
- 43. Iván G. Villarreal Azúa 42 6.2 Utilerías del BIOS (detección automática del disco duro) Hay un par de puntos que se deberán de entender sobre la configuración del disco duro antes de trabajar con el programa de configuración de su BIOS. Primero, se encontrará que los sistemas normalmente soportan dos controladores IDE, cada uno de los cuales se dice que es una “cadena” IDE. Cada cadena puede contener hasta dos discos duros. A continuación se describe el procedimiento de autodetección de discos duros por medio del BIOS: 1. Para acceder al menú de configuración del BIOS hay que pulsar, en los primeros segundos del proceso de arranque, la tecla Supr. En las PC que tienen un BIOS antiguo, la tecla de acceso al setup puede ser otra. Los distintos mensajes que aparecen durante el proceso de arranque suelen indicar cuál es la tecla, o la combinación de teclas a pulsar para activar la opción de configuración del BIOS, aunque lo hacen en inglés y, por lo tanto, hay que adaptarla a un teclado en español. La tecla DEL (delete), equivale a Supr, y Shift a la tecla de mayúsculas, que puede estar indicado como Mayús o con una flecha hacia arriba. 2. Los menús e inicio que aparecen durante el setup del BIOS varían de una PC a otra, aunque mantienen siempre una serie de opciones comunes. La opción Ide Hdd Autodetection está presente en la mayor parte del BIOS para microprocesadores Pentium y Pentium II. Al seleccionarla, se arranca un proceso automático de detección de los discos duros instalados en la PC. ROM PCI/ISA BIOS (<P2L97>) CMOS SETUP UTILITY AWARD SOFTWARE. INC. STANDARD CMOS SETUP SUPERVISOR PASSWORD BIOS FESTURES SETUP USER PASSWORD CHIPSET FEATURES SETUP IDE HDD AUTO DETECTION POWER MANAGEMENT SETUP SAVE & EXIT SETUP PNP AND PCI SETUP EXIT WITHOUT SAVING LOAD BIOS DEFAULTS LOAD SETUP DEFAULTS Esc : Quit F10 : Save & Exit Setup ↑ ↓ → ← : Select Item (Shift)F2 : Change Color Menú de Configuración del disco duro del Bios Award.
- 44. Mantenimiento preventivo y correctivo para PCs 43 Menú de Configuración del disco duro del Bios Amibios. BASIC SYSTEM CONFIGURATION Page 1 Date ------------------------------- [05/17/93] Time -------------------------------- [10:40:30] Diskette Drive A ------------------- [ ] Diskette Drive B ------------------- [ ] Fixed Disk 0 ------------------------ [ ] Fixed Disk 1 ------------------------ [ ] Base Memory----------------------- [ ] Extended Memory ------------------ [ ] Total Memory----------------------- [ ] Math Coprocessor------------------ [ ] Video Memory ---------------------- [ ] ↑ ↓ : Move Highlight Bar, → ← = Change Setting, PgDn/PgUp = Move Screen F9 = Default Setting, F10 = Bootable Setting, F1 = Help, Esc = Exit Menú de Configuración del disco duro del Bios Acer. 3. Cuando este proceso detecta una unidad, muestra los datos correspondientes a su estructura física y a su estado dentro del bus IDE. Los dos canales IDE se indican como Primary y Secundary, mientras que la posición de los discos en el canal se identifican como Master para el principal y Slave para el secundario. El proceso intenta localizar los cuatro discos que pueden conectarse al bus IDE y muestra la información obtenida cada vez que termina la búsqueda de una unidad. Este proceso esperará a que el usuario confirme el ajuste del BIOS en función de los datos detectados. 4. Al añadir, cambiar o retirar discos del sistema hay que ajustar la configuración de los dispositivos IDE dentro del BIOS con un proceso de autodetección. Dependiendo de la versión del BIOS, podrá
- 45. Iván G. Villarreal Azúa 44 configurarse la detección automática de las unidades conectadas cada vez que arranque la PC. Así, no deberán ajustarse los datos de las unidades conectadas cada vez que haya un cambio, como sucede al usar unidades de disco extraíbles. Para activar la búsqueda automática de discos al arrancar el sistema operativo, se seleccionará el menú Standard Cmos Setup en la pantalla del setup. 5. En esta pantalla aparecen algunos parámetros básicos para la configuración del ordenador como la fecha, la hora y las unidades de disquete. Las unidades de disco configuradas en el sistema, acompañadas de información relativa a su estructura física, se muestran en la lista de dispositivos IDE. 6. Para ajustar la detección automática, hay que cambiar el parámetro Type de los cuatro dispositivos IDE y dejarlo como Auto. Al hacerlo el proceso de arranque del ordenador mostrará unas breves indicaciones con las unidades IDE instaladas, configurándose de modo automático en función de los valores obtenidos. 7. Los discos duros IDE pueden emplear distintos modos de transferencia que pueden detectarse también automáticamente durante el arranque de la PC. Al igual que en el paso anterior, hay que cambiar las cuatro entradas de la columna Mode y dejarlas como Auto. 8. En ocasiones, cuando se decide cambiar el disco principal del sistema por uno nuevo, el ordenador no puede arrancar ni desde el disco duro ni desde un disquete de inicio, debido a que está deshabilitada la función de arranque desde el disquete en el BIOS. Para habilitar el arranque con el disco de inicio, desde la pantalla principal del setup del BIOS, dentro del menú Bios Features Setup, hay que modificar la opción Boot Sequence. La secuencia de letras que indica esta opción indica el orden de búsqueda del disco de inicio. 6.3 Protección del BIOS y/o del sistema (password) Una vez que se ha configurado el BIOS a los requerimientos del sistema, se tiene la posibilidad de restringir el acceso a la configuración del BIOS y al ordenador, mediante el uso de una contraseña (password). 1. Se accede al menú de Configuración del BIOS de la misma manera que para detectar los discos, descrita en el punto anterior. 2. En la pantalla principal del setup, se encuentra la opción Password Setting, al seleccionarla aparece un cuadro de diálogo solicitando la contraseña, al introducirla se presenta otro cuadro de dialogó que requiere la confirmación de la contraseña. 3. Una vez realizado lo anterior, en el menú Principal del setup se encuentra la opción Bios Features, la cual hay que seleccionar. 4. Dentro de la selección se despliega una serie de opciones, dentro de las cuales se encuentra la opción Security option, que puede modificarse usando las teclas ± o Re Pág / Av Pág. ROM PCI/ISA BIOS (<P2L97>) BIOS FEATURES SETUP AWARD SOFTWARE. INC.
- 46. Mantenimiento preventivo y correctivo para PCs 45 CPU Internal Core Speed : 120Mhz Video ROM BIOS Shadow : Enabled C8000 - CBFFF Shadow : Disabled CC000 - CFFFF Shadow : Disabled Virus Warning : Disabled D0000 - D3FFF Shadow : Disabled CPU Level 1 Cache : Enabled D4000 - D7FFF Shadow : Disabled CPU Level 2 Cache : Enabled D8000 - DBFFF Shadow : Disabled BIOS Update : Enabled DC000 - DFFFF Shadow : Disabled CPU Fast String : Enabled Quick Power On Self Test : Enabled Boot Up NumLock Status : On HDD Sequence SCSI/IDE First : IDE Typematic Rate Setting : Disabled Boot Secuence : C.A Typematic Rate (Chars/Sec) : 6 Boot Up Floppy Seek : Disabled Typematic Rate (Msec) : 250 Floppy Disk Access Control : R/W IDE HDD Block Mode Sectors : HDD MAX Security Option : System PS/2 Mouse Fuction Control : Auto ESC : Quit ↑ ↓ → ← : Select Item PCI/VGA Palette Snoop : Disabled F1 : Help PU/PD/+/- : Modify OS/2 Onboard Memory > 64M : Disabled F5 : Old Values (Shift)F2 : Color F6 : Load BIOS Defaults F7 : Load Setup Defaults Menú de activación de contraseña para sistema o setup de Award. 9. La primera opción es Setup, la cual indica que sólo pedirá la contraseña al entrar al BIOS, la segunda es System, que pedirá la contraseña al encender la PC. 10. Al seleccionar la opción de nuestra referencia, hay que asegurarse de guardar los cambios hechos en el Bios y al salir de éste se reiniciará la PC. 6.4 Opciones de arranque del sistema La PC al arrancar revisa las unidades donde puede estar el sistema operativo que necesita para iniciar, esta revisión se especifica en el programa de configuración del BIOS. Para configurar esta opción debe conocer dónde se encuentra el sistema operativo y tomar en cuenta qué clase de unidades tiene. 1. Hay que acceder al programa de configuración del Bios, de la manera ya descrita en los puntos anteriores. 2. Desde la Pantalla principal del setup del BIOS, dentro del menú Bios Features Setup, hay que modificar la opción Boot Sequence (para modificar la opción se usan las teclas ± o Av Pág/Re Pág), la secuencia de letras que indica esta opción indica el orden de búsqueda del disco de inicio. ROM PCI/ISA BIOS (<P2L97>) BIOS FEATURES SETUP AWARD SOFTWARE. INC. CPU Internal Core Speed : 120Mhz Video ROM BIOS Shadow : Enabled C8000 - CBFFF Shadow : Disabled CC000 - CFFFF Shadow : Disabled Virus Warning : Disabled D0000 - D3FFF Shadow : Disabled CPU Level 1 Cache : Enabled D4000 - D7FFF Shadow : Disabled CPU Level 2 Cache : Enabled D8000 - DBFFF Shadow : Disabled BIOS Update : Enabled DC000 - DFFFF Shadow : Disabled CPU Fast String : Enabled Quick Power On Self Test : Enabled Boot Up NumLock Status : On
- 47. Iván G. Villarreal Azúa 46 HDD Sequence SCSI/IDE First : IDE Typematic Rate Setting : Disabled Boot Secuence : C.A Typematic Rate (Chars/Sec) : 6 Boot Up Floppy Seek : Disabled Typematic Rate (Msec) : 250 Floppy Disk Access Control : R/W IDE HDD Block Mode Sectors : HDD MAX Security Option : System PS/2 Mouse Fuction Control : Auto ESC : Quit ↑ ↓ → ← : Select Item PCI/VGA Palette Snoop : Disabled F1 : Help PU/PD/+/- : Modify OS/2 Onboard Memory > 64M : Disabled F5 : Old Values (Shift)F2 : Color F6 : Load BIOS Defaults F7 : Load Setup Defaults Menú de selección del dispositivo de arranque del sistema. 3. Por regla general, puede dejarse el disco principal C como unidad única de arranque aunque, ya que al instalar un SO deberá poder arrancarse tanto desde el disquete como del disco duro, la opción deberá mostrar también las unidades A,C. Algunos ordenadores cuentan con CD-ROM o un dispositivo SCSI, desde el cual se inicia, por lo que es necesario elegir la opción que se adecue a nuestro sistema.
- 48. Mantenimiento preventivo y correctivo para PCs 47 7. SOFTWARE UTILIZADO EN EL MANTENIMIENTO La utilización de software para el mantenimiento del disco duro en buen estado, y obtener el máximo rendimiento de él, son aspectos necesarios para guardar de manera segura la información. Además es importante conocer las características del sistema de la PC, lo cual ayuda a encontrar problemas, que además pueden ser corregidos. Existe una amplia variedad de programas de software que se encargan de estas tareas, por lo que a continuación se describirá cómo funcionan los programas más importantes para el mantenimiento del disco y la revisión del sistema. 7.1 Optimización y revisión del disco duro Un optimizador es una utilería de software relativamente amplia que puede incluir diversas características y funciones. Por lo general, los optimizadores de disco están diseñados para manejar las siguientes funciones: • Defragmentar el disco. • Reacomodar físicamente los archivos en el disco. • Localizar y marcar las posiciones de almacenamiento dañadas. La fragmentación del disco sucede después de que el sistema operativo ha escrito diferentes versiones de los archivos varias veces, esto es, un archivo después de ser modificado, al guardarse no ocupa direcciones de memoria contiguas en el disco. Tomando en cuenta la gran cantidad de archivos que maneja un ordenador, la fragmentación se convierte en un problema, en tanto es necesario buscar en el disco dónde se encuentran las posiciones de memoria, lo cual genera una curva de tiempo de acceso cada vez mayor. 7.1.1 Utilerías del sistema operativo La utilería defragmentadora revisa los registros del directorio y la FAT (file allocation table), para determinar cuáles archivos están fragmentados, y luego reescribe los archivos en nuevas posiciones manteniéndolos juntos. Es necesario utilizar un defragmentador con frecuencia, con lo cual se notará una mejora definitiva en el rendimiento del disco cuando se limpia un disco que está muy fragmentado. La fragmentación de archivos individuales es sólo una de las formas en que el disco se alenta. Otra forma es cuando se carga más de un archivo a la vez y estos archivos están muy separados en el disco. Estas separaciones suceden conforme se crean y borran archivos o se ejecutan utilerías defragmentadoras. Es mejor tener físicamente juntos en el disco a los archivos relacionados. Algunas veces el reacomodo se hace como parte de la utilería defragmentadora pero en ocasiones se hace con una utilería separada. En Windows se cuenta con el programa Defragmentador de disco, el cual se encuentra dentro de las herramientas del sistema. Su uso es muy sencillo, sólo se ejecuta y se siguen los pasos que las ventanas describen, este programa también se encarga del reacomodo físico de archivos.
- 49. Iván G. Villarreal Azúa 48 La revisión de la superficie del disco para probar cada posición de almacenamiento, marcando aquéllas que no sean estables, es necesaria pues el escribir un dato en dicha posición puede terminar con la pérdida del mismo y algunos dolores de cabeza. Windows cuenta con una herramienta llamada Scandisk, la cual revisa la estructura de archivos, directorios y la superficie del disco que se le indiquen. Ésta se encuentra dentro de las herramientas del sistema, y puede efectuar una revisión de estructura y de supercficie o física del disco. 7.1.2 Utilerías comerciales Dentro de las utilerías comerciales más conocidas y funcionales tenemos las de Symantec mejor conocidas como Norton Utilities, las cuales cuentan con las herramientas descritas anteriormente y algunas otras para mejorar el rendimiento de la PC. Otra herramienta muy conocida es la perteneciente a McAffe, llamada Nuts and Bolts, que tienen la misma finalidad. Por lo general las herramientas comerciales tienen un rendimiento más alto que las herramientas integradas al sistema operativo, pero su costo puede ser considerable. Para utilizar estas herramientas será necesario referirse al manual de la utilería que esté ocupando. 7.2 Revisión del sistema La forma en que la PC se encuentra está determinada por la configuración del sistema, el cual puede tener problemas con discos, puertos, tarjetas controladoras interrupciones, monitor, etc. Por ello es necesario contar con una herramienta que permita conocer el estado del sistema y los posibles conflictos que pueda tener, para después poder buscar una solución. 7.2.1 Utilerías del sistema operativo Windows cuenta con un programa llamado sistema que se halla dentro del Panel de Control, o bien es posible acceder a él posicionándonos en el ícono de Mi PC, después de oprimir el botón derecho, aparecerá una ventana de opciones, donde deberá elegir la opción de Propiedades. Dentro de esta herramienta pueden verse cuatro posibles formatos de despliegue: General, Administrador de dispositivos, Perfiles de hardware y Rendimiento. En general es posible observar qué sistema operativo se tiene, cuánta memoria RAM tiene el sistema y el número de registro de Windows. En el Administrador de dispositivos están los dispositivos con los que cuenta el sistema, e indica mediante un signo de interrogación o de admiración si se tiene algún problema con algún dispositivo. También se pueden ver las interrupciones con las que cuenta el sistema, y qué recurso la está utilizando. Dentro de Perfiles de hardware se encuentran distintas opciones de arranque de hardware para la PC, pero por lo general sólo se cuenta con una, salvo en casos especiales. En Rendimiento del sistema se despliegan opciones avanzadas sobre: Sistema de archivos, Gráficos y Memoria virtual.
- 50. Mantenimiento preventivo y correctivo para PCs 49 En el Sistema de archivos están las opciones acerca del disco duro, CD-ROM y solución de problemas. Dentro de Gráficos se encuentran las opciones de aceleración vía software; y dentro de la opción Memoria virtual la posibilidad de elegir el tamaño y la localización de la memoria virtual. Por lo general, no es necesario modificar estas opciones, sin embargo su manipulación es sencilla e intuitiva. 7.2.2 Utilerías comerciales Las herramientas comerciales para determinar el estado del sistema tienen el mismo objetivo, que es definir si hay algún problema y encontrar una forma de arreglarlo. Para la forma de utilización de una herramienta comercial será necesario referirse al manual de utilización de la herramienta. Cabe aclarar que la mayoría tiene un funcionamiento parecido. Algunas de las herramientas comerciales más conocidas son Benchmark y PCconfig.
- 51. Mantenimiento preventivo y correctivo para PCs 51 BIBLIOGRAFÍA • Boyce, Jim. Conozca y actualice su PC. Guía ilustrada. Prentice Hall Hispanoamericana SA. 1998. • Norton, Peter. Toda la PC. Prentice Hall Hispanoamericana SA. 1994. Quinta edición. • Acer. Manual del usuario para el sistema y el monitor. Aspire. • PC a fondo. Número uno. Multimedia ediciones. Julio de 1999. • PC a fondo. Número dos. Multimedia ediciones. Julio de 1999. • PC a fondo. Número cuatro. Multimedia ediciones. Julio de 1999. • PC a fondo. Número cinco. Multimedia ediciones. Julio de 1999. • PC a fondo. Número nueve. Multimedia ediciones. Agosto de 1999. • PC a fondo. Número diez. Multimedia ediciones. Septiembre de 1999.
- 52. Iván G. Villarreal Azúa 52 • Bretschneider, Udo. PC para principiantes. España. Marcombo, 1996. • Juárez Flores, Miguel Ángel. Sistema operativo MS-DOS. México, DF. UNAM -DGSCA, 1994. • Jamsa, Kris. Actualice su PC. Colombia. Alfaomega Grupo editorial SA de CV, 1997. • Ron, White. Así funciona su ordenador por dentro. Austria. Ediciones Anaya Multimedia, SA de CV, 1997. • Bathbone, Andy. Actualizaciones y reparación de PCs para inexpertos. México, DF. Editorial Limusa, SA de CV, 1994. • Schuller, Ulrich. Ampliar y reparar su PC. México DF. AlfaOmega Grupo Editorial SA de CV, 1996.
- 53. UNIVERSIDAD NACIONAL AUTÓNOMA DE MÉXICO DR. JUAN RAMÓN DE LA FUENTE Rector LIC. ENRIQUE DEL VAL BLANCO Secretario General MTRO. DANIEL BARRERA PÉREZ Secretario Administrativo DR. FRANCISCO RAMOS GÓMEZ Secretario de la Rectoría DRA. ELVIA ARCELIA QUINTANA ADRIANO Abogada General DR. JOSÉ NARRO ROBLES Coordinador General de Reforma Universitaria DIRECCIÓN GENERAL DE SERVICIOS DE CÓMPUTO ACADÉMICO DR. VÍCTOR GUERRA ORTIZ Director General MTRA. FERNANDA MERAZ RODRÍGUEZ Subdirectora MAT. CARMEN BRAVO CHAVESTE Directora de Cómputo para la Docencia LIC. ROSARIO ORTIZ OSORNIO Subdirectora de Planeación Académica ING. SERGIO DE ALVA ARGUINZONIZ Coordinador del Centro Mascarones LIC. ALEJANDRINA SAN JUAN REYES Coordinadora del Centro de Extensión en Cómputo y Telecomunicaciones Nuevo León LIC. CECILIA MEDINA NAVARRO Coordinadora del Centro Coapa de Extensión en Cómputo y Telecomunicaciones ACT. FABIÁN ROMO ZAMUDIO Coordinador de Educación a Distancia QUIM. LAURA MATA MONTIEL Coordindora de Infraestructura y Soporte Tecnológico LIC. SEMIRAMIS ZALDÍVAR GRANADA Revisión didáctica DG TOÑA ZIMERMAN SONABEND Jefa del Departamento de Diseño LIC. MARTHA PATRICIA GARCÍA MORALES Corrección de estilo DG GABRIELA LILÍ MORALES NARANJO Diseño editorial DG CRISTINA GISPERT GALVÁN Diseño de portada Guías y Textos de Cómputo Mantenimiento preventivo y correctivo para PCs Mayo del 2000
