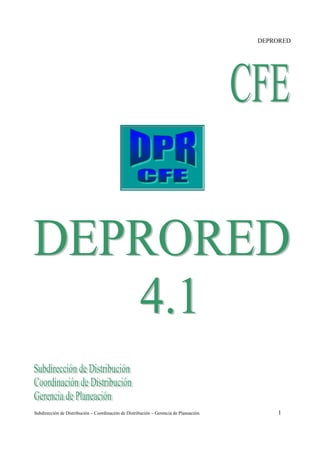
Manual dpr 4.1
- 1. DEPRORED Subdirección de Distribución – Coordinación de Distribución – Gerencia de Planeación. 1
- 2. DEPRORED Subdirección de Distribución – Coordinación de Distribución – Gerencia de Planeación. 2 ÍNDICE Página 1. INTRODUCCIÓN……………………………………………………………………………………………7 1.1 ¿Que es DEPRORED?……………………………………………………………………………….8 1.2 ¿Cómo funciona DEPRORED?……………………………………….…………………………….8 2. REQUERIMIENTOS DEL SISTEMA……………………………………………………………………...8 2.1 Software………………………………………………………………………………………………..9 2.2 Hardware…………………………………………………………………….…………………………9 2.3 Humanware…………………………………………………………………………………………….9 3. INSTALACIÓN………………………………………………………………………………………………9 3.1 Configuración del Icono DEPRORED………………………………………………………………9 3.2 Desinstalación de DPR-Express…………………………………………………………………...10 3.3 Instalación del DEPRORED………………………………………………………………………..11 4. DEPRORED EN AutoCAD………………………………………………………………………………..14 4.1 Menús DEPRORED…………………………………………………………………………...…….15 4.2 Menú Básico de DEPRORED………………………………………………………………………16 4.3 Barras de Herramientas DEPRORED………………………………………………....................17 4.4 Barras de Herramientas DPR-Express……………………………………………………………18 5. CONFIGURACIÓN DE DEPRORED……………………………………………………… …………..18 5.1 Parámetros Generales de Control del Dibujo…………………………………………………….19 5.2 Parámetros Control en Reportes……………………………………………………....................20 5.3 Rutas del Sistema……………………………………………………………………………………21 5.4 Parámetro de FU Máximo de Transformadores Aéreos….……………………………………..22 5.5 Parámetro de FU Máximo de Transformadores Subterráneos…………………………………22 5.6 Parámetros Línea Subterránea de Baja Tensión………………………………………………...22 5.7 Parámetros Acometidas Subterráneas……………...………………………………...................23 6. RED ELÉCTRICA AÉREA………………………………………………………………………………..24 6.1 Alimentador………...……………………………………………………………............................24 6.2 Postes…………….……………………………………………………………………....................27 6.3 Línea Primaria………………………………………………………………..................................32 6.4 Transformador CFE………………………………………………………….. ……………………38 6.5 Transformador Particular……………………………………………………….............................44 6.6 Capacitor……………………………………………………………………………………………...47 6.7 Regulador…………….…………………………………………………………………..................50
- 3. DEPRORED Subdirección de Distribución – Coordinación de Distribución – Gerencia de Planeación. 3 6.8 Medidor……………………………………………………………………………………………….52 6.9 Equipo Seccionamiento……………………………………………………………………..………54 6.10 Línea Secundaria……………………………………………………………………....................58 6.11 Acometidas Aéreas………………………………………………………………………………...63 6.12 Retenidas………………………………………………………………………………………..….70 6.13 Bajante a Tierra………………………………………………………………………………..…...71 6.14 Apartarrayos…………………………………………………………………………………..…….72 6.15 Lámparas………………………………………………………………………………………..…..74 6.16 Edición de Objetos………………………………………………………………………………....77 7. RED ELÉCTRICA SUBTERRÁNEA………………………………………………………....................78 7.1 Transición M.T.……………………………………………………………………………..………..79 7.2 Transición B.T…………………………………………………………………………………..……82 7.3 Registros de Media Tensión………………………………………………………………..………85 7.4 Línea Primaria Subterránea………………………………………………………………..……….90 7.5 Transformador CFE Subterráneo……………………………………………. ………………..….95 7.6 Transformador Particular Subterráneo…………………………………………………………....99 7.7 Seccionador……………..………………………………………………………………………….103 7.8 Registros de Baja Tensión…..…………………………………………………………………….106 7.9 Línea Secundaria Subterránea…………………………………………………………………...110 7.10 Acometida Subterránea M.T…………………………………………………………………….115 7.11 Acometida Subterránea B.T……………………………………………………………………..118 7.12 Tierra……………………………………………………………………………………………….121 7.13 Área de Influencia………………………………………………………………………………...122 7.14 Reasigna Elementos………………………………………………………………….................122 7.15 Restaura Color…………………………………………………………………………………….123 7.16 Edición de Objetos….…………………………………………………………………………….123 8. REPORTES. ………………………………………………………………………….………………….124 8.1 Etiquetas Generales………………………..……………………………………………………...124 8.2 Etiquetas Distancias……………………………………..………………………………………...125 8.3 Etiquetas Ductos……………………………………………………………………………………126 8.4 Cuadro de Transformadores………………………………………………………………………126 8.5 Cuadros de Dispositivos………………………………………………………………. …………128 8.6 Reporte General de Observaciones………………………………………………….................129 8.7 Reportes Estadísticos………………………………………………………………….................132 8.8 Reporte Grafico…………..…….…………………………………………………………………..135 8.9 Generar Planos……………………………………………………………………………………..138
- 4. DEPRORED Subdirección de Distribución – Coordinación de Distribución – Gerencia de Planeación. 4 9 UTILERÍAS VARIAS………………………..……………………………………................................146 9.1 Cuadros……………………………………………………………………………………………..146 9.1.1 Cuadro Aprobación………………………………………………………………………….147 9.1.2 Cuadro Autorización…………………………………………………………………………149 9.1.3 Cuadro Conforme……………………………………………………………………………150 9.1.4 Cuadro Referencia…………………………………………………………………………..152 9.1.5 Cuadro Firmas……………………………………………………………………………….153 9.1.6 Cuadro Vo.Bo………………………………………………………………………………...154 9.1.7 Cuadro Subterráneo…………………………………………………………………………156 9.2 Escala Grafica………………………………………………………………………………………160 9.3 Norte…………………………………………………………………………………………………161 9.4 Simbología…………………………………………………………………………………………..162 9.5 Tamaños de Plano…………………………………………………………………………………163 9.6 Cambio de Escalas………………………………………………………………………………...166 9.7 Búsqueda……………………………………………………………………………………………168 9.8 Manejador de Dibujos……………………………………………………………………………...171 9.9 Asigna Código de Color a la LP…………………………………………………………..………174 9.10 Asigna Código de Color al Mat de la LP……………………………………………................176 10 DPR-EXPRESS…………………………………………………………………………………………178 10.1 DPR-Express en DEPRORED…………………………………………………………………..178 10.2 Menús DPR-Express……………………………………………………………………………..179 10.3 Barra de Herramientas DPR-Express……………………………………………………….....180 10.4 Reportes…………………………………………………………………………………………...180 10.4.1 Red Eléctrica Aérea……………………………………………………………………….181 10.4.1.1 Reporte General Aéreo………………………………………………………...181 10.4.1.2 Postes…………………………………………………………………………....183 10.4.1.3 Línea Primaria………………………………………………………………..…184 10.4.1.4 Línea Secundaria…………………………………………………………….…184 10.4.1.5 Transformadores CFE………………………………………………………….184 10.4.1.6 Transformadores Particulares………………………………………………...185 10.4.1.7 Capacitores……………………………………………………………………...185 10.4.1.8 Equipo Seccionamiento………………………………………………………..185 10.4.1.9 Retenidas………………………………………………………………………..186 10.4.1.10 Bajantes a Tierra……………………………………………………………...186 10.4.1.11 Apartarrayos………………………………………………………………...…186 10.4.1.12 Acometidas de Baja Tension………………………………………………...187
- 5. DEPRORED Subdirección de Distribución – Coordinación de Distribución – Gerencia de Planeación. 5 10.4.1.13 Alimentador…………………………………………………………………….187 10.4.1.14 Luminarias……………………………………………………………………...187 10.4.2 Red Eléctrica Subterránea………………………………………………………………..188 10.4.2.1 Reporte General Subterráneo…………………………………………………188 10.4.2.2 Registros de Media Tensión…………………………………………………..190 10.4.2.3 Registros de Baja Tensión…………………………………………………….191 10.4.2.4 Transformadores CFE………………………………………………………….191 10.4.2.5 Transformadores Particulares………………………………………………...191 10.4.2.6 Seccionalizador…………………………………………………………………192 10.4.2.7 Transición de Media Tensión………………………………………………….192 10.4.2.8 Transición de Baja Tensión……………………………………………………192 10.4.2.9 Bajante a Tierra…………………………………………………………………193 10.4.2.10 Línea Primaria…………………………………………………………………193 10.4.2.11 Línea Secundaria…………………………………………………………...…193 10.4.2.12 Acometidas M.T……………………………………………………………….194 10.4.2.13 Acometidas B.T………………………………………………………………..194 10.5 Utilerías……………………………………………………………..………………………….…195 10.5.1 Copiar Poste………………………………………………………………………………..195 10.5.2 Copiar Registro M.T……………………………………………………………………….196 10.5.3 Copiar Registro B.T……………………………………………………………………….197 10.5.4 Proyectar Poste……………………………………………………………………………198 10.5.5 Actualiza Archivo DeproRED…………………………………………………………….199 10.5.6 Repara Entidades DeproRED……………………………………………………………200 10.5.7 Corrige Área de Transformación BTD………………………………………………..…210 10.5.8 Indicador Transformadores CFE…………………………………………………………202 10.5.9 Indicador Transformadores CFE Borrar………………………………………………...202 10.6 Visualizar…………………………………………………………………………………………..203 10.6.1 Línea Primaria Aérea………………………………………………………………………203 10.6.2 Línea Secundaria Área…………………………………………………………………….204 10.6.3 Línea Primaria Subterránea……………………………………………………………….204 10.6.4 Línea Secundaria Subterránea………………………………………………………...…204 10.6.5 Acometida…………………………………………………………………………………...204 10.6.6 Área de Transformación…………………………………………………………………...205 10.6.7 Conectividad Linea Primaria………………………………………………………………206 10.6.8 L.P. por Calibre……………………………………………………………………………..207 10.6.9 L.P. por Fases……………………………………………………………………………...209
- 6. DEPRORED Subdirección de Distribución – Coordinación de Distribución – Gerencia de Planeación. 6 10.6.10 Resetear Colores…………………………………………………………………………210 10.7 Servicios (Poste) – Utilerías..………………………………………………………………………..211 10.7.2 Digitalización Poste………………………………………………………………………...211 10.7.2 Asignar Servicio al Poste……………………………………………………………...…..212 10.7.3 Borrar Servicio al Poste……………………………………………………………………212 10.7.4 Asignar Color al Servicio del Poste…………………………………………………...….213 10.7.5 Ver Servicios………………………………………………………………………………..214 10.7.6 Reporte de Servicio Cargado al Poste…………………………………………………..215 10.7.7 Configuración de Servicios………………………………………………………………..215 10.8 Configuración de Excel para la generación de los Reportes…………………………………….216
- 7. DEPRORED Subdirección de Distribución – Coordinación de Distribución – Gerencia de Planeación. 7 1. INTRODUCCIÓN. En la década de los años setenta la Comisión Federal de Electricidad (CFE), preparaba los proyectos con herramientas manuales de dibujo, edición y cálculo; por medio de estilógrafos sobre restiradores y calculadoras. A mediados de los años ochenta se empiezan a utilizar los sistemas de cómputo, eligiéndose a AutoCAD como la herramienta de dibujo para los proyectos, auxiliándose en los cálculos con otros programas instalados en la computadora. La Gerencia de Distribución de la CFE, inició su programa de modernización a inicios de los años noventa, uno de los elementos críticos a escoger era el de la tecnología de Sistemas de Información Geográfica (SIG), de tal manera de poder digitalizar los proyectos, efectuar los cálculos y administrar la información geográfica y eléctrica de las redes de Distribución de CFE, contratistas del ramo eléctrico y desarrolladores urbanos. En año de 1999 se realiza el desarrollo del sistema “Desarrollador de Proyectos de Redes Eléctricas de Distribución” (DEPRORED), contemplando únicamente la digitalización, captura y edición de atributos de las instalaciones aéreas. Actualmente DEPRORED ya cuenta con el modulo de digitalización, captura y edición de instalaciones subterráneas, permitiendo así el diseño de proyectos híbridos. Hoy en día DEPRORED es utilizado en las trece Divisiones que conforman a la CFE a nivel Nacional, permitiendo a estas el contar con un Sistema de levantamiento de Redes Eléctricas de Distribución, orientado especialmente para los nuevos proyectos realizados por terceros que se incorporan a la Red de Distribución, además de permitir la transferencia de la información capturada a el “Sistema de Información Geográfico Eléctrico de Redes Eléctricas de Distribución” (SIGED), de tal manera de contar con la actualización eficaz de la Base de Datos del SIGED. Con lo anterior se logra el objetivo de poder realizar estudios fidedignos de planeación a corto plazo y la contabilización grafica real de las instalaciones que mantienen el activo fijo actualizado.
- 8. DEPRORED Subdirección de Distribución – Coordinación de Distribución – Gerencia de Planeación. 8 1.1 ¿Que es DEPRORED? Es el Sistema Desarrollador de Proyectos de Redes Eléctricas de Distribución, que permite operar información por Circuito de las Redes Eléctricas de Distribución, Proyectos realizados por Contratistas, Desarrolladores urbanos y otros. El Sistema tiene la finalidad de elaborar proyectos digitalizados de instalaciones Eléctricas Aéreas y Subterráneas que se añaden a la Base de Datos (SIGED) de las Redes de Distribución de CFE (Figura 1). Figura 1. Esquema de Flujo de Información DEPRORED – SIGED 1.2 ¿Cómo funciona DEPRORED? DEPRORED es un Sistema desarrollado para trabajar sobre la familia de productos de AutoCAD (MAP, Arquitectural, Civil, Mechanical, etc.), en las versiones 2002, 2004, 2005, 2006, 2007 y 2008 para Windows 2000 y XP. Está formado por utilerías desarrolladas en los lenguajes VisuaLisp, VisualBasic, ObjectARX y ObjectDBX, las cuales permiten digitalizar instalaciones eléctricas con la simbología de las Normas de Distribución, teniendo la posibilidad de capturar y editar los atributos de la información digitalizada; esto tomando como referencia mapas (cartografía, planimetría, lotificación, etc) predefinidos de los Proyectos, Ciudades o área geográfica donde se encuentren ubicadas las instalaciones. 2. REQUERIMIENTOS DEL SISTEMA. Para que el DEPRORED funcione de manera adecuada se requiere respetar las condiciones del Software, Hardware y Humanware que a continuación se especifican. SLAC MT Base de Datos SIGED DEPRORED Feederall SIAD SLAC AT
- 9. DEPRORED Subdirección de Distribución – Coordinación de Distribución – Gerencia de Planeación. 9 2.1 Software. El Software es un componente indispensable para el funcionamiento de la computadora. Esta formado por una serie de instrucciones y datos, que permiten aprovechar los recursos del ordenador. Para que el sistema DEPRORED funcione se requiere de dos paquetes de Software: a) Sistema Operativo Windows. Las versiones de sistema operativo Windows recomendadas son: Windows 2000, NT ó XP. b) AutoCAD. Se requiere de algún producto de la familia de AutoCAD (MAP, Arquitectural, Civil, Mechanical, etc.) en las versiones 2002, 2004, 2005, 2006, 2007 y 2008. Nota: El AutoCAD LT no es soportado para el funcionamiento de DEPRORED. 2.2 Hardware. El Hardware al igual que el Software es un componente indispensable para el funcionamiento de la computadora. Debido a que el AutoCAD es un Software que la mayoría de sus operaciones las realiza en memoria, la eficiencia de este es proporcional a la capacidad de memoria y microprocesador que se tengan instalados en el ordenador. A mayor capacidad de memoria y procesador, mayor velocidad de respuesta se obtiene del AutoCAD. Componentes mínimos requeridos del Hardware: Computadora con procesador Pentium IV. 128 MB de memoria RAM Tarjeta de vídeo SVGA. Monitor a color SVGA 800x600. 40 Mb de espacio libre en disco Dispositivo digitalizador (Mouse). 2.3 Humanware. Al Humanware lo podemos definir como los conocimientos básicos que el Usuario del Sistema DEPRORED debe tener, de tal forma que comprenda la correcta operación del Sistema. Conocimientos básicos requeridos: Sistema Operativo Windows. AutoCAD. Normas de las Redes Eléctricas de Distribución. 3. INSTALACIÓN. La instalación del DEPRORED 4.1 fue diseñada para que esta se efectuara de una manera sencilla y practica, de tal forma de que ahora es posible seleccionar la versión de AutoCAD en la que funcionar el DEPRORED. 3.1 Desinstalación del DEPRORED. Para la adecuada instalación del Sistema DEPRORED, se debe verificar que no se encuentre instalado con anterioridad el DEPRORED. De ser así se debe desinstalar el DEPRORED por medio del Panel de Control de Windows utilizando “Agregar o quitar programas” (Figura 2).
- 10. DEPRORED Subdirección de Distribución – Coordinación de Distribución – Gerencia de Planeación. 10 Figura 2. Ventana Agregar o quitar programas Nota: Se recomienda que después de efectuar la desinstalación, se elimine el directorio del DEPRORED que se encuentra en: C:Archivos de programaDprCFE16 3.2 Desinstalación de DPR-Express. Debido a que en esta versión de DEPRORED se encuentra fusionado el DPR-Express, es necesario verificar que no se encuentre instalada una versión anterior de DPR-Express. En el caso de que así fuera, entonces de deberá proceder a desinstalar. Para desinstalar el DPR-Express se utiliza la opción “Load Aplication” que se encuentra en el menú “Tools” de AutoCAD. Una vez que aparece la ventana del Load/Unload Aplications (Figura 3) se selecciona el botón “Contents…” que a su ve muestra la ventana “Startup Suite” en la cual se selecciona por medio del mouse la línea “RED.vlx” y enseguida se presiona el botón “Remove” y luego el botón “Close” y nuevamente botón “Close” en la ventana Load/Unload Aplication.
- 11. DEPRORED Subdirección de Distribución – Coordinación de Distribución – Gerencia de Planeación. 11 Figura 3. Ventana Load/Unload Application. 3.3 Instalación del DEPRORED. Una vez que se verifica que no se encuentre instalado el DEPRORED y DPR-Express, se procede a seleccionar dentro del directorio instalación “Dpr 4.1” el archivo “InstalaDpr.exe” (Figura 4). Se hace la aclaración de que durante la instalación no debe estar el AutoCAD abierto. Figura 4. Archivo de instalación de DEPRORED Procedimiento de instalación: a) Seleccionar con doble click de botón izquierdo del mouse el icono “InstalarDpr.exe” (Figura 4). b) Una vez seleccionado el icono de instalación se muestra la pantalla principal de instalación (Figura 5) donde se procede a seleccionar el botón “Iniciar >”
- 12. DEPRORED Subdirección de Distribución – Coordinación de Distribución – Gerencia de Planeación. 12 Figura 5. Pantalla principal de instalación. c) Enseguida se muestra la ventana donde aparecen las versiones de AutoCAD presentes en la PC, de las cuales se selecciona una de ellas por medio del puntero del mouse y posteriormente se presiona el botón “Aceptar”. La versión seleccionada de AutoCAD será donde quede instalado el DEPRORED. Figura 6. Pantalla de selección de versión de AutoCAD.
- 13. DEPRORED Subdirección de Distribución – Coordinación de Distribución – Gerencia de Planeación. 13 d) Una vez seleccionada la versión de AutoCAD se inicia con la transferencia de los archivos de instalación. Figura 7. Copia de archivos de la instalación. e) Al terminar la instalación se muestra una pantalla mostrando el mensaje “Instalación Completa” con la cual se termina el proceso de instalación. Figura 8. Fin de instalación. f) Una vez que se termino con la instalación, se procede a abrir la versión de AutoCAD que se selecciono en la instalación de DEPRORED. Al abrir el AutoCAD se mostrara una ventana mostrando la versión del DEPRORED. Figura 9. Ventana de Inicio del DEPRORED 4.1
- 14. DEPRORED Subdirección de Distribución – Coordinación de Distribución – Gerencia de Planeación. 14 g) En la Barra de Menú Principal aparece la opción “DeproRED 4.1” (Figura 10), así como las barras de herramientas de DEPRORED y DPR-Express. Con esto queda ya configurado el ambiente de AutoCAD para trabajar con las diferentes opciones de ambas aplicaciones. Figura 10. Menú DEPRORED 4.1 4. DEPRORED EN AUTOCAD. Cuando se abre AutoCAD por medio de su icono, aparece en el menú principal el menú de DeproRED 4.1 (Figura 11), en el cual aparecen las diferentes opciones de operación del sistema. En esta versión se adiciono al menú de DEPRORED las herramientas del DPR-Express mediante la opción Dpr Express ubicada en el menú general de DeproRED 4.1
- 15. DEPRORED Subdirección de Distribución – Coordinación de Distribución – Gerencia de Planeación. 15 Figura 11. Menú DEPRORED. 4.1 Menús DEPRORED. El DEPRORED cuenta con dos tipos de menús, los “Menús en Cascada” (Figura 12) y “Barras de Herramientas” (Figuras 13). En los Menús de Cascada se cuenta con sub-opciones de selección, así como en las Barras de Herramientas existen iconos (Pull-down) que cuentan con sub- opciones.
- 16. DEPRORED Subdirección de Distribución – Coordinación de Distribución – Gerencia de Planeación. 16 Figura 12. Menú en cascada. Figura 13. Barra de herramientas. 4.2 Menú Básico de DEPRORED. El Menú básico de DEPRORED (Figura 14) se puede dividir en las siguientes áreas: Configuración, Digitalización, Edición, Utilerías, Reportes, Barras de Herramientas y Ayuda.
- 17. DEPRORED Subdirección de Distribución – Coordinación de Distribución – Gerencia de Planeación. 17 Figura 14. Temas del Menú DEPRORED. 4.3 Barras de Herramientas DEPRORED. Las opciones mostradas en el Menú General de DEPRORED, pueden ser seleccionadas también mediante las “Barras de Herramientas” flotantes (Figura 15). Figura 15. Barras de herramientas DEPRORED. Nota: Las Barras de Herramientas: Transiciones, Acometidas Subterráneas, Equipo Seccionamiento, Utilería Subterráneo y Retenidas se muestran por medio del comando: -TOOLBAR nombre_de_la_barra Show
- 18. DEPRORED Subdirección de Distribución – Coordinación de Distribución – Gerencia de Planeación. 18 4.4 Barras de Herramientas DPR-Express. Las opciones de selección del DPR-Express en el Menú General pueden también ser elegidas por medio de sus Barras de Herramientas (Figura 16). Figura 16. Barras de Herramientas DPR-Express 5. CONFIGURACIÓN DE DEPRORED. El sistema cuenta con un área de configuración llamada “Parámetros Generales” (Figura 17), mediante la cual es posible asignar valores a las opciones de captura de elementos, así como la modificación de valores de validación de digitalización y otras variantes de funcionamiento de la aplicación. Figura 17. Parámetros Generales
- 19. DEPRORED Subdirección de Distribución – Coordinación de Distribución – Gerencia de Planeación. 19 Es importante que antes de iniciar con la digitalización de un Proyecto en DEPRORED, se revisen las opciones seleccionadas en estas pantallas de configuración, ya que la digitalización de instalaciones y captura de datos del Sistema depende de los parámetros seleccionados para cada una de las opciones. Dentro de esta área se encuentran las opciones para la definición de: Parámetros Generales de Control de Dibujo. Parámetros Control en Reportes Rutas del Sistema Parámetro de FU Máximo de Transformadores Aéreos Parámetro de FU Máximo de Transformadores Subterráneos Parámetros Línea Subterránea de Baja Tensión Parámetros Acometidas Subterránea A continuación se define cada una de ellas para su mejor comprensión. 5.1 Parámetros Generales de Control del Dibujo. Esta opción permite la selección de valores numéricos para la afectación general de propiedades del objeto o símbolo (Figura 18) como: escala, tamaño de texto (etiquetas), color, distancia, acercamiento y la selección de la digitalización en Grupos. Figura 18. Parámetros control del dibujo. a) Tamaño Símbolos Escala (tamaño) con la que se desea digitalizar los símbolos de las instalaciones eléctricas (postes, transformadores, fusibles, etc). b) Altura Texto generado Tamaño de los textos (etiquetas) de los símbolos de las instalaciones eléctricas (postes, registros, etc). c) Distancia Poste – Linea Prim Distancia que se desea exista de separación entre el símbolo del Poste y el de la Línea de Media Tensión aérea. d) Constante de Acercamiento Valor que afecta el acercamiento (zoom) grafico que se realice a los elementos digitalizados.
- 20. DEPRORED Subdirección de Distribución – Coordinación de Distribución – Gerencia de Planeación. 20 e) Color en Selec Objetos Permite seleccionar el color con el que se mostrara los objetos seleccionados con la opción de Búsqueda. Existen dos opciones para la selección del color: Si se conoce el numero del colore, puede proporcionarse directamente Presionando el botón >> se muestra una ventana adicional con los colores disponibles para seleccionar el deseado mediante el cursor. Una vez seleccionados los valores deseados se presiona el botón “OK” para aceptar o “Cancel” para rechazar. 5.2 Parámetros Control en Reportes. Al utilizar esta opción (Figura 19) es posible seleccionar los datos que se desea se muestren en los reportes de las diferentes instalaciones digitalizadas. Figura 19. Configuración de reportes. a) Tipo Sistema Dependiendo del tipo de sistema seleccionado (Aéreo o Subterráneo) se muestra en la parte inferior las instalaciones correspondientes. b) Lista de instalaciones En esta lista aparecen las instalaciones a las que es posible seleccionar los datos que se desea aparezcan en el reporte respectivo. Por medio del puntero del mouse es posible seleccionar unos de los elementos listados. Una vez seleccionada la instalación aparecerá en la parte derecha la lista de datos que es posible mostrar en el reporte.
- 21. DEPRORED Subdirección de Distribución – Coordinación de Distribución – Gerencia de Planeación. 21 c) Lista de datos Los datos mostrados en esta lista son los que componen los atributos de la instalación seleccionada y que es posible mostrar en el reporte dependiendo de su estado “Si” o “No”. Para que el dato se muestre en el reporte su estado debe ser “Si” de lo contrario si no se desea que aparezca en el reporte su estado debe ser “No”. La selección del estado del dato se realiza por medio de la opción “Acción a Realizar” que se encuentra en la parte inferior de la ventana. d) Acción a Realizar Por medio de esta opción es posible cambiar el estado “Si” o “No” del dato o datos seleccionados. Como se menciono anteriormente según el estado es dato aparece o no aparece en el reporte. Una vez seleccionados los valores deseados se presiona el botón “OK” para aceptar o “Cancel” para rechazar. 5.3 Rutas del Sistema. Por medio de esta opción se muestran las rutas (path) de ejecución del sistema (Figura 20). Es importante aclarar que una vez que se instala la aplicación, las rutas del sistema quedan debidamente configuradas. Figura 20. Rutas del sistema. a) Ruta del Programa Ubicación donde se encuentran los programas de ejecución del sistema. b) Ruta de los Dibujos Ubicación donde se encuentran los archivos de símbolos del sistema. c) Ruta Procedimientos Ubicación de los procedimientos de apoyo para la operación del sistema. d) Ruta Reportes Ubicación donde se alojaran los archivos de los reportes de instalaciones generados. Las rutas mostradas no tienen opción para su modificación. Esta ventana se puede cerrar por medio de los botones “OK” o “Cancel”.
- 22. DEPRORED Subdirección de Distribución – Coordinación de Distribución – Gerencia de Planeación. 22 5.4 Parámetro de FU Máximo de Transformadores Aéreos. Mediante esta opción (Figura 21) es posible modificar el valor del límite del factor de utilización del transformador CFE aéreo. Figura 21. Factor de utilización máximo de los transformadores CFE aéreos. Valor en Porciento Valor que se tomara como limite del factor de utilización máximo de carga del transformador. El valor proporcionado se tomara en cuenta para mostrar el “Cuadro de Transformadores” (cuadro de carga de transformadores). Una vez seleccionado el valor deseado se presiona el botón “OK” para aceptar o “Cancel” para rechazar. 5.5 Parámetro de FU Máximo de Transformadores Subterráneos. Esta opción permite modificar el valor del límite del factor de utilización del transformador CFE subterráneo (Figura 22). Figura 22. Factor de utilización máximo de los transformadores CFE subterráneos. Valor en Porciento Valor que se tomara como limite del factor de utilización máximo de carga del transformador. El valor proporcionado se tomara en cuenta para mostrar el “Cuadro de Transformadores” (cuadro de carga de transformadores). 5.6 Parámetros Línea Subterránea de Baja Tensión. Mediante esta opción es posible modificar los valores de Número de Circuitos y Número de Circuito por default que aparecen en la pantalla de captura de la Línea de Baja Tensión Subterránea (Figura 23).
- 23. DEPRORED Subdirección de Distribución – Coordinación de Distribución – Gerencia de Planeación. 23 Figura 23. Numero de Circuitos de Baja Tensión. Lista de Valores Numero de Circuitos que aparecen en la lista de selección del campo “Circuito” de la pantalla de Línea de Baja Tensión Subterránea. Si se requiere que aparezcan mas de 6 Circuitos, se procede a agregar en el renglón los números de los Circuitos faltantes, de tal forma que estén separados por una coma (,). Ejemplo: 1,2,3,4,5,6,7,8 Valor de Default Numero de Circuito que se desea que aparezca por omisión en el campo “Circuito” de la pantalla de Línea de Baja Tensión Subterránea. 5.7 Parámetros Acometidas Subterráneas. Por medio de esta opción es posible modificar los valores de captura para las acometidas subterráneas (Figura 24). Figura 24. Parámetros Acometidas Subterráneas. Para Acometidas B.T. Longitud Máxima por calibre de Acometidas En esta lista se encuentran ordenadas las distancias máximas de acuerdo a su calibre correspondiente. Las cantidades deben ir separadas por una coma (,) sin espacios. La correspondencia de las distancia respecto a los calibres es la siguiente: Distancias: 35, 35, 35, 35, 35, 35, 35 Calibres: 6 4 2 1/0 3/0 250 350 Numero Máximo de Acometidas por Registro. Numero máximo de acometidas de baja tensión subterránea por registro. Debe existir únicamente un solo valor. Una vez seleccionados los valores deseados se presiona el botón “OK” para aceptar o “Cancel” para rechazar.
- 24. DEPRORED Subdirección de Distribución – Coordinación de Distribución – Gerencia de Planeación. 24 Nota: Antes de iniciar con la digitalización de instalaciones se deben desactivar las opciones de SNAP, GRID, ORTHO, POLAR, OSNAP, ONTRACK, DYN, y LWT del AutoCAD. 6 RED ELÉCTRICA AÉREA. En este apartado se indica a detalle la digitalización, captura y edición de atributos de las instalaciones aéreas por medio del Menú (Figura 25-a) o Barra de Herramientas (Figura 25-b). Figura 25-a. Menú Red Eléctrica Aérea. Figura 25-b. Barra de Herramientas Red Eléctrica Aérea. 6.1 Alimentador Por medio de esta opción es posible digitalizar el símbolo del Alimentador o Nodo Fuente, además de poder capturar sus atributos. El Alimentador puede ser seleccionado como inicio de digitalización de un tramo de Línea Primaria (línea de media tensión). En la digitalización de Circuitos el Alimentador se ubica al inicio de un Circuito, como punto de partida de la digitalización de línea de media tensión.
- 25. DEPRORED Subdirección de Distribución – Coordinación de Distribución – Gerencia de Planeación. 25 A continuación se indica el procedimiento de digitalización y captura de atributos del Alimentador: 1) Seleccionar la opción de “Alimentador” del Menú o Barra 2) El Sistema mostrara el siguiente mensaje: “Selecciona el punto del Alimentador” 3) Se selecciona gráficamente con el puntero del mouse (Figura 26) presionando el botón derecho, la ubicación en donde se desea digitalizar el símbolo del Alimentador. Figura 26. Puntero del Mouse 4) Una vez seleccionado el punto de instalación, aparece la ventana o pantalla de captura de atributos del Alimentador (Figura 27). Figura 27. Pantalla de captura del Alimentador. 5) Una vez que aparece la pantalla del Alimentador (Figura 27) se procede a la captura de atributos de acuerdo a su descripción: Identificación. a) Subestación: Clave de la subestación a la que pertenece el Alimentador. Por ejemplo: ABA (Abastos) o GPL (Gómez Palacio).
- 26. DEPRORED Subdirección de Distribución – Coordinación de Distribución – Gerencia de Planeación. 26 b) Circuito: Clave del Circuito que alimenta el Nodo Fuente. Por ejemplo: 04010 Datos Técnicos. c) Resist. Sec Positiva: Valor de la Resistencia de Secuencia Positiva del Alimentador d) Resist. Sec. Cero: Valor de la Resistencia de Secuencia Cero del Alimentador e) React. Sec. Positiva: Valor de la Reactancia de Secuencia Positiva del Alimentador. f) React. Sec. Cero: Valor de la Reactancia de Secuencia Cero del Alimentador. g) Capacidad Máxima: Valor de la Capacidad Máxima del Alimentador h) Capacidad Emergencia: Valor de la Capacidad de Emergencia del Alimentador. i) Observaciones: Comentarios, advertencias o datos adicionales del Alimentador. 6) Una vez que se termina la captura de datos, se procede a presionar el botón “OK” para aceptarlos. Si se presiona el botón “Cancel” se rechazan los datos y la digitalización. 7) Al presionar el botón OK aparecerá gráficamente el símbolo del Alimentador (Figura 28), esperando que se le indique con el puntero del mouse la orientación con la quedara digitalizado. Figura 28. Orientación del Alimentador. 8) Una vez que se indica la orientación del Alimentador este queda ya debidamente digitalizado.
- 27. DEPRORED Subdirección de Distribución – Coordinación de Distribución – Gerencia de Planeación. 27 6.2 Postes Por medio de esta opción es posible digitalizar el símbolo del Poste, además de poder capturar sus atributos. El Poste puede ser seleccionado como inicio o fin de digitalización de un tramo de Línea Primaria. A continuación se indica el procedimiento de digitalización y captura de atributos del Poste: 1) Seleccionar la opción de “Postes” del Menú o Barra 2) El Sistema mostrara en siguiente mensaje: “Punto de inserción del Poste” 3) Se selecciona gráficamente con el puntero del mouse (Figura 26) presionando el botón derecho, la ubicación en donde se desea digitalizar el símbolo del Poste. 4) Una vez seleccionado el punto de instalación, aparece la ventana o pantalla de captura de atributos del Alimentador (Figura 29). Figura 29. Pantalla de Captura de Postes 5) Una vez que aparece la pantalla de Postes se procede a la captura de atributos de acuerdo a su descripción:
- 28. DEPRORED Subdirección de Distribución – Coordinación de Distribución – Gerencia de Planeación. 28 a) Consecutivo: Numero que el Sistema asigna consecutivamente para identificar al Poste, este valor puede ser modificado por el usuario. b) Num. Poste: Numero adicional de identificación del Poste. Este valor puede no ser asignado, es decir que puede quedar en blanco (nulo) si el Usuario lo desea. c) Material: Se selecciona de la lista de Materiales ya establecida. Si se desea ver la descripción de los Materiales se presiona el botón “Ver” ubicado a la derecha de la lista y el Sistema muestra en una ventana (Figura 30) la clave y descripción de los Materiales. Figura 30. Descripción de Materiales del Poste. d) Resist. Resistencia del Poste que se puede seleccionar de la lista ya establecida. Los valores mostrados en la lista de Resistencia dependen de la “Altura” seleccionada para el Poste. Características e) Altura La Altura del Poste puede ser seleccionada de la lista ya establecida. Si se desea ver la descripción de las Alturas se presiona el botón “Ver” ubicado a la derecha de la lista y el Sistema muestra en una ventana (Figura 31) la clave y descripción de las Alturas.
- 29. DEPRORED Subdirección de Distribución – Coordinación de Distribución – Gerencia de Planeación. 29 Figura 31. Descripción de Altura de Postes. f) Tipo: El Tipo del Poste se selecciona de la lista ya establecida, en la que se muestran los tipos normalizados “NORMAL” o “COSTA”. Estructura Primaria #1 g) Cant. Cantidad de Estructuras Primarias presentes del primer Tipo seleccionado. El valor se selecciona de la lista establecida. h) Tipo Primer Tipo de Estructura Primaria instalada en el Poste. El valor se selecciona de la lista establecida. Si se desea ver la descripción de los Tipos de Estructuras se presiona el botón “Ver” ubicado a la derecha de la lista y el Sistema muestra en una ventana (Figura 32) la clave y descripción de las Estructuras.
- 30. DEPRORED Subdirección de Distribución – Coordinación de Distribución – Gerencia de Planeación. 30 Figura 32. Descripción de Estructuras Primarias. Estructura Primaria #2 i) Cant. Cantidad de Estructuras Primarias presentes del segundo Tipo seleccionado. El valor se selecciona de la lista establecida. j) Tipo Segundo Tipo de Estructura Primaria instalada en el Poste. El valor se selecciona de la lista establecida. Si se desea ver la descripción de los Tipos de Estructuras se presiona el botón “Ver” ubicado a la derecha de la lista y el Sistema muestra en una ventana (Figura 32) la clave y descripción de las Estructuras. Estructura Secundaria #1 k) Cant. Cantidad de Estructuras Secundarias presentes del primer Tipo seleccionado. El valor se selecciona de la lista establecida. l) Tipo Primer Tipo de Estructura Secundaria instalada en el Poste. El valor se selecciona de la lista establecida. Si se desea ver la descripción de los Tipos de Estructuras se presiona el botón “Ver” ubicado a la derecha de la lista y el Sistema muestra en una ventana (Figura 33) la clave y descripción de las Estructuras.
- 31. DEPRORED Subdirección de Distribución – Coordinación de Distribución – Gerencia de Planeación. 31 Figura 33. Descripción de Estructuras Secundarias. Estructura Secundaria #2 m) Cant. Cantidad de Estructuras Secundarias presentes del segundo Tipo seleccionado. El valor se selecciona de la lista establecida. n) Tipo Segundo Tipo de Estructura Secundaria instalada en el Poste. El valor se selecciona de la lista establecida. Si se desea ver la descripción de los Tipos de Estructuras se presiona el botón “Ver” ubicado a la derecha de la lista y el Sistema muestra en una ventana (Figura 33) la clave y descripción de las Estructuras. Servicios o) Teléfono Se indica si existe la presencia de línea telefónica en el Poste. p) Telécable Se indica si existe la presencia de Cable Visión o Tele Cable en el Poste. q) Alumbrado Se indica si existe la presencia de Lámpara de Alumbrado en el Poste. Nota: Si se selecciona la presencia de Alumbrado aparece una pantalla de captura de Atributos para la Luminaria, esta pantalla se describe más adelante. Medidores r) Med1 Se indican los datos del primer Medidor presente. s) Med2 Se indican los datos del segundo Medidor presente.
- 32. DEPRORED Subdirección de Distribución – Coordinación de Distribución – Gerencia de Planeación. 32 t) Med3 Se indican los datos del tercer Medidor presente. u) Área Urbanizada Se activa la opción para el caso de que el Poste se encuentre en un área urbanizada. No se activa para los ubicados en áreas rurales. v) Observaciones Comentarios, advertencias o datos adicionales del Poste. Campo abierto que permite la captura hasta de 50 caracteres alfanuméricos. 6) Una vez que se termina la captura de datos, se procede a presionar el botón “OK” para aceptarlos. Si se presiona el botón “Cancel” se rechazan los datos y la digitalización. 7) Al presionar el botón OK aparecerá gráficamente el símbolo del Poste (Figura 34) debidamente digitalizado. Figura 34. Símbolo del Poste 6.3 Línea Primaria Por medio de esta opción es posible digitalizar el símbolo de la Línea Primaria (línea de media tensión) además de poder capturar sus atributos. Para digitalizar Línea Primaria es necesario seleccionar los Postes sobre los cuales se indicara la trayectoria del tramo de línea. A continuación se indica el procedimiento de digitalización y captura de atributos de la línea: 1) Seleccionar la opción de “Línea Primaria” del Menú o Barra de “Red Eléctrica Área”. 2) El Sistema mostrara la pantalla de captura de atributos de la Línea Primaria (Figura 35):
- 33. DEPRORED Subdirección de Distribución – Coordinación de Distribución – Gerencia de Planeación. 33 Figura 35. Pantalla de Captura de Línea Primaria 3) Una vez que aparece la pantalla de la Línea Primaria se procede a la captura de atributos de acuerdo a su descripción: Conductor Primario. a) Material: Material del conductor del tramo (remate a remate) de Línea Primaria a digitalizar. Se selecciona de la lista de Materiales ya establecida. b) Calibre: Calibre del conductor del tramo de Línea Primaria a digitalizar. Se selecciona de la lista de Calibres ya establecida. Los valores que aparecen en la lista de selección dependen del Material seleccionado. Neutro. c) Material: Material del neutro del tramo (remate a remate) de Línea Primaria a digitalizar. Se selecciona de la lista de Materiales ya establecida. d) Calibre: Calibre del conductor del tramo (remate a remate) de Línea Primaria a digitalizar. Se selecciona de la lista de Calibres ya establecida. Los valores que aparecen en la lista de selección dependen del Material seleccionado. Fases. e) Fases: Secuencia de las Fases del tramo (remate a remate) de Línea Primaria a digitalizar. Se seleccionan de la lista de secuencia de Fases ya establecida. f) Normal: Posición de la estructura de Línea Primaria con respecto a la calle. Se activara la opción Normal cuando dando la espalda al Alimentador las estructuras se encuentren ubicadas a la izquierda.
- 34. DEPRORED Subdirección de Distribución – Coordinación de Distribución – Gerencia de Planeación. 34 Si se desea ver la descripción grafica presionar el botón “Ver” ubicado a la derecha de la lista y el Sistema muestra en una ventana (Figura 36) la representación a detalle. Figura 36. Ubicación de estructuras de Línea Primaria. g) Invert: Posición invertida de la estructura de Línea Primaria con respecto a la calle. Se activara la opción Invert (invertida) cuando dando la espalda al Alimentador las estructuras se encuentren ubicadas a la derecha. Si se desea ver la descripción grafica presionar el botón “Ver” ubicado a la derecha de la lista y el Sistema muestra en una ventana (Figura 36) la representación a detalle. h) Estructura Predominante: Tipo de estructura de Línea Primaria predominante en el tramo (remate a remate) a digitalizar. Se selecciona de la lista de Estructura Predominante ya establecida. Si se desea ver la descripción de los Tipos de Estructuras se presiona el botón “Ver” ubicado a la derecha de la lista y el Sistema muestra en una ventana (Figura 37) la clave y descripción de las Estructuras.
- 35. DEPRORED Subdirección de Distribución – Coordinación de Distribución – Gerencia de Planeación. 35 Figura 37. Tipos de Estructura Predominante. i) Observaciones Comentarios, advertencias o datos adicionales de la Línea Primaria. Campo abierto que permite la captura hasta de 50 caracteres alfanuméricos. 4) Una vez que se termina la captura de datos, se procede a presionar el botón “OK” para aceptarlos. Si se presiona el botón “Cancel” se rechazan los datos y la digitalización. 5) Al presionar el botón OK el Sistema mostrara en siguiente mensaje: “Selecciona el Poste o la Línea a conectarse” 6) Cuando se selecciona el primer Poste, el Sistema muestra el mensaje: “Indica la orientación del punto” Por medio del cual nos indica que espera a que se le indique por medio del puntero del mouse (Figura 38) la ubicación de la Línea Primaria: Figura 38. Selección del primer poste de la Línea Primaria.
- 36. DEPRORED Subdirección de Distribución – Coordinación de Distribución – Gerencia de Planeación. 36 7) Una vez que se le indica la posición de la Línea Primaria en el primer Poste, el Sistema mostrara el mensaje: “Selecciona el siguiente Poste” a lo que se procede a seleccionar el siguiente Poste por el que pasa la Línea Primaria. 8) Ya que se selecciono el segundo Poste, el Sistema solicita se le indique la ubicación de la Línea Primaria sobre ese Poste mostrando el mensaje: “Indica la orientación del punto” Y el Sistema esperara a que se le indique la posición por medio del puntero del mouse (Figura 39). Figura 39. Selección del segundo poste de la Línea Primaria. 9) Al terminar de seleccionar la ubicación de la Línea Primaria en el segundo Poste, el Sistema trazara gráficamente el segmento de Línea hasta el momento trazado (Figura 40). Figura 40. Segmento trazado de Línea Primaria. Y se mostrara el mensaje: “Selecciona el siguiente Poste” Con este mensaje el Sistema solicita se le indique el tercer poste (Figura 41) por el cual pasa el tramo de Línea Primaria. Figura 41. Selección del tercer Poste de la Línea Primaria.
- 37. DEPRORED Subdirección de Distribución – Coordinación de Distribución – Gerencia de Planeación. 37 10) Una vez que se selecciona el tercer Poste el Sistema solicitara se le indique la posición de la Línea (Figura 42). Mostrando el mensaje: “Indica la orientación del punto” Figura 42. Selección de la ubicación de la línea en tercer Poste. 11) Seleccionado la ubicación del tercer Poste, se muestra gráficamente el segundo segmento de Línea Primaria del tramo hasta el momento digitalizado (Figura 43). Figura 43. Segundo segmento de Línea digitalizado. 12) Terminada la ubicación de la Línea Primaria en el tercer Poste, el Sistema solicitara nuevamente la selección del siguiente Poste (cuarto), repitiéndose el procedimiento de ubicación de Línea ya explicado. 13) Suponiendo que para este caso el tramo (remate a remate) de Línea pasa únicamente por los Postes 1,2 y 3. Cuando se termino de indicar la ubicación de la Línea sobre el tercer poste (Figura 43) se presiona el botón derecho del Mouse o también es valido presionar la tecla “Enter” para la terminación del tramo de Línea Primaria. Nota: No es valido terminar la digitalización de Línea Primaria presionando la tecla “Esc”, ya que no se garantiza con esto la correcta digitalización de la Línea. 14) También es posible continuar la digitalización de Línea Primaria por medio de la selección de una Línea Primaria ya existente. Con lo anterior es posible digitalizar el segundo tramo de Línea. Para realizar esto cuando el Sistema solicita (paso 5) la selección del Poste o la Línea a conectarse: “Selecciona el Poste o la Línea a conectarse” Por medio del puntero del mouse se selecciona el extremo de la línea existente (Figura 44). Figura 44. Selección de Línea Primaria existente.
- 38. DEPRORED Subdirección de Distribución – Coordinación de Distribución – Gerencia de Planeación. 38 15) Una vez que se indica la Línea Primaria existente, el Sistema solicita se el indique el nodo de línea a utilizar: “Que nodo desea utilizar? Crear nodo nuevo / Utilizar el mas cercano. <U>” Para utilizar el extremo de línea mas cercano, se utiliza la opción “U” (mas cercano), para esto se teclea la letra “U” y posteriormente la tecla “Enter”. Esta opción es la de default. Si se desea partir la línea, es decir no utilizar los nodos extremos de la línea existente como continuación de la línea primaria a digitalizar, entonces se selecciona la opción “C” (crear nodo). Para esto se teclea la letra “C” y se presiona la tecla “Enter”. Esta opción se utiliza para la digitalización de puentes volados (conexiones de línea donde no existe poste). 16) Ya que se selecciono el extremo de Línea a utilizar el Sistema solicita se le indique el siguiente Poste por el que pasara la Línea Primaria (Figura 45). Figura 45. Selección de ubicación de Línea Primaria. 17) Terminada la ubicación de la Línea Primaria en el Poste, se mostrara gráficamente el segmento de Línea digitalizado (Figura 46), y el Sistema solicitara nuevamente la selección del siguiente Poste, repitiéndose el procedimiento de ubicación de Línea ya explicado. Figura 46. Segmento de Línea digitalizado. 18) Si el tramo de línea pasa por más Postes se procede a la selección del siguiente Poste, de lo contrario se termina con la digitalización de la Línea (paso 13). Nota: El DEPRORED no valida que la selección de las Fases de la línea que se esta digitalizando correspondan con las Fases de la línea que se tomo para conectar la línea que se esta digitalizando, por lo que se debe tener cuidado en la selección de las Fases presentes en la digitalización de la línea de media tensión. 6.4 Transformadores CFE Por medio de esta opción es posible digitalizar el símbolo del Transformador CFE Aéreo, además de poder capturar sus atributos. Para la digitalización del Transformador es necesaria la existencia de Poste donde se ubicara el Transformador y de la Línea Primaria lo alimentara. A continuación se indica el procedimiento de digitalización y captura de atributos del Transformador CFE Aéreo: 1) Seleccionar la opción de “Transformadores CFE”.
- 39. DEPRORED Subdirección de Distribución – Coordinación de Distribución – Gerencia de Planeación. 39 2) El Sistema mostrara el siguiente mensaje: “Selecciona el poste al que va asociado el Transformador” Mediante el puntero del mouse se seleccionara gráficamente el Poste donde será digitalizado el Transformador. 3) Una vez seleccionado el Poste, el Sistema solicitara se le indique el extremo de la Línea Primaria donde será ubicado el Transformador mostrando el siguiente mensaje: “Selecciona un punto sobre la Línea Primaria” Mediante el puntero del mouse se seleccionara gráficamente el extremo de la Línea donde será digitalizado el Transformador. 4) Al finalizar la selección de la Línea Primaria, el Sistema mostrara la pantalla de captura de atributos (Figura 47). Figura 47. Pantalla de Captura de Transformadores CFE. 5) Una vez que aparece la pantalla de Transformadores CFE se procede a la captura de atributos de acuerdo a su descripción: a) Num. Poste: El Sistema muestra automáticamente en este campo el Numero del Poste donde se ubico el Transformador.
- 40. DEPRORED Subdirección de Distribución – Coordinación de Distribución – Gerencia de Planeación. 40 b) Cantidad: Numero de Transformadores que conforman la Conexión. La Cantidad se selecciona de la lista ya establecida. Dependiendo de la Cantidad seleccionada se habilita el Tipo de Conexión valida. c) Área Transformación: Numero económico que identifica al Área del banco del transformador o transformadores. Este campo acepta hasta 28 caracteres alfanuméricos. Sin embargo se aconseja que se capture de acuerdo a la nomenclatura establecida de la siguiente manera: o Si se desea que el Área de Transformación sea respetada por el Sistema SIGED se requiere que los tres primeros caracteres sean las siglas “BTD” y posteriormente cinco números que identifiquen el Área. Por ejemplo: “BTD12345” o Si no se tiene el Área definitiva en el momento de la captura, o en su defecto no es relevante el dato del Área. Es posible proporcionar únicamente los caracteres numéricos deseados, teniendo en cuenta que este dato será modificado al transferirse al Sistema SIGED. o El Sistema no valida que se capturen Áreas de Transformación iguales. Si no se desea repetir las Áreas de Transformadores, el Usuario deberá cuidar se que no se capture una Área que ya fue asignada anteriormente a otro Transformador o Banco de Transformadores. o El dato del Área de Transformación es básico en la captura de atributos, por lo que no es permitido dejar este campo en blanco (nulo). Si no se proporciona el Área el Sistema mostrara una ventana (Figura 48) con el mensaje: Figura 48. Mensaje de Área no valida. d) Conexión: Tipo de Conexión que conforma el Banco de Transformación. El tipo de Conexión puede ser seleccionado de la lista ya establecida, la cual depende de la Cantidad de Transformadores seleccionada. En el cuadro de la Figura 49 se especifica la configuración de datos para la captura de transformadores CFE aéreos según el tipo de conexión.
- 41. DEPRORED Subdirección de Distribución – Coordinación de Distribución – Gerencia de Planeación. 41 Figura 49. Configuración de datos para Transformadores CFE Aéreos. Si se desea ver la descripción de los Tipos de Conexión se presiona el botón “Ver” ubicado a la derecha de la lista y el Sistema muestra en una ventana (Figura 50) la clave y descripción de las Conexiones.
- 42. DEPRORED Subdirección de Distribución – Coordinación de Distribución – Gerencia de Planeación. 42 Figura 50. Tipos de Conexión de Transformador CFE. e) Selecciona Transformador: Dependiendo de la Cantidad de Transformadores seleccionada, se activan los botones 1,2 o 3. En los cuales se captura en cada uno de ellos los “Datos del Transformador” que a continuación se describen. Datos del Transformador. f) Capacidad: Capacidad en kVA del Transformador por unidad que conforma el Banco. La Capacidad se selecciona de la lista ya establecida y la cual depende del Tipo de Conexión seleccionado. g) Fases: Identificación de las Fases conectadas en el Transformador por unidad que conforma el Banco. Estas pueden ser seleccionadas de la lista ya establecida y la cual depende del tipo de Conexión. h) #Económico: Numero Económico del Transformador. Campo abierto que permite la captura de 28 caracteres alfanuméricos. i) Int. Termomagnético: Se activa la presencia de Interruptor Termomagnético en el Transformador, por medio de las opciones “Si” o “No”. Datos de Placa. j) Año Fabricación: Año de Fabricación del Transformador. Campo abierto que permite la captura hasta de 12 caracteres alfanuméricos. k) Marca: Marca del Transformador. Campo abierto que permite la captura hasta de 15 caracteres alfanuméricos.
- 43. DEPRORED Subdirección de Distribución – Coordinación de Distribución – Gerencia de Planeación. 43 l) #Serie: Numero de Serie del Transformador. Campo abierto que permite la captura hasta de 12 caracteres alfanuméricos. m) Impedancia: Impedancia del Transformador. Campo abierto que permite la captura hasta de 15 caracteres alfanuméricos. n) Cap. (lts). Capacidad del Transformador en litros. Campo abierto que permite la captura hasta de12 caracteres alfanuméricos. o) Tipo: Tipo de Transformador que cual puede ser seleccionado de la lista establecida. El valor por default es “Aéreo”. p) Observaciones: Comentarios, advertencias o datos adicionales del Transformador. Campo abierto que permite la captura hasta de 50 caracteres alfanuméricos. 6) Una vez que se termina la captura de datos, se procede a presionar el botón “OK” para aceptarlos. Si se presiona el botón “Cancel” se rechazan los datos y la digitalización. 7) Al presionar el botón OK aparecerá gráficamente el símbolo del Transformador CFE (Figura 51), esperando a que se le indique con el botón izquierdo del mouse, la orientación (rotación) en la que quedara instalado. Figura 51. Orientación del Transformador CFE. 8) Una vez indicada la orientación del Transformador finaliza el proceso de digitalización quedando este debidamente instalado (Figura 52). Figura 52. Transformador CFE.
- 44. DEPRORED Subdirección de Distribución – Coordinación de Distribución – Gerencia de Planeación. 44 6.5 Transformadores Particulares Por medio de esta opción es posible digitalizar el símbolo del Transformador Particular Aéreo, además de poder capturar sus atributos. Para la digitalización del Transformador es necesaria la existencia del Poste donde será ubicado y de la Línea Primaria u Acometida de Media Tensión que lo alimentara. A continuación se indica el procedimiento de digitalización y captura de atributos del Transformador Particular Aéreo: 1) Seleccionar la opción “Transformadores Particulares”. 2) El Sistema mostrara el siguiente mensaje: “Selecciona Poste o Acometida asociada al Transformador” Mediante el puntero del mouse se seleccionara gráficamente el Poste o Acometida de Línea Primaria donde se desea ubicar el Transformador. 3) En el caso de que se seleccione el Poste, el Sistema solicitara se le indique el extremo de la Línea Primaria donde será ubicado el Transformador mostrando el siguiente mensaje: “Selecciona un punto sobre la Línea Primaria” Mediante el puntero del mouse se seleccionara gráficamente el extremo de Línea Primaria donde será digitalizado el Transformador. 4) Al finalizar la selección de la Línea Primaria, el Sistema mostrara la pantalla de captura de atributos (Figura 53). Figura 53. Pantalla de Transformadores Particulares. 5) Una vez que aparece la pantalla de Transformadores Particulares se procede a la captura de atributos de acuerdo a su descripción: a) Servicio Dato correspondiente al tipo de servicio que el usuario o usuarios están realizando del Transformador. El Servicio puede ser seleccionado de la lista ya establecida.
- 45. DEPRORED Subdirección de Distribución – Coordinación de Distribución – Gerencia de Planeación. 45 b) Fases Identificación de las fases a las que esta conectado el Transformador. Las Fases pueden ser seleccionadas de la lista ya establecida, la cual depende del tipo de Conexión seleccionado. c) Usuarios Al presionar el botón Usuarios, el Sistema muestra una pantalla (Figura 54) de captura para los Usuarios que hacen uso del Transformador. Los datos a capturar en esta pantalla son los Nombres de los Usuarios, Kilovatio hora (kWh) y los Kilovolt Amper Reactivos (kVAR) en los Medidores. Figura 54. Pantalla de Usuarios de Transformador Particular. d) Conexión Tipo de Conexión que conforma el Banco de Transformación. El tipo de Conexión puede ser seleccionado de la lista ya establecida. Si se desea ver la descripción de los Tipos de Estructuras se presiona el botón “Ver” ubicado a la derecha de la lista y el Sistema muestra en una ventana (Figura 55) la clave y descripción de las Conexiones.
- 46. DEPRORED Subdirección de Distribución – Coordinación de Distribución – Gerencia de Planeación. 46 Figura 55. Tipos de Conexión de Transformador Particular. e) Capacidad Capacidad en kVA del Transformador. La Capacidad se selecciona de la lista ya establecida y esta depende del Tipo de Conexión seleccionado. f) Demanda Demanda en kVA del Transformador. Campo abierto que permite la captura hasta de 50 caracteres alfanuméricos. g) Observaciones Comentarios, advertencias o datos adicionales del Transformador. Campo abierto que permite la captura hasta de 50 caracteres alfanuméricos. 6) Una vez que se termina la captura de datos, se procede a presionar el botón “OK” para aceptarlos. Si se presiona el botón “Cancel” se rechazan los datos y la digitalización. 7) Al presionar el botón OK aparecerá gráficamente el símbolo del Transformador Particular (Figura 56), esperando a que se le indique con el botón izquierdo del mouse, la orientación (rotación) en la que quedara instalado. Figura 56. Orientación del Transformador Particular 8) Una vez indicada la orientación del Transformador finaliza el proceso de digitalización quedando este debidamente instalado (Figura 57).
- 47. DEPRORED Subdirección de Distribución – Coordinación de Distribución – Gerencia de Planeación. 47 Figura 57. Transformador Particular. 6.6 Capacitor Por medio de esta opción es posible digitalizar el símbolo del Capacitor, además de poder capturar sus atributos. Para la digitalización del Capacitor es necesaria la existencia del Poste donde será ubicado y de la Línea Primaria donde conecta. A continuación se indica el procedimiento de digitalización y captura de atributos del Capacitor: 1) Seleccionar la opción “Capacitor”. 2) El Sistema mostrara el siguiente mensaje: “Selecciona Poste al que va asociado el Equipo” Mediante el puntero del mouse se seleccionara gráficamente el Poste donde se ubicara el Capacitor. 3) Una vez que se seleccione el Poste, el Sistema solicitara se le indique el extremo de la Línea Primaria donde será ubicado el Capacitor mostrando el siguiente mensaje: “Selecciona un punto sobre la Línea Primaria” Mediante el puntero del mouse se seleccionara gráficamente el extremo de la Línea Primaria donde será digitalizado el Capacitor. 4) Al finalizar la selección de la Línea Primaria, el Sistema mostrara la pantalla de captura de atributos (Figura 58).
- 48. DEPRORED Subdirección de Distribución – Coordinación de Distribución – Gerencia de Planeación. 48 Figura 58. Pantalla de Capacitares. 5) Una vez que aparece la pantalla de Capacitores se procede a la captura de atributos de acuerdo a su descripción: a) Num Poste: El Sistema muestra automáticamente en este campo el Numero del Poste donde se ubico el Capacitor. b) Sub: Subestación a la que pertenece la línea primaria donde se desea instalar el Capacitor. Campo abierto que acepta hasta 3 caracteres alfanuméricos. c) KVARS: Capacidad del banco de Capacitores en kVA. La Capacidad se selecciona de la lista ya establecida. d) Tipo: Tipo de instalación del Capacitor, para lo cual se activa la opción “F” para el Fijo o “D” para los Desconectables. e) Conexión: Tipo de Conexión que tiene el banco de Capacitores, para lo que se activa la opción Delta o Estrella según corresponda. f) Tipo de Control: Tipo de Control del banco de Capacitores. Los diferentes tipos pueden ser seleccionados de la lista ya establecida. g) #Económico: Numero Económico que identifica al banco de Capacitores. Campo abierto que acepta hasta 50 caracteres alfanuméricos. El dato del Numero Económico es indispensable para la digitalización, ya que si no se proporciona este dato se mostrara el mensaje advirtiendo la omisión de la captura de este dato (Figura 59) y se cancelara la digitalización.
- 49. DEPRORED Subdirección de Distribución – Coordinación de Distribución – Gerencia de Planeación. 49 Figura 59. Mensaje de omisión de No Económico. h) Observaciones: Comentarios, advertencias o datos adicionales del Capacitor. Campo abierto que permite la captura hasta de 50 caracteres alfanuméricos. 6) Una vez que se termina la captura de datos, se procede a presionar el botón “OK” para aceptarlos. Si se presiona el botón “Cancel” se rechazan los datos y la digitalización. 7) Al presionar el botón OK aparecerá gráficamente el símbolo del Capacitor (Figura 60), esperando a que se le indique con el botón izquierdo del mouse, la orientación (rotación) en la que quedara instalado. Figura 60. Rotación del Capacitor. 8) Una vez indicada la orientación del Capacitor finaliza el proceso de digitalización quedando este debidamente instalado (Figura 61). Figura 61. Capacitor
- 50. DEPRORED Subdirección de Distribución – Coordinación de Distribución – Gerencia de Planeación. 50 6.7 Regulador Por medio de esta opción es posible digitalizar el símbolo del Regulador, además de poder capturar sus atributos. Para la digitalización del Regulador es necesaria la existencia de Poste donde será ubicado y de la Línea Primaria donde conectara. A continuación se indica el procedimiento de digitalización y captura de atributos del Regulador: 1) Seleccionar la opción “Regulador”. 2) El Sistema mostrara el siguiente mensaje: “Selecciona Poste al que va asociado el Equipo” Mediante el puntero del mouse se seleccionara gráficamente el Poste donde se ubicara el Regulador. 3) Una vez que se seleccione el Poste, el Sistema solicitara se le indique el extremo de la Línea Primaria donde será ubicado el Regulador mostrando el siguiente mensaje: “Selecciona un punto sobre la Línea Primaria” Mediante el puntero del mouse se seleccionara gráficamente el extremo de la Línea Primaria donde será digitalizado el Regulador. 4) Al finalizar la selección de la Línea Primaria, el Sistema mostrara la pantalla de captura de atributos (Figura 62). Figura 62. Pantalla del Regulador
- 51. DEPRORED Subdirección de Distribución – Coordinación de Distribución – Gerencia de Planeación. 51 5) Una vez que aparece la pantalla de datos del Regulador, se procede a la captura de atributos de acuerdo a su descripción: a) Circuito Circuito al que pertenece la línea de media tensión donde se instala el Regulador. Campo no capturable. b) Niv. De Tens. Nivel de Tensión de la línea de media tensión donde se instala el Regulador. Campo no capturable. c) Identificador Campo abierto que acepta hasta 50 caracteres alfanuméricos. d) Código de catalogo Campo abierto que acepta hasta 50 caracteres alfanuméricos. e) Regulador/Transformador Función que desempeña el equipo. Se selecciona de la lista ya establecida. f) Resist. sec pos. – Med. Ohms Resistencia Secuencia Positiva. Campo abierto que acepta hasta 50 caracteres alfanuméricos. g) React. sec. pos. – Med. Ohms Reactancia Secuencia Positiva. Campo abierto que acepta hasta 50 caracteres alfanuméricos. h) Capacidad en Amperes Campo abierto que acepta hasta 50 caracteres alfanuméricos. i) Cuchilla Bypass Si el Regulador cuenta con Cuchilla Bypass, se activa la presencia. j) Nivel de tensión primaria Campo abierto que acepta hasta 50 caracteres alfanuméricos. k) Nivel de tensión secundaria Campo abierto que acepta hasta 50 caracteres alfanuméricos. l) Nominal tap Campo abierto que acepta hasta 50 caracteres alfanuméricos. m) Unidades Campo abierto que acepta hasta 50 caracteres alfanuméricos. n) Tipo de conexión Campo abierto que acepta hasta 50 caracteres alfanuméricos. o) Tap – Operación Campo abierto que acepta hasta 50 caracteres alfanuméricos.
- 52. DEPRORED Subdirección de Distribución – Coordinación de Distribución – Gerencia de Planeación. 52 p) Observaciones Comentarios, advertencias o datos adicionales del Regulador. Campo abierto que permite la captura hasta de 50 caracteres alfanuméricos. 6) Una vez que se termina la captura de datos, se procede a presionar el botón “OK” para aceptarlos. Si se presiona el botón “Cancel” se rechazan los datos y la digitalización. 7) Al presionar el botón OK aparecerá gráficamente el símbolo del Regulador (Figura 63), esperando a que se le indique con el botón izquierdo del mouse, la orientación (rotación) en la que quedara instalado. Figura 63. Orientación del Regulador. 8) Una vez indicada la orientación del Regulador finaliza el proceso de digitalización quedando este debidamente instalado (Figura 64). Figura 64. Regulador 6.8 Medidor Por medio de esta opción es posible digitalizar el símbolo del Medidor de media tensión, además de poder capturar sus atributos. Para la digitalización del Medidor de media tensión es necesaria la existencia de Poste donde será ubicado y de la Línea Primaria donde conectara. A continuación se indica el procedimiento de digitalización y captura de atributos del Medidor: 1) Seleccionar la opción “Medidor”. 2) El Sistema mostrara el siguiente mensaje: “Selecciona Poste al que va asociado el Equipo” Mediante el puntero del mouse se seleccionara gráficamente el Poste donde se ubicara el Medidor.
- 53. DEPRORED Subdirección de Distribución – Coordinación de Distribución – Gerencia de Planeación. 53 3) Una vez que se seleccione el Poste, el Sistema solicitara se le indique el extremo de la Línea Primaria donde será ubicado el Medidor mostrando el siguiente mensaje: “Selecciona un punto sobre la Línea Primaria” Mediante el puntero del mouse se seleccionara gráficamente el extremo de la Línea Primaria donde será digitalizado el Medidor. 4) Al finalizar la selección de la Línea Primaria, el Sistema mostrara la pantalla de captura de atributos (Figura 65). Figura 65. Pantalla del Medidor de Media Tensión. 5) Una vez que aparece la pantalla de datos del Medidor se procede a la captura de atributos de acuerdo a su descripción: a) Circuito Circuito al que pertenece el Medidor. Campo no capturable. b) Niv. De Tens. Nivel de Tensión del Circuito que se esta digitalizando. Campo no capturable. Datos Generales c) Identificador Campo abierto que acepta hasta 50 caracteres alfanuméricos. d) Relación de TC’s La relación de TC’s puede ser seleccionada de lista ya establecida. Datos del Medidor e) Numero Campo abierto que acepta hasta 50 caracteres alfanuméricos. f) Demanda Kwh Cantidad de Kilovatios-Hora. Campo abierto que acepta hasta 50 caracteres alfanuméricos.
- 54. DEPRORED Subdirección de Distribución – Coordinación de Distribución – Gerencia de Planeación. 54 g) Demanda Kvar Cantidad de Kilovolt Amper Reactivos. Campo abierto que acepta hasta 50 caracteres alfanuméricos. 6) Una vez que se termina la captura de datos, se procede a presionar el botón “OK” para aceptarlos. Si se presiona el botón “Cancel” se rechazan los datos y la digitalización. 7) Al presionar el botón OK aparecerá gráficamente el símbolo del Medidor (Figura 66), esperando a que se le indique con el botón izquierdo del mouse, la orientación (rotación) en la que quedara instalado. Figura 66. Orientación del Medidor. 8) Una vez indicada la orientación del Medidor finaliza el proceso de digitalización quedando este debidamente instalado (Figura 67). Figura 67. Medidor. 6.9 Equipo Seccionamiento Por medio de esta opción, o por medio de la Barra de Equipo de Seccionamiento (Figura 68), es posible digitalizar los símbolos de los siguientes equipos: Seccionalizador, Desconectador, Restaurador, COG con Cámara, COG sin Cámara, Cuchilla Fusible, Cuchilla Navaja y Relevador. Además de poder capturar sus atributos. Para la digitalización de los equipos de Seccionamiento es necesaria la existencia de Poste donde será ubicado el equipo y de la línea de media tensión que conectara. Figura 68. Barra de Equipo Seccionamiento La metodología de digitalización para estos equipos es igual, lo único que varía es la pantalla de captura de atributos que se muestra. Para el caso de los equipos: Seccionalizador, Desconectador, Restaurador, Cuchillas navajas, Cuchillas de operación en grupo con cámara y sin cámara se muestra la pantalla de captura de la Figura 69.
- 55. DEPRORED Subdirección de Distribución – Coordinación de Distribución – Gerencia de Planeación. 55 Para el caso de las Cuchillas Fusible se muestra la pantalla de captura de la Figura 70 y para el Relevador se muestra la pantalla de la Figura 71. Figura 69. Pantalla de las COG con cámara. Figura 70. Pantalla de las Cuchillas Fusible.
- 56. DEPRORED Subdirección de Distribución – Coordinación de Distribución – Gerencia de Planeación. 56 Figura 71. Pantalla del Relevador. A continuación se indica el procedimiento de digitalización y captura de atributos para estos equipos: 1) Seleccionar la opción “Eq Seccionamiento” y posteriormente el tipo de equipo deseado. 2) El Sistema mostrara el siguiente mensaje: “Selecciona el poste al que va asociado el Equipo” Mediante el puntero del mouse se seleccionara gráficamente el Poste donde se ubicara el equipo de Seccionamiento seleccionado. 3) Una vez que se seleccione el Poste, el Sistema solicitara se le indique el extremo de la Línea Primaria donde será ubicado el equipo mostrando el siguiente mensaje: “Selecciona un punto sobre la Línea Primaria” Mediante el puntero del mouse se seleccionara gráficamente el extremo de la Línea Primaria donde será digitalizado el equipo. 4) Al finalizar la selección de la Línea Primaria, el Sistema mostrara la pantalla de captura de atributos (Figura 69, 70, 71 según sea el caso). 5) Una vez que aparece la pantalla del equipo de Seccionamiento se procede a la captura de atributos de acuerdo a su descripción: a) Num. Poste El Sistema muestra automáticamente en este campo el Numero del Poste donde se ubico el equipo.
- 57. DEPRORED Subdirección de Distribución – Coordinación de Distribución – Gerencia de Planeación. 57 b) Triple Disparo (para el caso de las Cuchillas Fusible) Si el equipo de Seccionamiento es del tipo Triple Disparo se activa la opción. c) Subestación Clave de la subestación a la que pertenece la línea de media tensión donde se ubica el equipo. Se recomienda la captura de los 3 caracteres que identifican a la Subestación. Por ejemplo: ABA (Abastos) o GPL (Gómez Palacio). Estado d) N. Abierto Si el estado de operación del equipo es Normalmente Abierto se activa esta opción. e) N. Cerrado Si el estado de operación del equipo es Normalmente Cerrado se activa esta opción Acometidas (para el caso de las Cuchillas Fusible) f) Si Cuando las Cuchillas Fusible están protegiendo una Acometida, se activa la opción “Si” g) No Cuando las Cuchillas Fusible No están protegiendo una Acometida se activa la opción “No”. Otros h) UTR Si el equipo de Seccionamiento cuenta con una Unidad de Transmisión Remota (UTR) se activa esta opción. i) Enlace Campo para indicar el Circuito de enlace. Acepta hasta 50 caracteres alfanuméricos j) Capacidad Capacidad del equipo de Seccionamiento. La Capacidad se selecciona de la lista ya establecida. k) Tipo (para el caso de las Cuchillas Fusible) Según sea el Tipo de las Cuchillas Fusible se selecciona una de las dos opciones: T o K. l) #Económico Numero Económico que identifica al Equipo. Campo abierto que acepta hasta 50 caracteres alfanuméricos. Este dato es necesario para la digitalización del equipo, cuando se omite proporcionar este dato se muestra el mensaje de omisión (Figura 72), cancelando la digitalización.
- 58. DEPRORED Subdirección de Distribución – Coordinación de Distribución – Gerencia de Planeación. 58 Figura 72. Error en el #Económico. m) Observaciones Comentarios, advertencias o datos adicionales del equipo de Seccionamiento. Campo abierto que permite la captura hasta de 50 caracteres alfanuméricos 6) Una vez que se termina la captura de datos, se procede a presionar el botón “OK” para aceptarlos. Si se presiona el botón “Cancel” se rechazan los datos y la digitalización. 7) Al presionar el botón OK aparecerá gráficamente el símbolo del equipo de Seccionamiento seleccionado (Figura 73), esperando a que se le indique con el botón izquierdo del mouse, la orientación (rotación) en la que quedara instalado. Figura 73. Orientación del Equipo de Seccionamiento. 8) Una vez indicada la orientación del equipo finaliza el proceso de digitalización quedando este debidamente instalado (Figura 74). Figura 74. Cuchilla Fusible 6.10 Línea Secundaria Por medio de esta opción es posible digitalizar el símbolo de la Línea Secundaria (línea de baja tensión) además de poder capturar sus atributos. Para digitalizar la línea de baja tensión es necesario seleccionar el Transformador CFE que alimentara a la línea. A continuación se indica el procedimiento de digitalización y captura de atributos de la línea de baja tensión: 1) Seleccionar la opción de “Línea Secundaria” del Menú o Barra de “Red Eléctrica Área”.
- 59. DEPRORED Subdirección de Distribución – Coordinación de Distribución – Gerencia de Planeación. 59 2) El Sistema mostrara el siguiente mensaje en la línea de comandos: “Selecciona el Tr asociada a la Línea” A lo que se deberá seleccionar gráficamente por medio del puntero del mouse el Transformador CFE que alimentara la línea. 3) Una vez que se seleccionado el Transformador, el Sistema mostrara la pantalla de captura de atributos de la Línea Primaria (Figura 75). Figura 75. Pantalla de Línea Secundaria 4) Una vez que aparece la pantalla de la Línea Primaria se procede a la captura de atributos de acuerdo a su descripción: Conductor Secundario a) Material Material del conductor del tramo (remate a remate) de Línea Secundaria a digitalizar. Se selecciona de la lista de Materiales ya establecida. Si se desea ver la descripción de los Materiales se presiona el botón “Ver” ubicado a la derecha de la lista y el Sistema muestra en una ventana (Figura 76) la clave y descripción de las Materiales.
- 60. DEPRORED Subdirección de Distribución – Coordinación de Distribución – Gerencia de Planeación. 60 Figura 76. Descripción de Materiales. b) Calibre Calibre del conductor del tramo de Línea Secundaria a digitalizar. Se selecciona de la lista de Calibres ya establecida. Los valores que aparecen en la lista de selección dependen del Material seleccionado. Neutro c) Material Material del neutro del tramo (remate a remate) de Línea Secundaria a digitalizar. Se selecciona de la lista de Materiales ya establecida. d) Calibre Calibre del conductor del tramo (remate a remate) de Línea Secundaria a digitalizar. Se selecciona de la lista de Calibres ya establecida. Los valores que aparecen en la lista de selección dependen del Material seleccionado Fases Línea Secundaria e) Fases Secuencia de las Fases del tramo (remate a remate) de Línea Secundaria a digitalizar. Se seleccionan de la lista de secuencia de Fases ya establecida. Alumbrado f) Mat Material del conductor del tramo de Alumbrado a digitalizar. Se selecciona de la lista de Materiales ya establecida.
- 61. DEPRORED Subdirección de Distribución – Coordinación de Distribución – Gerencia de Planeación. 61 g) Cal Calibre del conductor del tramo de Alumbrado a digitalizar. Se selecciona de la lista de Calibres ya establecida. Los valores que aparecen en la lista de selección dependen del Material seleccionado. h) Faseo Al presionar el botón “Faseo” el Sistema mostrara una ventana donde se activa la presencia de Fases en el Alumbrado, de las cuales se selecciona “1F” o “2F” según corresponda (Figura 77). Figura 77. Fases Alumbrado. i) Observaciones Comentarios, advertencias o datos adicionales de la Línea Secundaria. Campo abierto que permite la captura hasta de 50 caracteres alfanuméricos. 5) Una vez que se termina la captura de datos, se procede a presionar el botón “OK” para aceptarlos. Si se presiona el botón “Cancel” se rechazan los datos y la digitalización. 6) Al presionar el botón OK el Sistema mostrara en siguiente mensaje en la línea de comandos: “From Point” Al mostrar este mensaje se espera se indique gráficamente (Figura 78) el inicio de la Línea Secundaria. La ubicación correcta de la Línea Secundaria es al centro del Poste. Figura 78. Selección del Inicio de la Línea Secundaria. 7) Una vez que se le indica la posición inicial de la Línea Secundaria en el primer Poste, el Sistema mostrara el mensaje “To Point” en la línea de comandos: “To Point” Mediante el cual se espera que se indique el siguiente Poste por el que pasara la Línea Secundaria (Figura 79).
- 62. DEPRORED Subdirección de Distribución – Coordinación de Distribución – Gerencia de Planeación. 62 Figura 79. Selección del segundo poste de la Línea Secundaria. 8) Al terminar de seleccionar la ubicación de la Línea Secundaria en el segundo Poste, el Sistema trazara gráficamente el segmento de Línea hasta el momento trazado (Figura 80) Figura 80. Segmento trazado de Línea Secundaria. Y se mostrara nuevamente el mensaje en línea de comandos: “To Point” Con este mensaje el Sistema espera se le indique el tercer poste (Figura 81) por el cual pasa el tramo de Línea Secundaria. Figura 81. Selección del tercer poste de la Línea Secundaria. 9) Seleccionado la ubicación del tercer Poste, se muestra gráficamente el segundo segmento de Línea Secundaria del tramo hasta el momento digitalizado (Figura 82) Figura 82. Segundo segmento de Línea digitalizado. 10) Terminada la ubicación de la Línea Secundaria en el tercer Poste, el Sistema solicitara nuevamente la selección del siguiente Poste, repitiéndose el procedimiento de ubicación de Línea ya explicado. 11) Suponiendo que para este caso el tramo (remate a remate) de Línea pasa únicamente por los Postes 1,2 y 3. Cuando se termino de indicar la ubicación de la Línea sobre el tercer poste (Figura 82) se presiona el botón derecho del Mouse o también es valido presionar la tecla “Enter” para la terminación del tramo de Línea Secundaria. Nota: No es valido terminar la digitalización de Línea Secundaria presionando la tecla “Esc”, ya que no se garantiza con esto la correcta digitalización de la Línea.
- 63. DEPRORED Subdirección de Distribución – Coordinación de Distribución – Gerencia de Planeación. 63 6.11 Acometidas Aéreas Por medio de esta opción es posible digitalizar el símbolo de la línea para las Acometidas Aéreas de Media y Baja Tensión, además de poder capturar sus atributos. Para digitalizar Acometidas de Media Tensión se requiere la existencia de Línea Primaria, y para las Acometidas de Baja Tensión la presencia de Línea Secundaria o Transformador CFE. A continuación se indica el procedimiento de digitalización y captura de atributos de las Acometidas: 1) Seleccionar la opción de “Acometidas Aéreas” del Menú o Barra de “Red Eléctrica Área”. 2) El Sistema mostrara el siguiente mensaje en la línea de comandos: “Selecciona LÍNEA Aérea o TRANSFORMADOR (Aéreo) donde deseas conectar la Acometida” 3) Si de desea digitalizar una Acometida Aérea de Media Tensión se debe seleccionar Línea Primaria. Si por el contrario se desea digitalizar Acometida Aérea de Baja Tensión, entonces se debe seleccionar gráficamente una Línea Secundaria o Transformador CFE. 4) Si se selecciona Línea Primaria el Sistema mostrara el siguiente mensaje en la línea de comandos: “Que nodo desea utilizar? Crear nodo nuevo / Utilizar el mas cercano: <U>” Si se selecciono un extremo de Línea Primaria se debe teclear el carácter “U” (mas cercano), ya que mediante esta opción se toma como punto de salida de la Acometida el extremo de línea de media tensión mas cercano. Echo lo anterior se procede a presionar la tecla “Enter”. Si por el contrario se selecciono un punto intermedio sobre la Línea, el cual se encuentra alejado de los extremos de la línea de media tensión, entonces se teclea el carácter “C” (Crear nodo nuevo), de tal forma que se genere en la línea de media tensión un punto (nodo) de salida para la Acometida. Echo lo anterior se presiona la tecla “Enter”. 5) Una vez que se proporciona el nodo de la línea de media tensión a utilizar como salida de la Acometida, el Sistema muestra el mensaje “Siguiente Punto” en la línea de comandos: “Siguiente Punto” Con lo cual el Sistema espera se le indique gráficamente (Figura 83) el siguiente punto (deflexion) de la trayectoria de la Acometida Aérea de Media Tensión.
- 64. DEPRORED Subdirección de Distribución – Coordinación de Distribución – Gerencia de Planeación. 64 Figura 83. Indica trayectoria de la Acometida. Para indicar los puntos de la trayectoria de la Acometida, no es necesario la existencia de Poste. 6) Una vez que se indica el primer punto de la trayectoria el Sistema muestra el mensaje “Siguiente Punto” en la línea de comandos: “Siguiente Punto” A lo que el Sistema espera se le indique un segundo punto de la trayectoria de la Acometida. Este mensaje se seguirá mostrando hasta que el usuario indique que se trata del punto final de la Acometida. 7) Si la Acometida termina en el punto indicado se presiona el botón derecho del Mouse o también es valido presionar la tecla “Enter”. Enseguida el Sistema mostrara el mensaje “Terminar de dar Puntos <Si/No>” en la línea de comandos: “Terminar de dar Puntos <Si/No>: <Si>” Debido a que se decidió terminar la Acometida en ese punto, se procede a presionar la tecla “Enter” aceptando la opción de default “Si”. Si se selecciona la opción “No” el Sistema seguirá solicitando se le indiquen gráficamente los puntos de la trayectoria de la Acometida. 8) Una vez que se termino de indicar los puntos de la trayectoria de la Acometida el Sistema muestra la pantalla de captura de la Acometida de Media Tensión Aérea (Figura 84).
- 65. DEPRORED Subdirección de Distribución – Coordinación de Distribución – Gerencia de Planeación. 65 Figura 84. Pantalla de Acometida de Media Tensión. 9) Una vez que aparece la pantalla de la Línea Primaria se procede a la captura de atributos de acuerdo a su descripción: Conductor Primario a) Material Material del conductor de la Acometida de Media Tensión a digitalizar. Se selecciona de la lista de Materiales ya establecida. b) Calibre Calibre del conductor de la Acometida a digitalizar. Se selecciona de la lista de Calibres ya establecida. Los valores que aparecen en la lista de selección dependen del Material seleccionado. Neutro c) Material Material del neutro de la Acometida a digitalizar. Se selecciona de la lista de Materiales ya establecida. d) Calibre Calibre del conductor de la Acometida a digitalizar. Se selecciona de la lista de Calibres ya establecida. Los valores que aparecen en la lista de selección dependen del Material seleccionado. Fases e) Fases Secuencia de las Fases de la Acometida a digitalizar. Se seleccionan de la lista de secuencia de Fases ya establecida.
- 66. DEPRORED Subdirección de Distribución – Coordinación de Distribución – Gerencia de Planeación. 66 Otros f) Observaciones Comentarios, advertencias o datos adicionales de la Acometida. Campo abierto que permite la captura hasta de 50 caracteres alfanuméricos. 10) Una vez que se termina la captura de datos, se procede a presionar el botón “OK” para aceptarlos. Si se presiona el botón “Cancel” se rechazan los datos y la digitalización. 11) Al presionar el botón “OK” el Sistema mostrara gráficamente el segmento de Acometida digitalizado (Figura 85). Figura 85. Acometida de Media Tensión. 12) Si en el paso No. 3 se selecciona Línea Secundaria como punto de partida de la Acometida, el Sistema mostrara el siguiente mensaje en la línea de comandos: “Que nodo desea utilizar? Crear nodo nuevo / Utilizar el mas cercano: <U>” Si se selecciona un Transformador CFE como punto de partida de la Acometida, el Sistema no mostrara el mensaje anterior. Si se selecciono un extremo de Línea Secundaria se debe teclear el carácter “U” (mas cercano), ya que mediante esta opción se toma como punto de salida de la Acometida, el extremo de línea de baja tensión mas cercano. Echo lo anterior se procede a presionar la tecla “Enter”. Si por el contrario se selecciono un punto intermedio sobre la Línea, el cual se encuentra alejado de los extremos de la línea de baja tensión, entonces se teclea el carácter “C” (Crear nodo nuevo), de tal forma que se genere en la línea de baja tensión un punto (nodo) de salida para la Acometida. Echo lo anterior se presiona la tecla “Enter”.
- 67. DEPRORED Subdirección de Distribución – Coordinación de Distribución – Gerencia de Planeación. 67 13) Una vez que se proporciona el nodo a utilizar, el Sistema muestra el mensaje “Siguiente Punto” en la línea de comandos: “Siguiente Punto” Con lo cual el Sistema espera se le indique gráficamente (Figura 86) el siguiente punto de la trayectoria de la Acometida Aérea de Baja Tensión. Figura 86. Indica trayectoria de la Acometida. 14) Ya que se indico el primer punto de la trayectoria por donde pasa la Acometida, el Sistema muestra el mensaje “Siguiente Punto” en la línea de comandos: “Siguiente Punto” A lo que el Sistema espera se le indique un segundo punto de la trayectoria de la Acometida. Este mensaje se seguirá mostrando hasta que el usuario indique que se trata del punto final de la Acometida. 15) Si la Acometida termina en el punto indicado se presiona el botón derecho del Mouse o también es valido presionar la tecla “Enter”. Enseguida el Sistema mostrara el mensaje “Terminar de dar Puntos <Si/No>” en la línea de comandos: “Terminar de dar Puntos <Si/No>: <Si>” Debido a que se decidió terminar la Acometida en ese punto, se procede a presionar la tecla “Enter” aceptando la opción de default “Si”. El Sistema mostrara el segmento de Acometida digitalizado hasta el momento (Figura 87).
- 68. DEPRORED Subdirección de Distribución – Coordinación de Distribución – Gerencia de Planeación. 68 Figura 87. Segmento de Acometida de Baja Tensión. Si se selecciona la opción “No” el Sistema seguirá solicitando se le indiquen gráficamente los puntos de la trayectoria de la Acometida. 16) Una vez que se termino de indicar los puntos de la trayectoria de la Acometida el Sistema muestra la pantalla de captura de la Acometida de Baja Tensión Aérea (Figura 88). Figura 88. Pantalla Acometida Baja Tensión.
- 69. DEPRORED Subdirección de Distribución – Coordinación de Distribución – Gerencia de Planeación. 69 17) Una vez que aparece la pantalla de la Línea Primaria se procede a la captura de atributos de acuerdo a su descripción: a) Tipo Conector Tipo de Conector que es posible seleccionar de la lista de tipos de Conector ya establecida. b) Fases Secuencia de las Fases de la Acometida a digitalizar. Se seleccionan de la lista de secuencia de Fases ya establecida. c) T. Cable Configuración de los cables de componen la Acometida. Las diferentes combinaciones se pueden seleccionar de la lista ya establecida. Carac. Eléctricas d) Calibre Calibre del conductor de la Acometida a digitalizar. Se selecciona de la lista de Calibres ya establecida. e) Material Material del conductor de la Acometida a digitalizar. Se selecciona de la lista de Materiales ya establecida. f) Aislamiento Tipo de Aislamiento de la Acometida, que por tratarse se una Acometida Aérea por lo general se selecciona el tipo “Nulo”. Medidores Tipo de concentración de Medidor, se activa la opción Sencillo, Doble, Concentración o Alumbrado según sea el caso. Cargas g) Carga 1 Campo abierto que admite caracteres alfanuméricos para la captura de la carga asignada al usuario (para el caso del Medidor Sencillo). h) Carga2 Campo abierto que admite caracteres alfanuméricos para la captura de la carga asignada al segundo usuario (para el caso del Medidor Doble). i) # Usuarios En el caso de que se seleccione Medidor de Concentración, se activa este campo para la selección del número de usuarios (medidores).
- 70. DEPRORED Subdirección de Distribución – Coordinación de Distribución – Gerencia de Planeación. 70 j) # Luminarias Para el caso de que se seleccione Medidor de Alumbrado, se activa este campo para la selección del numero de lámparas a las cuales se les esta asignando la carga proporcionada. Otros k) Observaciones Comentarios, advertencias o datos adicionales de la Acometida. Campo abierto que permite la captura hasta de 50 caracteres alfanuméricos. 18) Al presionar el botón “OK” el Sistema mostrara gráficamente el segmento de Acometida digitalizado (Figura 89) Figura 89. Acometida de Baja Tensión. 6.12 Retenidas Por medio de esta opción, o por medio de la Barra de la Barra de Retenidas (Figura 90), es posible digitalizar el símbolo para la Retenida de Ancla, Retenida de Doble Ancla, Doble Retenida de Ancla, Retenida de Banqueta, Retenida Banqueta Doble, Retenida de Tempestad, Retenida Puntual, Retenida Poste a Poste, Retenida de Estaca, Retenida Estaca Ancla, Retenida Estaca Banqueta y Retenida Estaca Doble Ancla. Figura 90. Barra de Retenidas. A continuación se indica el procedimiento de digitalización de las Retenidas: 1) Seleccionar la opción de “Retenidas” y posteriormente el tipo de Retenida deseada.