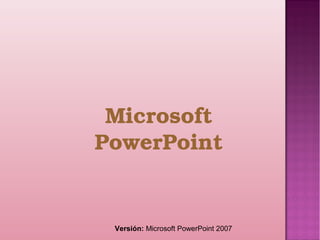
Microsoft PowerPoint
- 2. Versión: Microsoft PowerPoint 2007 PowerPoint 2007 Descripción: Herramienta para crear presentaciones rápidas y con calidad. Permite comunicar información e ideas de forma visual y atractiva Sirve de apoyo para desarrollar un tema, exponer resultados, etc.
- 3. Versión: Microsoft PowerPoint 2007 PowerPoint 2007 Permite integrar: Tablas Gráficos Diagramas Dibujos Imágenes Sonidos Videos Contenido de Internet
- 4. La Barra de Herramientas • Contiene todas las opciones del programa agrupadas en pestañas. Los Botones de vistas • Podemos elegir el tipo de Vista en la cual queremos encontrarnos según nos convenga.
- 5. Area de notas • Aquí podemos añadir las notas de apoyo para realizar la presentación. Guardar una presentación •Si es la primera vez que guardamos la presentación:
- 6. Cómo cerrar PowerPoint? Hacer clic en el botón cerrar de la barra de título. Pulsar la combinación de teclas ALT+F4. Hacer clic sobre el Botón Office y elegir la opción Salir de PowerPoint. • Si no es la primera vez: pulsamos botón de guardar de la barra de acceso rápido o seleccionamos la opción Guardar del Botón Office y guardará los cambios sin preguntar.
- 7. Abrir una presentación • Ir al Botón Office y seleccionar la opción Abrir o pulsar la combinación de teclas CTRL + A.
- 8. Tipos de Vistas Vista Normal : Ver, diseñar y modificar • Clic en la pestaña Vista y selecciona la opción Normal. • O pulsar directamente en el botón Vista Clasificador: Diapositivas en miniatura, vista global, permite organizar presentación ó hacer cambios.
- 9. Vista Presentación: Reproduce la presentación, podemos apreciar los efectos insertados. • Clic en la pestaña Vista y selecciona la opción Presentación con diapositivas. • Clic en el botón • Presionar F5
- 10. Zoom: Permite acercar o alejar las diapositivas • Selecciona la pestaña Vista y la opción Zoom. • Seleccionamos el porcentaje de zoom. • O a través de la barra de estado.
- 11. Dibujar una forma : Presionar botón Formas en la pestaña Inicio o en la pestaña Insertar.
- 12. Modificar la forma Texto en una forma SOL SU N
- 13. Estilos de forma •Los iconos que nos permitirán hacerlo, se encuentran en la pestaña Formato. • También en la sección Dibujo, de la pestaña Inicio.
- 14. • Pulsando en Relleno de forma, permite modificar el fondo de la forma.
- 15. • Contorno de forma, nos permite modificar el trazo que define la forma. • Efectos de forma, nos permite aplicar ciertos efectos visuales.
- 16. Trabajar con diapositivas • Insertar una nueva diapositiva Hacemos clic en la flecha que se encuentra bajo el botón Nueva diapositiva, podremos elegir su diseño o tema. Puedes escoger entre diferentes diseños, o incluso cargar una en blanco.
- 17. Mover diapositivas Mover arrastrando
- 18. Otras formas de mover Cortándola y después pegándola en el lugar adecuado. 1. Seleccionamos la diapositivas a mover. 2. Después la cortamos (utilizando el botón de la pestaña Inicio) 3. Luego nos posicionamos en la diapositiva después de la cual queremos dejar la que movemos. 4. Por último pegamos.
- 19. Eliminar diapositivas • Selecciona las diapositivas a eliminar Una vez seleccionadas puedes eliminarlas de varias formas: 1. Inicio y seleccionando la opción Eliminar 2. Botón derecho y seleccionando Eliminar diapositiva. 3. Pulsando la tecla SUPR.
- 20. Trabajar con Textos Insertar texto • Seleccionar diseño de diapositiva • Insertar texto •Clic en otra parte de la diapositiva
- 21. Añadir texto nuevo • Clic en el botón Cuadro de texto de la pestaña Insertar. • Cursor toma este aspecto: • Abrir cuadro de texto • Introduce texto • Clic en otra parte de la diapositiva
- 22. Trabajar con Textos Cambiar el aspecto de los textos
- 23. Alineación de párrafos Existen 4 tipos de alineación: 1. Izquierda que sitúa al texto lo más cerca del margen izquierdo . 2. Derecha que sitúa al texto lo más cerca del margen derecho . 3. Centrado que centra el texto . 4. Justificado Acopla el texto al ancho del cuadro de texto .
- 24. Las Sangrías • Selecciona el texto al cual quieres aplicar la sangría. • Pulsa en el botón Aumentar Sangría • También puedes reducirla con el botón Disminuir Sangría
- 25. Numeración y viñetas Se le añaden símbolos o números delante del párrafo.
- 26. Trabajar con Tablas Crear una tabla • Despliega el menú Tabla de la pestaña Insertar • Otra opción es desplegar el menú y establecer su estructura utilizando la rejilla
- 27. • Insertar texto • Dar formato • Tabla de 5 x 4
- 28. Eliminar una tabla, fila o columna • Para eliminar una tabla: clic sobre uno de los bordes de la tabla para seleccionarla y pulsar SUPR Para eliminar una fila o columna: • sitúate en alguna de las celdas • En pestaña Presentación selecciona la opción Eliminar filas / columnas.
- 29. Insertar filas o columnas • Insertar una nueva fila • Insertar columna
- 30. Bordes de una tabla • Seleccionar tabla • Ir a pestaña Diseño • Clic en Bordes
- 31. Color de relleno • Cambiar el color de fondo de la tabla • Modificar el estilo, cambiar el ancho y el color.
- 32. Animaciones y transiciones • Podemos dar movimiento a los objetos • Son más profesionales o divertidas • Consigues llamar la atención Animar Textos y objetos • Seleccionar (texto/objeto) • Ir a pestaña de Animaciones • Clic en personalizar animación • Clic en agregar efecto
- 33. • Aparecerá :
- 34. Transición de diapositiva • Permite determinar los efectos visuales al pasar de una diapositiva a otra. • Ir a Pestaña de Animaciones • Seleccionar una opción • Seleccionar la velocidad • Insertar sonido • Pulsar Aplicar a todo
- 35. Ocultar diapositivas • Para reducir una presentación por problema de tiempo pero sin que perdamos las diapositivas que hemos creado. • Seleccionar la diapositiva que quieres ocultar • Ir a pestaña Presentación con diapositivas (Slide Show) • Clic en ocultar
Notas del editor
- Experiencia comercial…