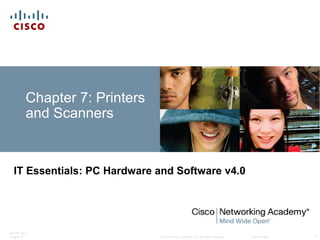
Ite pc v40_chapter7
- 1. © 2007 Cisco Systems, Inc. All rights reserved. Cisco Public ITE PC v4.0 Chapter 7 1 Chapter 7: Printers and Scanners IT Essentials: PC Hardware and Software v4.0
- 2. ITE PC v4.0 Chapter 7 2© 2007 Cisco Systems, Inc. All rights reserved. Cisco Public Purpose of this Presentation List of chapter objectives Overview of the chapter contents, including student activities student labs Reflection/Activities for instructors to complete to prepare to teach Additional resources To provide to instructors an overview of Chapter 7:
- 3. ITE PC v4.0 Chapter 7 3© 2007 Cisco Systems, Inc. All rights reserved. Cisco Public Chapter 7 Objectives 7.1 Describe the types of printers currently available 7.2 Describe the installation and configuration process for printers 7.3 Describe the types of scanners currently available 7.4 Describe the installation and configuration process for scanners 7.5 Identify and apply common preventive maintenance techniques for printers and scanners 7.6 Troubleshoot printers and scanners
- 4. ITE PC v4.0 Chapter 7 4© 2007 Cisco Systems, Inc. All rights reserved. Cisco Public Chapter 7 Labs
- 5. ITE PC v4.0 Chapter 7 5© 2007 Cisco Systems, Inc. All rights reserved. Cisco Public Introduction Printers produce paper copies of electronic files. Hard copies of computer documents remain important today. Scanners allow users to convert paper documents into electronic files.
- 6. ITE PC v4.0 Chapter 7 6© 2007 Cisco Systems, Inc. All rights reserved. Cisco Public Types of Printers Computer technicians should know how to purchase, repair, or maintain a printer. A customer may request a technician to: Select a printer Install and configure a printer Troubleshoot a printer
- 7. ITE PC v4.0 Chapter 7 7© 2007 Cisco Systems, Inc. All rights reserved. Cisco Public Printers: Speed and Capacity Printers available today are: Laser printers using electrophotographic technology Inkjet printers using electrostatic spray technology Dot matrix printers using impact technology Used in applications that require multiple (“carbon”) copies Printer speed is measured in pages per minute (ppm): Inkjet Printer 2 - 6 ppm Laser Printer 8 - 200 ppm Price of a printer reflects its capacity and speed
- 8. ITE PC v4.0 Chapter 7 8© 2007 Cisco Systems, Inc. All rights reserved. Cisco Public Printers: Color and Quality The choice between a black-and-white printer and a color printer depends on the needs of customers. A printer produces colors using subtractive mixing. The eye sees a color that reflects from the combination of colors on the paper. The colors are cyan, magenta, yellow, and black (CMYK). Quality is measured in dots per inch (dpi). The more dpi, the higher the resolution Color wheel
- 9. ITE PC v4.0 Chapter 7 9© 2007 Cisco Systems, Inc. All rights reserved. Cisco Public Printers: Reliability and Cost Factors of reliability include: Warranty Scheduled servicing Mean time between failures (MTBF) Total Cost of Ownership (TCO) includes: Initial purchase price Cost of supplies, such as paper and ink Price per page Maintenance costs Warranty costs The amount of material to be printed The expected lifetime of the printer
- 10. ITE PC v4.0 Chapter 7 10© 2007 Cisco Systems, Inc. All rights reserved. Cisco Public Printer to Computer Interfaces To access a printer, a computer must have an interface with it. The following are common interface types: Serial data transfer is the movement of single bits of information in a single cycle. Serial ports are D-shell and are either male or female ports Parallel data transfer is the movement of multiple bits of information in a single cycle. Parallel data transfer is faster than serial data transfer Small Computer System Interface (SCSI), pronounced “scuzzy”, uses parallel communication to achieve high data-transfer rates. Universal Serial Bus (USB) is a common interface for printers and other devices.
- 11. ITE PC v4.0 Chapter 7 11© 2007 Cisco Systems, Inc. All rights reserved. Cisco Public More Interface Types Firewire is also known as i.LINK or IEEE 1394 and is a high-speed, communication bus that is platform independent. Firewire devices are hot-swappable. Ethernet is an interface for network printers, which are usually a resource shared on a network. Wireless printing technology: Infrared requires transmitters and receivers on both devices, a clear line of sight between the transmitter and receiver, and a maximum distance of 15 ft (4.5 m). Bluetooth technology uses an unlicensed radio frequency for short-range communication. Wi-Fi or IEEE 802.11 is a standard for wireless communication.
- 12. ITE PC v4.0 Chapter 7 12© 2007 Cisco Systems, Inc. All rights reserved. Cisco Public Laser Printers A laser printer is a high-quality, fast printer that uses a laser beam to create an image. The main components contained within a laser printer: Toner cartridge Laser scanner High-voltage power supply Paper transport mechanism Transfer corona Fuser assembly Control circuitry Ozone filter NOTE: You should know the components of a laser printer and the steps required to print a page.
- 13. ITE PC v4.0 Chapter 7 13© 2007 Cisco Systems, Inc. All rights reserved. Cisco Public Laser Printing Process The laser printer process involves six steps to print information onto a single sheet of paper
- 14. ITE PC v4.0 Chapter 7 14© 2007 Cisco Systems, Inc. All rights reserved. Cisco Public WARNING The primary corona wire or grid, or the conditioning roller, can be very dangerous. The voltage runs as high as -6000 volts. Only certified technicians should work on the unit. Before working inside a laser printer, you should make sure that voltage is properly discharged.
- 15. ITE PC v4.0 Chapter 7 15© 2007 Cisco Systems, Inc. All rights reserved. Cisco Public Impact Printers Impact printers form characters when the print head impacts a printer tape or inked ribbon to create characters. (Daisy- wheel and dot-matrix printers) Advantages: Uses inexpensive consumables Uses continuous feed paper Has copy printing ability (“carbon copies”) Disadvantages: Noisy Low resolution graphics Limited color capability Slow printing, normally 32 to 76 characters per second (cps)
- 16. ITE PC v4.0 Chapter 7 16© 2007 Cisco Systems, Inc. All rights reserved. Cisco Public Inkjet Printers Use ink-filled cartridges that spray ink onto a page through tiny holes, or nozzles. The ink is sprayed in a pattern on the page, one column of dots at a time. Produce high quality print Easy to use Inexpensive compared to laser printers Two types of inkjet nozzles: Thermal - A pulse of electrical current is applied to heating chambers around the nozzles. The heat creates a bubble of steam in the chamber which forces ink out through the nozzle. A charge is applied to piezoelectric crystals, located in the ink reservoir at the back of each nozzle. This charge causes the crystals to vibrate. The vibration controls the flow of ink onto the paper.
- 17. ITE PC v4.0 Chapter 7 17© 2007 Cisco Systems, Inc. All rights reserved. Cisco Public Inkjet Printer Components A feeding mechanism draws paper in and the paper passes by the print head where ink is sprayed onto it. Paper leaves the printer through the discharge mechanism, and is wet for about 15 seconds.
- 18. ITE PC v4.0 Chapter 7 18© 2007 Cisco Systems, Inc. All rights reserved. Cisco Public Solid-ink Printers Use solid sticks of ink rather than toner or ink cartridges The printing process: Step 1: Cleaning Step 2: Spraying Step 3: Transferring Advantages: Produces vibrant color prints Easy to use Can use many different paper types Disadvantages: Expensive (the printer and ink) Slow to warm up
- 19. ITE PC v4.0 Chapter 7 19© 2007 Cisco Systems, Inc. All rights reserved. Cisco Public Thermal Printers A thermal printer uses chemically-treated paper that becomes black when heated. A thermal transfer printer uses heat-sensitive ribbon, which the print head melts onto the paper. Thermal printers have a longer life because there are few moving parts. Disadvantages: Paper is expensive Paper has a short shelf life Images are poor quality Paper must be stored at room temperature
- 20. ITE PC v4.0 Chapter 7 20© 2007 Cisco Systems, Inc. All rights reserved. Cisco Public Dye-Sublimation Printers Also called thermal dye printers Usually used in producing photo-quality images for graphic printing Uses solid sheets of ink that change directly from solid to gas when heated, in a process called sublimating Advantages: Very high quality images Overcoat layer reduces smearing, increases moisture resistance Disadvantages: Media can be expensive They are better for color than for grayscale (black and white)
- 21. ITE PC v4.0 Chapter 7 21© 2007 Cisco Systems, Inc. All rights reserved. Cisco Public Installation and Configuration of Printers When purchasing a printer, the installation and configuration information is usually supplied by the manufacturer: An installation CD that includes drivers, manuals, and diagnostic software Also available as downloads from the manufacturer's website
- 22. ITE PC v4.0 Chapter 7 22© 2007 Cisco Systems, Inc. All rights reserved. Cisco Public How to Set Up a Printer 1. Check the box to ensure all required cables are provided. 2. Remove packing materials from the printer and plastic inserts from the consumables. 3. Place printer in position. Ensure that the printer location will not cause overheating. 4. Install paper trays. 5. Install paper. 6. Read and follow the instruction manual . 7. Connect cables. 8. Test print from computer.
- 23. ITE PC v4.0 Chapter 7 23© 2007 Cisco Systems, Inc. All rights reserved. Cisco Public Power and Connect the Printer 1. Connect the appropriate data cable to the communication port on the back of the printer. 2. Attach the power cable to the printer and the other end to an available electrical outlet. Warning: Never plug a printer into a UPS. The power surge that occurs when the printer is turned on will damage the UPS unit.
- 24. ITE PC v4.0 Chapter 7 24© 2007 Cisco Systems, Inc. All rights reserved. Cisco Public Printer Driver Printer driver is the software program that enables the computer and the printer to communicate with each other. 1. Find out if a newer driver is available on the manufacturer’s website 2. Download the driver files to your computer 3. Install the driver automatically or manually 4. Test the new printer driver
- 25. ITE PC v4.0 Chapter 7 25© 2007 Cisco Systems, Inc. All rights reserved. Cisco Public Printer Firmware Firmware is a set of instructions stored on the printer to control how the printer operates. If printing problems occur or you need new features, consider upgrading the printer's firmware. Download the upgrade file from the manufacturer's website and run a setup file to install it.
- 26. ITE PC v4.0 Chapter 7 26© 2007 Cisco Systems, Inc. All rights reserved. Cisco Public Printer Memory Printer memory is used to buffer print jobs, create pages, or draw images for documents. Adding printer memory can improve printing speed and allow the printer to handle more complex print jobs. Print-job buffering is the ability of the printer to capture as much of the print job into its internal memory as possible. Consult the documentation for memory requirements: Memory specifications Memory population and availability
- 27. ITE PC v4.0 Chapter 7 27© 2007 Cisco Systems, Inc. All rights reserved. Cisco Public Upgrade Printer Memory 1. Turn off the printer. 2. Disconnect all cables. 3. Open the memory compartment. 4. Replace memory modules or add new modules. 5. Close the memory compartment. 6. Reconnect all cables. 7. Power on printer. 8. Run a self-test. 9. Print a test page.
- 28. ITE PC v4.0 Chapter 7 28© 2007 Cisco Systems, Inc. All rights reserved. Cisco Public Configuration Options and Defaults Common printer settings: Paper type Print quality Color printing Black-and-white printing Grayscale printing Paper size Paper orientation Print layout Duplex
- 29. ITE PC v4.0 Chapter 7 29© 2007 Cisco Systems, Inc. All rights reserved. Cisco Public Optimize Printer Performance Print spool settings You may store documents that are prepared for printing in a file in RAM called the print spool. Spooling programs allow the application you are printing from to finish faster. You may also print directly to the printer. Printer calibration You can adjust settings to match the colors seen on the screen and the colors on printed sheet. Paper orientation You can select landscape or portrait image layout.
- 30. ITE PC v4.0 Chapter 7 30© 2007 Cisco Systems, Inc. All rights reserved. Cisco Public Print a Test Page Print a test page to verify the following: The printer is operating properly The driver software is installed and working correctly The printer and computer are communicating To print a test page manually: Start > Printers and Faxes In the Printers and Faxes window, right-click the desired printer and follow this path: Properties > General Tab > Print Test Page A dialog box will open, asking if the page printed correctly. If it did not, then built-in Help will assist you in troubleshooting the problem.
- 31. ITE PC v4.0 Chapter 7 31© 2007 Cisco Systems, Inc. All rights reserved. Cisco Public Print from an Application To print from Notepad: Start > Programs > Accessories > Notepad A blank document will open. Enter some text in the document. File > Print
- 32. ITE PC v4.0 Chapter 7 32© 2007 Cisco Systems, Inc. All rights reserved. Cisco Public Test a Printer from the Command Line Printing from the command line is limited to ASCII files only, such as .txt and .bat files. To send a file to the printer from the command line, use this path: Start > Run The Run box should pop up. Type cmd in the Run box, and then click OK. At the command line prompt, enter the following command: Print thefile.txt
- 33. ITE PC v4.0 Chapter 7 33© 2007 Cisco Systems, Inc. All rights reserved. Cisco Public Test Printer from Printer Panel Most printers have a front panel with controls to allow you to generate test pages. This method of printing enables you to verify the printer operation separately from the network or computer. Consult the printer manufacturer's website or documentation to learn how to print a test page from the front panel of the printer.
- 34. ITE PC v4.0 Chapter 7 34© 2007 Cisco Systems, Inc. All rights reserved. Cisco Public Sharing a Printer Printer sharing enables multiple network users or clients to access a printer. Windows 2000/XP installs the print sharing capability in the basic setup.
- 35. ITE PC v4.0 Chapter 7 35© 2007 Cisco Systems, Inc. All rights reserved. Cisco Public Printer Sharing 1. Click Start > Printers and Faxes. 2. Right-click the printer and choose Properties. 3. Select the Share tab. 4. Click the Share this printer radio button. 5. Keep or change share name. 6. Click Apply. To connect to the shared printer from another computer: Choose Start > Printers and Faxes > Add Printer Follow the steps using the Add Printer Wizard
- 36. ITE PC v4.0 Chapter 7 36© 2007 Cisco Systems, Inc. All rights reserved. Cisco Public Types of Scanners Technicians may be required to purchase, repair, or maintain a scanner. The following are tasks that a customer may request: Select a scanner Install and configure a scanner Troubleshoot a scanner
- 37. ITE PC v4.0 Chapter 7 37© 2007 Cisco Systems, Inc. All rights reserved. Cisco Public Types of Scanners Scanners convert printed data or images into an electronic data format that a computer can store or process as required. A scanned image can be saved, modified, and even e-mailed as you would with any other file. All-in-one scanner Flatbed scanner Handheld scanner Drum scanner
- 38. ITE PC v4.0 Chapter 7 38© 2007 Cisco Systems, Inc. All rights reserved. Cisco Public Resolution and OCR Features, quality, and speed of scanners vary. Scanners typically create an RGB image that can be converted into image formats such as JPEG, TIFF, Bitmap, and PNG. An RGB image has three channels: red, green, and blue. Some scanners can create text documents using optical character recognition (OCR). OCR software is used to convert a scanned printed page into text that can be edited with a word processor. Resolution of a scanner is measured in dots per inch (dpi). Like printers, the higher the dpi, the better the quality of the image.
- 39. ITE PC v4.0 Chapter 7 39© 2007 Cisco Systems, Inc. All rights reserved. Cisco Public Interfaces and Cables To allow communication of data, the scanner and computer must have compatible interfaces. Interfaces and cables used for printers are typically the same as those used for scanners. Parallel (Centronics and DB-25) USB Firewire Serial
- 40. ITE PC v4.0 Chapter 7 40© 2007 Cisco Systems, Inc. All rights reserved. Cisco Public All-in-one Scanners An all-in-one device combines the functionality of multiple devices into one physical piece of hardware. Scanner, Printer, Copier, and/or Fax Advantages: All devices are built in Low cost One upgrade for all devices Easy connection and setup Uses one port for all devices Disadvantages: One problem effects all devices Not designed for heavy use
- 41. ITE PC v4.0 Chapter 7 41© 2007 Cisco Systems, Inc. All rights reserved. Cisco Public Flatbed Scanners Often used to scan books and photographs for archiving. Image is acquired by placing the document face down on the glass. The scanner head lies beneath the glass and moves along the item, capturing the image. Sheet feeders can be used with flatbed scanners to scan multiple pages automatically. Maintenance: Keep flatbed scanning glass clean. Avoid placing items in the scanner that can scratch the glass.
- 42. ITE PC v4.0 Chapter 7 42© 2007 Cisco Systems, Inc. All rights reserved. Cisco Public Handheld Scanners Pass the scanner head across the surface you want to scan. When you want to scan an item larger than the head of the handheld scanner, you must make more than one pass to capture the full image and then put the images back together to form a single image of the item that was scanned.
- 43. ITE PC v4.0 Chapter 7 43© 2007 Cisco Systems, Inc. All rights reserved. Cisco Public Drum Scanners Produce a high-quality scanned image Usually used in commercial operations Being replaced by lower priced, high-quality flatbed scanners Still in use for high-end reproductions, such as archiving photographs in museums To scan an image using a drum scanner: Attach the image to a revolving drum or load it into a supporting canister. Drum is rotated at high speed across optical scanners. Optical scanners move slowly across the drum surface until the entire image is captured. The captured image is then reproduced by the computer as a digital image file.
- 44. ITE PC v4.0 Chapter 7 44© 2007 Cisco Systems, Inc. All rights reserved. Cisco Public Installation and Configuration An installation CD that includes drivers, manuals, and diagnostic software will be included with the scanner. The same tools may also be available as downloads from the manufacturer's website.
- 45. ITE PC v4.0 Chapter 7 45© 2007 Cisco Systems, Inc. All rights reserved. Cisco Public Power and Connect a Scanner Scanners can connect to a computer using a USB, FireWire, network, or parallel port. Some scanners may connect using a SCSI interface. Some scanners can draw all the power they need from the USB or FireWire connector. All-in-ones connect directly to AC power. Scanners that do not include a printer can connect using an AC power adapter. After unpacking the scanner, connect the appropriate power and data cables. CAUTION: Some scanners are packed for shipping with the scanner assembly taped or blocked off to prevent damage in transport.
- 46. ITE PC v4.0 Chapter 7 46© 2007 Cisco Systems, Inc. All rights reserved. Cisco Public Install and Update Device Driver Once the scanner is connected and started, the computer operating system may be able to discover the scanner through the Plug and Play (PnP) process. Install the driver software from the manufacturer. The manufacturer's website may provide more up-to-date software.
- 47. ITE PC v4.0 Chapter 7 47© 2007 Cisco Systems, Inc. All rights reserved. Cisco Public Configuration Options and Defaults A scanner may come with applications such as: Graphic software for editing photographs and other images OCR software that converts text in an image to a text document Configurations may include: Color, grayscale, or black-and-white scanning One-touch scanning into your choice of software Quality and resolution choices Sheet feeders Color calibration between devices is important so that you see true representations of color.
- 48. ITE PC v4.0 Chapter 7 48© 2007 Cisco Systems, Inc. All rights reserved. Cisco Public Preventive Maintenance Techniques Printers and scanners have many moving parts that can wear out over time or through extended use. Moving parts can be affected by dust and other particles. Clean printers and scanners regularly to avoid downtime, loss of productivity, and high repair costs.
- 49. ITE PC v4.0 Chapter 7 49© 2007 Cisco Systems, Inc. All rights reserved. Cisco Public Printer Maintenance Printers have many moving parts and require more maintenance than most electronic devices. CAUTION: Unplug the printer from the electrical source before beginning maintenance. Techniques for maintaining printers: Use manufacturer monitoring and diagnostic software. Dot matrix printers have roller surfaces that you should clean with a damp cloth. Inkjet printers have paper-handling mechanisms that may collect particles of paper over time. Wipe the area with a damp cloth. Clean a laser printer with a special vacuum cleaner (not a household type) if you spill the toner. Unplug a laser printer before cleaning it due to the high voltages.
- 50. ITE PC v4.0 Chapter 7 50© 2007 Cisco Systems, Inc. All rights reserved. Cisco Public Printer Paper and Ink The correct type of paper helps the printer operate better. Types of printer paper available include inkjet and laser. Some papers, especially photo paper and transparencies, have a right and wrong side marked by an arrow on the package. Manufacturer will recommend the brand and type of ink to use. If the wrong type of ink is used, the printer may not work or the print quality may be reduced. Do not refill ink cartridges because the ink may leak.
- 51. ITE PC v4.0 Chapter 7 51© 2007 Cisco Systems, Inc. All rights reserved. Cisco Public Scanner Maintenance The scanner surface should be kept clean. If the glass becomes dirty, consult the manufacturer's user manual. To prevent liquid from leaking into the scanner case, do not spray glass cleaner directly on the device. Dampen a cloth with cleaner, and then apply gently to the glass. If the inside of the glass becomes dirty, check the manual for instructions on how to open the unit or remove the glass from the scanner. If possible, clean both sides of the glass. When the scanner is not in use, keep lid closed. Never lay anything heavy on a scanner. Store handheld scanners in a safe place.
- 52. ITE PC v4.0 Chapter 7 52© 2007 Cisco Systems, Inc. All rights reserved. Cisco Public Step 1 Gather data from the customer Step 2 Verify the obvious issues Step 3 Try quick solutions first Step 4 Gather data from the computer Step 5 Evaluate the problem and implement the solution Step 6 Close with the customer Troubleshooting Printers and Scanners
- 53. ITE PC v4.0 Chapter 7 53© 2007 Cisco Systems, Inc. All rights reserved. Cisco Public 1. Gather Data from the Customer Customer information Company name, contact name, address, phone number Printer or scanner information Manufacturer, model, OS, network environment, connection type Description of problem Open-ended questions What were you doing when the problem was identified? Closed-ended questions Can you print from an application?
- 54. ITE PC v4.0 Chapter 7 54© 2007 Cisco Systems, Inc. All rights reserved. Cisco Public 2. Verify the Obvious Issues Some of the areas to investigate or have the customer confirm include: Loose cable connections Errors on equipment display Errors on computer screen Equipment power Out of paper Printer queue Paper jams Low ink warning
- 55. ITE PC v4.0 Chapter 7 55© 2007 Cisco Systems, Inc. All rights reserved. Cisco Public 3. Try Quick Solutions First Printer or scanner problems may be either in the hardware or the software. Quick hardware solutions to try: Restart the printer or scanner Restart the computer Ensure printer doors are closed Reconnect the cables Check printer for paper jams Reseat paper in trays Open and close printer trays Quick software solutions to try: Print from another application Remove all print jobs from the queue: Start > Printers and Faxes > double-click the printer > Printer > Cancel All Documents
- 56. ITE PC v4.0 Chapter 7 56© 2007 Cisco Systems, Inc. All rights reserved. Cisco Public 4. Gather Data from the Computer The data gathered from the computer can be used to confirm the data obtained from the customer. Ensure the correct printer is selected as default. Check that the correct services are running. Check print monitor. Ensure there are no hardware issues in Device Manager. Ensure the printer or scanner is configured correctly in the Control Panel.
- 57. ITE PC v4.0 Chapter 7 57© 2007 Cisco Systems, Inc. All rights reserved. Cisco Public 5. Evaluate Problem & Implement Solution If necessary, research and prioritize other possible solutions, from the easiest to implement to the most difficult. Go to the manufacturer's website to get the most recent information about the printer or scanner: Known issues with hardware Latest version of the drivers Proper driver for software platform Latest version of utilities and software FAQs Note: Try each solution one at a time. If a solution is tried and the problem is not fixed, then the technician should totally reverse the attempted solution before proceeding to the next step.
- 58. ITE PC v4.0 Chapter 7 58© 2007 Cisco Systems, Inc. All rights reserved. Cisco Public 6. Close with the Customer Closing with the customer is the final step in the troubleshooting process. Complete the work order. Communicate what the problem was and how it was fixed. Have the customer test the solution and verify that the printer or scanner is working correctly. Complete all documentation and prepare an invoice for the customer, if applicable. Include the problem, the solution, the time it took to resolve the problem, and your contact information.
- 59. ITE PC v4.0 Chapter 7 59© 2007 Cisco Systems, Inc. All rights reserved. Cisco Public Common Problems and Solutions Problem Symptom Possible Solution Printer will not print Delete the print job from the queue and print again Printer is printing unknown characters Uninstall and reinstall the print driver Laser printer prints lines or streaks on every page Replace the toner cartridge
- 60. ITE PC v4.0 Chapter 7 60© 2007 Cisco Systems, Inc. All rights reserved. Cisco Public Chapter 7 Summary Printers and Scanners Types and sizes of printers and scanners Capabilities, speeds, and uses Connection types, cables, and interfaces Installing and sharing printers Installing scanners
- 61. ITE PC v4.0 Chapter 7 61© 2007 Cisco Systems, Inc. All rights reserved. Cisco Public Instructor Training Activities
- 62. ITE PC v4.0 Chapter 7 62© 2007 Cisco Systems, Inc. All rights reserved. Cisco Public Activities for Instructor Training 1. Take the Quiz provided in Chapter 7 course content. 2. Complete the student lab included in Chapter 7. Make notes of potential issues and questions that students may have. 3. Conduct Internet research to pre-screen online resources for students to use in completing the student lab, 7.4.2 Lab: All-in-One.
- 63. ITE PC v4.0 Chapter 7 63© 2007 Cisco Systems, Inc. All rights reserved. Cisco Public Instructor Training Discussion Share and discuss with the other instructors, your list of any potential student issues and questions regarding the lab. Share with the other instructors, your list of online resources for students to use in completing the lab.
- 64. ITE PC v4.0 Chapter 7 64© 2007 Cisco Systems, Inc. All rights reserved. Cisco Public Additional Resources Whatis?com: IT Encyclopedia and Learning Center http://whatis.com TechTarget: The Most Targeted IT Media http://techtarget.com ZDNet: Tech News, Blogs and White Papers for IT Professionals http://www.zdnet.com HowStuffWorks: It's Good to Know http://computer.howstuffworks.com CNET.com http://www.cnet.com PC World http://www.pcworld.com ComputerWorld http://www.computerworld.com WIRED NEWS http://www.wired.com eWEEK.com http://www.eweek.com
- 65. ITE PC v4.0 Chapter 7 65© 2007 Cisco Systems, Inc. All rights reserved. Cisco Public Q and A
- 66. ITE PC v4.0 Chapter 7 66© 2007 Cisco Systems, Inc. All rights reserved. Cisco Public
Notas del editor
- Cisco Networking Academy Program IT Essentials: PC Hardware and Software v4.0 Chapter 7: Printers and Scanners
- Slide 2 – Purpose of this Presentation The purpose of this PowerPoint is to provide to instructors an overview of ITE PC v4.0 Chapter 7, including the following: List of chapter objectives Overview of the chapter contents, including student activities student labs Reflection/Activities for instructors to complete to prepare to teach Additional resources
- Slide 3 - Chapter 7 Objectives The purpose of this chapter is to provide essential information about printers and scanners. The topics include how printers operate, what to consider when purchasing a printer, and how to connect printers to an individual computer or to a network. 7.1 Describe the types of printers currently available 7.2 Describe the installation and configuration process for printers 7.3 Describe the types of scanners currently available 7.4 Describe the installation and configuration process for scanners 7.5 Identify and apply common preventive maintenance techniques for printers and scanners 7.6 Troubleshoot printers and scanners
- Slide 4 – Chapter 7 Activities and Labs There is one lab included in Chapter 7. This lab is available at the bottom of the associated course content page. 7.4.2 Lab: All-in-One Device (Install an all-in-one device. Find, download, and update the driver and the software for the all-in-one device.)
- Slide 5 - Introduction 7.0 Chapter Introduction Printers produce paper copies of electronic files. Scanners allow users to convert paper documents into electronic files. Many government regulations require physical records; therefore, hard copies of computer documents are often as important today as they were when the paperless revolution began several years ago. A technician must understand the operation of various types of printers and scanners to be able to install and maintain them, as well as troubleshoot any problems that may arise. After completing this chapter, students will meet these objectives: Describe the types of printers currently available Describe the installation and configuration process for printers Describe the types of scanners currently available Describe the installation and configuration process for scanners Identify and apply common preventive maintenance techniques for printers and scanners Troubleshoot printers and scanners
- Slide 6 - Types of Printers 7.1 Describe the types of printers currently available As a computer technician, you may be required to purchase, repair, or maintain a printer. The following are tasks that a customer may request from you: Select a printer Install and configure a printer Troubleshoot a printer After completing this section, students will meet the following objectives: Describe characteristics and capabilities of printers Describe printer-to-computer interfaces Describe laser printers Describe impact printers Describe inkjet printers Describe solid-ink printers Describe other printer types
- Slide 7 - Printers: Speed and Capacity 7.1.1 Describe characteristics and capabilities of printers Printers available today are usually either laser printers using electrophotographic technology or inkjet printers using electrostatic spray technology. Dot matrix printers using impact technology are used in applications that require carbon copies. Printer capacity and speed are factors to consider when selecting a printer. Inkjet printers are usually slower, but they may be adequate for a home or small office. The speed of a printer is measured in pages per minute (ppm). Inkjet Printer 2 - 6 ppm Laser Printer 8 - 200 ppm Price of a printer reflects its capacity and speed: Inexpensive, personal laser printer may be sufficient for a small business. These print up to 8 ppm, and approximately 200 pages per week. A mid-range, workgroup printer is designed to print up to 24 ppm, and approximately 1000 pages per week. A production printer is designed to print up to 200 ppm, and approximately 50,000 or more pages per week.
- Slide 8 - Printers: Color and Quality 7.1.1 Describe characteristics and capabilities of printers A computer monitor produces colors through the additive mixing of dots that are displayed on the screen. The eye picks up the colors directly. The dots produce the color range using red, green, and blue (RGB) dots. A printer produces colors using subtractive mixing. The eye sees a color that reflects from the combination of colors on the paper. The colors are cyan, magenta, yellow, and black (CMYK). The choice between a black-and-white printer and a color printer depends on the needs of customers: For printing letters, a black-and-white printer may be sufficient An elementary school teacher might need a color printer to add excitement to lessons. Quality is measured in dots per inch ( dpi ). The more dpi, the higher the resolution Higher resolution means text and images are usually clearer To take advantage of high resolution, use high-quality ink or toner and high-quality paper
- Slide 9 – Printers: Reliability and Cost 7.1.1 Describe characteristics and capabilities of printers Reliability - To find a reliable printer, research the specifications of several printers: Here are some options: Warranty - Identify what is covered within the warranty Scheduled servicing - Servicing is based on expected usage Mean time between failures ( MTBF ) - There is an average length of time that the printer will work without failing Total Cost of Ownership ( TCO ) includes more than just the initial cost of the printer. The total cost of ownership includes: Initial purchase price Cost of supplies, such as paper and ink Price per page Maintenance costs Warranty costs When calculating the TCO, you should also consider: The amount of material to be printed The expected lifetime of the printer
- Slide 10 – Printer to Computer Interfaces 7.1.2 Describe printer to computer interfaces To access a printer, a computer must have a compatible interface with the printer. The following are common interface types: Serial data transfer is the movement of single bits of information in a single cycle Serial ports are D-shell and are either male or female ports The number of pins for each port may vary. Serial cables may have either a 9-pin connector or a 25-pin connector either end The maximum length of a serial cable is 50 ft (15 m). Parallel data transfer is the movement of multiple bits of information in a single cycle Parallel data transfer is faster than serial data transfer IEEE 1284 is the current standard for parallel printer ports. Enhanced Parallel Port ( EPP ) and Enhanced Capabilities Port ( ECP ) are two modes that allow bi-directional communication. IEEE 1284 standard allows for cable length up to 30 ft (10 m); for data reliability, 15 ft (4.5 m) cable lengths are recommended. Parallel cables may have a 1284 Type-A 25-pin DB 25 connector on one end, and a 36-conductor Centronics connector on the other end. The Type-A connector connects to a computer, while the Centronics connector connects to a printer. Small Computer System Interface ( SCSI ), pronounced “scuzzy”, uses parallel communication to achieve high data-transfer rates. Some types of SCSI: SCSI 1 - 50 pin connector SCSI 2 (fast SCSI) - 50 pin connector SCSI 2 (wide SCSI) - 68 pin connector SCSI 3 (fast/wide SCSI) - 68 pin connector Universal Serial Bus ( USB ) is a common interface for printers and other devices Speed and simple setup has made USB very practical. Newer operating systems offer plug and play (PnP) USB support, which automatically detects the device and installs the driver. A USB printer cable is a four-wire cable that has two unique ends, labeled A and B. Rectangular A connector usually connects with the computer. Square-shaped B connector connects to the printer. 127 USB devices can attach to a single bus.
- Slide 11 – More Interface Types 7.1.2 Describe printer to computer interfaces Firewire - Also known as i.LINK or IEEE 1394 , is a high-speed, communication bus that is platform independent Firewire connects devices such as printers, scanners, cameras Allows a peripheral device to seamlessly plug into a computer Devices are hot-swappable A single plug-and-socket connection can attach up to 63 devices Has a data transfer rate of up to 400 Mbps Ethernet - An interface for network printers. Network printers are usually a resource shared on a network Typically have high-speed output and options such as LAN fax, duplex, and finishers Most have an RJ-45 interface for an Ethernet connection Infrared - For infrared communication to take place between a printer and a computer: Transmitters and receivers are required on both devices Must be a clear line of sight between the transmitter and receiver Maximum distance of 15 ft (4.5 m) Infrared light is invisible to the human eye Bluetooth technology uses an unlicensed radio frequency for short-range communication Popular for wireless headsets and synching PDAs to computers Bluetooth adapter will allow a Bluetooth device to connect to a printer, usually by using a USB port Wi-Fi or IEEE 802.11 - A standard for wireless communication. There are two common standards: 802.11b transfers data at a rate of 11 Mbps 802.11g transfers data at a rate of 54 Mbps. 802.11g products are backwards compatible with 802.11b
- Slide 12 – Laser Printers 7.1.3 Describe laser printers A laser printer is a high-quality, fast printer that uses a laser beam to create an image The central part of the laser printer is its electrophotographic drum . When laser light strikes the drum, it becomes a conductor at the point where the light strikes. The laser beam draws an electrostatic image on the drum. The undeveloped image is passed by a supply of dry ink or toner that is attracted to it. The drum turns and brings this image in contact with the paper, which attracts the toner from the drum. A fuser melts the toner into the paper. There are seven main components contained within a laser printer: Toner cartridge Laser scanner High-voltage power supply Paper transport mechanism Transfer corona Fuser assembly Control circuitry Ozone filter NOTE: You should know the components of a laser printer and the steps required to print a page.
- Slide 13 - Laser Printing Process 7.1.3 Describe laser printers The laser printer process involves six steps to print information onto a single sheet of paper. Step 1: Cleaning - When an image has been deposited on the paper and the drum has separated from the paper, any remaining toner is removed from the drum. Printer may have a blade that scrapes excess toner from drum. Some printers use an AC voltage on a wire that removes the charge from the drum surface and allows the excess toner to fall away from the drum. Step 2: Conditioning - Removing the old latent image from the drum and clearing the drum for a new image. Done by placing a special wire or grid, called the primary corona , across the surface of the drum. Drum receives a negative charge of approximately -600 volts DC. The roller is called a conditioning roller . Step 3: Writing -Scanning the photosensitive drum with the laser beam. Every portion of the drum that is exposed to the light has the surface charge reduced to about -100 volts DC. As the drum turns, an invisible latent image is created on it. Step 4: Developing - Toner is applied to the latent image. Toner contains developer particles made up of magnetic materials coated with a plastic-like material. The toner is charged to approximately -200 volts DC. Toner is attracted to the -100 volts DC areas of the photosensitive drum, but repelled by the more negative -600 volts DC areas. A control blade holds the toner at a microscopic distance from the drum. The toner leaps from the control blade to the drum, where it is attracted by the more positively charged latent image. Step 5: Transferring - Toner attached to the latent image is transferred to the paper. Secondary corona places a positive charge on the paper. Paper attracts the negative toner image from the drum. The image is now on the paper, held in place by the positive charge. Step 6: Fusing - Paper is rolled between a heated fuser roller and a pressure roller. Fuser roller is heated to about 350 degrees Fahrenheit (177 degrees Celsius). Loose toner powder fuses with the fibers in the paper. Paper is then moved to the output tray as a printed page. Teaching Strategy: This mnemonic will help you to memorize the order of the steps in laser printing: C ontinuous C are W ill D elay T rouble F orever .
- Slide 14 – WARNING 7.1.3 Describe laser printers WARNING: The primary corona wire or grid, or the conditioning roller, can be very dangerous. The voltage runs as high as -6000 volts. Only certified technicians should work on the unit. Before working inside a laser printer, you should make sure that voltage is properly discharged.
- Slide 15 – Impact Printers 7.1.4 Describe impact printers Impact printers form characters when the print head impacts a printer tape or inked ribbon to create characters. Examples of impact printers are Dot-matrix and Daisy-wheel. Advantages of an impact printer: Uses inexpensive consumables (ink ribbons) Uses continuous feed paper Has copy printing ability (“carbon copies”) Disadvantages of an impact printer: Noisy Low resolution graphics Limited color capability Slow printing, normally 32 to 76 characters per second ( cps ) Daisy-wheel printer - The wheel contains the embossed letters, numbers, and special characters. Wheel is rotated until the required character is in place, and an electromechanical hammer pushes the character into the ink ribbon and against the paper. Dot-matrix printer - Print head contains pins that are surrounded by electromagnets. When the electromagnets are energized, the pins push forward onto the ink ribbon in patterns, forming a character. The number of pins on a print head, 9 or 24, indicates the quality of the print. The highest quality of print that is produced by the dot matrix printer is referred to as near letter quality ( NLQ ). Most dot-matrix printers use continuous feed paper with perforations between each sheet.
- Slide 16 – Inkjet Printers 7.1.5 Describe inkjet printers Inkjet printers use ink-filled cartridges that spray ink onto a page through tiny holes, or nozzles . The ink is sprayed in a pattern on the page, one column of dots at a time. Inkjet printers produce high quality print. Inkjet printers are easy to use and inexpensive compared to laser printers. There are two types of inkjet nozzles: Thermal - A pulse of electrical current is applied to heating chambers around the nozzles. The heat creates a bubble of steam in the chamber which forces ink out through the nozzle. Piezoelectric crystals are located in the ink reservoir at the back of each nozzle. A charge is applied to the crystal causing it to vibrate. This vibration of the crystal controls the flow of ink onto the paper.
- Slide 17 – Inkjet Printer Components 7.1.5 Describe inkjet printers Printer paper is drawn into the printer by a feeding mechanism. Paper passes by the print head where ink is sprayed onto it. Paper leaves the printer through the discharge mechanism , and is wet for about 15 seconds. Inkjet printers use plain paper to make economical prints. Special-purpose paper may be used to create high-quality prints of photographs. Print quality of an inkjet printer is measured in dots per inch ( dpi ). A higher dpi rating provides greater image detail. Advantages of an inkjet printer: Low cost High resolution Quick to warm up Disadvantages of an inkjet printer: Nozzles are prone to clogging Ink cartridges are expensive Ink is wet after printing
- Slide 18 – Solid-ink Printers 7.1.6 Describe solid-ink printers Solid-ink printers use solid sticks of ink rather than toner or ink cartridges. Solid-ink printers produce high-quality images. The ink sticks are nontoxic and can be handled safely. Solid-ink printers melt ink sticks and spray the ink through nozzles. The ink is sprayed onto a drum. The drum transfers the ink to paper. The printing process in a solid-ink printer is a three-stage process: Step 1: Cleaning - Drum surface is cleaned to remove any remaining ink from the previous print. Step 2: Spraying - The print head and the drum are heated and an image is sprayed onto the print drum. Step 3: Transferring - Paper is passed between a pressure roller and the drum transferring the image to the paper. The ink is dry when the transfer is finished. Advantages of solid-ink printers: Produces vibrant color prints Easy to use Can use many different paper types Disadvantages of solid-ink printers: Printers are expensive Ink is expensive They are slow to warm up
- Slide 19 – Thermal Printers 7.1.7 Describe other printer types Two other printing technologies that you may work with are thermal and dye-sublimation. Thermal Printer - The paper used in these printers is chemically treated and has a waxy quality. Thermal paper becomes black when heated. Most thermal printer print heads are the width of the paper. Areas of the print head are heated as required to make the pattern on the paper. Paper is supplied in the form of a roll. Some retail cash registers or older fax machines contain thermal printers. A type of thermal printer is a thermal transfer printer , which uses heat-sensitive ribbon that the print head melts onto the paper. An advantage of a thermal printer: Longer life because there are few moving parts A disadvantage of a thermal printer: Paper is expensive Paper has a short shelf life Images are poor quality Paper must be stored at room temperature
- Slide 20 – Dye-Sublimation Printers 7.1.7 Describe other printer types Dye-Sublimation or thermal dye printers are usually used in producing photo-quality images for graphic printing. Uses solid sheets of ink that change directly from solid to gas when heated, in a process called sublimating. The gas passes through the paper, where it turns back to a solid. The print head passes over a sheet of cyan, magenta, yellow, and a clear overcoat ( CMYO ). There is a pass for each color. Advantages of dye-sublimation printers: Very high quality images Overcoat layer reduces smearing, increases moisture resistance Disadvantages of dye-sublimation printers: Media can be expensive They are better for color than for grayscale (black and white) In photography, both dye-sublimation printers and small color ink-jet printers provide quality prints.
- Slide 21 - Installation and Configuration of Printers 7.2 Describe the installation and configuration process for printers When you purchase a printer, the installation and configuration information is usually supplied by the manufacturer. An installation CD that includes drivers, manuals, and diagnostic software will be included with the printer. The same tools may also be available as downloads from the manufacturer's website. After completing this section, students will meet these objectives: Describe how to set up a printer Explain how to power and connect the device using local or network port Describe how to install and update the device driver, firmware, and RAM Identify configuration options and default settings Identify how to optimize printer performance Describe how to print a test page Describe how to share a printer
- Slide 22 – How to Set Up a Printer 7.2.1 Describe how to set up a printer Go through this checklist to prepare the printer for installation: Check the box to ensure all required cables are provided Remove all packing materials from the printer Remove all plastic inserts from the consumables Ensure that the printer location will not cause overheating Install paper trays Install paper Read and follow the instruction manual Once the printer has been unpacked and placed in position, connect it to the computer, network, or print server and plug it into an electrical outlet.
- Slide 23 – Power and Connect the Printer 7.2.2 Explain how to power and connect the device using a local or network port Connect the appropriate data cable to the communication port on the back of the printer. If the printer has a USB, Firewire, or Parallel port, connect the corresponding cable to the printer port and to the corresponding port on the back of the computer. If you are installing a network printer, connect the network cable to the network port. Most network connections use an Ethernet cable. Attach the power cable to the printer. Connect the other end of the power cable to an available electrical outlet. Warning : Never plug a printer into a UPS. The power surge that occurs when the printer is turned on will damage the UPS unit.
- Slide 24 – Printer Driver 7.2.3 Describe how to install and update the device driver, firmware, and RAM After you have connected the power and data cables to the printer, the operating system may discover the printer and attempt to install a driver. If you have a driver CD from the manufacturer, install the driver software from the manufacturer. The driver that is included with the printer is usually more current than the drivers used by the operating system. Printer drivers are software programs that enable the computer and the printer to communicate with each other. Drivers also provide an interface for the user to configure printer options. Every printer model has a unique driver. Printer manufacturers frequently update drivers. You can download new printer drivers from the manufacturer's website. Step 1: Find out if a newer driver is available on the manufacturer’s website. Make sure the driver is compatible with the computer that you are updating. The following are some compatibility issues to consider: Does your computer have the required operating system? Does your computer meet the system hardware specifications for the driver, such as RAM and hard drive space? Will the driver work correctly with your applications? Step 2: Download the driver files to your computer. Download to a folder and uncompress or "unzip" the contents. Save instructions or documentation to a separate folder on your computer. Step 3: Install the driver automatically or manually. Most printer drivers have a setup file that will automatically search the system for older drivers and replace them with the new one. If there is no setup file available, follow the directions that are supplied by the manufacturer. You may need to remove specific files, restart your computer, and add the new files to your computer. Step 4: Test the new printer driver. Run multiple tests to make sure the printer works properly. Use a variety of applications to print different types of documents. Change and test each printer option. Restart the computer to overcome any problems that you notice. If you continue to encounter problems, try to reinstall the new driver. If you are still unable to print documents correctly, you may need to contact the printer manufacturer for additional help.
- Slide 25 – Printer Firmware 7.2.3 Describe how to install and update the device driver, firmware, and RAM Firmware is a set of instructions stored on the printer to control how the printer operates. You may wish to upgrade your printer's firmware if you encounter printing problems or need new features. The procedure to upgrade firmware is very similar to installing printer drivers. Download the upgrade file from the manufacturer's website and run a setup file that installs it.
- Slide 26 – Printer Memory 7.2.3 Describe how to install and update the device driver, firmware, and RAM All printers have some memory. Adding printer memory to a printer can improve printing speed and allow the printer to handle more complex print jobs. Printer memory is used to buffer print jobs, create pages, or draw images for documents. Print-job buffering is the ability of the printer to capture as much of the print job into its internal memory as possible. The computer can focus on other tasks instead of waiting to send the remaining data of the print job to the printer. Buffering is common on laser printers, and plotters, as well as on high-end inkjet and dot-matrix printers. The page creation process of the laser printer enables the printer to prepare an entire page before printing it. This allows the printer to print while creating the next page. Consult the printer documentation for memory requirements: Memory specifications - May be standard or proprietary types of memory. Check the documentation for the type of memory, the speed of the memory, and the capacity of memory. Memory population and availability - Some printers have multiple memory slots. You may need to open a compartment on the printer to check memory population.
- Slide 27 – Upgrade Printer Memory 7.2.3 Describe how to install and update the device driver, firmware, and RAM While each printer may differ, the following are generic steps to upgrade memory. Turn off the printer. Disconnect all cables. Open the memory compartment. Replace memory modules or add new modules. Close the memory compartment. Reconnect all cables. Power on printer. Run a self-test. Print a test page.
- Slide 28 – Configuration Options and Defaults 7.2.4 Identify configuration options and default settings Printers have different configurations and default options. Check the printer documentation for details. Common configurations that are available for printers: Paper type - standard, draft, gloss, or photo Print quality - draft, normal, photo, or automatic Color printing - multiple colors are used Black-and-white printing - only black ink is used Grayscale printing - color image printed with shades of black ink Paper size - standard and nonstandard paper sizes Paper orientation - landscape or portrait Print layout - normal, banner, booklet, or poster Duplex - normal or two-sided printing
- Slide 29 – Optimize Printer Performance 7.2.5 Describe how to optimize printer performance With printers, most optimization is completed through the software supplied with the drivers In the software, there are tools available to optimize performance: Print spool settings - You can store documents that are prepared for printing in a file in RAM called the print spool. You can cancel or pause print jobs in the printer queue. Spooling programs allow the application you are printing from to finish faster. You may also print directly to the printer Printer calibration - You can adjust settings to match the colors seen on the screen and the colors on printed sheet Media types - Settings for printing on specific media, such as a transparency Paper orientation – You can select landscape or portrait image layout.
- Slide 30 – Print a Test Page 7.2.6 Describe how to print a test page After installing a printer, you should print a test page to verify the following: The printer is operating properly The driver software is installed and working correctly The printer and computer are communicating To print a test page manually, use the following path: Start > Printers and Faxes . This will display the Printers and Faxes window. Right-click the desired printer and follow this path: Properties > General Tab > Print Test Page . A dialog box will open, asking if the page printed correctly. If it did not, then built-in Help will assist you in troubleshooting the problem.
- Slide 31 – Print from an Application 7.2.6 Describe how to print a test page To print from an Application such as Notepad: Start > Programs > Accessories > Notepad . A blank document will open. Enter some text in the document. Print it using the following path: File > Print
- Slide 32 – Test a Printer from the Command Line 7.2.6 Describe how to print a test page Printing from the command line is limited to ASCII files only, such as .txt and .bat files. To send a file to the printer from the command line, use this path: Start > Run The Run box should pop up. Type cmd in the Run box, and then click OK. At the command line prompt, enter the following command: Print thefile.txt
- Slide 33 – Test Printer from Printer Panel 7.2.6 Describe how to print a test page Most printers have a front panel with controls to allow you to generate test pages. This method of printing enables you to verify the printer operation separately from the network or computer. Consult the printer manufacturer's website or documentation to learn how to print a test page from the front panel of the printer.
- Slide 34 – Sharing a Printer 7.2.7 Describe how to share a printer Printer sharing enables multiple network users or clients to access a printer. This reduces the expense, as fewer printers are required. Windows 2000/XP installs the print sharing capability in the basic setup.
- Slide 35 –Printer Sharing 7.2.7 Describe how to share a printer Setting up printer sharing is simple with Windows XP. The following steps enable a computer to share a printer: Click Start > Printers and Faxes . Right-click the printer and choose Properties . Select the Share tab. Click the Share this printer radio button. You may keep or change the share name. Click Apply . All of the computers that use the shared printer must have the correct drivers installed. Drivers for other operating systems can be installed on the print server. Click Additional Drivers… and select the relevant drivers. To connect to the shared printer from another computer on the network: Choose Start > Printers and Faxes > Add Printer . The Add Printer Wizard will appear Follow the steps using the wizard.
- Slide 36 - Types of Scanners 7.3 Describe the types of scanners currently available As a computer technician, you may be required to purchase, repair, or maintain a scanner. The following are tasks that a customer may request from you: Select a scanner Install and configure a scanner Troubleshoot a scanner After completing this section, students will meet the following objectives: Describe scanner types, resolution, and interfaces Describe all-in-one devices Describe flatbed scanners Describe handheld scanners Describe drum scanners
- Slide 37 - Types of Scanners 7.3.1 Describe scanner types, resolution, and interfaces Scanners convert printed data or images into an electronic data format that a computer can store or process as required. A scanned image can be saved, modified, and even e-mailed as you would with any other file. An all-in-one scanner is a combination device that can scan, print, send faxes, and make copies. A flatbed scanner is a single purpose device that converts hard copy data to an electronic image. A drum scanner is a high quality scanner that spins film around a drum while a fixed laser or other beam of light captures the image as it spins. A handheld scanner is a portable scanner that is small enough to drag over text in books or other materials.
- Slide 38 - Resolution and OCR 7.3.1 Describe scanner types, resolution, and interfaces Features, quality, and speed of scanners vary. Scanners typically create an RGB image that can be converted into image formats such as JPEG, TIFF, Bitmap, and PNG. An RGB image has three channels: red, green, and blue. RGB channels generally follow the color receptors of the human eye. Some scanners can create text documents using optical character recognition ( OCR ) . OCR software is used to convert a scanned printed page into text that can be edited with a word processor. Resolution of a scanner is measured in dots per inch ( dpi ). Like printers, the higher the dpi, the better the quality of the image.
- Slide 39 - Interfaces and Cables 7.3.1 Describe scanner types, resolution, and interfaces To allow communication of data, the scanner and computer must have compatible interfaces. Interfaces and cables used for printers are typically the same as those used for scanners. (Parallel, USB, SCSI, and Firewire)
- Slide 40 – All-in-one Scanners 7.3.2 Describe all-in-one devices An all-in-one device combines the functionality of multiple devices into one physical piece of hardware. All-in-one devices generally include these functions: scanner, printer, copier, and fax. The devices may also include media card readers and hard drives for storage. All-in-one devices are typically used in home-office environments or where space is limited. These devices are often used with a computer but can operate alone to copy and fax documents. Advantages: All devices are built in Low cost One upgrade for all devices Easy connection and setup Uses one port for all devices Disadvantages: One problem effects all devices Not designed for heavy use
- Slide 41 – Flatbed Scanners 7.3.3 Describe flatbed scanners Flatbed scanners are often used to scan books and photographs for archiving. An electronic image is acquired by placing the book or photograph face down on the glass. The scanner head, consisting of an array of image sensors, lies beneath the glass and moves along the item, capturing the image. Sheet feeders can be used with flatbed scanners to scan multiple pages automatically. A sheet feeder is a device that can be attached to some flatbed scanners to hold multiple sheets and feed them into the scanner, one at a time. This feature allows for faster scanning; however, the image quality is usually not as good as a flatbed scanner that does not use a sheet feeder. Maintenance: Keep flatbed scanning glass clean. Avoid placing items in the scanner that can scratch the glass surface, for example, staples.
- Slide 42 – Handheld Scanners 7.3.4 Describe handheld scanners A handheld scanner is small and portable. Pass the scanner head across the surface you want to scan. It is difficult to smoothly scan an image using a handheld scanner. When you want to scan an item larger than the head of the handheld scanner, you must make more than one pass to capture the full image. The images must be put back together to form a single image of the item that was scanned. It may be difficult to recreate the original image digitally when it is scanned in more than one pass.
- Slide 43 – Drum Scanners 7.3.5 Describe drum scanners Drum scanners Produce a high-quality scanned image Usually used in commercial operations Being replaced by lower priced, high-quality flatbed scanners Still in use for high-end reproductions, such as archiving photographs in museums To scan an image using a drum scanner: Attach the image to a revolving drum or load it into a supporting canister. Drum is rotated at high speed across optical scanners. Optical scanners move slowly across the drum surface until the entire image is captured. The captured image is then reproduced by the computer as a digital image file.
- Slide 44 – Installation and Configuration 7.4 Describe the installation and configuration process for scanners When you purchase a scanner, the installation and configuration information is usually supplied by the manufacturer. An installation CD that includes drivers, manuals, and diagnostic software will be included with the scanner. The same tools may also be available as downloads from the manufacturer's website. After completing this section, students will meet the following objectives: Explain how to power and connect a scanner Describe how to install and update the device driver Identify configuration options and default settings
- Slide 45 – Power and Connect a Scanner 7.4.1 Explain how to power and connect a scanner Scanners can connect to a computer using a USB, FireWire, network, or parallel port. Some scanners may connect using a SCSI interface. All-in-one devices that include printers must connect directly to AC power because of the heavy current demands of the printer. Scanners that do not include a printer can connect using an AC power adapter, much like a laptop. Some scanners can draw all the power they need from the USB or FireWire connector. After unpacking the scanner, connect the appropriate power and data cables. Use the scanner documentation as your guide, or check the manufacturer's website for instructions. CAUTION: Some scanners are packed for shipping with the scanner assembly taped or blocked off. This prevents it from being damaged in transport and must be freed before the scanner will operate. See the user's guide, documentation, or the manufacturer's website for unpacking instructions.
- Slide 46 – Install and Update Device Driver 7.4.2 Describe how to install and update the device driver Once the scanner is connected and started, the computer operating system may be able to discover the scanner through the Plug and Play ( PnP ) process. A driver may be installed automatically by the operating system. After you set up a scanner, install the driver software that the manufacturer includes with the scanner. This driver is usually more current than the ones on your computer. It may also provide more functionality than the basic driver from Windows. You may want to install drivers from the manufacturer's website to gain additional functionality, diagnostic tools, and troubleshooting utilities. Student Activity: The student course content includes a lab, 7.4.2 All-in-One Device. To complete this lab, students will i nstall an all-in-one device. Find, download, and update the driver and the software for the all-in-one device.
- Slide 47 – Configuration Options and Defaults 7.4.3 Identify configuration options and default settings A scanner may come with applications such as: Graphic software for editing photographs and other images OCR software that converts text in an image to a text document Some configurations that may be available on a scanner: Color, grayscale, or black-and-white scanning One-touch scanning into your choice of software Quality and resolution choices Sheet feeders Color calibration between devices is important so that you see true representations of color. To calibrate a scanner, scan a graphic that contains specific colors. A calibration application compares the output of the scanner against the known colors of the sample graphic on the display. The software will adjust the color of the scanner accordingly. When your scanner, monitor, and printer treat the same colors in the same way, the image you print will match the image you scan.
- Slide 48 – Preventive Maintenance Techniques 7.5 Identify and apply common preventive maintenance techniques for printers and scanners Printers and scanners have many moving parts that can wear out over time or through extended use. Moving parts can be affected by dust and other particles. Clean printers and scanners regularly to avoid downtime, loss of productivity, and high repair costs. After completing this section, students will meet the following objectives: Describe printer maintenance Describe scanner maintenance
- Slide 49 – Printer Maintenance 7.5.1 Describe printer maintenance Printers have many moving parts and require more maintenance than most electronic devices. Impurities are produced by the printer and collect on the components. Over time, if the impurities are not removed, the printer may malfunction. A maintenance schedule for a printer can be found in the manual or on the manufacturer's website. CAUTION: Unplug the printer from the electrical source before beginning maintenance. Techniques for maintaining printers: Printer monitoring and diagnostic software from the manufacturer can run various maintenance tasks. Dot matrix printers have roller surfaces that you should clean with a damp cloth. Inkjet printers have paper-handling mechanisms that may collect particles of paper over time. Wipe the area with a damp cloth. Clean a laser printer with a special vacuum cleaner (not a household type) if you spill the toner. Toner particles will go through the filter of a household vacuum and into the air. Unplug a laser printer before cleaning it due to the high voltages.
- Slide 50 – Printer Paper and Ink 7.5.1 Describe printer maintenance The paper and the ink used in a printer are important for the following reasons: Paper selection - Using the correct type of paper can help you to ensure that the printer operates longer and prints more efficiently. Many types of printer paper are available, including inkjet and laser. Paper packages are usually labeled with the type of printer for which it is intended. The manufacturer may recommend the type of paper that should be used for best results. Also, some papers, especially photo paper and transparencies, have a right and wrong side marked by an arrow on the package. Install the paper properly for best results. Ink selection - The manufacturer will recommend the brand and type of ink that you should use. If the wrong type of ink is installed, the printer may not work or the print quality may be reduced. You should avoid refilling the ink cartridges because the ink may leak.
- Slide 51 – Scanner Maintenance 7.5.2 Describe scanner maintenance The scanner surface should be kept clean. If the glass becomes dirty, consult the manufacturer's user manual for cleaning recommendations. To prevent liquid from leaking into the scanner case, do not spray glass cleaner directly on the device. Dampen a cloth with cleaner, and then apply gently to the glass. If the inside of the glass becomes dirty, check the manual for instructions on how to open the unit or remove the glass from the scanner. If possible, clean both sides of the glass. When the scanner is not in use, keep lid closed. Never lay anything heavy on a scanner. Store handheld scanners in a safe place.
- Slide 52 – Troubleshooting Printers and Scanners 7.6 Troubleshoot printers and scanners With printer and scanner problems, a technician must be able to determine if the problem exists with the printer, the scanner, the cable connection, or the attached computer. Follow the steps outlined in this section to accurately identify, repair, and document the problem. After completing this section, students will meet the following objectives: Review the troubleshooting process. Identify common problems and solutions.
- Slide 53 – 1. Gather Data from the Customer 7.6.1 Review the troubleshooting process The first step in the troubleshooting process is to gather data from the user to help the technician decide how to proceed. All of this information is recorded in a work order. The technician should use open-ended and closed-ended questions with customers. Open-ended questions will allow the customer to describe the problem. Examples of open-ended questions: What were you doing when the problem was identified? What problems are you experiencing with your printer or scanner? What software or hardware has been installed on your computer recently? What error messages have you received? What type of connection is the printer or scanner using? Closed-ended questions will direct the customer to provide critical answers. They usually have Yes/No answers. Examples of closed-ended questions: Can you print from an application? Has anyone else used your computer recently? Can you print or scan a test page? Is paper in the printer? Is the printer online?
- Slide 54 – 2. Verify the Obvious Issues 7.6.1 Review the troubleshooting process The next step is to verify the obvious issues. An obvious issue is often the problem and is very easily resolved. Some problems can be found by a visual inspection, such as checking an error message on a printer display. Some of the areas to investigate or have the customer confirm include: Loose cable connections Errors on equipment display Errors on computer screen Equipment power Out of paper Printer queue Paper jams Low ink warning
- Slide 55 – 3. Try Quick Solutions First 7.6.1 Review the troubleshooting process When troubleshooting printers and scanners, keep in mind that there may be problems in the hardware or the software. Try quick solutions on both to see if you are able to correct the problem. There are several hardware solutions that you can try: Restart the printer or scanner Disconnect and reconnect the cables Restart the computer Check printer for paper jams Reseat paper in paper trays Open and close printer trays Ensure printer doors are closed You may also try software solutions to determine the solution: Print from another application Remove all print jobs from the queue. To do this, follow this path: Start > Printers and Faxes > select the printer > Printer > Cancel All Documents
- Slide 56 – 4. Gather Data from the Computer 7.6.1 Review the troubleshooting process The next step is to inspect the computer and printer. The data gathered from the computer can be used to confirm the data obtained from the customer. The data can provide additional insight to locate the source of the problem. Ensure the correct printer is selected as default. Check that the correct services are running. Check print monitor. Ensure there are no hardware issues in Device Manager. Ensure the printer or scanner is configured correctly in the Control Panel. When you set up a printer or scanner, install the driver software that the manufacturer sends with the device. It is usually more current than the PnP drivers on the operating system of the computer, and typically provides more functionality.
- Slide 57 – 5. Evaluate Problem & Implement Solution 7.6.1 Review the troubleshooting process If necessary, research and prioritize other possible solutions, from the easiest to implement to the most difficult. Go to the manufacturer's website to get the most recent information about the printer or scanner: Known issues with hardware Latest version of the drivers Proper driver for software platform Latest version of utilities and software FAQs Implement the solutions one at a time. If a solution attempt does not fix the problem, undo the changes you made to the computer, printer, or scanner. Repeat this process until you solve the problem. Document everything, including attempts that did not work.
- Slide 58 – 6. Close with the Customer 7.6.1 Review the troubleshooting process Closing with the customer is the final step in the troubleshooting process. Complete the work order. Communicate what the problem was and how it was fixed. Have the customer test the solution and verify that the printer or scanner is working correctly. Complete all documentation and prepare an invoice for the customer, if applicable. Include the problem, the solution, the time it took to resolve the problem, and your contact information.
- Slide 59 – Common Problems and Solutions 7.6.2 Identify common problems and solutions Printer or scanner problems can be attributed to hardware, software, networks, or some combination of the three. You will resolve some types of printer and scanner problems more often than others. Other common printer problems and possible causes to consider: Problem: Page is blank Possible causes might be toner is empty, transfer corona assembly is malfunctioning, or the high voltage power supply which powers the charging and corona assemblies is malfunctioning Problem: Page is completely black Possible cause might be charging corona wire is malfunctioning Problem: Recurring marks on page Possible causes might be damage to the drum or toner spilled on one of the rollers. Problem: Vertical black lines on page Possible causes might be damage to the drum and dirty charging corona wire Problem: Vertical white lines on page Possible cause might be spilt toner on the charging corona wire Problem: Smudging of image Possible cause might be fuser is malfunctioning Problem: Ghosting of image Possible cause might be damaged cleaning scraper Problem: Unintelligible text Possible causes might be printer driver is malfunctioning or formatter board is malfunctioning
- Slide 60 – Chapter 7 Summary Some of the important concepts to remember from this module: Some printers and scanners have low output and are adequate for home use, while other printers and scanners have high output and are designed for commercial use. Printers may have different speeds and quality of print. There is also a difference in price between the types of printers. Scanners have specific applications. The drum scanner is the most expensive. Older printers and scanners use parallel cables and ports. Newer printers and scanners typically use USB or Firewire cables and connectors. Larger printers and scanners may also have an NIC port to connect to a network. Newer printers and scanners are PnP, and need only be connected to the computer. The computer will automatically install the necessary drivers. If the device drivers are not automatically installed by the computer, you will have to supply the drivers on a CD or download from the manufacturer website. Most optimization is done through software drivers and utilities. For example, print spool settings on the computer can be changed depending on the amount of available RAM on the computer. Once you have set up the printer or scanner, you can share the device to other users on the network. This is cost-efficient as there is no need for every user to have a printer or scanner. It is important to know how to properly configure local and networked printers, as well as which options are automatically installed through PnP. A good preventative maintenance program will extend the life of the printer or scanner and keep them performing well. Troubleshooting practices are performed more often for printers than scanners because generally printers are more important to have in operation than scanners. Downtime for printers tends to be more of an issue for network users than downtime for scanners. Also, printers have more moving parts and tend to have more problems than scanners.
- Slide 61 – Instructor Training Activities
- Slide 62 – Activities for Instructor Training These activities are suggested for use in instructor training. Take the Quiz provided in Chapter 7 course content. Complete the student lab included in Chapter 7. Make notes of potential issues and questions that students may have. Conduct Internet research to pre-screen online resources for students to use in completing the student activity, 7.4.2 Lab: All-in-One.
- Slide 63 – Instructor Training Discussion Discuss questions. Participate in discussion or journal your answers to discussion questions. Share and discuss with the other instructors, your list of any potential student issues and questions regarding the lab. Share with the other instructors, your list of online resources for students to use in completing the lab.
- Slide 64 – Additional Resources Whatis?com: IT Encyclopedia and Learning Center http://whatis.com TechTarget: The Most Targeted IT Media http://techtarget.com ZDNet: Tech News, Blogs and White Papers for IT Professionals http://www.zdnet.com HowStuffWorks: It's Good to Know http://computer.howstuffworks.com CNET.com http://www.cnet.com PC World http://www.pcworld.com ComputerWorld http://www.computerworld.com WIRED NEWS http://www.wired.com eWEEK.com http://www.eweek.com
- Slide 65 – Q and A